Si le resulta útil usar la tecla Tab para saltar a varias áreas en una línea, es posible que le interese personalizar las tabulaciones en Microsoft Word .
Puede establecer el valor predeterminado, agregar más tabulaciones, alinearlas como desee e incluso incluir una línea principal. Para configurar tabulaciones en Word, esto es lo que debe hacer.
Trabajar con tabulaciones en Word
Para usar y configurar tabulaciones, deberá dirigirse a un área específica en Microsoft Word.
Primero, abra Microsoft Word y seleccione la pestaña Inicio . Luego, haga clic en el icono de flecha en la parte inferior derecha de la sección Párrafo de la cinta para abrir la Configuración de párrafo .

En la ventana emergente Párrafo, haga clic en Pestañas en la parte inferior izquierda.

Si usa Word en Mac, haga clic en Formato > Pestañas en la barra de menú.

Una vez que abra el menú de configuración de las pestañas, puede hacer sus ajustes.
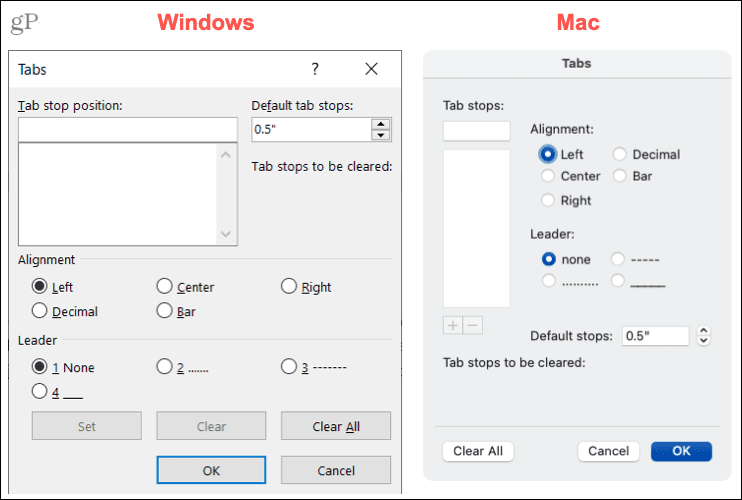
Cambiar la tabulación predeterminada
De forma predeterminada, Word establece cada tabulación en 0,5 pulgadas . Por lo tanto, cada vez que presione la tecla Tab, saltará esa distancia. Sin embargo, si prefiere paradas más cortas o más largas, puede cambiar esto.
Ingrese una medida en la sección superior derecha de la ventana Pestañas, o use las flechas para establecer el valor predeterminado de paradas de tabulación (en pulgadas). Haga clic en Aceptar para guardar su elección.

En Mac, verá la sección Paradas predeterminadas más abajo en el lado derecho.

Establecer tabulaciones adicionales
Si prefiere dejar la medición de tabulaciones predeterminada tal como está, puede configurar tabulaciones adicionales para adaptarse a sus necesidades.
Ingrese una medida en el cuadro Posición de tabulación en la parte superior de la ventana. Luego puede elegir la Alineación y un Líder si lo desea. Las opciones de Alineación incluyen izquierda , centro, derecha, decimal y barra . Las opciones de Líder incluyen una línea punteada, una línea discontinua o un subrayado .
Haga clic en Establecer . Luego, puede configurar más tabulaciones al mismo tiempo si lo desea. Cuando termine, haga clic en Aceptar .

En Mac, ingrese la medida en el cuadro de tabulaciones en la parte superior, elija la alineación y el líder, y haga clic en el signo más . A continuación, puede agregar más o hacer clic en Aceptar para finalizar.

Borrar tabulaciones en Word
Después de crear sus tabulaciones, puede decidir que no necesita una o dos de ellas.
Seleccione la tabulación en la lista del lado izquierdo y haga clic en Borrar . Verá el que desea eliminar debajo de las tabulaciones para borrar . Si es correcto, haga clic en Aceptar .

En Mac, seleccione la tabulación en la lista y haga clic en el signo menos . Confirme su selección y haga clic en Aceptar .

Para eliminar todas las tabulaciones en Windows o Mac, haga clic en Borrar todo y luego en Aceptar .

Usa las pestañas en Word como quieras
No tiene que sentirse atascado con la tabulación predeterminada en Microsoft Word. No solo puede cambiar ese valor predeterminado, sino también establecer tabulaciones en Word que se adapten a sus propios requisitos.
Para obtener más información, echa un vistazo a cómo usar la regla en Word o cómo hacer doble espacio en tu documento de Word . Para mantenerse al día con los nuevos tutoriales, síganos en Twitter o haga clic en Me gusta en Facebook .




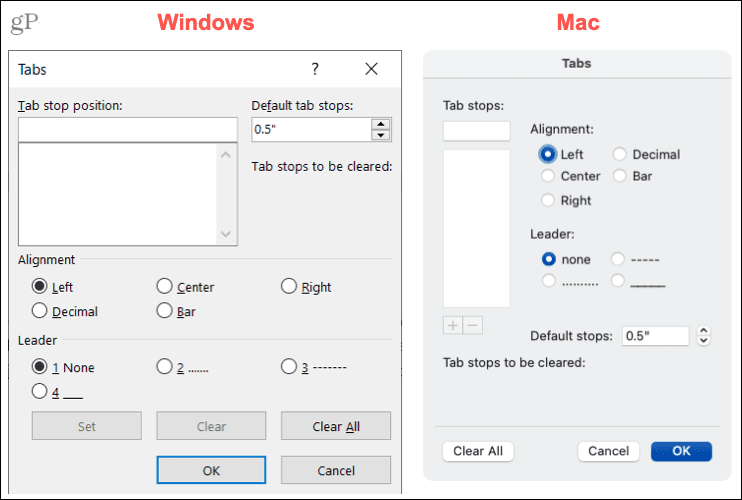








![[CORREGIDO] ¿Cómo arreglar el cambio de avatar de Discord demasiado rápido? [CORREGIDO] ¿Cómo arreglar el cambio de avatar de Discord demasiado rápido?](https://luckytemplates.com/resources1/images2/image-5996-0408150905803.png)
![Solucione el error ESRV_SVC_QUEENCREEK en Windows 10/11 [3 CORRECCIONES] Solucione el error ESRV_SVC_QUEENCREEK en Windows 10/11 [3 CORRECCIONES]](https://luckytemplates.com/resources1/images2/image-4622-0408151111887.png)
![[Mejores soluciones] Arreglar DS4Windows que no detecta el controlador en Windows 10 [Mejores soluciones] Arreglar DS4Windows que no detecta el controlador en Windows 10](https://luckytemplates.com/resources1/images2/image-6563-0408150826477.png)
![[CORREGIDO] Errores de Rise of the Tomb Raider, fallas, caída de FPS, NTDLL, error al iniciar y más [CORREGIDO] Errores de Rise of the Tomb Raider, fallas, caída de FPS, NTDLL, error al iniciar y más](https://luckytemplates.com/resources1/images2/image-3592-0408150419243.png)


![[Solucionado] El controlador WudfRd no pudo cargar el error 219 en Windows 10 [Solucionado] El controlador WudfRd no pudo cargar el error 219 en Windows 10](https://luckytemplates.com/resources1/images2/image-6470-0408150512313.jpg)
![Error de instalación detenida en Xbox One [11 formas principales] Error de instalación detenida en Xbox One [11 formas principales]](https://luckytemplates.com/resources1/images2/image-2928-0408150734552.png)