El portapapeles de su computadora le permite copiar texto e imágenes y pegarlo en un documento más tarde. Por lo general, copia y pega un elemento a la vez. Pero tener acceso a varios elementos copiados a través de un administrador es especialmente útil. Por ejemplo, el Portapapeles de la nube en Windows 10 le permite realizar un seguimiento de varios elementos copiados. Su Chromebook tiene una función similar llamada Administrador del Portapapeles. Aquí se explica cómo encontrarlo y usarlo en su Chromebook para hacer las cosas.
Acceder al Portapapeles en Chromebook
Para iniciar el administrador del portapapeles en un Chromebook, presione la tecla de búsqueda + V.
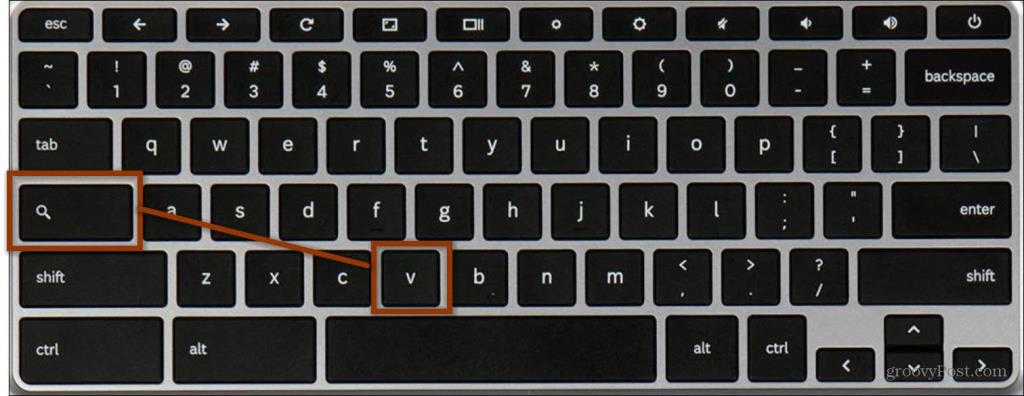
Copie y pegue desde el administrador del portapapeles en Chromebook
Para este ejemplo, voy a copiar y pegar parte del contenido del navegador Chrome, abrir el Administrador del Portapapeles y pegarlo en un Documento de Google.
Aquí copié un texto de uno de nuestros artículos sobre Star Trek . Para copiar texto, resalte la sección de texto que desea y usa. Luego presione Ctrl+C para copiarlo y guardarlo en el portapapeles. O puede hacer clic derecho sobre él y seleccionar Copiar en el menú.
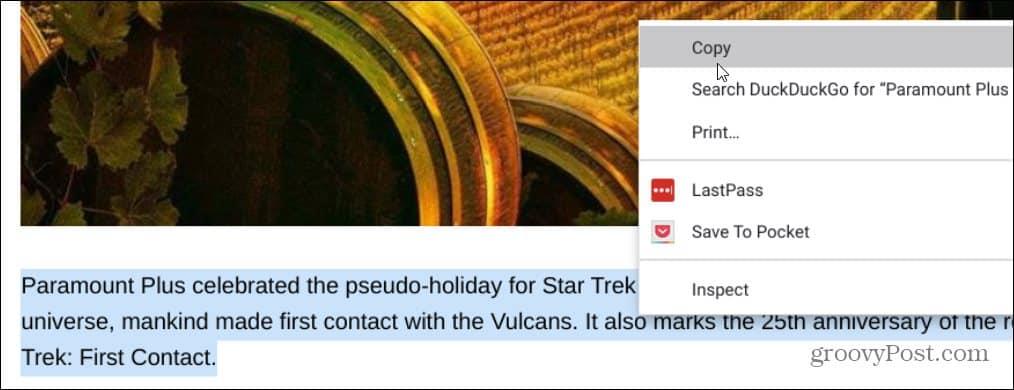
También tomé algunas capturas de pantalla . Use ( Ctrl+F5 ) para todo el escritorio o ( Ctrl+Shift+F5 ) para seleccionar áreas. Las capturas de pantalla también se guardan en el portapapeles. Verá una notificación después de tomar una captura de pantalla que le informará que se ha copiado en el portapapeles.
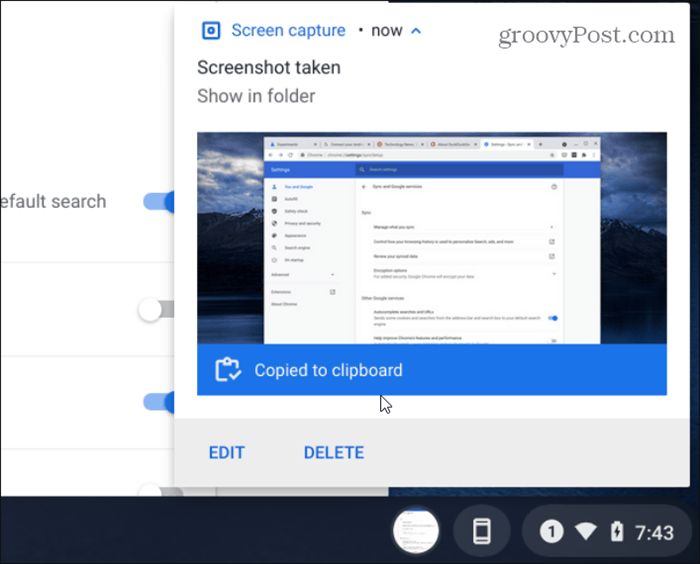
Ahora, abra la aplicación en la que desea pegar elementos de su portapapeles, en este caso, un documento de Google en blanco. Quiero pegar algunos de los elementos de mi portapapeles. Entonces, abro el Administrador del portapapeles con la tecla de búsqueda + V y selecciono el texto o la captura de pantalla que quiero pegar.
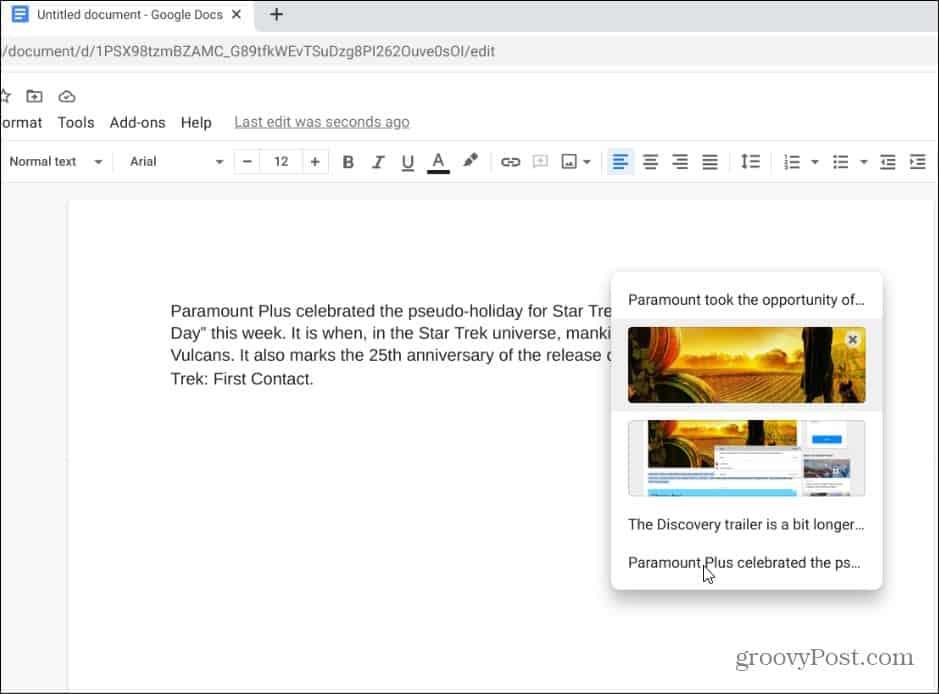
Eso es todo al respecto. El contenido que elija de su Portapapeles se pegará en su documento.
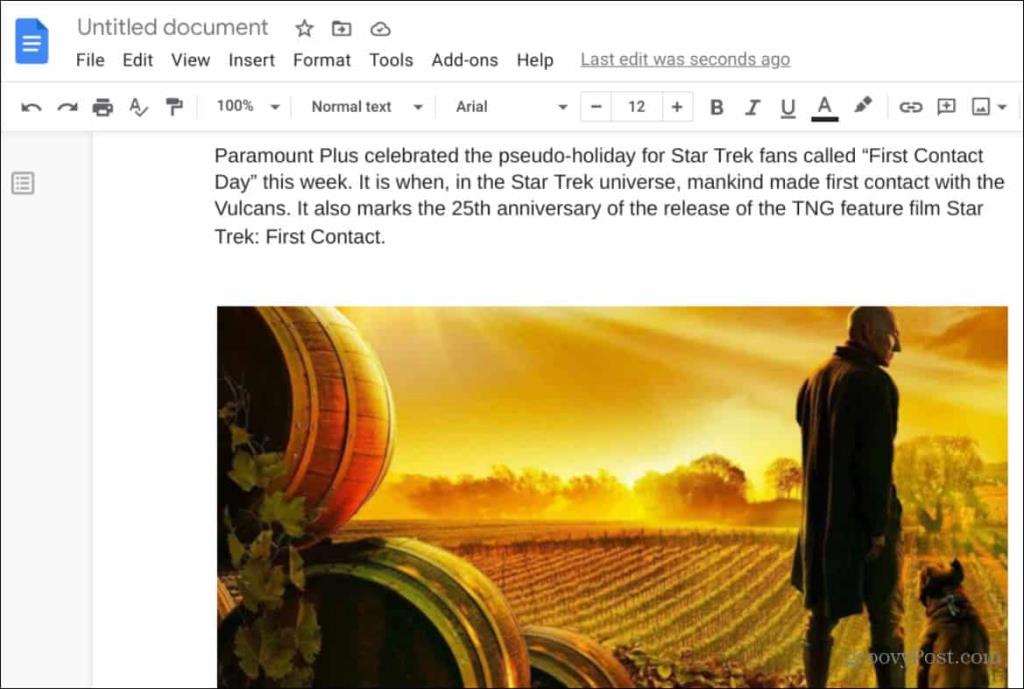
También tenga en cuenta que cuando el Administrador del portapapeles está abierto, puede eliminar un elemento haciendo clic en el ícono X al lado.
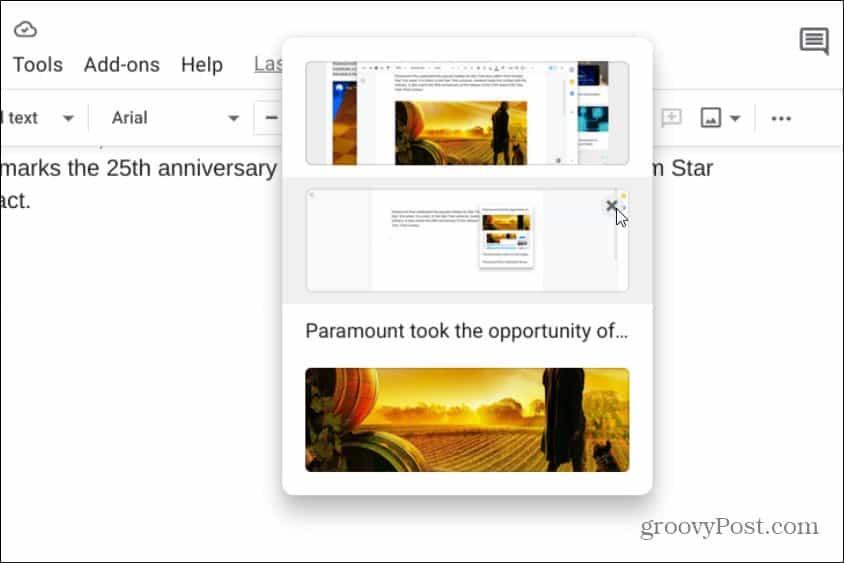
Administrador del portapapeles de Google Chromebook
La opción de copiar y pegar elementos hacia y desde el administrador del portapapeles en un documento de Google es solo un ejemplo del uso de la función. También puede acceder al administrador del portapapeles desde un correo electrónico u otra aplicación, por ejemplo.
También vale la pena señalar que su historial en el Administrador del portapapeles no estará allí para siempre. El historial de su portapapeles se borrará si cierra la sesión de su cuenta o apaga el Chromebook. Y tenga en cuenta que el Administrador solo conservará hasta cinco elementos a la vez.
Para obtener más información sobre las funciones de Chromebook, consulte nuestros artículos sobre cómo usar Phone Hub o cómo anclar archivos y carpetas a la barra de tareas .

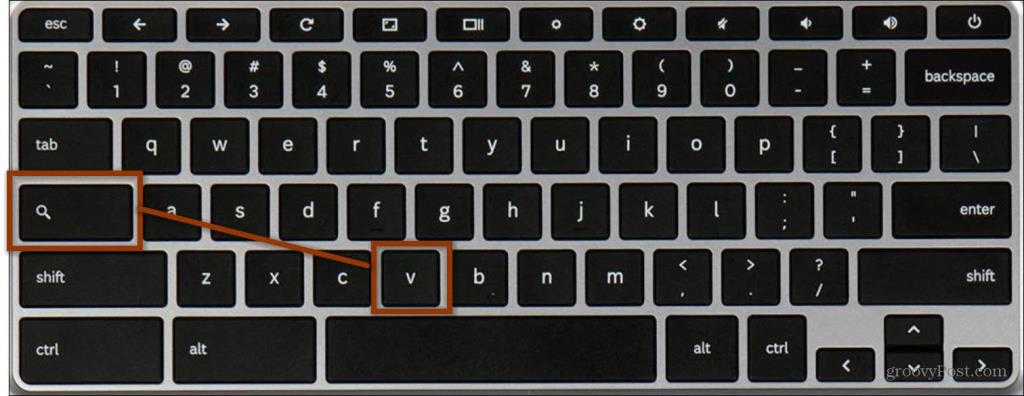
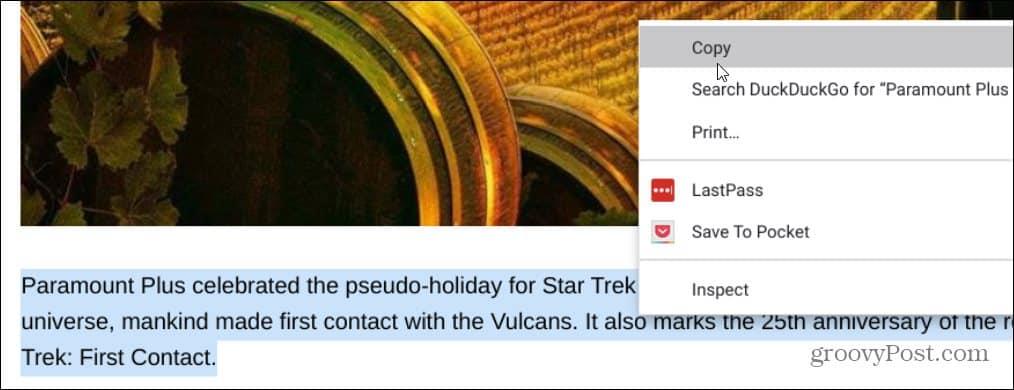
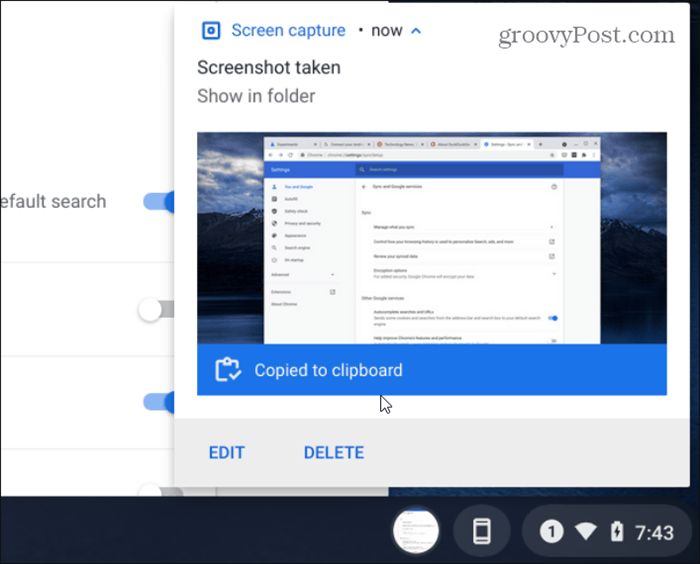
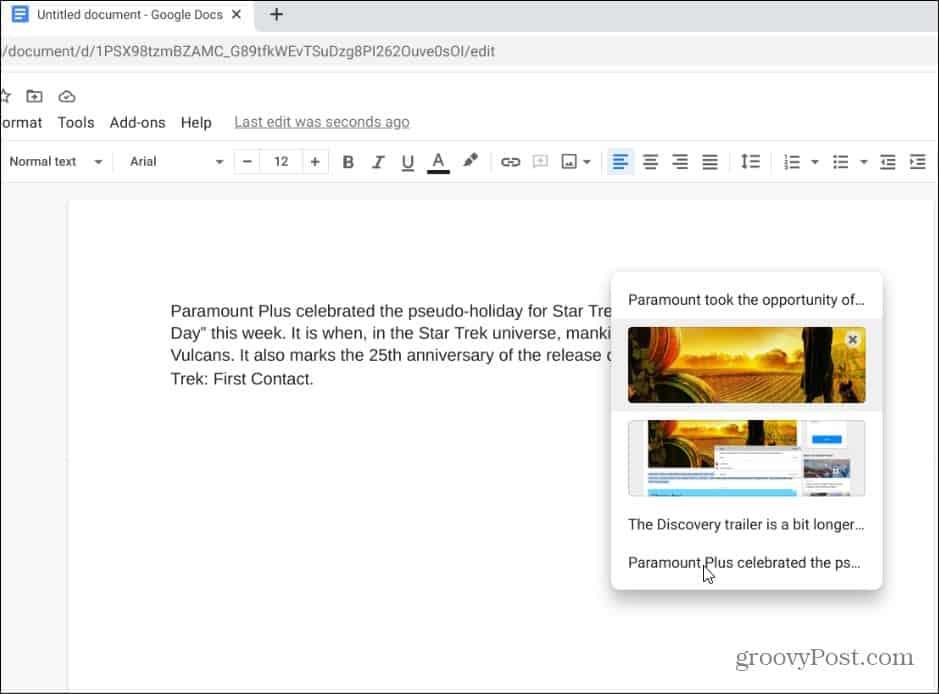
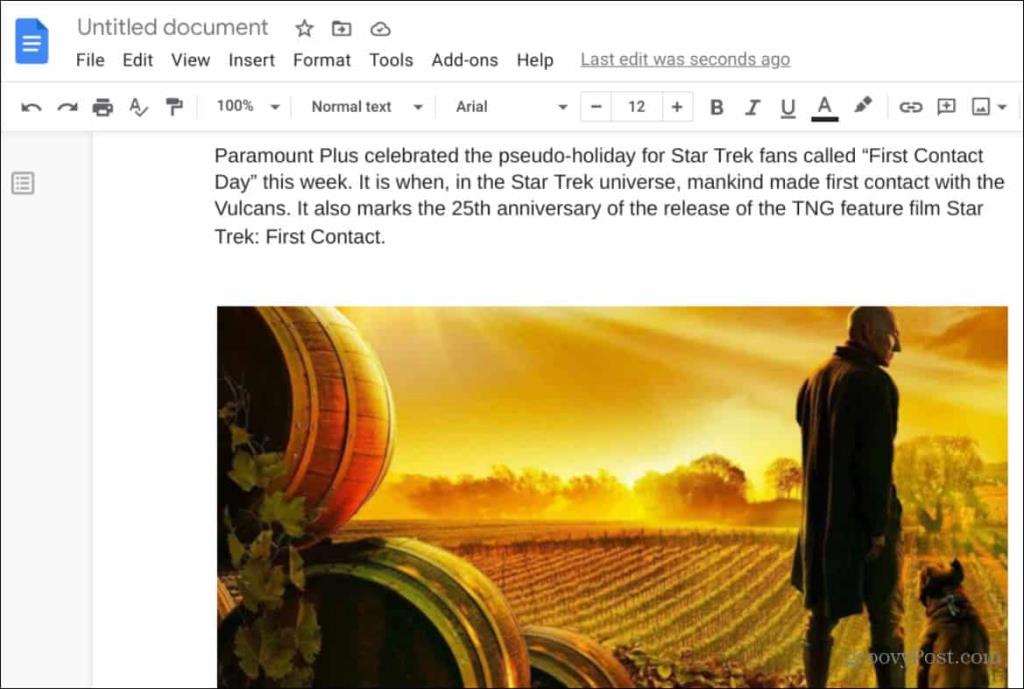
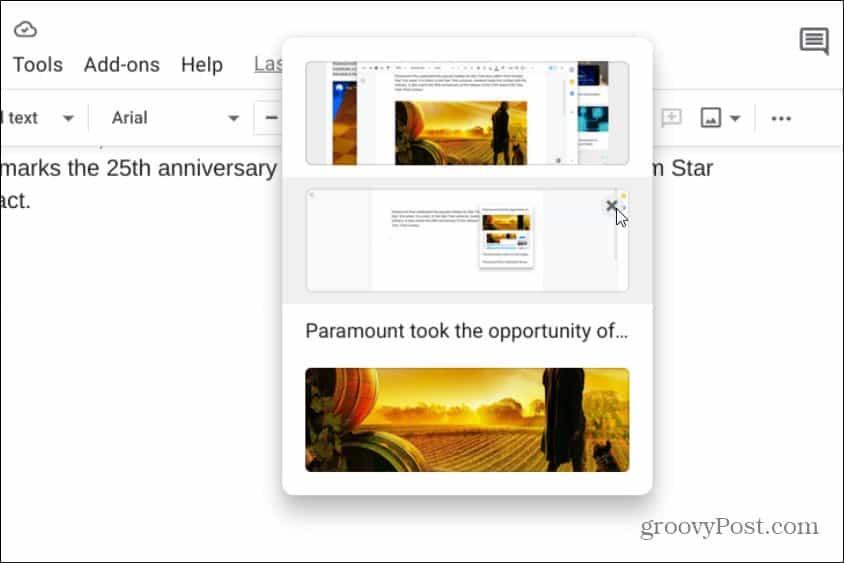

![[CORREGIDO] ¿Cómo arreglar el cambio de avatar de Discord demasiado rápido? [CORREGIDO] ¿Cómo arreglar el cambio de avatar de Discord demasiado rápido?](https://luckytemplates.com/resources1/images2/image-5996-0408150905803.png)
![Solucione el error ESRV_SVC_QUEENCREEK en Windows 10/11 [3 CORRECCIONES] Solucione el error ESRV_SVC_QUEENCREEK en Windows 10/11 [3 CORRECCIONES]](https://luckytemplates.com/resources1/images2/image-4622-0408151111887.png)
![[Mejores soluciones] Arreglar DS4Windows que no detecta el controlador en Windows 10 [Mejores soluciones] Arreglar DS4Windows que no detecta el controlador en Windows 10](https://luckytemplates.com/resources1/images2/image-6563-0408150826477.png)
![[CORREGIDO] Errores de Rise of the Tomb Raider, fallas, caída de FPS, NTDLL, error al iniciar y más [CORREGIDO] Errores de Rise of the Tomb Raider, fallas, caída de FPS, NTDLL, error al iniciar y más](https://luckytemplates.com/resources1/images2/image-3592-0408150419243.png)


![[Solucionado] El controlador WudfRd no pudo cargar el error 219 en Windows 10 [Solucionado] El controlador WudfRd no pudo cargar el error 219 en Windows 10](https://luckytemplates.com/resources1/images2/image-6470-0408150512313.jpg)
![Error de instalación detenida en Xbox One [11 formas principales] Error de instalación detenida en Xbox One [11 formas principales]](https://luckytemplates.com/resources1/images2/image-2928-0408150734552.png)