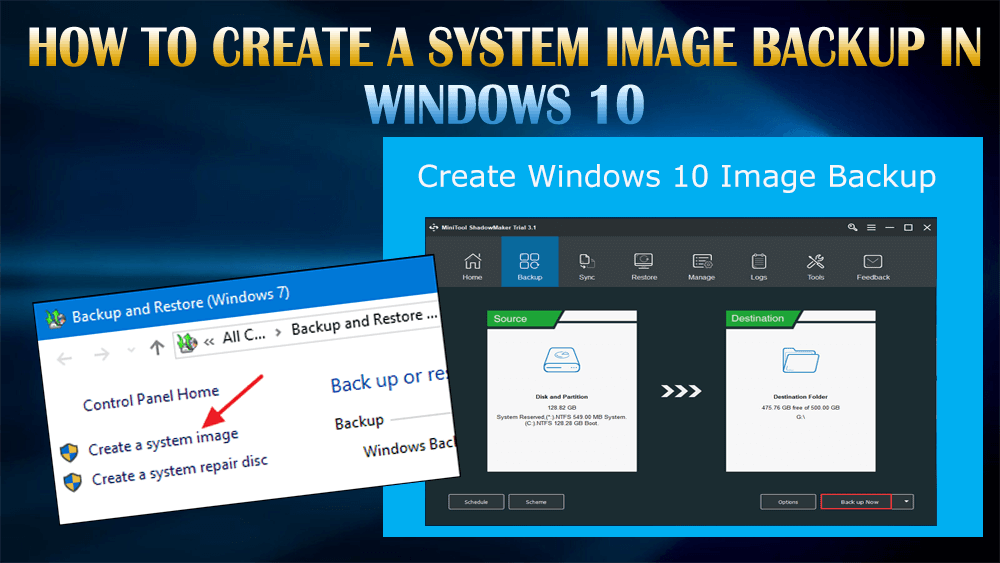
Crear una copia de seguridad de la imagen del sistema de cualquier sistema Windows es una buena práctica para hacer frente a cualquier bloqueo inesperado del sistema, pérdida de datos y más.
Los errores y problemas pueden afectar a todo el sistema operativo, independientemente del sistema operativo más reciente instalado en su computadora/portátil .
Por lo tanto, para mantener sus datos seguros, debe crear una copia de seguridad completa de la imagen del sistema Windows 10 . Hay una utilidad de copia de seguridad incorporada en Windows que es bastante sólida para la copia de seguridad.
Si también está dispuesto a crear una copia de seguridad completa del sistema Windows 10, lea este artículo y sepa cómo hacer una copia de seguridad de imagen de Windows 10 paso a paso.
¿Qué es una copia de seguridad de la imagen del sistema de Windows 10?
La copia de seguridad de la imagen del sistema de Windows 10 es la instantánea o la copia exacta de un disco duro. Esta imagen del sistema se puede usar para restaurar su PC, configuraciones y otros, lo mismo que antes en caso de que el disco duro se bloquee.
Ahora, realice los pasos uno tras otro para crear una copia de seguridad completa de la imagen del sistema en Windows 10.
¿Cómo crear una copia de seguridad de la imagen del sistema en Windows 10?
A continuación se detallan los pasos que lo guiarán en la creación de la copia de seguridad completa de la imagen del sistema en Windows 10 para proteger sus datos de cualquier desastre en la PC.
- Presione la tecla de Windows y escriba " Historial de archivos ", presione la tecla Intro.
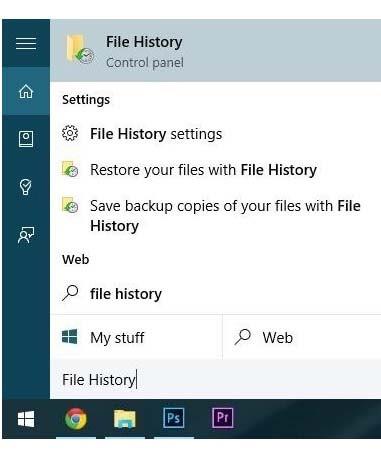
- Aparecerá una ventana, haga clic en la opción " Copia de seguridad de imagen del sistema " presente en la esquina inferior izquierda.
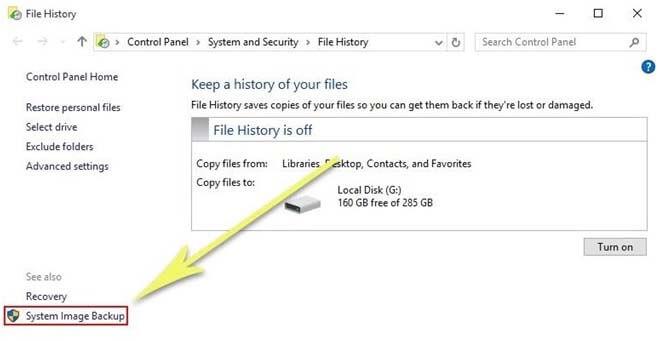
- Nuevamente, mire en el panel de la izquierda y elija la opción " Crear una imagen del sistema". ”
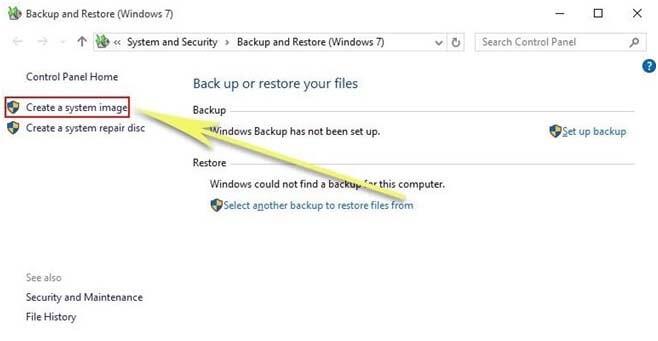
- Aparecerá la utilidad de imagen del sistema. En esto, debe proporcionar la ruta donde desea guardar la imagen de su sistema.
- Elija la ubicación de almacenamiento para la imagen de su sistema.
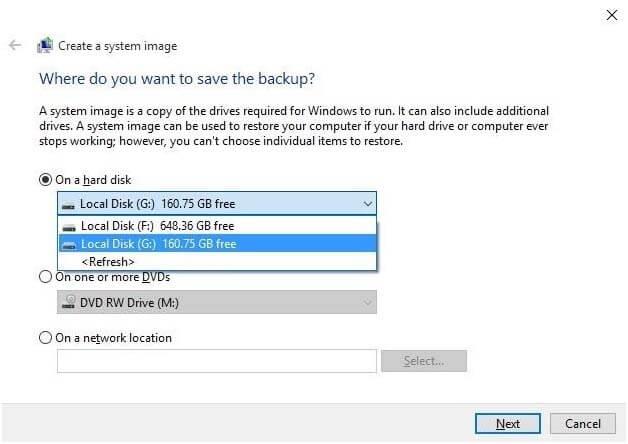
- Haga clic en " Siguiente " y su unidad principal de Windows y el sector de inicio ya estarán seleccionados, pero si desea crear la copia de seguridad de cualquier otro disco duro, debe seleccionarlos aquí, luego haga clic en " Siguiente " nuevamente.
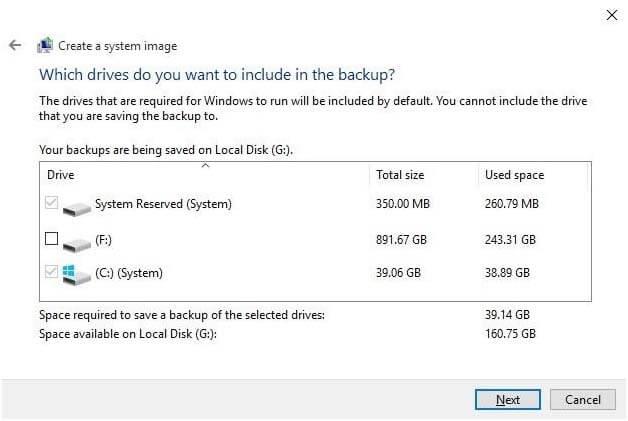
- En este paso, obtendrá una opción para revisar sus selecciones. Si todo está de acuerdo con sus requisitos, continúe y haga clic en " Iniciar copia de seguridad ".
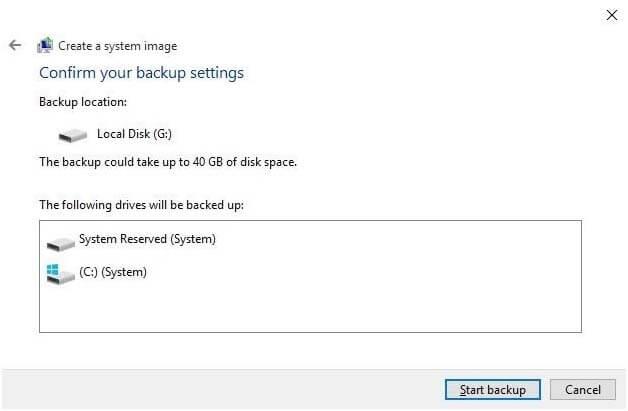
- Todo el proceso de copia de seguridad llevará tiempo, depende de cuántos archivos y unidades haya seleccionado para el proceso de copia de seguridad.
- Después de completar el proceso de copia de seguridad, aparecerá una ventana emergente que le preguntará si desea crear un disco de reparación del sistema o no .
- Esto es completamente opcional, por lo que puede omitir este paso si no desea crear un disco de reparación del sistema.
Pero si desea crear un disco de reparación del sistema, estos son los pasos para hacerlo.
Pasos para crear un disco de reparación del sistema
Una vez completado el proceso de copia de seguridad, seleccione la opción para crear un disco de reparación del sistema. El disco se puede usar para iniciar su Windows si no puede iniciarlo, restaure la copia de seguridad de la imagen si desea reemplazar el disco duro.
Siga los pasos para crear un disco:
- En primer lugar, aparecerá un mensaje emergente que dice ¿Desea crear un disco de reparación del sistema? Haga clic en Sí

- Ahora, elija la unidad de la lista y haga clic en crear disco
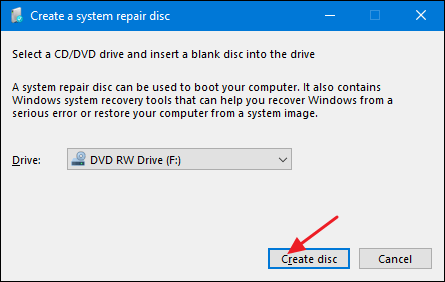
- Ahora puede iniciar su computadora desde el disco para restaurar la imagen y obtener acceso a las herramientas, incluida la recuperación de la imagen del sistema.
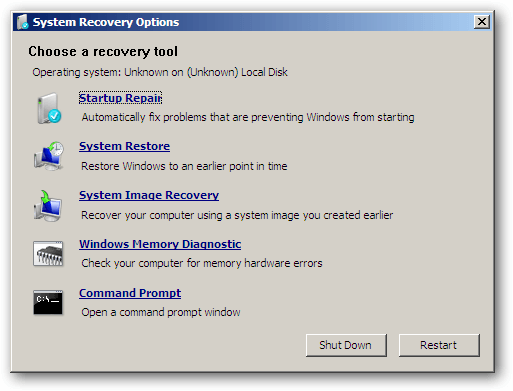
Realice los pasos cuidadosamente para crear un disco de reparación del sistema.
Pasos para restaurar desde una copia de seguridad de la imagen del sistema
Una pieza de información adicional que podría ayudarlo más con respecto a la copia de seguridad en Windows 10. A continuación se detallan los pasos para restaurar desde una copia de seguridad de la imagen del sistema.
- Inserte un disco de instalación de Windows o un disco de arranque e inicie la configuración.
- En la ventana de configuración de Windows, debe hacer clic en Siguiente y seleccionar la opción Reparar su computadora presente en la esquina inferior izquierda.

- Después de eso, haga clic en Solucionar problemas y luego en Opciones avanzadas

- Elija Recuperación de imagen del sistema en la opción Avanzado
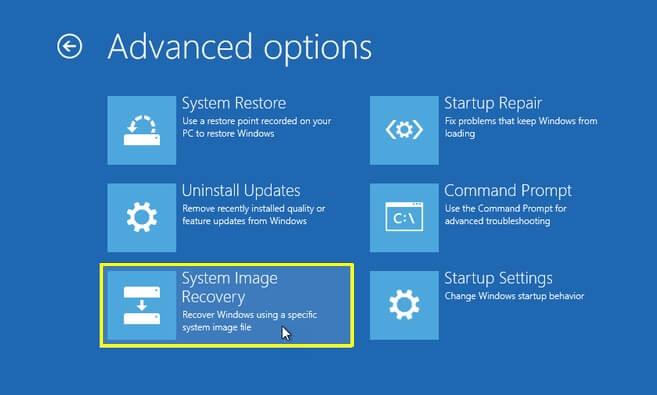
- En este punto, elija la copia de seguridad de la imagen del sistema que creó, luego simplemente siga las indicaciones.
Esto restaurará completamente su computadora / computadora portátil y llevará su sistema al estado exacto en el que se encontraba cuando creó la copia de seguridad.
Haga que su PC/portátil con Windows esté libre de errores
Antes de comenzar a crear una copia de seguridad de la imagen del sistema, se sugiere escanear su computadora con la herramienta de reparación de PC .
Escanear su PC con esta herramienta disminuirá la carga de datos al eliminar archivos basura, eliminar claves de registro no deseadas , resolver errores de Windows como DLL, BSOD, actualización, juego, registro y también reparar archivos dañados o corruptos .
Esta herramienta de reparación acelerará su PC lenta al optimizar su rendimiento para un funcionamiento mejor y más fluido.
Obtenga la herramienta de reparación de PC para que su PC/portátil con Windows esté libre de errores
Conclusión
La creación de una copia de seguridad completa de la imagen del sistema puede llevar algún tiempo, por lo que se sugiere realizar este proceso de copia de seguridad durante la noche o cuando no necesite su PC.
Bueno, proporcioné los pasos para crear una copia de seguridad completa de la imagen del sistema Windows 10 , así como el disco de reparación del sistema y restaurar una copia de seguridad de la imagen.
Se espera que este artículo le haya gustado y resulte estar bien informado para guiarlo y resolver sus consultas, si las hubiere.

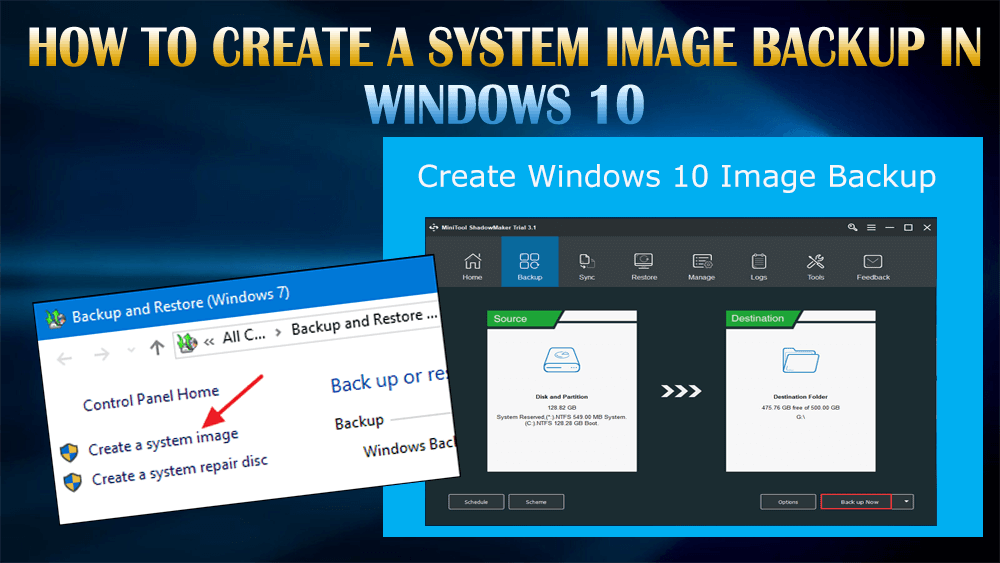
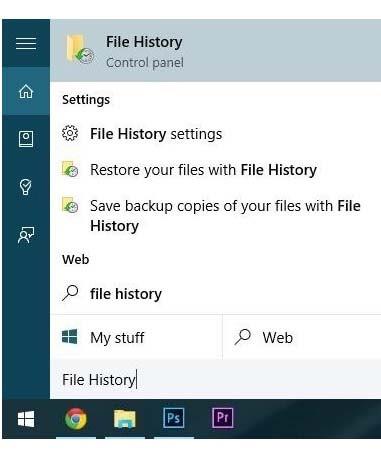
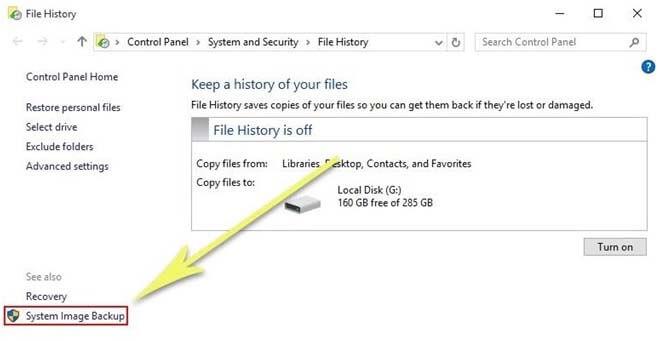
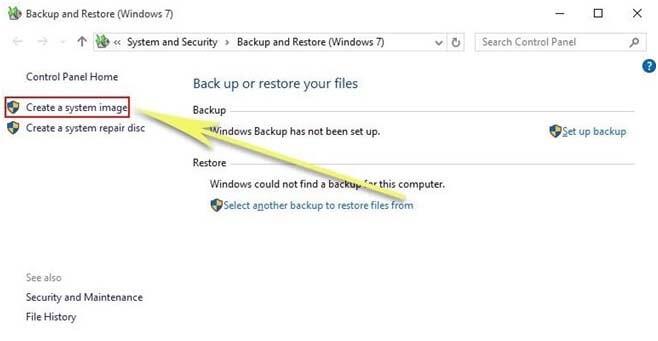
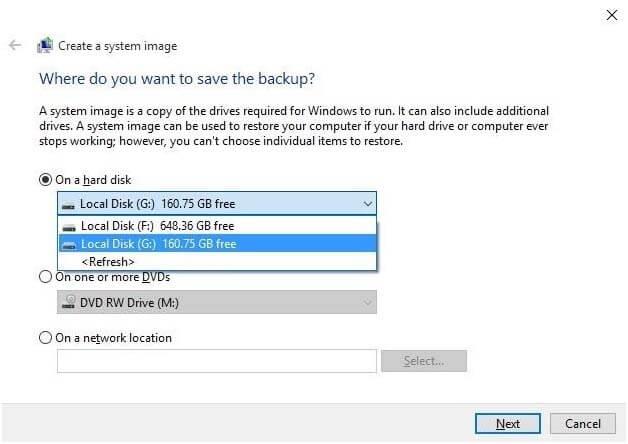
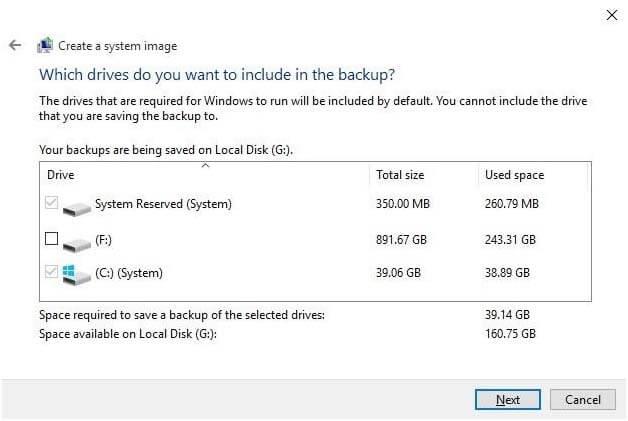
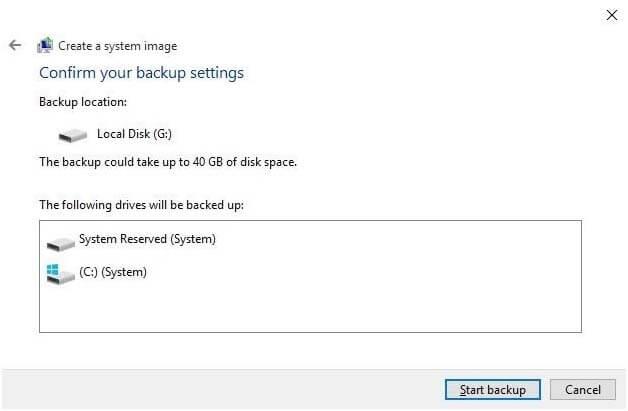

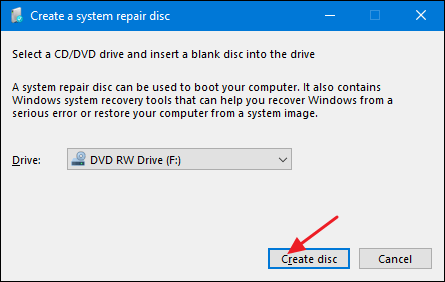
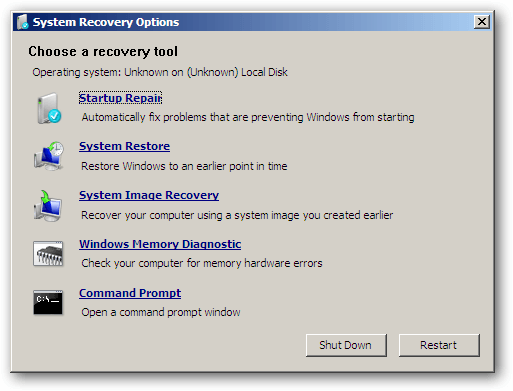


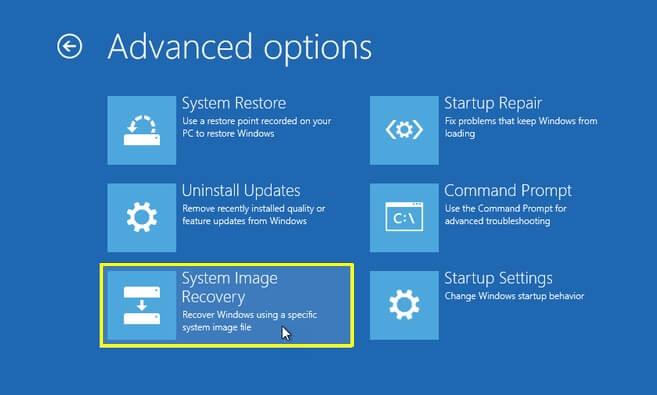

![[CORREGIDO] ¿Cómo arreglar el cambio de avatar de Discord demasiado rápido? [CORREGIDO] ¿Cómo arreglar el cambio de avatar de Discord demasiado rápido?](https://luckytemplates.com/resources1/images2/image-5996-0408150905803.png)
![Solucione el error ESRV_SVC_QUEENCREEK en Windows 10/11 [3 CORRECCIONES] Solucione el error ESRV_SVC_QUEENCREEK en Windows 10/11 [3 CORRECCIONES]](https://luckytemplates.com/resources1/images2/image-4622-0408151111887.png)
![[Mejores soluciones] Arreglar DS4Windows que no detecta el controlador en Windows 10 [Mejores soluciones] Arreglar DS4Windows que no detecta el controlador en Windows 10](https://luckytemplates.com/resources1/images2/image-6563-0408150826477.png)
![[CORREGIDO] Errores de Rise of the Tomb Raider, fallas, caída de FPS, NTDLL, error al iniciar y más [CORREGIDO] Errores de Rise of the Tomb Raider, fallas, caída de FPS, NTDLL, error al iniciar y más](https://luckytemplates.com/resources1/images2/image-3592-0408150419243.png)


![[Solucionado] El controlador WudfRd no pudo cargar el error 219 en Windows 10 [Solucionado] El controlador WudfRd no pudo cargar el error 219 en Windows 10](https://luckytemplates.com/resources1/images2/image-6470-0408150512313.jpg)
![Error de instalación detenida en Xbox One [11 formas principales] Error de instalación detenida en Xbox One [11 formas principales]](https://luckytemplates.com/resources1/images2/image-2928-0408150734552.png)