Si desea crear una máquina virtual en Windows 11, la mejor manera de hacerlo es usar Hyper-V. Hyper-V es una tecnología de hipervisor que le permite crear una máquina virtual (VM) que puede usar para ejecutar otros sistemas operativos además de Windows. Microsoft ha incluido Hyper-V como un componente gratuito de Windows desde el lanzamiento de Windows 8 Pro.
Si ha habilitado la virtualización en Windows 11 , debería poder crear una máquina virtual con el Administrador de Hyper-V. Así es cómo.
Crear una máquina virtual en Windows 11
Antes de comenzar, asegúrese de que la virtualización esté habilitada en la configuración BIOS/UEFI de su PC. También necesitará una PC que sea capaz de virtualización y tenga los recursos de sistema necesarios.
Para comenzar, presione Inicio o presione la tecla de Windows en su teclado. En el menú Inicio, escriba administrador de hiper-v . Presione el primer resultado ( mejor coincidencia ) de los resultados de búsqueda en la parte superior.

Cuando se abra el Administrador de Hyper-V, seleccione el nombre de host de su PC en la columna de la izquierda.

Eso abre el panel " Acciones " a la derecha. Desde aquí, presione Nuevo > Máquina virtual .
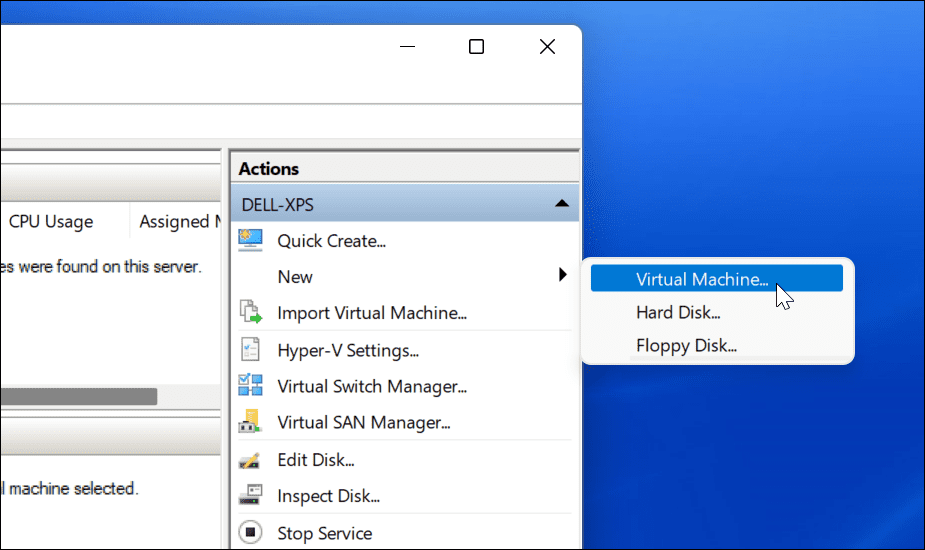
Se iniciará el “ Asistente para nueva máquina virtual ”. La primera pantalla es un mensaje fundamental que le permite saber para qué sirve. Es información general y no afecta a su máquina virtual.
Si no desea ver este mensaje cada vez que cree una máquina virtual, haga clic en " No volver a mostrar esta página " y haga clic en Siguiente .

Deberá darle a su máquina virtual un nombre que le permita identificarla fácilmente. Por ejemplo, puede decidir usar el nombre del sistema operativo, pero puede usar el nombre que desee.
También deberá elegir dónde desea almacenar su máquina virtual. De forma predeterminada, Windows seleccionará la unidad C local: su unidad de instalación de Windows. Si le falta espacio, puede cambiar esto para usar una partición separada, una unidad externa o una ubicación de red en su lugar.
Presiona Siguiente cuando estés listo para continuar.

A continuación, deberá especificar la generación de la máquina virtual. La generación 1 suele ser para sistemas operativos heredados de 32 bits que admiten aplicaciones más antiguas. Una máquina de Generación 2 admite nuevas funciones de virtualización. Por ejemplo, utiliza un cargador de arranque UEFI y es compatible con los sistemas operativos modernos de 64 bits.
Por lo general, si desea ejecutar Windows 8 o superior en su máquina virtual, seleccione Generación 2 . Pulse Siguiente para continuar.

Asigne la cantidad de memoria del sistema (RAM) que desea que use su máquina virtual. Deberá verificar la cantidad mínima requerida para que su sistema operativo se ejecute; sin embargo, generalmente es una buena idea proporcionar más que esto. Deberá verificar los recursos del sistema de su PC para confirmar si puede o no hacer esto.
Asignar demasiado puede ralentizar el sistema operativo de su host, así que intente encontrar el equilibrio adecuado. Siempre puede aumentar o disminuir esta cantidad más tarde. Presiona Siguiente cuando estés listo para hacerlo.

Si desea que su máquina virtual tenga conectividad de red, cambie la conexión a Switch predeterminado . Eso utilizará la conexión de red de su máquina host para llegar a su red local y conectarse.
Si no desea que tenga conectividad de red, deje la configuración como No conectado . Por ejemplo, si está limitando el uso de datos en el sistema operativo de su host, es posible que prefiera dejar la red deshabilitada.
Tenga en cuenta que siempre puede cambiar la conectividad de la red más tarde también. Haga clic en Siguiente cuando esté listo.

En este punto, deberá crear un disco duro virtual para alojar el sistema operativo de su máquina virtual. Seleccione Crear un disco duro virtual para hacer esto. Los campos de nombre y ubicación ya deberían estar completos, pero puede personalizar el tamaño que desea que tenga la unidad aquí.
Esto ocupará espacio en su disco duro físico, así que asegúrese de ajustar el tamaño en consecuencia. Si tiene un disco duro virtual existente de una máquina virtual anterior, puede seleccionar usarlo aquí.
Haga clic en Siguiente para pasar a la siguiente etapa.

En el menú Opciones de instalación , puede seleccionar los medios de instalación que desea utilizar. Si planea instalar Windows 10 u 11 como una máquina virtual, por ejemplo, puede descargar el archivo que necesitará (en formato ISO) del sitio web de Microsoft.
También puede usar los archivos de instalación desde un CD, DVD, unidad USB u otra ubicación de almacenamiento.

Cuando haga clic en Siguiente en este punto, debería ver un resumen básico de los detalles de la máquina virtual que ha seleccionado.
Si todo se ve bien, haga clic en Finalizar . Si cometió un error o necesita volver a verificar algo, haga clic en Anterior y realice los ajustes.
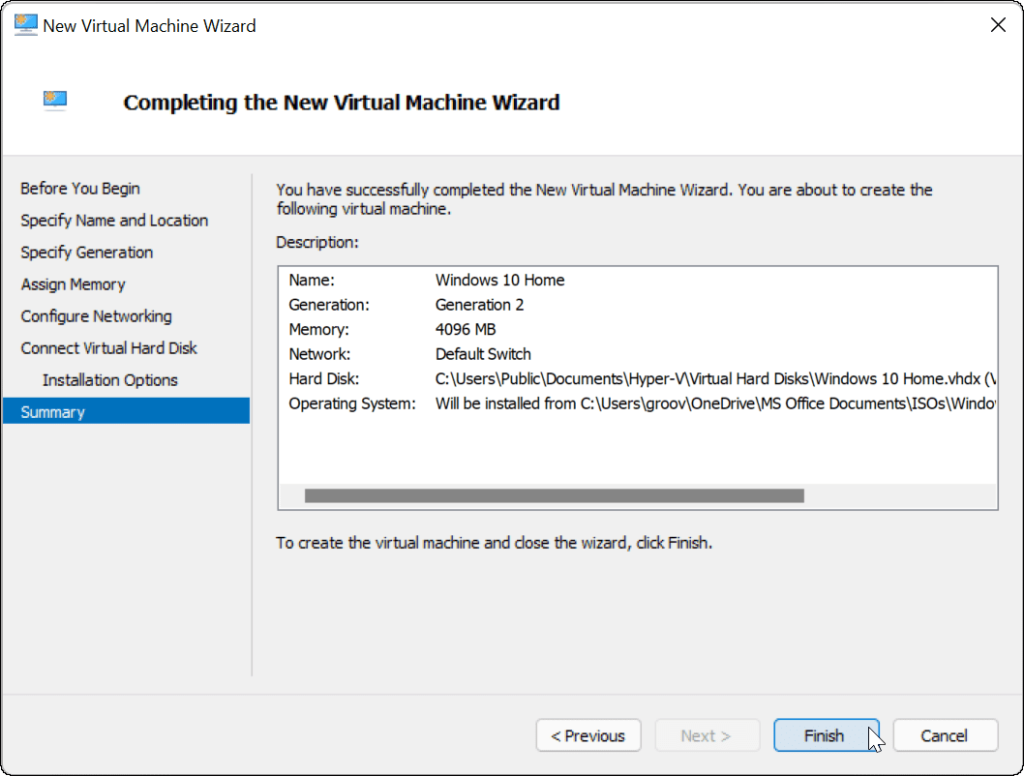
Instale el sistema operativo en su máquina virtual
Una vez que haya configurado todo, es hora de instalar el sistema operativo en su máquina virtual. Desde el Administrador de Hyper-V, haga clic con el botón derecho en la VM que creó y haga clic en Iniciar .

Siga las instrucciones en pantalla para instalar el sistema operativo que seleccionó como lo haría con una PC real. Por ejemplo, en el siguiente ejemplo, estamos instalando Windows 10 como una máquina virtual Hyper-V. También puede realizar una instalación limpia de Windows 11 en una máquina virtual, una versión anterior de Windows o incluso una distribución de Linux.
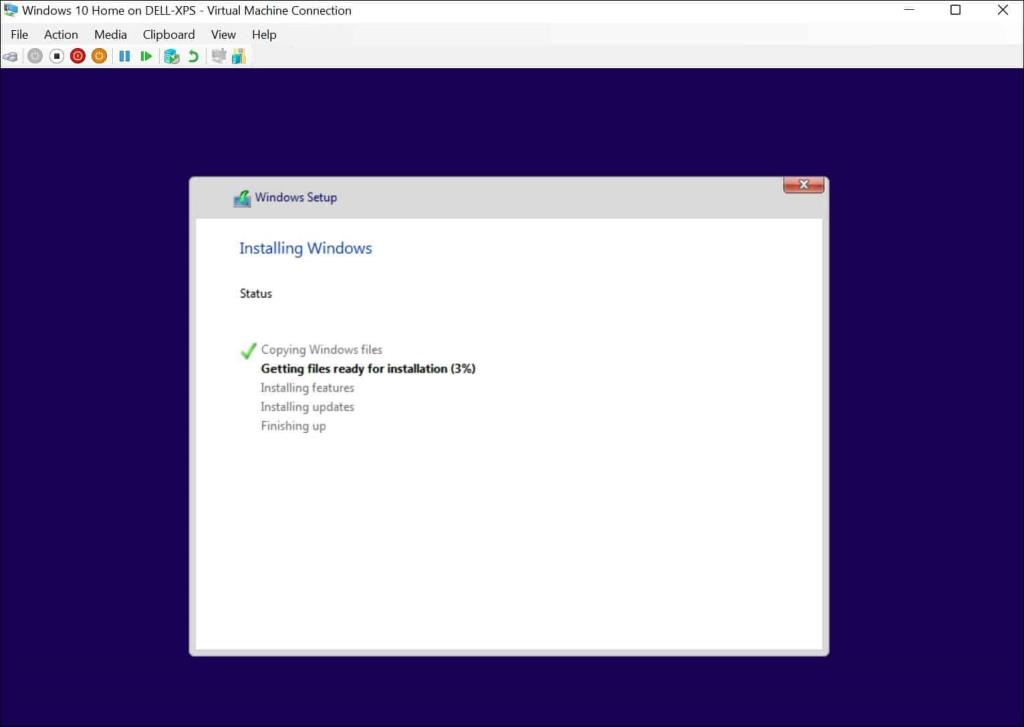
Después de que la instalación sea exitosa, debería poder usar el sistema operativo instalado en su máquina virtual como cualquier otra PC.
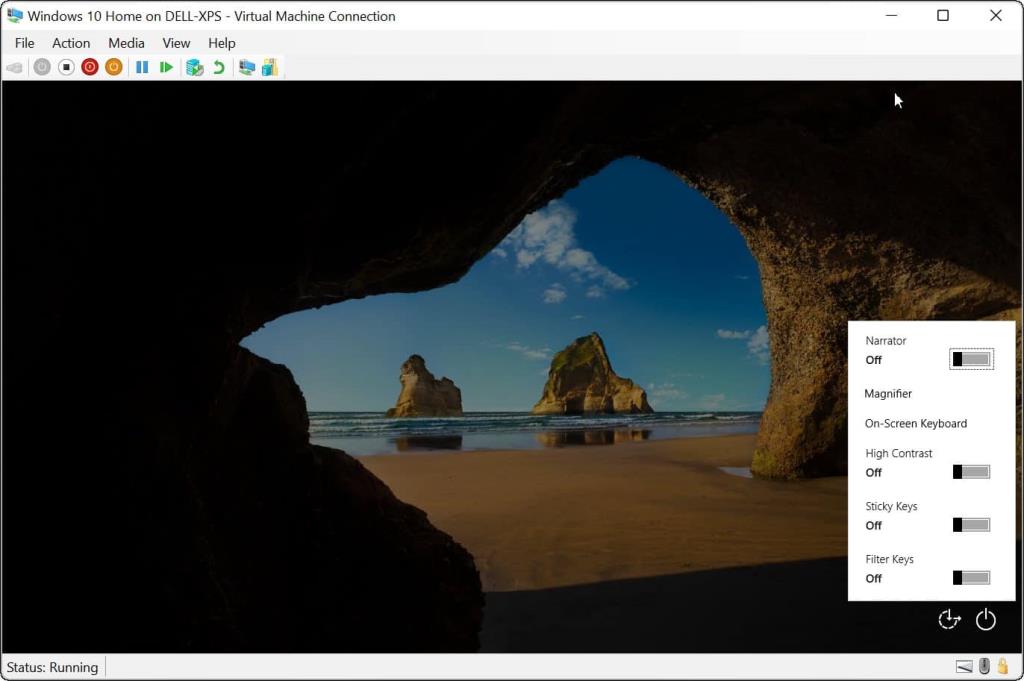
Configuración de una máquina virtual Hyper-V
Si es necesario, puede configurar su máquina virtual Hyper-V después de haberla creado. Para hacer esto, haga clic en Configuración debajo del nombre de su máquina virtual.

Eso hará que se cambien diferentes configuraciones de hardware virtual, como cambiar las configuraciones de RAM disponibles o configurar sus dispositivos de almacenamiento adjuntos.
También hay varias configuraciones de administración para cambiar el nombre de la máquina virtual, los servicios integrados, la ubicación del archivo de paginación y más.
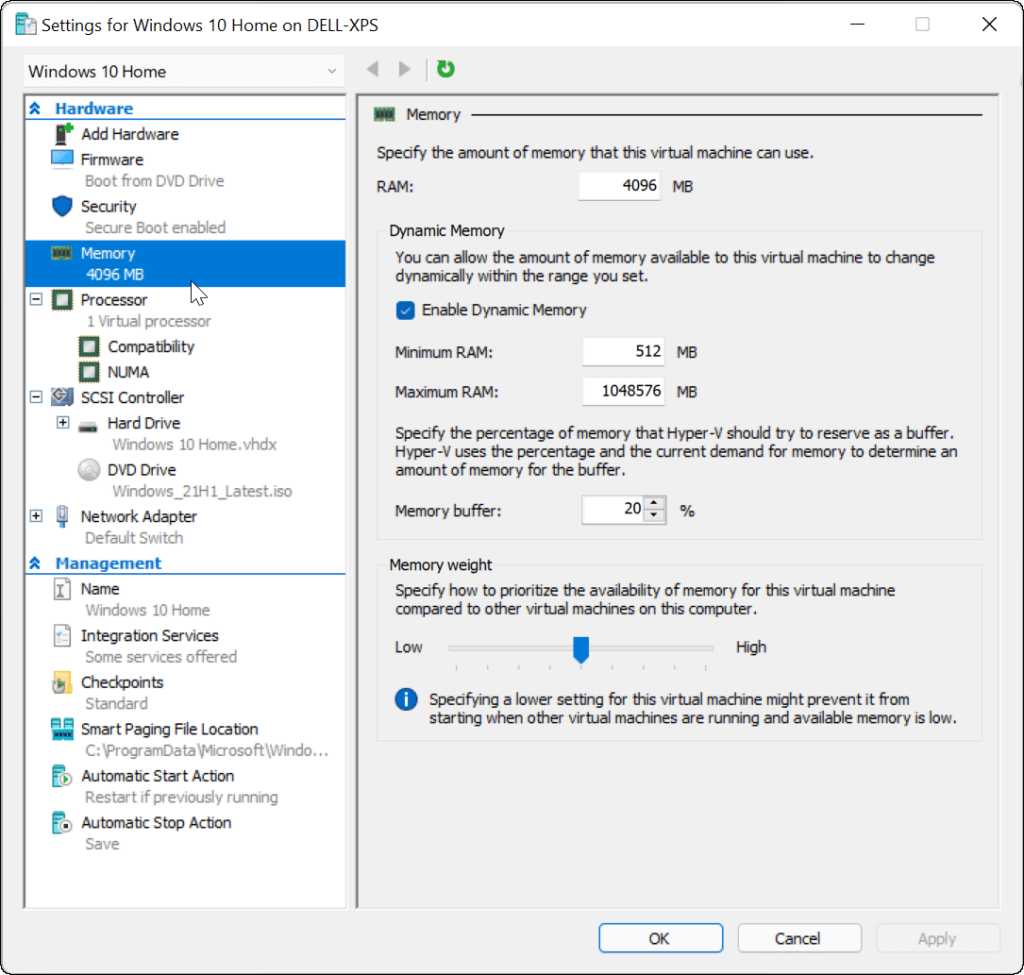
Uso de máquinas virtuales Hyper-V en Windows 11
Si desea crear una máquina virtual en Windows 11, el administrador de Hyper-V hará el trabajo. Esta utilidad integrada significa que no necesita software de terceros como VirtualBox, pero necesitará Windows 11 Pro para usarlo. Si está ejecutando Windows 11 Home, deberá actualizar su versión de Windows 11 .
Puede usar máquinas virtuales Hyper-V para probar distribuciones de Linux como Ubuntu, o ejecutar versiones de prueba más nuevas de Windows, como compilaciones internas . Hyper-V es solo una herramienta disponible para los usuarios de Windows 11.



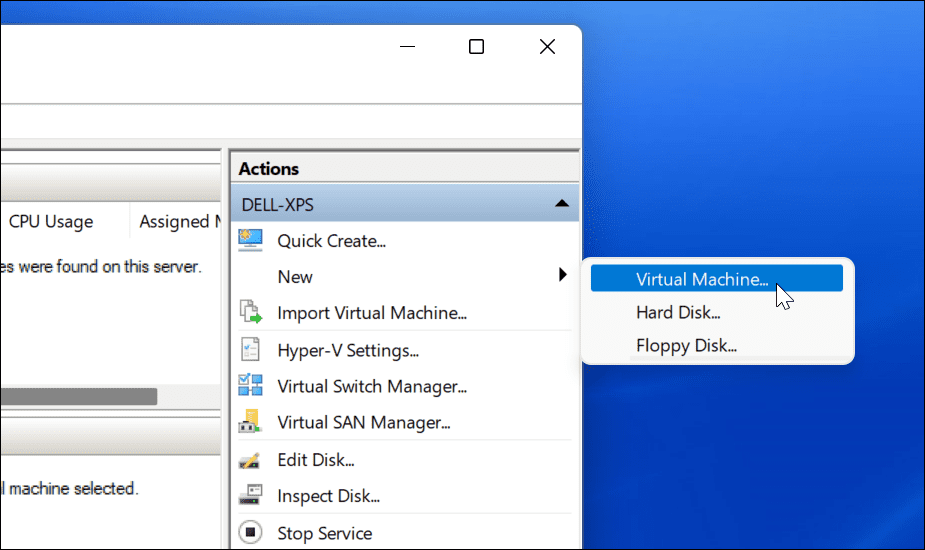







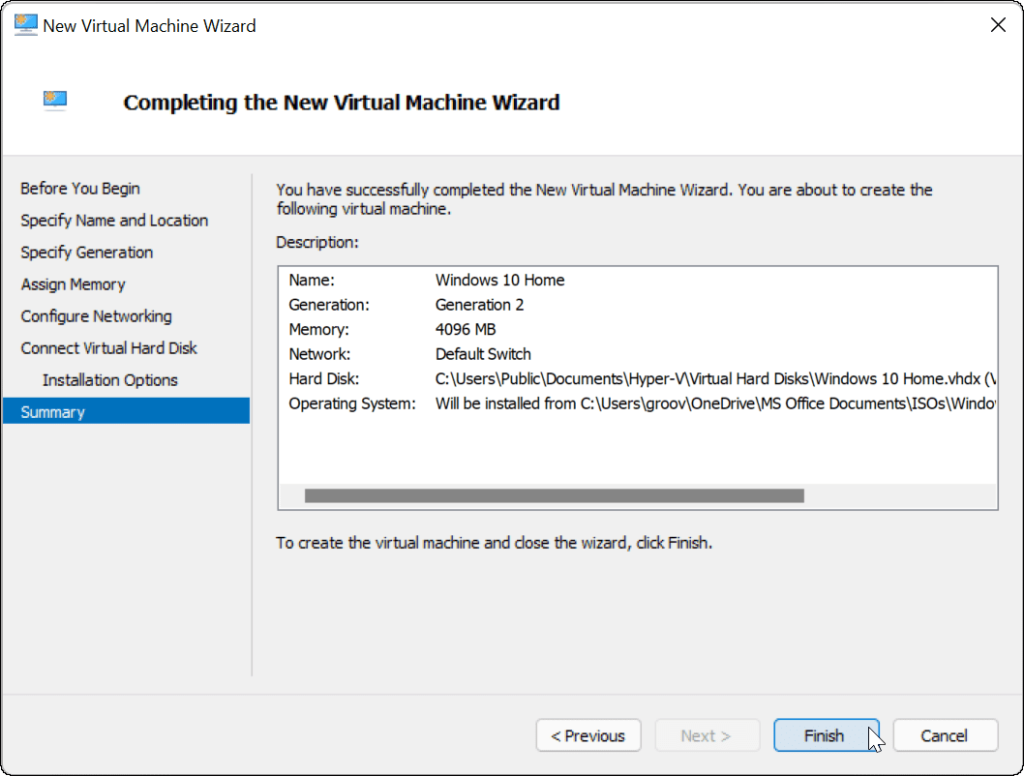

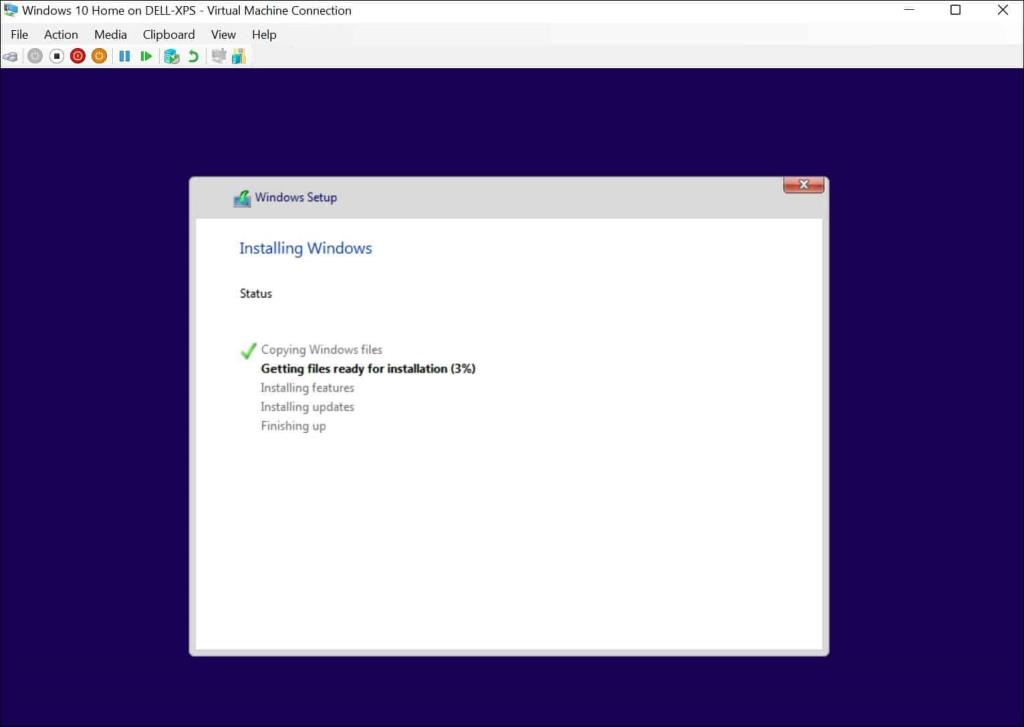
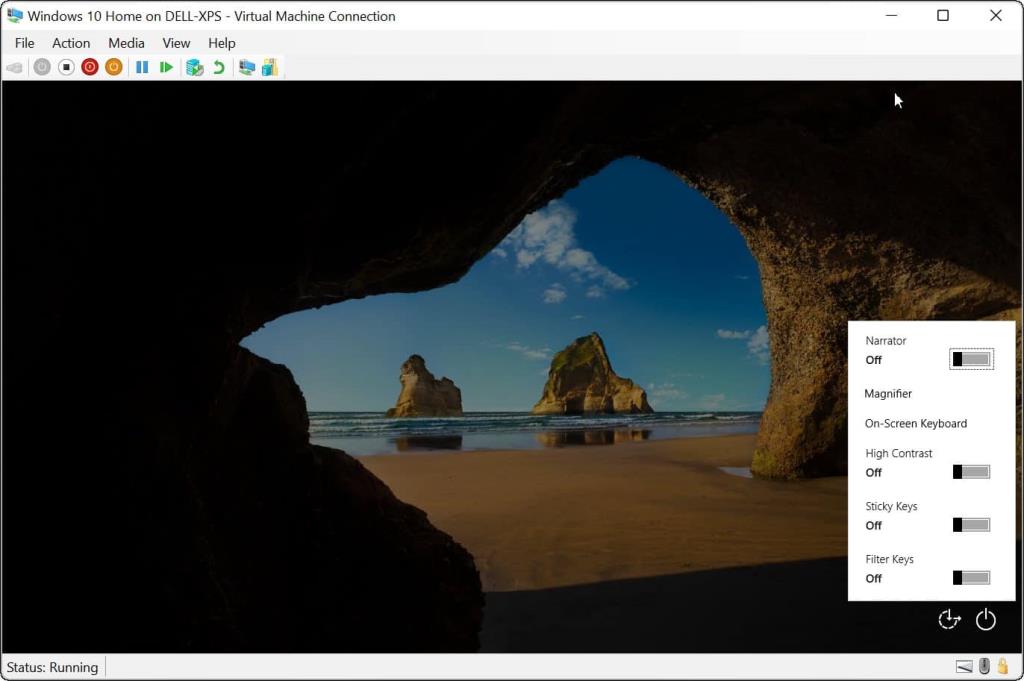

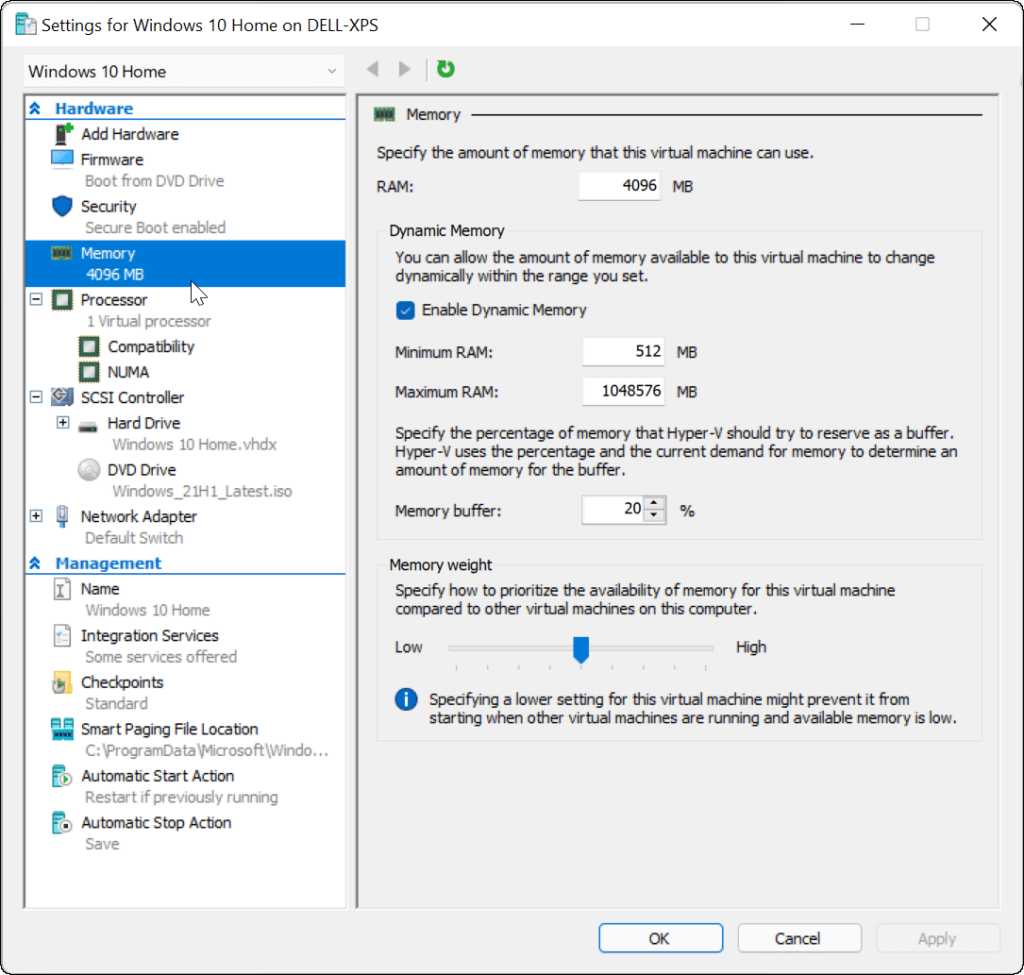

![[CORREGIDO] ¿Cómo arreglar el cambio de avatar de Discord demasiado rápido? [CORREGIDO] ¿Cómo arreglar el cambio de avatar de Discord demasiado rápido?](https://luckytemplates.com/resources1/images2/image-5996-0408150905803.png)
![Solucione el error ESRV_SVC_QUEENCREEK en Windows 10/11 [3 CORRECCIONES] Solucione el error ESRV_SVC_QUEENCREEK en Windows 10/11 [3 CORRECCIONES]](https://luckytemplates.com/resources1/images2/image-4622-0408151111887.png)
![[Mejores soluciones] Arreglar DS4Windows que no detecta el controlador en Windows 10 [Mejores soluciones] Arreglar DS4Windows que no detecta el controlador en Windows 10](https://luckytemplates.com/resources1/images2/image-6563-0408150826477.png)
![[CORREGIDO] Errores de Rise of the Tomb Raider, fallas, caída de FPS, NTDLL, error al iniciar y más [CORREGIDO] Errores de Rise of the Tomb Raider, fallas, caída de FPS, NTDLL, error al iniciar y más](https://luckytemplates.com/resources1/images2/image-3592-0408150419243.png)


![[Solucionado] El controlador WudfRd no pudo cargar el error 219 en Windows 10 [Solucionado] El controlador WudfRd no pudo cargar el error 219 en Windows 10](https://luckytemplates.com/resources1/images2/image-6470-0408150512313.jpg)
![Error de instalación detenida en Xbox One [11 formas principales] Error de instalación detenida en Xbox One [11 formas principales]](https://luckytemplates.com/resources1/images2/image-2928-0408150734552.png)