Windows, Linux y macOS le permiten crear unidades de recuperación que puede usar para recuperar su sistema si algo sale mal. Otro sistema operativo que está cobrando fuerza es Chrome OS en el Chromebook. Al igual que con Windows , puede crear una unidad flash de recuperación de Chrome OS.
Si recibe un nuevo Chromebook, es importante crear una imagen de recuperación del sistema si algo sale mal y un restablecimiento completo o un lavado a presión ( restablecerlo a la configuración de fábrica ) no funciona.
Crear unidad de recuperación de Chromebook
Tome una unidad flash USB o una tarjeta SD de 4 GB o más e insértela en una de las ranuras USB abiertas. Luego abra el navegador Chrome y escriba: chrome://imageburner en la barra de direcciones para obtener la siguiente pantalla.
Actualización 28/05/2019: Google ha eliminado la herramienta de su Chromebook. En su lugar, descargue la Utilidad de recuperación de Chromebook de Google.
Seleccione la unidad que introdujo en el Chromebook y espere a que se descargue la imagen de recuperación.
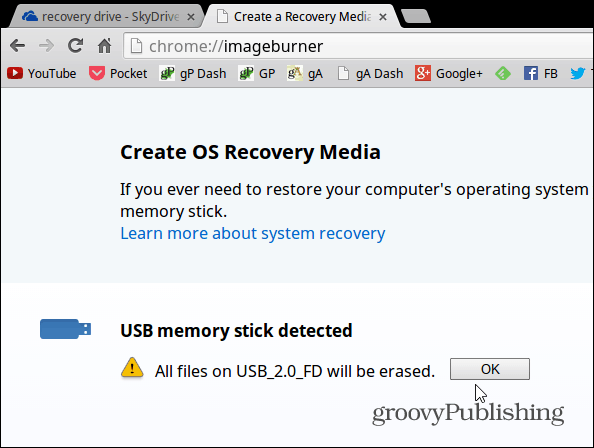
Seleccione la unidad que introdujo en el Chromebook y espere a que se descargue la imagen de recuperación y se creará la unidad de recuperación.
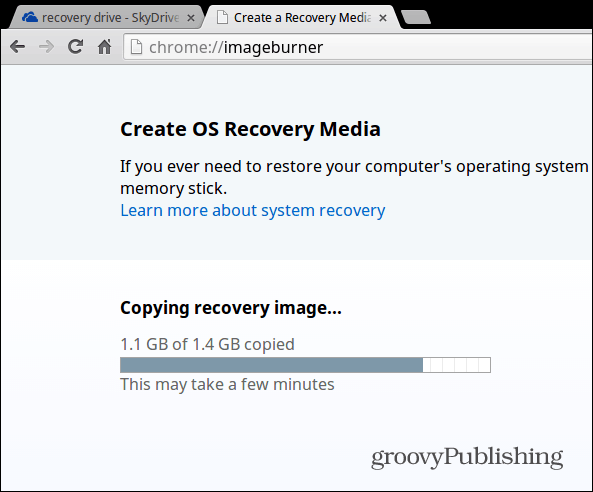
¡Eso es todo! Si todo salió como debería, verá el siguiente mensaje de éxito. Saque la tarjeta flash o SD y guárdela en un lugar seguro si la necesita en algún momento.
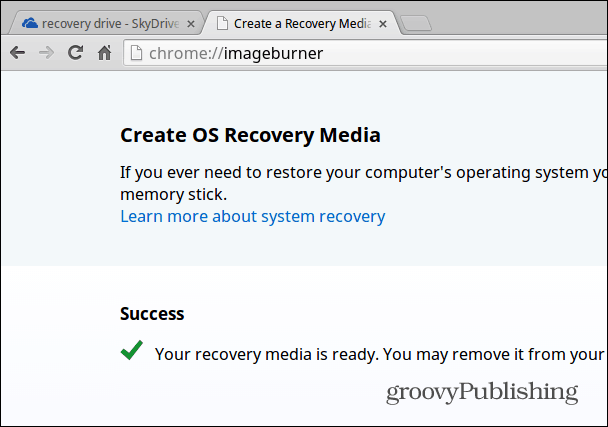
Recupera tu Chromebook
Si está en el punto en el que recibe un mensaje de error que dice "Chrome OS falta o está dañado" y aún no ha creado una unidad de recuperación, todavía puede hacerlo. Necesitará una computadora con Windows, Mac o Linux y una unidad flash o SD de al menos 4 GB de tamaño. Puede encontrar las instrucciones y la descarga correcta desde esta página de Google .
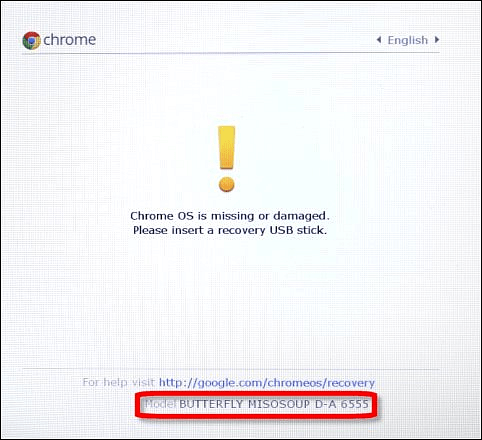
Deberá descargar y ejecutar el sistema e ingresar el número de modelo del dispositivo que aparece en la parte inferior del error. Luego siga las instrucciones en pantalla.
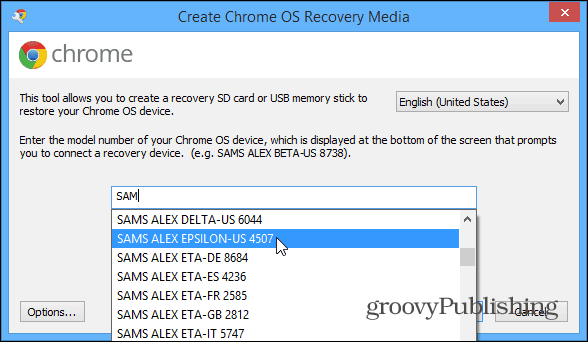
Consejo adicional de Chromebook:
Si desea crear una unidad de recuperación con su computadora Windows o Mac, debe encontrar el modelo correcto para ingresar en la pantalla anterior antes de recibir un mensaje de error. Para hacerlo, escriba: chrome://system y expanda la sección llamada HWID . Allí lo encontrará, en mi ejemplo para el Samsung Chromebook 303; es NIEVE DENALI AE 2577 .
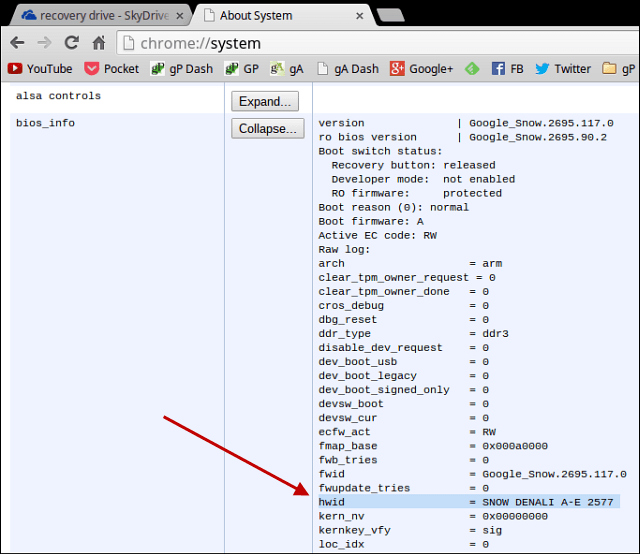
Para iniciar desde la unidad USB, por lo general, deberá mantener presionado Power+Escape+Refresh y luego realizar la recuperación. Luego, algunos tienen un botón de recuperación oculto en el que debe insertar un clip, ya sea en la parte inferior o al lado de un puerto USB.
Básicamente, la única vez que necesitará recuperar su Chromebook es si está jugando en modo desarrollador, pero nunca se sabe. Así que asegurarse de tener su unidad de recuperación a mano y lista para usar, le da tranquilidad y es fácil de crear.

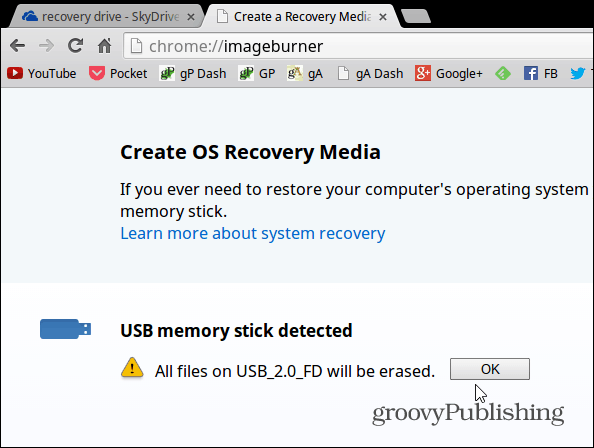
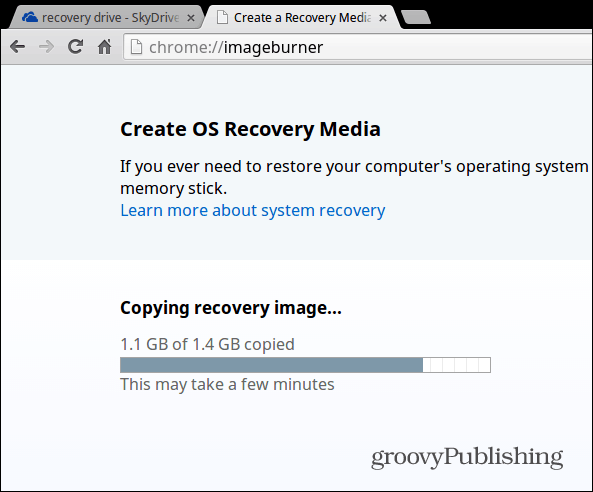
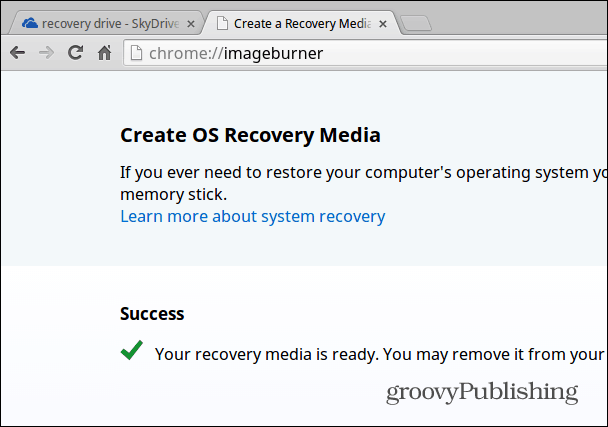
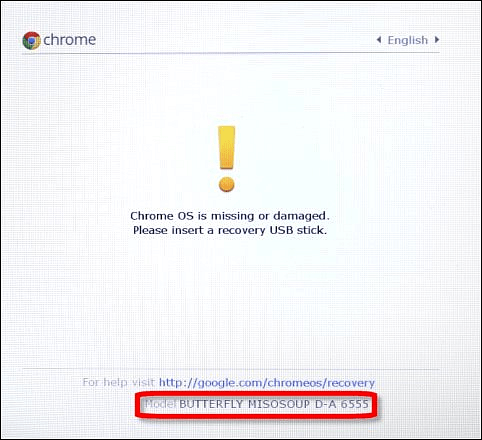
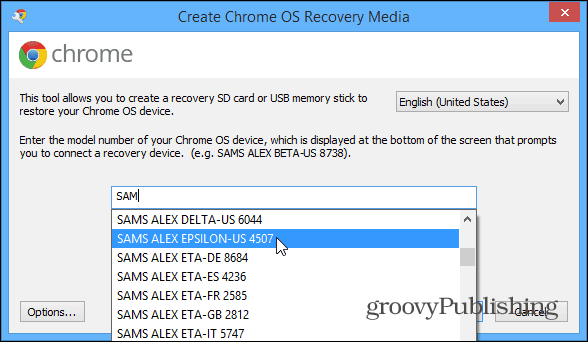
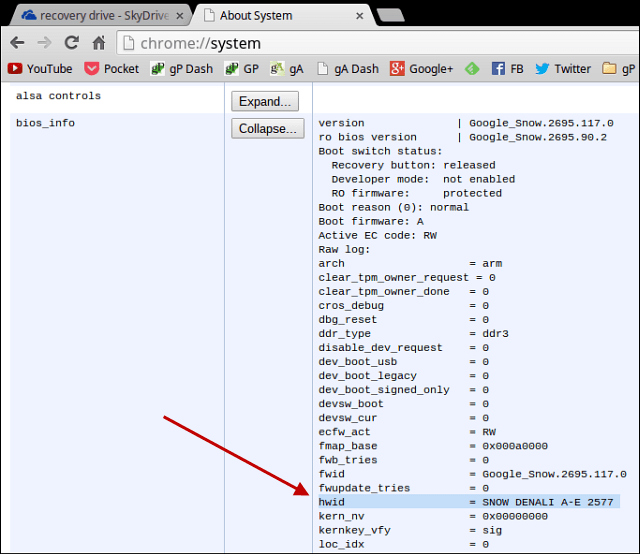

![[CORREGIDO] ¿Cómo arreglar el cambio de avatar de Discord demasiado rápido? [CORREGIDO] ¿Cómo arreglar el cambio de avatar de Discord demasiado rápido?](https://luckytemplates.com/resources1/images2/image-5996-0408150905803.png)
![Solucione el error ESRV_SVC_QUEENCREEK en Windows 10/11 [3 CORRECCIONES] Solucione el error ESRV_SVC_QUEENCREEK en Windows 10/11 [3 CORRECCIONES]](https://luckytemplates.com/resources1/images2/image-4622-0408151111887.png)
![[Mejores soluciones] Arreglar DS4Windows que no detecta el controlador en Windows 10 [Mejores soluciones] Arreglar DS4Windows que no detecta el controlador en Windows 10](https://luckytemplates.com/resources1/images2/image-6563-0408150826477.png)
![[CORREGIDO] Errores de Rise of the Tomb Raider, fallas, caída de FPS, NTDLL, error al iniciar y más [CORREGIDO] Errores de Rise of the Tomb Raider, fallas, caída de FPS, NTDLL, error al iniciar y más](https://luckytemplates.com/resources1/images2/image-3592-0408150419243.png)


![[Solucionado] El controlador WudfRd no pudo cargar el error 219 en Windows 10 [Solucionado] El controlador WudfRd no pudo cargar el error 219 en Windows 10](https://luckytemplates.com/resources1/images2/image-6470-0408150512313.jpg)
![Error de instalación detenida en Xbox One [11 formas principales] Error de instalación detenida en Xbox One [11 formas principales]](https://luckytemplates.com/resources1/images2/image-2928-0408150734552.png)