De manera predeterminada, el Panel de lectura está activado para todas las carpetas nuevas en Outlook. Esto significa que cuando selecciona un correo electrónico, se abre automáticamente en el panel derecho.
Sin embargo, esto no es una buena idea. Por ejemplo, Outlook podría abrir automáticamente un correo electrónico en el Panel de lectura que contenga algo que pueda dañar su computadora. De forma predeterminada, debe ver el remitente y la línea de asunto sin abrir el correo electrónico.
Puede configurar cada carpeta en su cuenta de correo electrónico en Outlook para que no muestre el Panel de lectura. Sin embargo, si tiene muchas carpetas, eso puede llevar mucho tiempo.
Hoy, le mostraremos cómo desactivar el Panel de lectura para todas sus carpetas en una cuenta de correo electrónico a la vez en Outlook.
Aplicar la vista actual a todas las demás carpetas
Una forma de desactivar el Panel de lectura para todas las carpetas es desactivarlo para una carpeta y aplicar esa vista actual a todas las demás carpetas.
Primero, vaya a la Bandeja de entrada (o cualquier otra carpeta) en su cuenta de correo electrónico.
Haga clic en la pestaña Ver y luego haga clic en Panel de lectura en la sección Diseño y seleccione Desactivado .
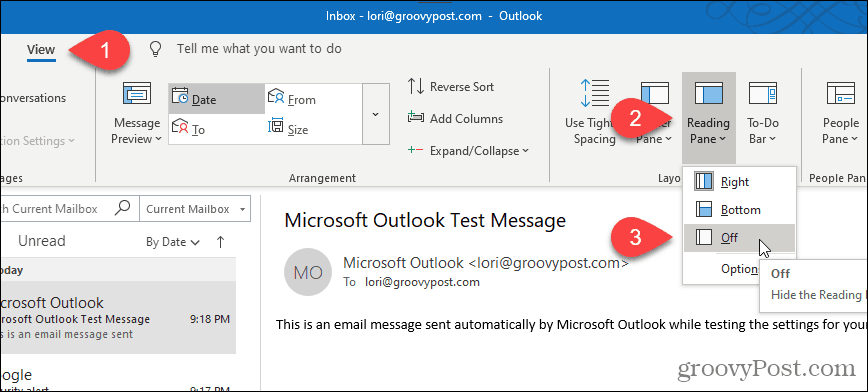
El panel de lectura se apaga en la carpeta seleccionada.
Para aplicar esta vista a todas las demás carpetas de la cuenta de correo electrónico actual, haga clic en Cambiar vista en la pestaña Ver . Luego, haga clic en Ocultar mensajes y seleccione Aplicar vista actual a otras carpetas de correo .
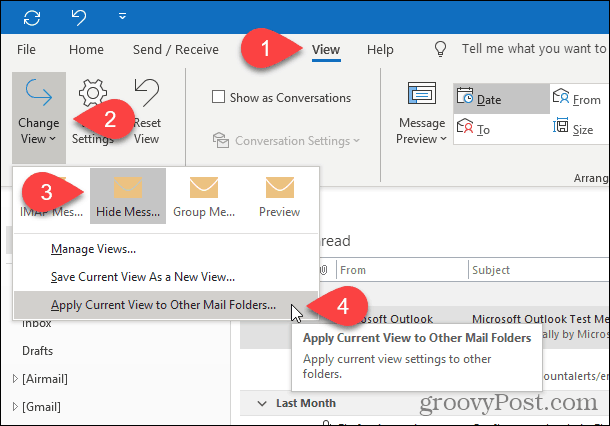
Si tiene una cuenta de correo electrónico de Microsoft Exchange, el menú desplegable Cambiar vista se ve un poco diferente.
Cuando haga clic en Cambiar vista , haga clic en Compactar o Vista previa y luego seleccione Aplicar vista actual a otras carpetas de correo .
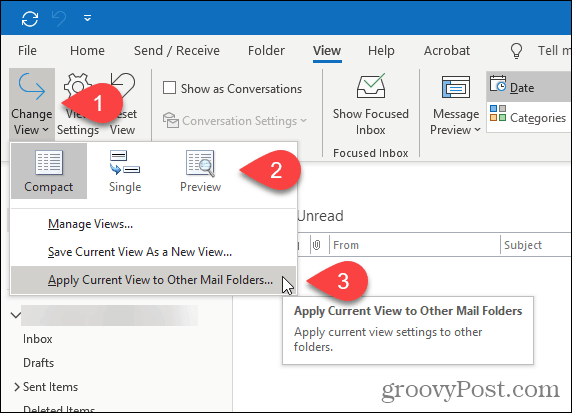
En el cuadro de diálogo Aplicar vista , verifique todas las carpetas en la cuenta de correo electrónico especificada y marque la casilla Aplicar vista a las subcarpetas .
Haga clic en Aceptar .
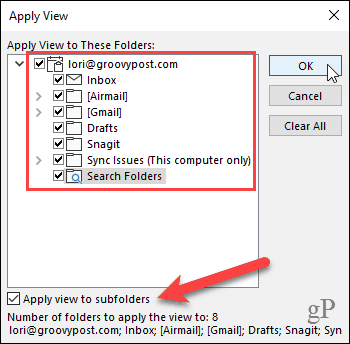
El panel de lectura está desactivado en todas las carpetas de la cuenta de correo electrónico actual. Por lo tanto, si tiene varias cuentas de correo electrónico en Outlook , debe realizar el procedimiento anterior para cada cuenta de correo electrónico.
Outlook recuerda su configuración cada vez que abre el programa, por lo que el panel de lectura debería estar desactivado para todas las carpetas la próxima vez que abra Outlook.
Restablecer todas las vistas a la vista predeterminada
Si por algún motivo, el Panel de lectura no está desactivado para una o más carpetas después de realizar los pasos de la sección anterior, es posible que se apliquen vistas personalizadas a esas carpetas.
Para solucionar esto, puede restablecer todas las vistas a la vista predeterminada usando el interruptor de vistas limpias . Luego, puede seguir los pasos de la sección anterior nuevamente para desactivar el Panel de lectura para todas las carpetas.
NOTA: si configuró vistas personalizadas para algunas carpetas que desea conservar, es posible que no desee restablecer las vistas predeterminadas.
Presione la tecla de Windows + R para abrir el cuadro de diálogo Ejecutar .
Ingrese la siguiente línea en el cuadro Abrir y haga clic en Aceptar o presione Entrar .
Outlook.exe / vistas limpias
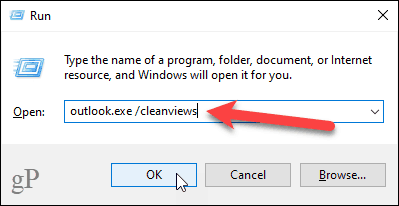
Outlook se abre con todas las configuraciones de vista establecidas en los valores predeterminados.
Inicie Outlook con el panel de lectura desactivado de forma predeterminada
Para asegurarse de que Outlook se inicie con el Panel de lectura desactivado de forma predeterminada, puede configurar un acceso directo especial de Outlook en su escritorio. Este método también desactiva el Panel de lectura para todas las cuentas de correo electrónico en Outlook.
Antes de crear el acceso directo, debe obtener la ruta al archivo de programa OUTLOOK.EXE.
Abra el Explorador de archivos y seleccione Disco local (C:) a la izquierda. Luego, escriba: Outlook.exe en el cuadro de búsqueda en la esquina superior derecha de la ventana.
Busque OUTLOOK.EXE en la lista de resultados y selecciónelo.
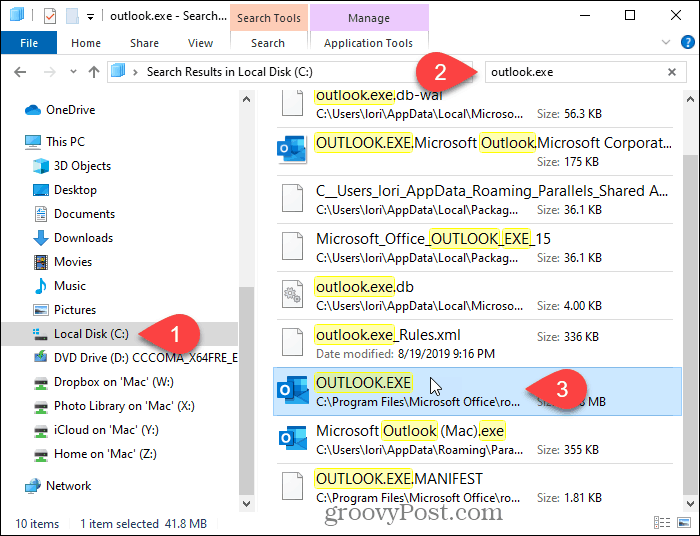
Haga clic derecho en el archivo OUTLOOK.EXE en la lista de resultados y seleccione Abrir ubicación de archivo .
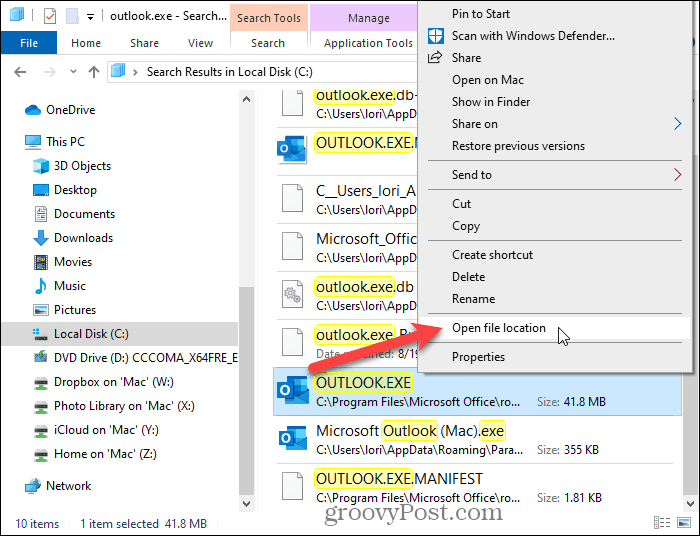
Haga clic en la barra de direcciones en la parte superior de la ventana. La ruta se selecciona automáticamente.
Haga clic con el botón derecho en la ruta seleccionada y elija Copiar en el menú emergente.
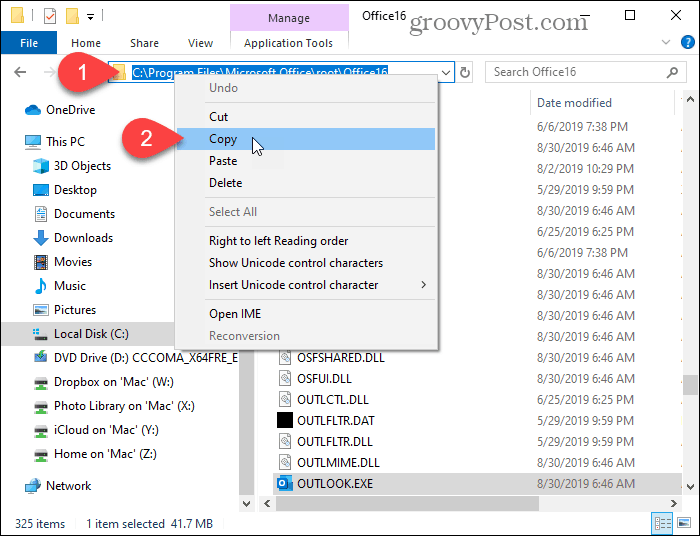
Ahora, haga clic derecho en un área vacía del escritorio de Windows y luego vaya a Nuevo > Acceso directo .
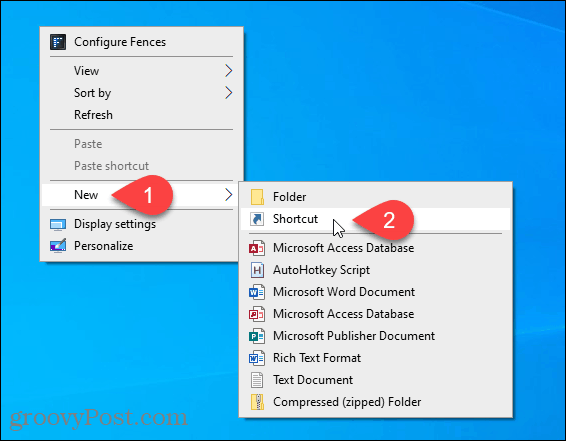
En el cuadro Escriba la ubicación del elemento en el cuadro de diálogo Crear acceso directo , presione Ctrl + V para pegar la ruta que copió.
Luego, haga clic en Siguiente .
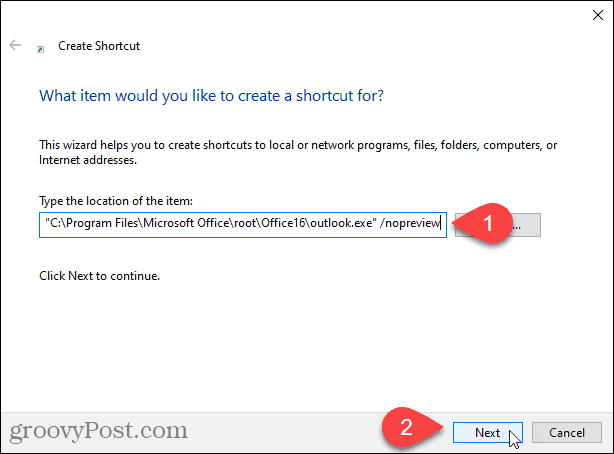
Ingrese un nombre para su acceso directo en el cuadro Escriba un nombre para este acceso directo y haga clic en Finalizar .
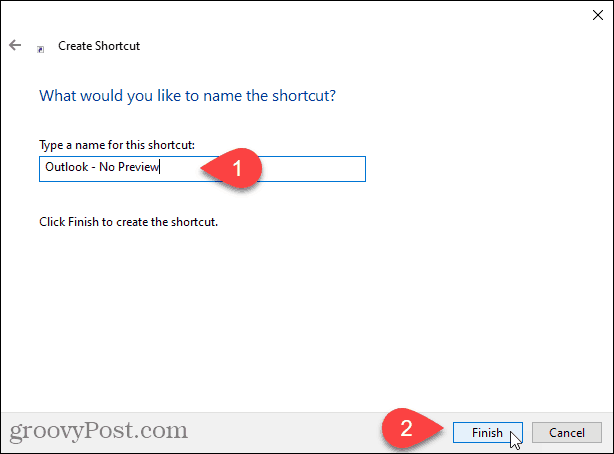
El nuevo acceso directo de Outlook se agrega a su escritorio. Haga doble clic en el acceso directo para abrir Outlook.
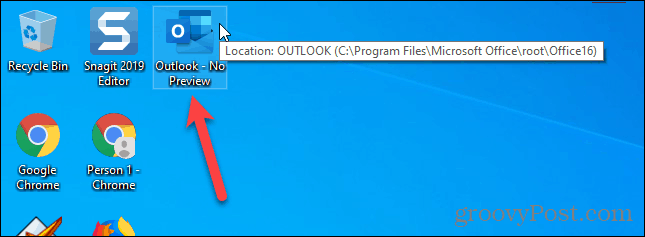
El panel de lectura se desactiva automáticamente para todas las carpetas de todas sus cuentas de correo electrónico.
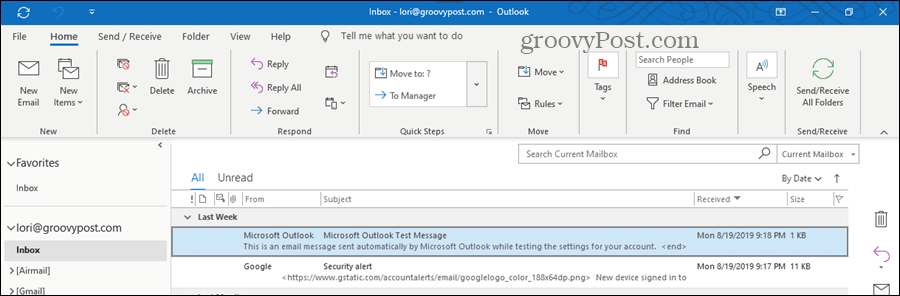
El panel de lectura puede parecer conveniente, pero cuidado...
Aunque no es inteligente usar el panel de lectura, a veces puede ser útil. Por ejemplo, puede usarlo para obtener una vista previa de los correos electrónicos sin marcarlos como leídos o enviar confirmaciones de lectura . También puede personalizar las fuentes utilizadas en el Panel de lectura .
Solo tenga mucho cuidado si usa el Panel de lectura. Podría abrir automáticamente un correo electrónico peligroso que podría dañar su computadora.

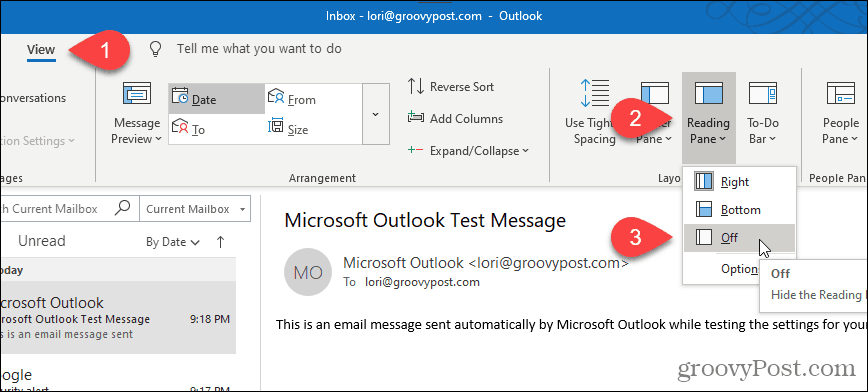
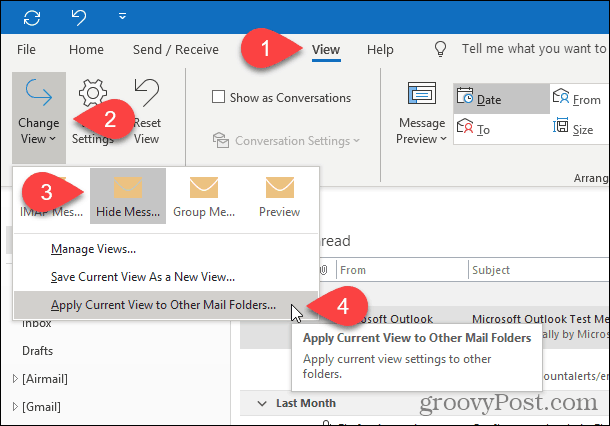
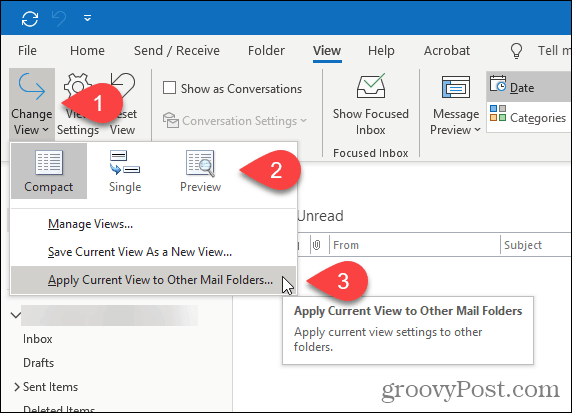
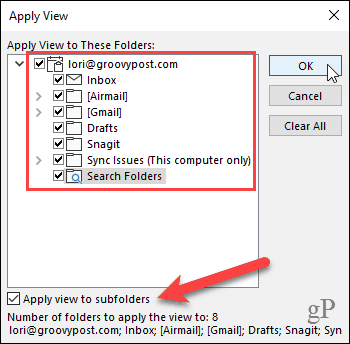
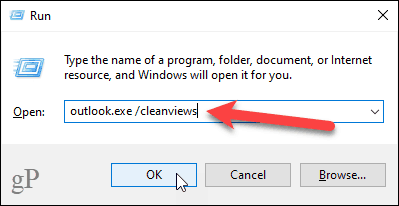
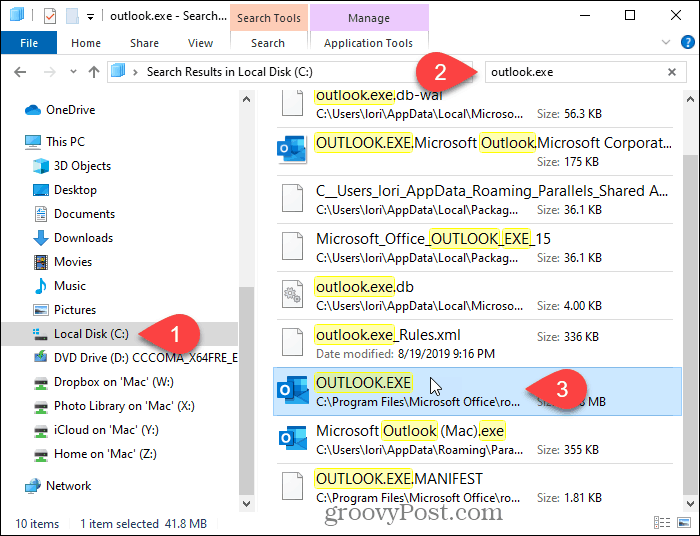
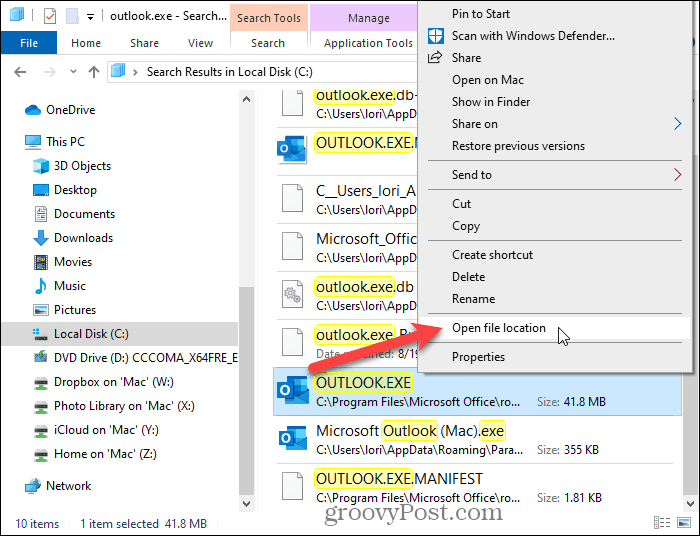
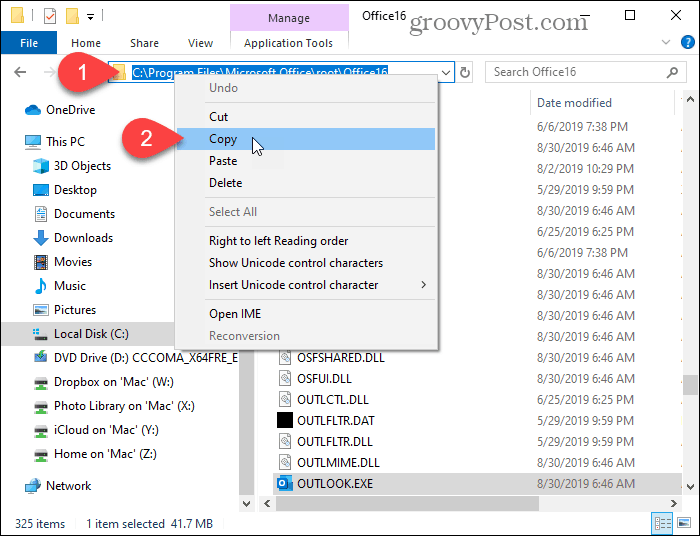
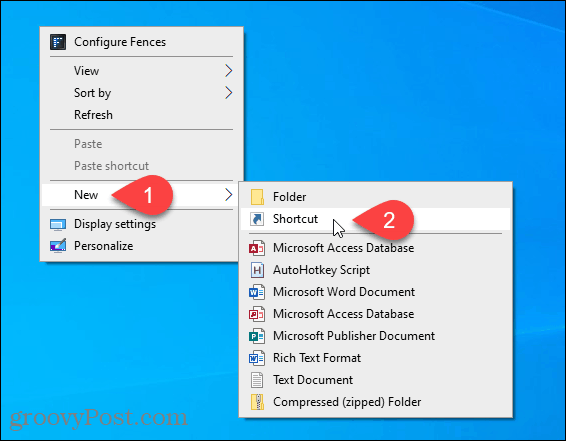
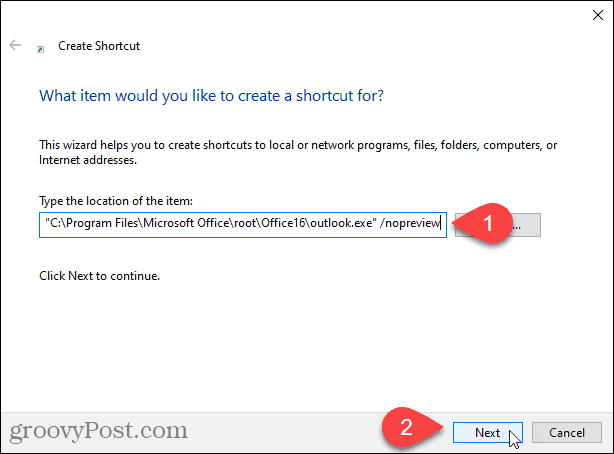
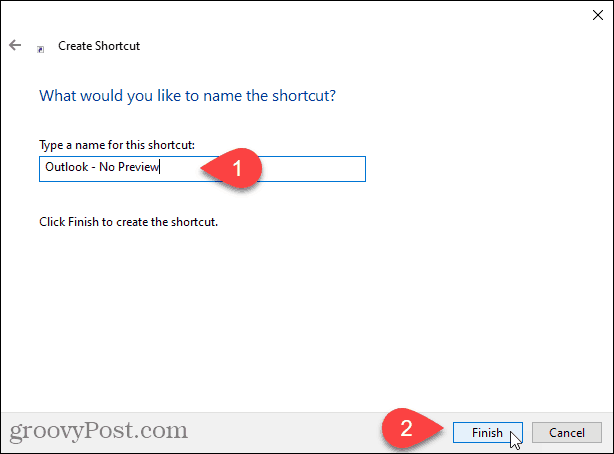
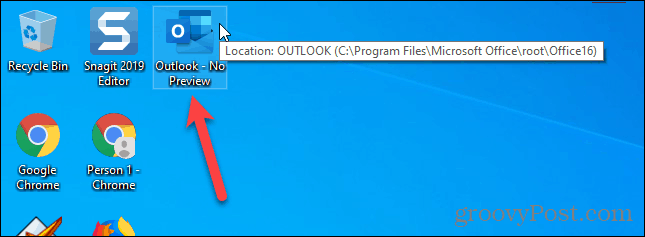
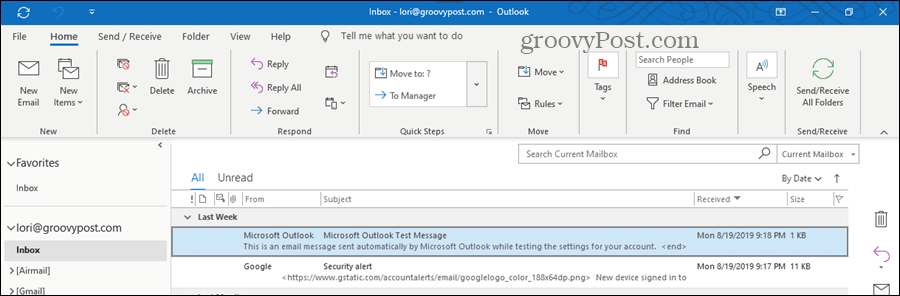

![[CORREGIDO] ¿Cómo arreglar el cambio de avatar de Discord demasiado rápido? [CORREGIDO] ¿Cómo arreglar el cambio de avatar de Discord demasiado rápido?](https://luckytemplates.com/resources1/images2/image-5996-0408150905803.png)
![Solucione el error ESRV_SVC_QUEENCREEK en Windows 10/11 [3 CORRECCIONES] Solucione el error ESRV_SVC_QUEENCREEK en Windows 10/11 [3 CORRECCIONES]](https://luckytemplates.com/resources1/images2/image-4622-0408151111887.png)
![[Mejores soluciones] Arreglar DS4Windows que no detecta el controlador en Windows 10 [Mejores soluciones] Arreglar DS4Windows que no detecta el controlador en Windows 10](https://luckytemplates.com/resources1/images2/image-6563-0408150826477.png)
![[CORREGIDO] Errores de Rise of the Tomb Raider, fallas, caída de FPS, NTDLL, error al iniciar y más [CORREGIDO] Errores de Rise of the Tomb Raider, fallas, caída de FPS, NTDLL, error al iniciar y más](https://luckytemplates.com/resources1/images2/image-3592-0408150419243.png)


![[Solucionado] El controlador WudfRd no pudo cargar el error 219 en Windows 10 [Solucionado] El controlador WudfRd no pudo cargar el error 219 en Windows 10](https://luckytemplates.com/resources1/images2/image-6470-0408150512313.jpg)
![Error de instalación detenida en Xbox One [11 formas principales] Error de instalación detenida en Xbox One [11 formas principales]](https://luckytemplates.com/resources1/images2/image-2928-0408150734552.png)