Los datos agrupados en la misma celda de Microsoft Excel se pueden desagrupar usando dos funciones únicas. Las funciones "Texto en columnas" y "Relleno instantáneo" le permiten dividir datos de Microsoft Excel con solo unos pocos pasos. Aquí está cómo hacerlo.
Dividir datos de Microsoft Excel
El ejemplo más obvio de cuándo es posible que desee dividir los datos de Microsoft Excel de una columna a más es cuando se trata de nombres. En los siguientes dos ejemplos, el nombre y el apellido están en las mismas celdas, pero queremos cambiar esto a dos.
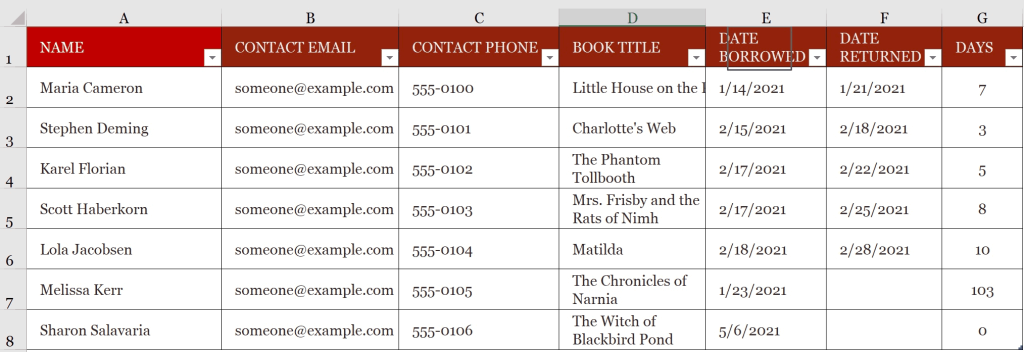
Texto a columnas
Con la herramienta Texto en columnas de Microsoft Excel, queremos tomar el nombre y apellido que figuran en la columna A y dividir la información en dos columnas nuevas, B y C.
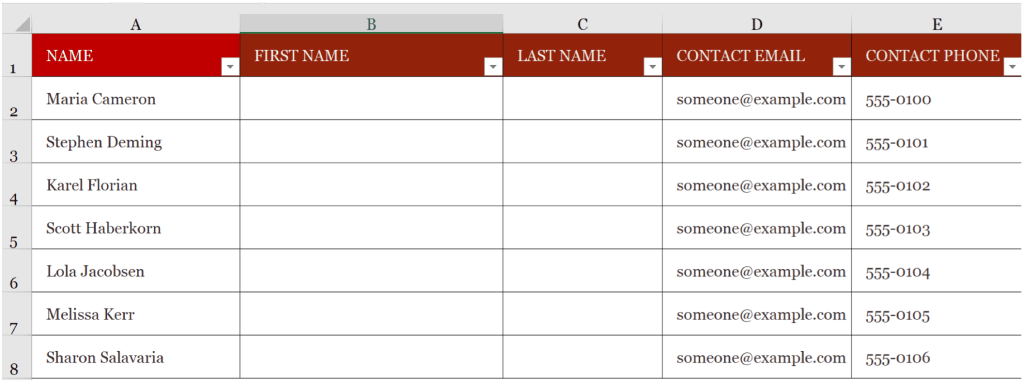
Para hacer esto:
- Elija todas las celdas de la columna A que desee dividir.
- Seleccione la pestaña Datos en la cinta de opciones de Excel.
- Haga clic en Texto a columna .
- Elija Delimitado en el asistente.
- Haga clic en Siguiente .
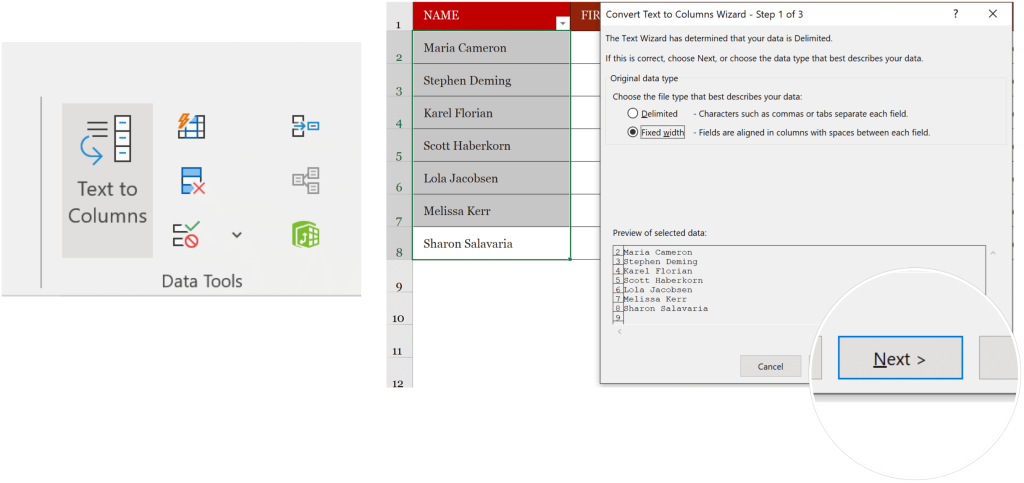
Desde aquí en el Asistente:
- Elija el cuadro Espacio en Delimitador. Observe que en el ejemplo, el nombre y el apellido ya no se muestran en los mismos cuadros.
- Seleccione Siguiente .
- Elija Destino y luego agregue la ubicación para el contenido dividido. En nuestro ejemplo, seleccionaríamos la celda B2.
- Haga clic en Finalizado .
El contenido de todas las celdas seleccionadas anteriormente ahora está en celdas separadas en las columnas A y B.
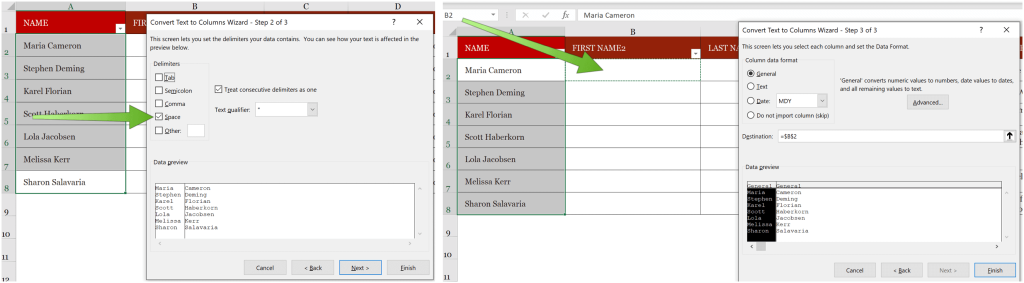
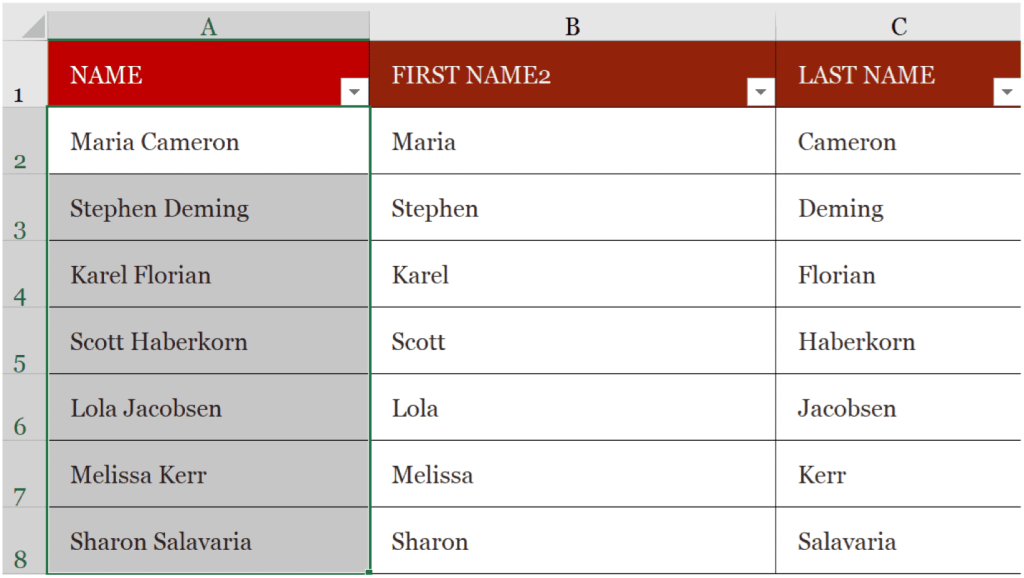
Relleno instantáneo
Para una forma más inteligente de dividir datos de Microsoft Excel , considere usar Flash Fill. La herramienta es ideal para cuando se trata de menos celdas. En el siguiente ejemplo, escribimos el nombre del primer contacto en la celda correspondiente. En este caso, B3.
Próximo:
- Presiona Enter para moverte a la siguiente celda hacia abajo.
- Elija la pestaña Inicio en la cinta de opciones de Excel.
- Seleccione Flash Fill en Edición o use CTRL + E en su teclado.
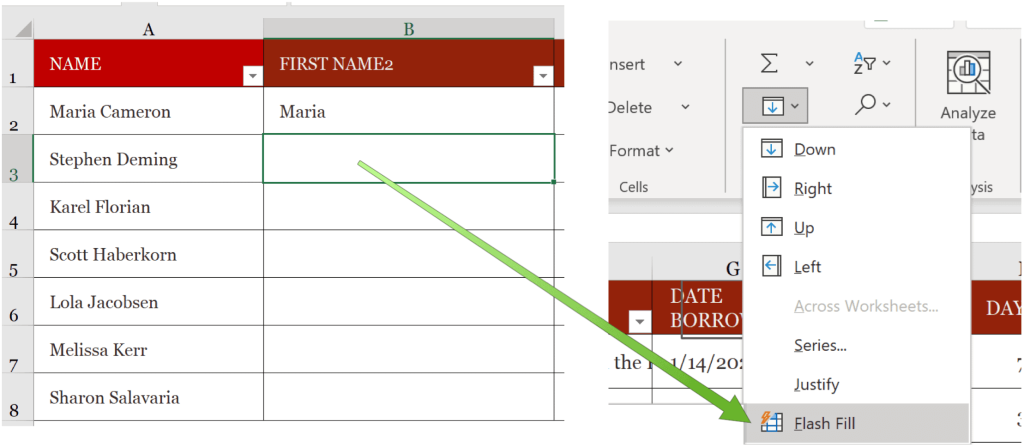
Excel completará automáticamente la columna Nombre en nuestro ejemplo.
Para nuestra segunda columna, comenzamos escribiendo el apellido del primer contacto en la celda correspondiente. En este caso, C3.
Después:
- Presiona Enter para moverte a la siguiente celda hacia abajo.
- Elija la pestaña Inicio en la cinta de opciones de Excel.
- Seleccione Flash Fill en Edición o use Ctrl + E en su teclado.
La columna Apellido ahora está completa.
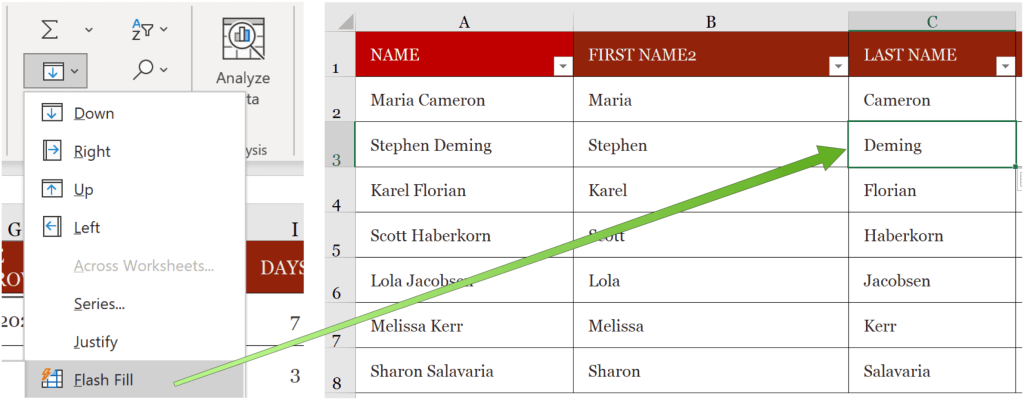
Las herramientas Texto a columna y Relleno instantáneo permiten dividir los datos de Microsoft Excel en más de una columna. Personalmente, disfruto mucho más usando la herramienta Flash Fill. Sin embargo, cuando tiene muchas celdas, Text to Column es probablemente una mejor solución.
¿Está buscando nuevas herramientas para explorar en Microsoft Excel? Te tenemos cubierto. Recientemente, le mostramos cómo exportar contactos desde una hoja de cálculo de Excel a Outlook, insertar viñetas , ajustar texto y más.
Microsoft Excel es parte de la suite Microsoft 365 , que para uso doméstico está actualmente disponible en tres variedades, incluido un plan Familiar, Personal y Hogar y Estudiante. El primero tiene un precio de $100 por año (o $10/mes) e incluye Word, Excel, PowerPoint, OneNote y Outlook para Mac, y es útil para hasta seis usuarios. La versión Personal es para una persona y cuesta $70/año o $6.99 por mes. El plan para estudiantes es una compra única de $150 e incluye Word, Excel y PowerPoint.
Los usuarios comerciales pueden seleccionar entre los planes Básico, Estándar y Premium, a partir de $5 por usuario/mes.

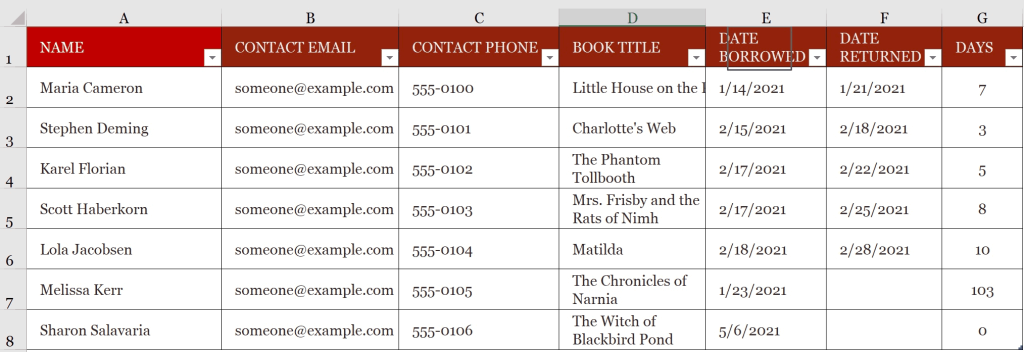
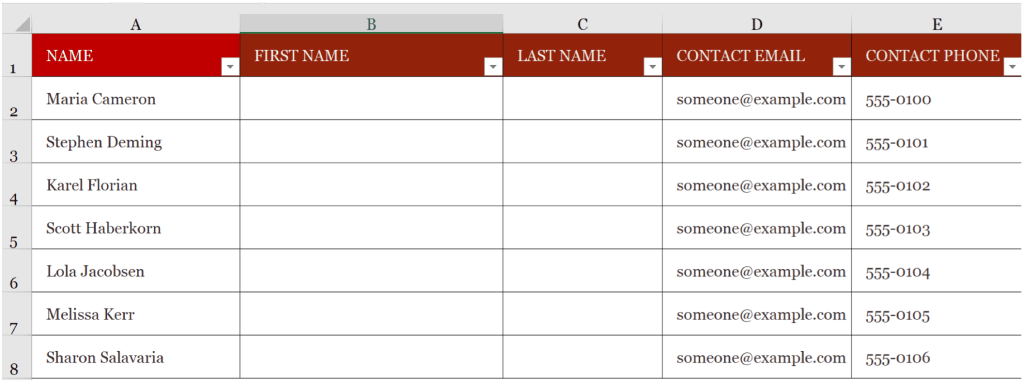
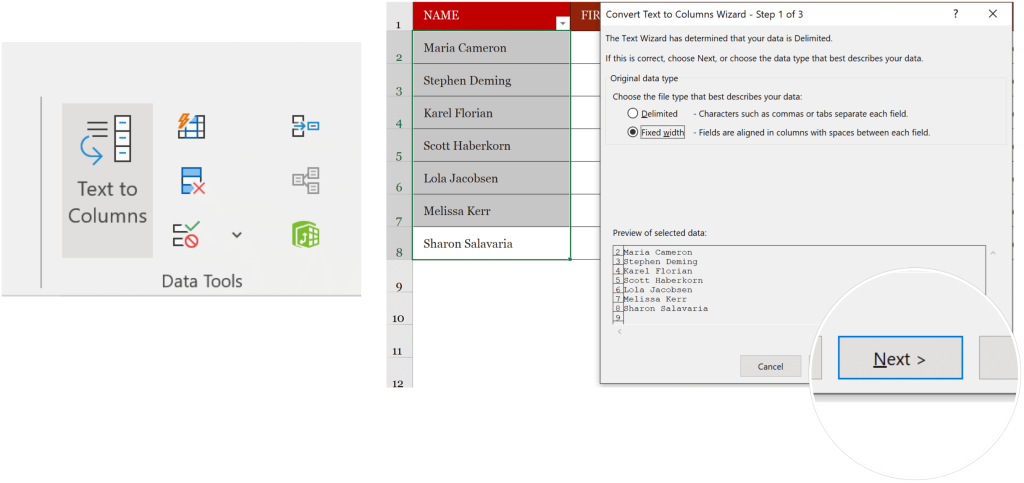
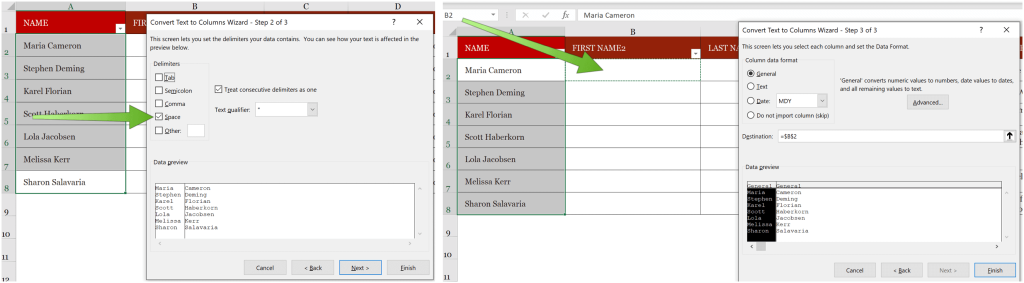
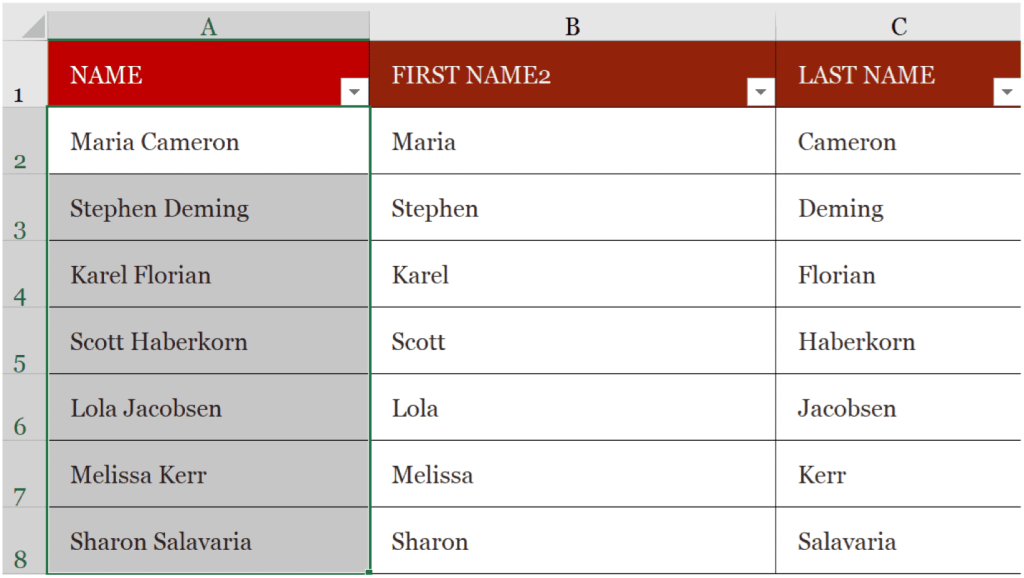
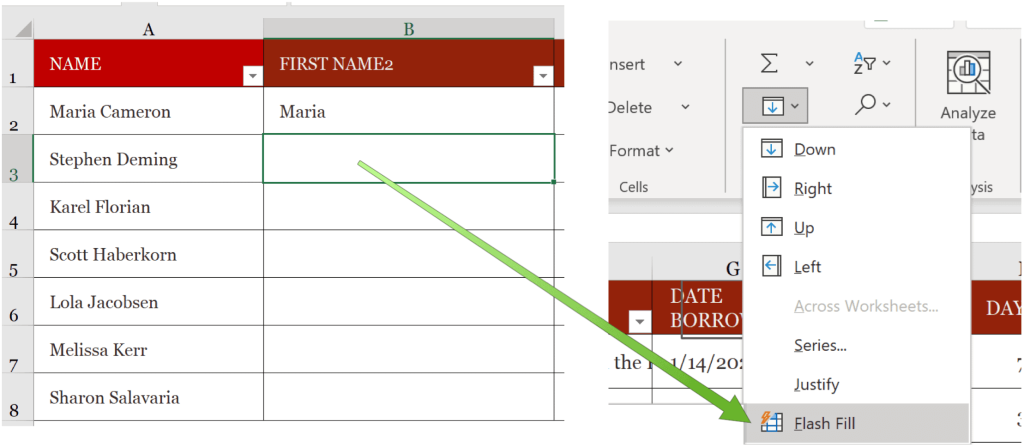
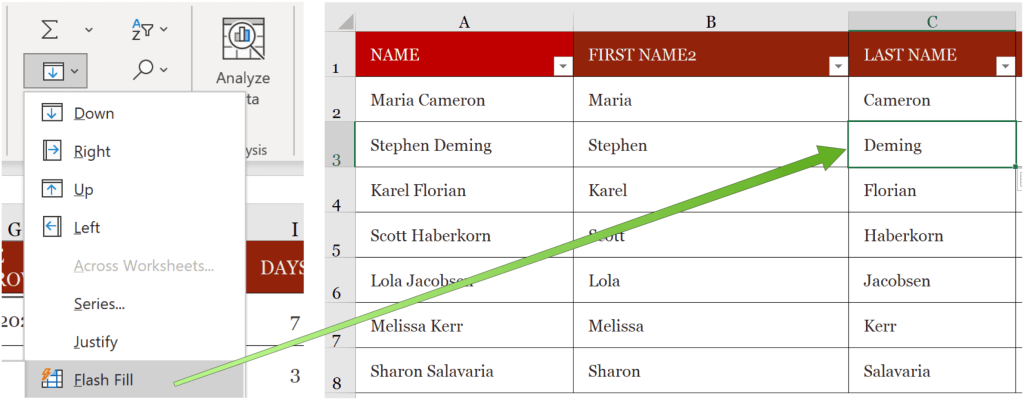

![[CORREGIDO] ¿Cómo arreglar el cambio de avatar de Discord demasiado rápido? [CORREGIDO] ¿Cómo arreglar el cambio de avatar de Discord demasiado rápido?](https://luckytemplates.com/resources1/images2/image-5996-0408150905803.png)
![Solucione el error ESRV_SVC_QUEENCREEK en Windows 10/11 [3 CORRECCIONES] Solucione el error ESRV_SVC_QUEENCREEK en Windows 10/11 [3 CORRECCIONES]](https://luckytemplates.com/resources1/images2/image-4622-0408151111887.png)
![[Mejores soluciones] Arreglar DS4Windows que no detecta el controlador en Windows 10 [Mejores soluciones] Arreglar DS4Windows que no detecta el controlador en Windows 10](https://luckytemplates.com/resources1/images2/image-6563-0408150826477.png)
![[CORREGIDO] Errores de Rise of the Tomb Raider, fallas, caída de FPS, NTDLL, error al iniciar y más [CORREGIDO] Errores de Rise of the Tomb Raider, fallas, caída de FPS, NTDLL, error al iniciar y más](https://luckytemplates.com/resources1/images2/image-3592-0408150419243.png)


![[Solucionado] El controlador WudfRd no pudo cargar el error 219 en Windows 10 [Solucionado] El controlador WudfRd no pudo cargar el error 219 en Windows 10](https://luckytemplates.com/resources1/images2/image-6470-0408150512313.jpg)
![Error de instalación detenida en Xbox One [11 formas principales] Error de instalación detenida en Xbox One [11 formas principales]](https://luckytemplates.com/resources1/images2/image-2928-0408150734552.png)