El diseño de un documento de Word no debería ser demasiado desconocido: una página en blanco con texto. Si te sientes aventurero, puedes agregar algunas imágenes a la mezcla o usar diferentes opciones de formato de texto.
Sin embargo, el diseño sigue siendo prácticamente el mismo, con texto que cubre la página desde los márgenes de izquierda a derecha. Si desea dividir un documento de Word por la mitad, deberá cambiar el diseño de su documento de Word agregando columnas o insertando tablas.
Esta guía le explicará cómo.
Cómo agregar columnas a un documento de Word
La forma más fácil de dividir un documento de Word por la mitad es agregar columnas. Las columnas le permiten dividir el texto en dos mitades, lo que facilita la creación de boletines, folletos y documentos similares.
Estos pasos están diseñados para funcionar con Word 2016 y versiones posteriores (incluidos los suscriptores de Microsoft 365). Si usa una versión anterior de Word, los pasos pueden variar ligeramente.
Para agregar columnas a un documento de Word:
- Abre tu documento de Word.
- Si ya ha comenzado a escribir, seleccione el texto en su documento.
- Abra la pestaña Diseño .
- En Diseño , seleccione Columnas y elija una de las opciones (o elija dos para dividir el documento de Word por la mitad).
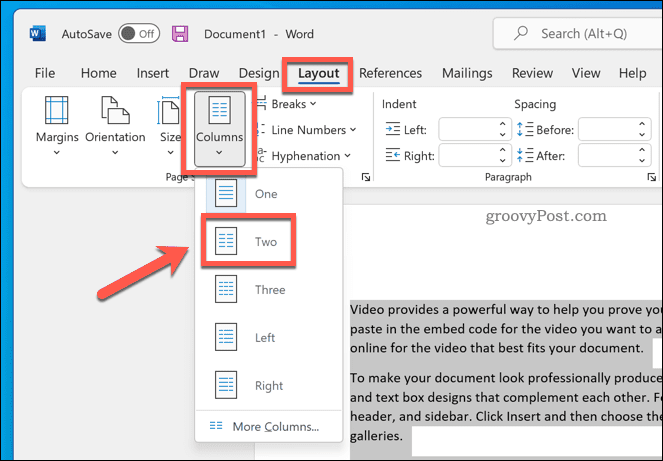
- Si desea crear una nueva columna debajo del texto existente, coloque el cursor justo encima del área de las nuevas columnas y presione Diseño > Saltos > Columna .
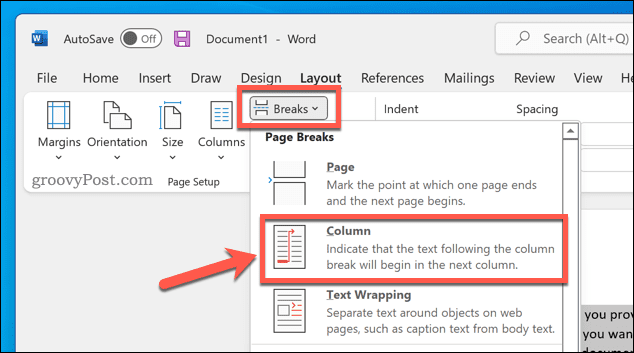
Una vez que haya aplicado el cambio, su documento de Word se aplicará automáticamente. Luego puede ajustar los márgenes de su documento para darle a cada columna más espacio (o menos).
Usar una tabla para dividir un documento de Word por la mitad
También puede usar tablas para dividir documentos de Word por la mitad. Esto es posible creando una tabla de dos columnas que se extienda desde el margen izquierdo al derecho. Como la tabla tiene el mismo ancho que la página, puede usar la tabla para mantener las dos secciones separadas.
Para usar una tabla para dividir un documento de Word:
- Abra su documento de Word o cree uno nuevo.
- Coloque el cursor parpadeante en la posición correcta para la nueva tabla.
- Presione Insertar > Tabla .
- Seleccione el tamaño de la tabla: elija 2 × 1 para dividir el documento por la mitad.
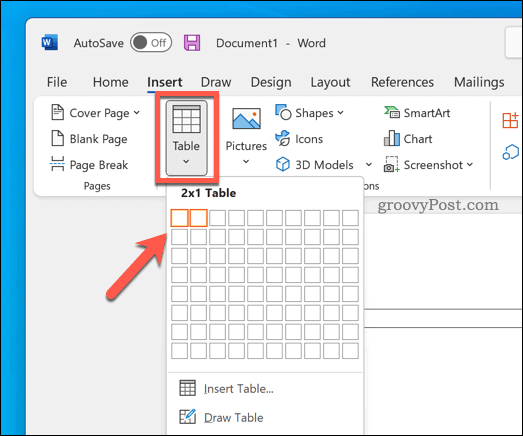
Con la tabla creada, comience a escribir en cada columna. Puede ajustar el tamaño de su tabla para que una columna sea más grande que la otra.
También puede personalizar su tabla si prefiere ocultar los bordes de la tabla por completo.
Crear diferentes documentos de Word
Siguiendo los pasos anteriores, podrá dividir fácilmente un documento de Word por la mitad. Puede usarlo para crear diferentes tipos de documentos de Word; incluso puede usarlo para crear un folleto o una novela completa.
¿Quieres hacer fluir tus jugos creativos? Primero deberá recordar algunos consejos esenciales de Word para escritores creativos . Si se pregunta cuánto tiempo le lleva terminar su documento, siempre puede realizar un seguimiento de su tiempo de edición de Word .

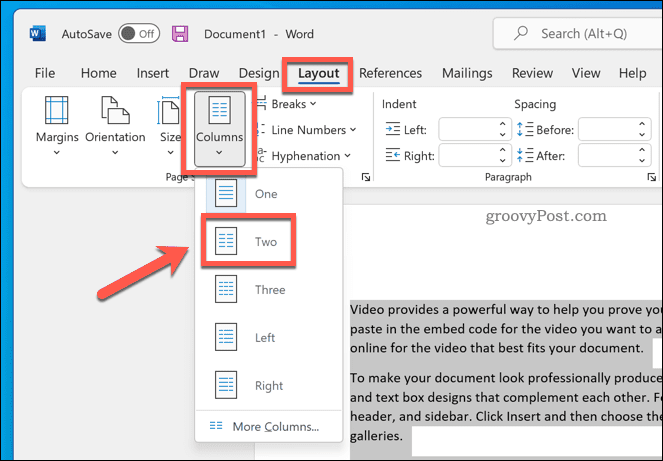
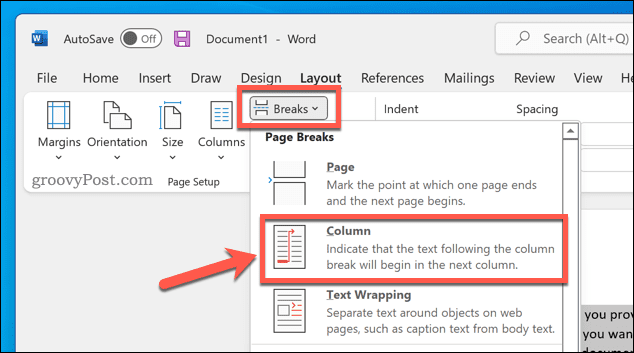
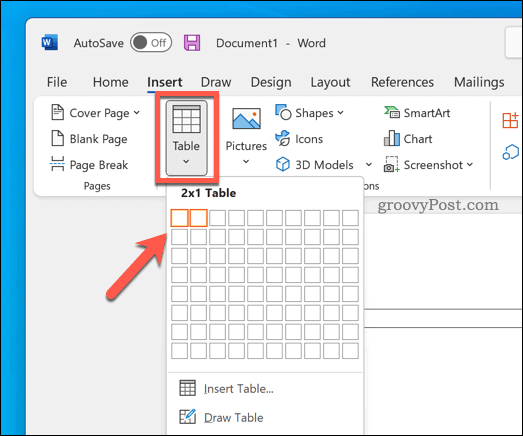

![[CORREGIDO] ¿Cómo arreglar el cambio de avatar de Discord demasiado rápido? [CORREGIDO] ¿Cómo arreglar el cambio de avatar de Discord demasiado rápido?](https://luckytemplates.com/resources1/images2/image-5996-0408150905803.png)
![Solucione el error ESRV_SVC_QUEENCREEK en Windows 10/11 [3 CORRECCIONES] Solucione el error ESRV_SVC_QUEENCREEK en Windows 10/11 [3 CORRECCIONES]](https://luckytemplates.com/resources1/images2/image-4622-0408151111887.png)
![[Mejores soluciones] Arreglar DS4Windows que no detecta el controlador en Windows 10 [Mejores soluciones] Arreglar DS4Windows que no detecta el controlador en Windows 10](https://luckytemplates.com/resources1/images2/image-6563-0408150826477.png)
![[CORREGIDO] Errores de Rise of the Tomb Raider, fallas, caída de FPS, NTDLL, error al iniciar y más [CORREGIDO] Errores de Rise of the Tomb Raider, fallas, caída de FPS, NTDLL, error al iniciar y más](https://luckytemplates.com/resources1/images2/image-3592-0408150419243.png)


![[Solucionado] El controlador WudfRd no pudo cargar el error 219 en Windows 10 [Solucionado] El controlador WudfRd no pudo cargar el error 219 en Windows 10](https://luckytemplates.com/resources1/images2/image-6470-0408150512313.jpg)
![Error de instalación detenida en Xbox One [11 formas principales] Error de instalación detenida en Xbox One [11 formas principales]](https://luckytemplates.com/resources1/images2/image-2928-0408150734552.png)