AirPlay ofrece una forma excelente y sencilla de duplicar su dispositivo móvil o Mac en Apple TV o en un televisor inteligente compatible con AirPlay 2. Desafortunadamente, no es tan sencillo duplicar sus dispositivos móviles en Mac. Actualmente, existen dos herramientas valiosas que vale la pena considerar que le permiten mostrar su iPhone o iPad en su computadora. Hay aplicaciones de terceros, Reflector 3 y QuickTime Player de Apple.
Reflector 3
Con esta aplicación, disponible tanto para Mac como para Windows, puede duplicar de forma inalámbrica uno o más dispositivos en su computadora. Al hacerlo, también puede grabar lo que sucede en la pantalla de su dispositivo móvil, agregar audio de voz en off y personalizar la grabación para que se adapte a sus necesidades, y más.
Funciones de duplicación de pantalla
Reflector 3 es una aplicación agradable de usar que utiliza la duplicación de AirPlay para realizar el trabajo sin cables ni software adicional. Funciona con iOS 8 y posteriores, y iPadOS 13 y posteriores. Una licencia de Reflector 3 le permite duplicar dispositivos que no son de Apple en Mac y Windows, incluida la duplicación de Android y Chromebook con Google Cast y la duplicación de Windows con Miracast.
Cuando se trata de grabar, puede conectar y grabar uno o varios dispositivos simultáneamente. Ideal para crear videos de demostración, tutoriales y tutoriales, las capacidades de grabación de Reflector 3 se conectarán a cualquier dispositivo hasta 60 fps.
Además de grabar una voz en off, puede agregar marcos a su producto terminado, transmitir sus dispositivos a YouTube y mucho más.
Hagámoslo
Después de instalar Reflector 3, puede duplicar su dispositivo móvil de la siguiente manera:
- Primero, asegúrese de que ambos dispositivos estén en la misma red Wi-Fi en su hogar u oficina.
- Abra Reflector 3 en su Mac o PC.
- En el iPhone, abre el Centro de control .
- En el iPhone X o posterior, desliza el dedo hacia abajo desde la esquina superior derecha de la pantalla.
- Con iPhone 8 o posterior, deslice hacia arriba desde el borde inferior de la pantalla.
- Toca Duplicación de pantalla .
- Elija su computadora de la lista de dispositivos.
- Escriba la contraseña de AirPlay que aparece en su computadora en su dispositivo móvil.
- Disfrute duplicando su dispositivo móvil en su Mac o PC.
- Para detener la duplicación, toca Duplicación de pantalla y, a continuación, Detener duplicación .
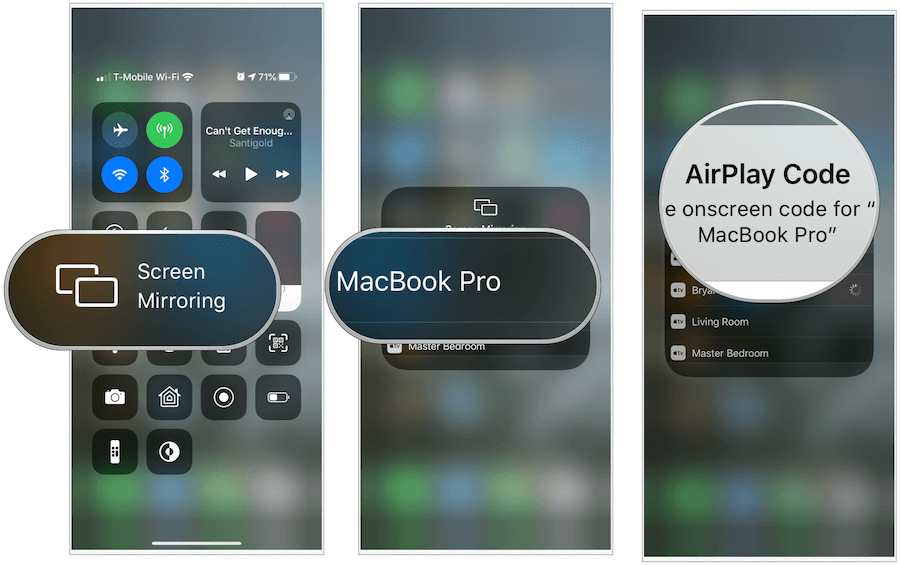
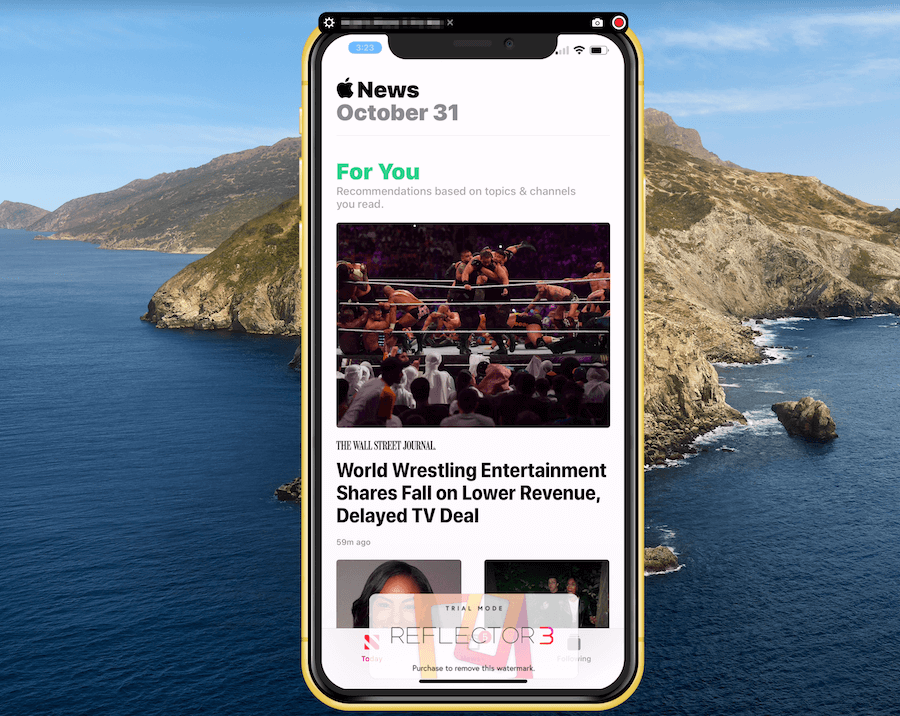
Grabación
Para grabar lo que sucede en el dispositivo móvil usando Reflector 3:
- Comience Screen Mirroring siguiendo los pasos anteriores.
- Elija el botón rojo de grabación en la parte superior de la pantalla de Reflector 3 en su computadora.
- Cuando haya terminado, vuelva a hacer clic en el botón rojo de grabación .
- Guarde como lo haría con cualquier otro archivo en su Mac.
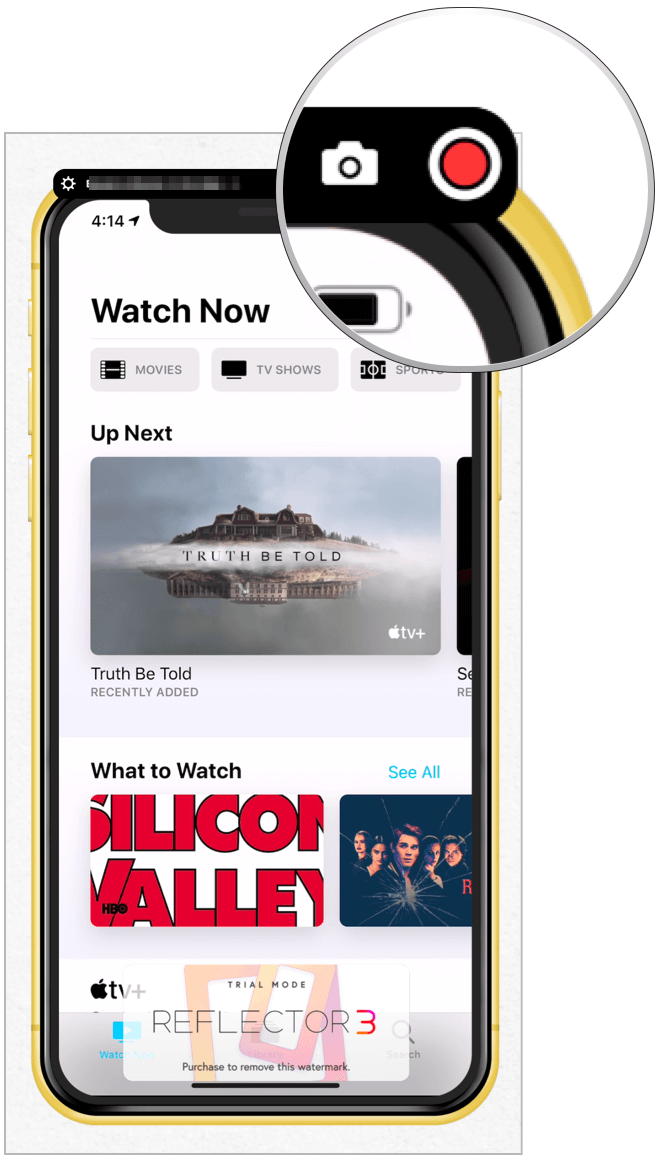
Otros controles
Puede personalizar su experiencia con Reflector 3 haciendo clic en los engranajes en la parte superior izquierda de la aplicación. Los ajustes disponibles incluyen:
- Marco: ¡Cambie el marco para que coincida con el modelo de su dispositivo móvil, incluido su color!
- Escala: decida cómo se mostrará la ventana Reflector en su computadora.
- Forzar rotación: de forma predeterminada, mostrará la orientación actual de su dispositivo móvil en la Mac.
- Alternar Siempre en la parte superior: desactive esta opción para que la ventana no esté siempre al frente de todo lo demás en su máquina.
- Alternar pantalla completa: actívelo según sea necesario.

Transmisión en vivo de YouTube
Para comenzar a transmitir en vivo a través de YouTube, asegúrese de que sus dispositivos ya estén conectados a su computadora. Desde allí:
- Toque el ícono Reflector en la barra de herramientas de Mac.
- Resalte el dispositivo para transmitir en vivo.
- En el menú desplegable, elija Difundir todo .
- Complete la información requerida .
- Haz clic en Crear evento .
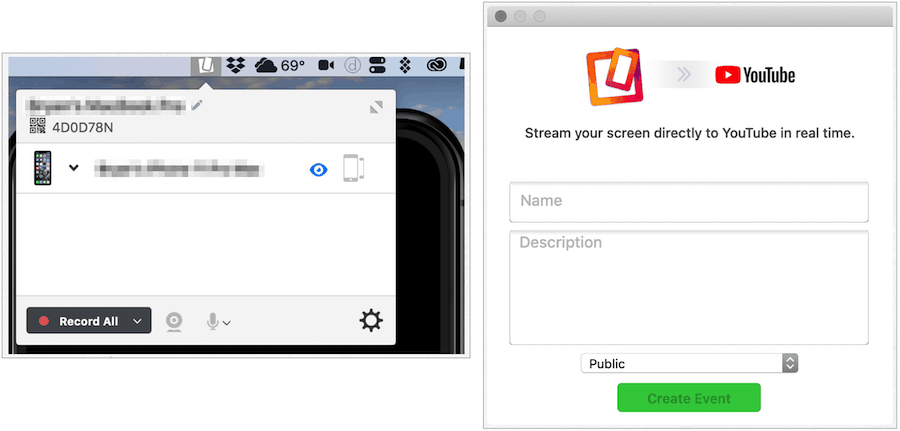
Costo
Reflector 3 cuesta $ 14.99 y viene con una prueba gratuita de siete días. Verá una marca de agua en cualquier creación desarrollada con una copia sin licencia. Más allá de esto, sin embargo, es la versión completa. También está Reflector 3 Teacher que incluye funciones educativas que no se encuentran en la versión normal. Puedes realizar tu compra en la web de Squirrels Store .
Tiempo rapido
Si no necesita duplicar su dispositivo móvil a través de una conexión inalámbrica, considere la aplicación QuickTime integrada de Apple en Mac. El proceso involucrado aquí no es tan ingenioso como Reflector 3, pero es gratis.
- Conecte su dispositivo móvil a su Mac.
- Abra QuickTime Player , que se encuentra en Aplicaciones.
- Haga clic en Archivo en la barra de herramientas de Mac.
- Elija Nueva grabación de película .
- Seleccione la flecha hacia abajo a la derecha del botón rojo de grabación en la parte inferior central de la ventana de QuickTime Player.
- Elija su dispositivo móvil de la lista en Cámara. Ahora debería ver la pantalla de su dispositivo móvil en su Mac.
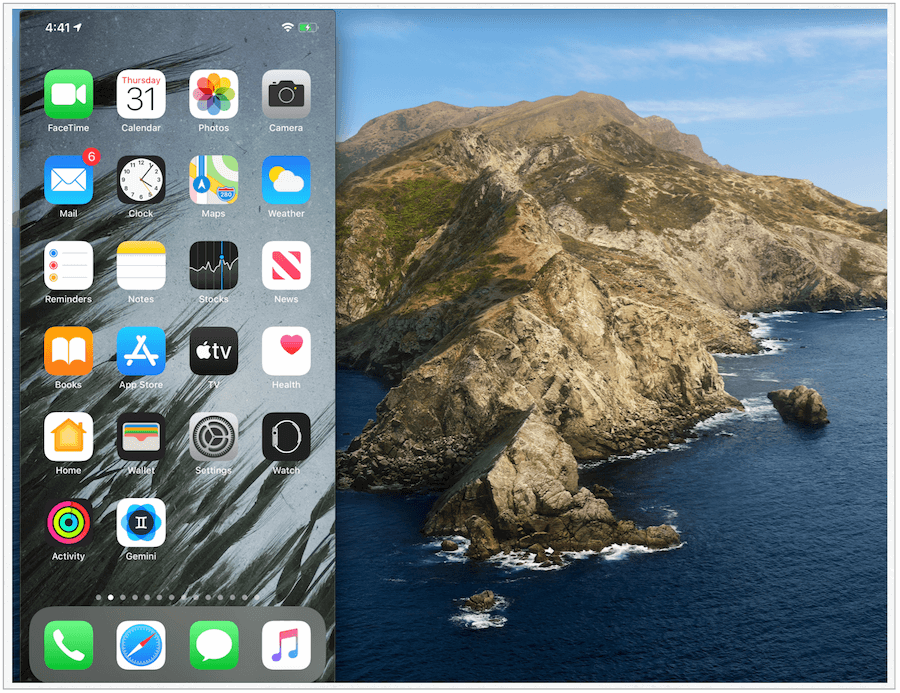
Grabar la pantalla
Si desea grabar la acción en la pantalla de su dispositivo móvil, toque el botón rojo de grabación mencionado anteriormente. Cuando haya terminado, vuelva a hacer clic en él y guárdelo como lo haría con cualquier archivo. Para dejar de duplicar o grabar, elija QuickTime Player en la barra de herramientas de Mac y luego seleccione Salir de QuickTime Player.
Más allá de esto, QuickTime Player tiene limitaciones. Por ejemplo, no ofrece transmisión directa de YouTube en vivo como Reflector 3. Además, si no puede superar la discusión sobre conexión por cable o inalámbrica, probablemente no sea la solución para usted. Dicho esto, en caso de apuro, funciona bien y, una vez más, es gratis.
Terminando
Reflejar lo que sucede en su iPhone o iPad es una excelente manera de presentar, enseñar o entretener. Si está buscando una solución con muchas campanas y silbatos, debería considerar Reflector 3. Desarrollada para profesionales de diversas industrias y organizaciones, la solución relativamente económica ofrece una configuración sencilla y una larga lista de funciones básicas y avanzadas. Si es nuevo en la duplicación, solo tiene una situación única o prefiere no gastar dinero, use QuickTime Player en su Mac. ¿Una elección difícil? Pruébelos gratis y decida cuál es el mejor para su situación.

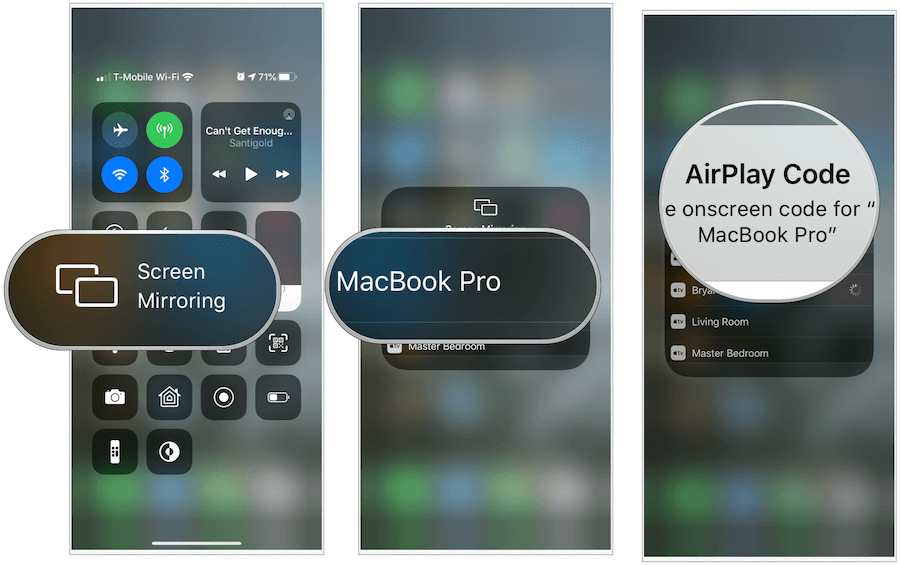
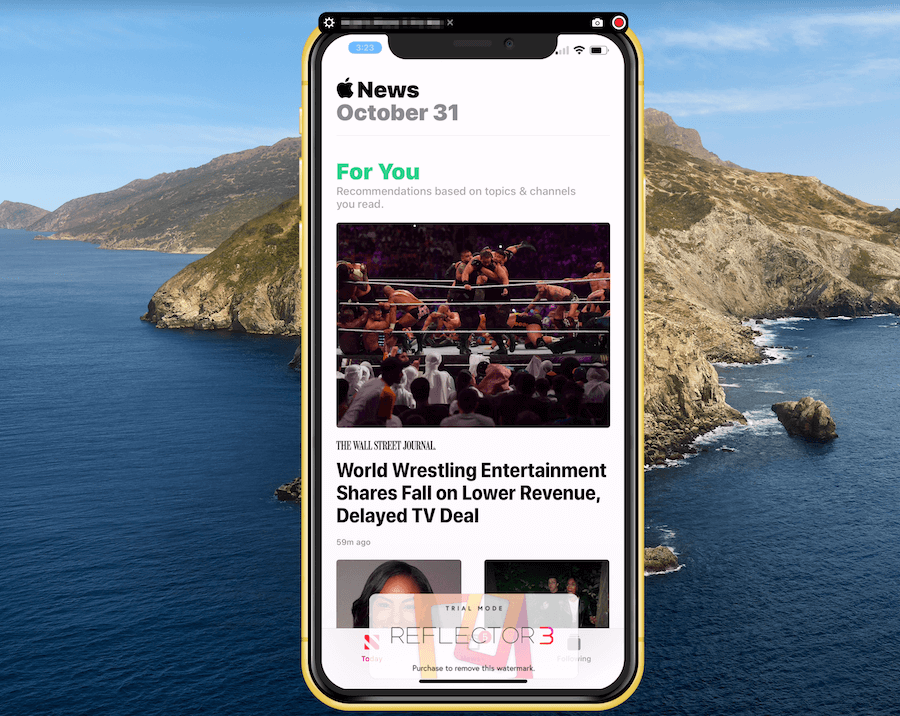
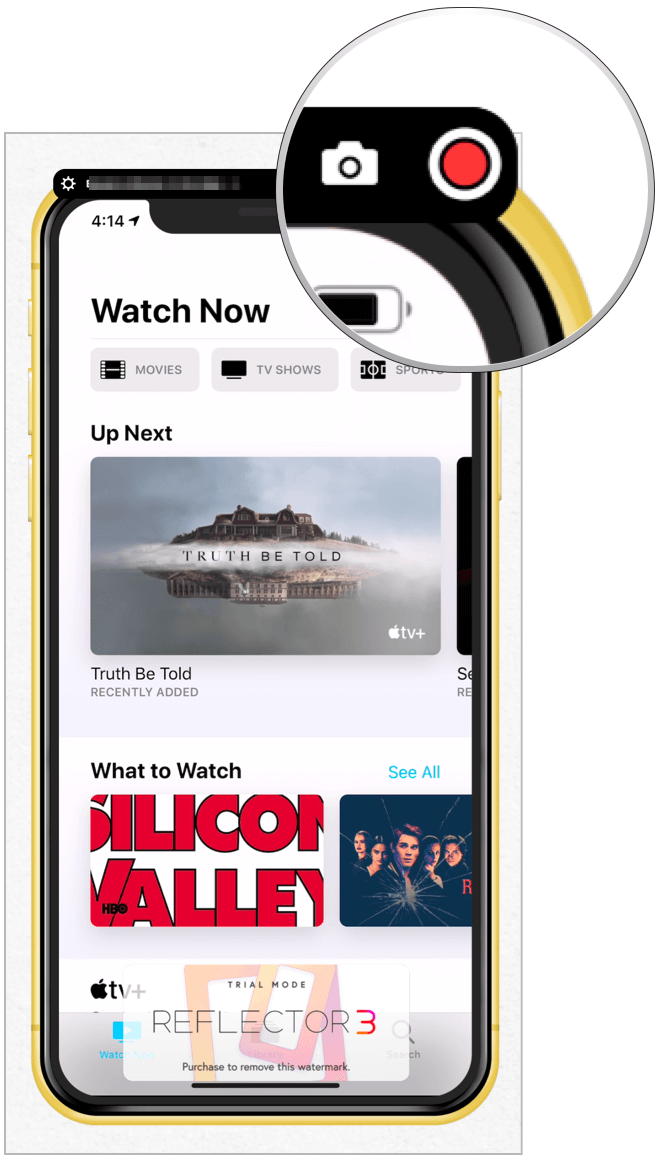

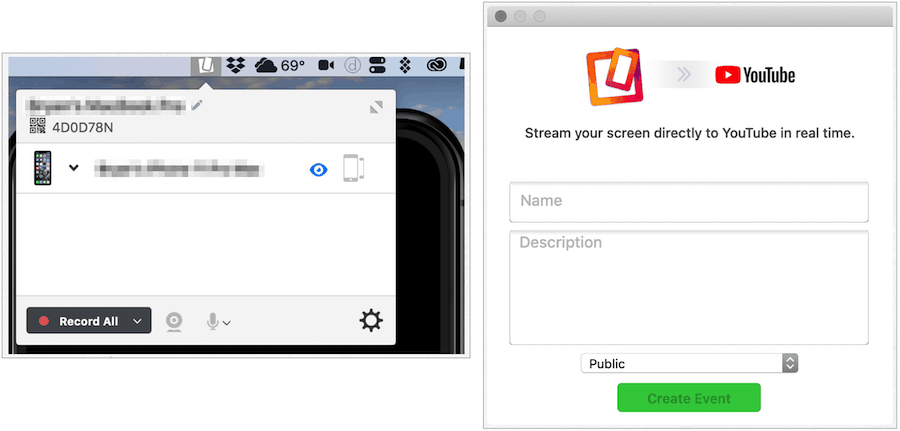
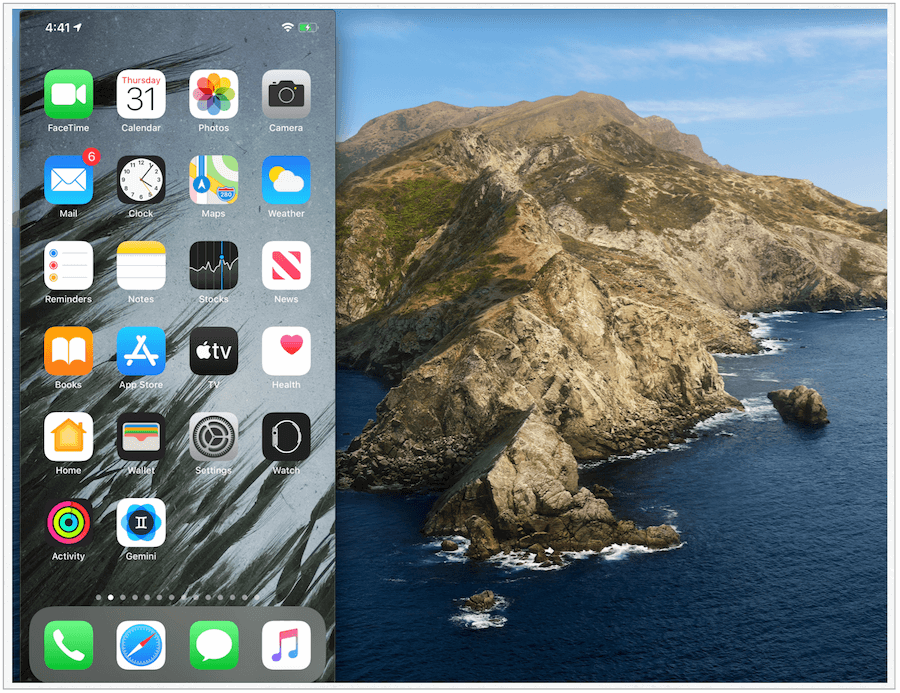

![[CORREGIDO] ¿Cómo arreglar el cambio de avatar de Discord demasiado rápido? [CORREGIDO] ¿Cómo arreglar el cambio de avatar de Discord demasiado rápido?](https://luckytemplates.com/resources1/images2/image-5996-0408150905803.png)
![Solucione el error ESRV_SVC_QUEENCREEK en Windows 10/11 [3 CORRECCIONES] Solucione el error ESRV_SVC_QUEENCREEK en Windows 10/11 [3 CORRECCIONES]](https://luckytemplates.com/resources1/images2/image-4622-0408151111887.png)
![[Mejores soluciones] Arreglar DS4Windows que no detecta el controlador en Windows 10 [Mejores soluciones] Arreglar DS4Windows que no detecta el controlador en Windows 10](https://luckytemplates.com/resources1/images2/image-6563-0408150826477.png)
![[CORREGIDO] Errores de Rise of the Tomb Raider, fallas, caída de FPS, NTDLL, error al iniciar y más [CORREGIDO] Errores de Rise of the Tomb Raider, fallas, caída de FPS, NTDLL, error al iniciar y más](https://luckytemplates.com/resources1/images2/image-3592-0408150419243.png)


![[Solucionado] El controlador WudfRd no pudo cargar el error 219 en Windows 10 [Solucionado] El controlador WudfRd no pudo cargar el error 219 en Windows 10](https://luckytemplates.com/resources1/images2/image-6470-0408150512313.jpg)
![Error de instalación detenida en Xbox One [11 formas principales] Error de instalación detenida en Xbox One [11 formas principales]](https://luckytemplates.com/resources1/images2/image-2928-0408150734552.png)