Es posible que Hojas de cálculo de Google no tenga el mismo nivel de funciones que Excel, pero aun así tiene un gran impacto y puede manejar cualquier hoja de cálculo grande que le presente.
Cuando trabaja con una gran cantidad de datos, encontrará lagunas. No necesita buscar manualmente cada fila vacía en su hoja de cálculo, hay una mejor manera de hacerlo.
Si desea saber cómo eliminar filas vacías en Hojas de cálculo de Google, siga los pasos a continuación.
Si solo tiene una o dos filas vacías para eliminar en Hojas de cálculo de Google, es más rápido eliminar cada una manualmente.
Si tiene varias filas vacías que desea eliminar, deshacerse de ellas una a la vez no es ideal. Hay un par de formas de acelerar el proceso.
Un método alternativo para lograr el mismo resultado es usar un filtro para mostrar solo las filas vacías. A continuación, puede seleccionar y eliminar estas filas.
Saber cómo eliminar filas vacías en Hojas de cálculo de Google le permite limpiar sus datos y hacerlos más presentables. Hay otros trucos que puede aprender para que sus datos de Hojas de cálculo de Google se vean mejor.
Eliminar filas en blanco mediante Apps Script
Con Google Apps Script, puedes crear una opción de menú personalizada que te permitirá eliminar todas las filas vacías con un solo clic.
Creé una secuencia de comandos que elimina las celdas de las filas en blanco en un rango seleccionado en lugar de eliminar la fila completa. De esta forma otras celdas fuera del rango permanecerán intactas.
Esto es útil si no desea eliminar ningún dato fuera del rango seleccionado.
A continuación se muestra el código que crea la opción de menú personalizado con el nombre "Eliminar filas vacías".
// Código desarrollado por Manideep Chaudhary de https://productivesheets.com function removeEmptyRows() { const hoja = SpreadsheetApp.getActiveSpreadsheet().getActiveSheet(); const activeRange = hoja.getActiveRange().getValues(); let rowIndex = hoja.getActiveRange().getRowIndex(); const colIndex = hoja.getActiveRange().getColumn(); const numColumns = hoja.getActiveRange().getNumColumns(); activeRange.forEach((elemento, índice) => { if (item.every(elemento => elemento.toString().trim().length === 0)) { hoja.getRange(index + rowIndex, colIndex , 1, numColumns).deleteCells(SpreadsheetApp.Dimension.ROWS); rowIndex--; } }); } función onOpen() { let ui = SpreadsheetApp.getUi(); ui.createMenu('Eliminaciones personalizadas') .addItem('Eliminar filas vacías', 'eliminarEmptyRows') .addToUi(); }
Siga los pasos a continuación para agregar el script a su documento de Google Sheets.
Pase el cursor sobre el menú y haga clic en Extensiones > Guión de aplicaciones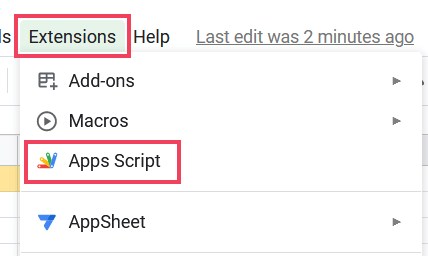
Pegue el código anterior en el editor de secuencias de comandos y haga clic en el icono "guardar proyecto"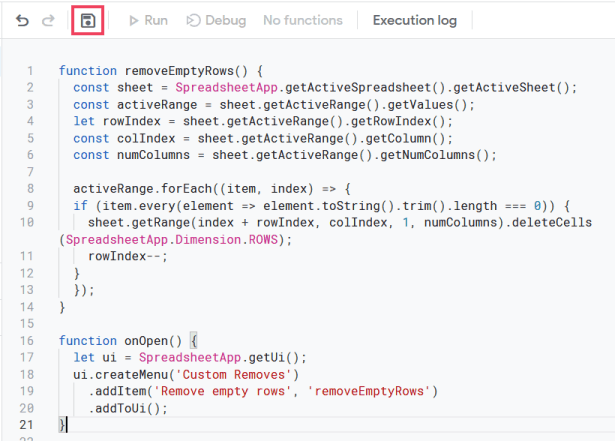
Ahora, cierre el editor de secuencias de comandos, regrese a su documento de Google Sheets y vuelva a cargarlo.
Una vez hecho esto, verá una nueva opción de menú "Eliminar personalizado" junto con el submenú "Eliminar filas vacías".
Siga los pasos a continuación para eliminar filas vacías usando la opción de menú personalizado:
Seleccione el rango de datos del que desea eliminar filas vacías
Haga clic en el menú Eliminación personalizada y seleccione "Eliminar filas vacías<". una opción i=4>”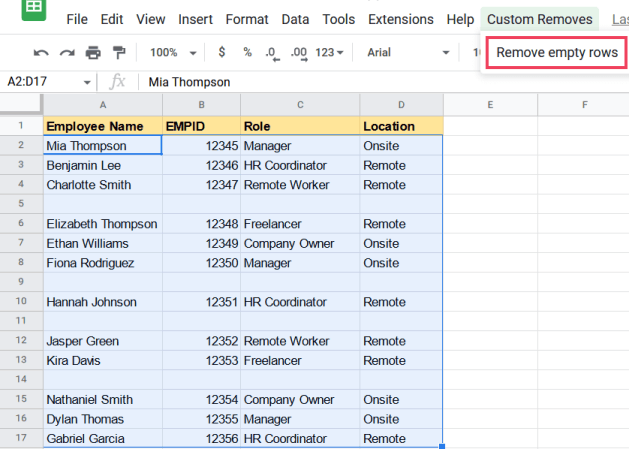
Esto ejecutará el script y eliminará todas las filas vacías del rango de datos seleccionado.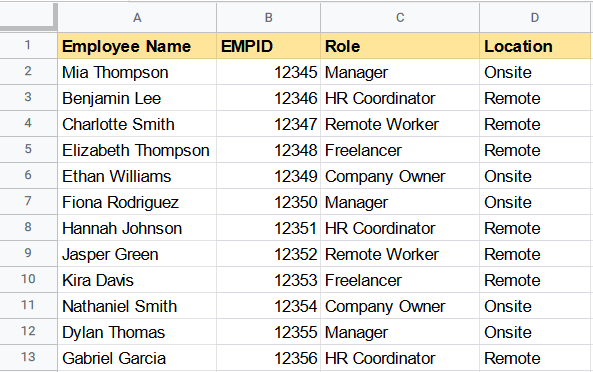
Una vez que complete los pasos, se eliminarán todas las filas vacías del conjunto de datos seleccionado.
funcionamiento del código
El código anterior crea un elemento de menú personalizado con el nombre "Eliminar filas vacías". Cuando se hace clic en este elemento del menú, se llama a una función llamada .removeEmptyRows()
Esta función primero obtiene los valores en el rango activo de la hoja activa. Luego, se utiliza el método para recorrer cada fila en el rango activo.removeEmptyRows()forEach()
Dentro del bucle, se utiliza un método para comprobar si cada celda de la fila está vacía después de recortarla. Si la fila está vacía, la función elimina todas las celdas de esa fila llamando al método y reduce el índice de la fila en 1 para tener en cuenta la fila eliminada.every()deleteCells()
Este proceso se repite hasta que todas las filas vacías se eliminen del rango activo.
Eliminar filas en blanco mediante un complemento
Otra forma de eliminar filas en blanco de un conjunto de datos es mediante un complemento de Google Sheets. Hay algunos complementos de Google Sheets disponibles para este propósito. Recomiendo el complemento Power Tools.
Power Tools es un complemento avanzado para ablebits que está lleno de funciones, una de las cuales puede ayudar a eliminar filas en blanco en su conjunto de datos.
Cómo instalar un complemento de herramientas eléctricas
Haga clic en el menú Extensiones
Seleccione Complementos en el menú desplegable
A continuación, haga clic en "Obtener complementos" de la lista.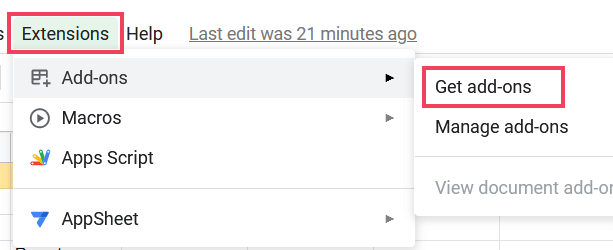
Esto abrirá la ventana del Mercado de complementos. En el cuadro de búsqueda, escriba "Herramientas eléctricas" y presione Entrar.
El complemento Power Tools aparecerá en los resultados de la búsqueda. Haga clic en el complemento "Herramientas eléctricas"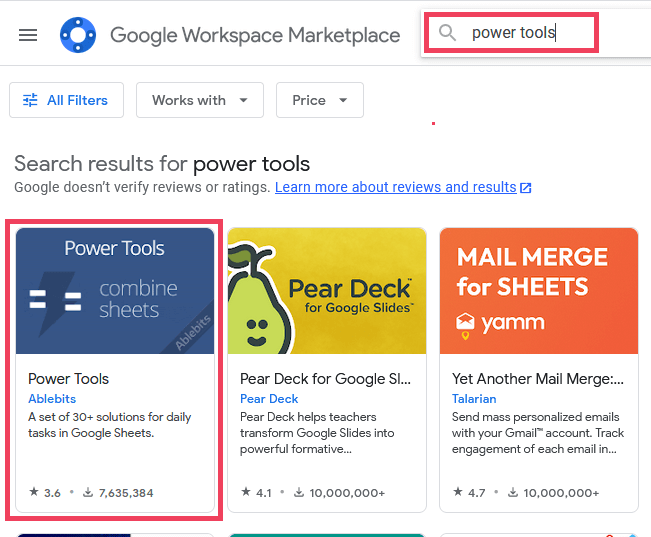
Haga clic en el botón Instalar y luego haga clic en Continuar.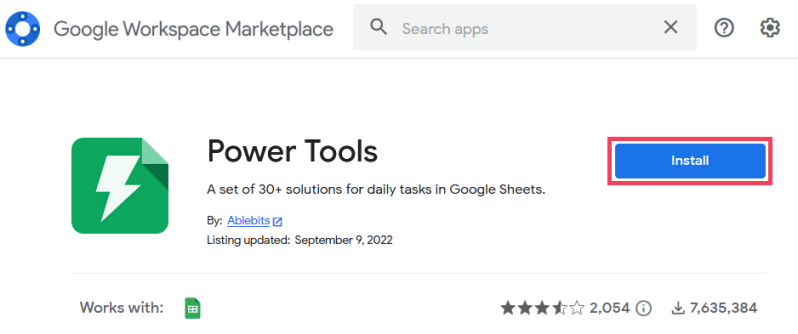
Ahora una ventana emergente le pedirá que inicie sesión en su cuenta de Google. Si tiene varias cuentas, asegúrese de elegir la asociada con el documento de Google Sheets en el que está trabajando.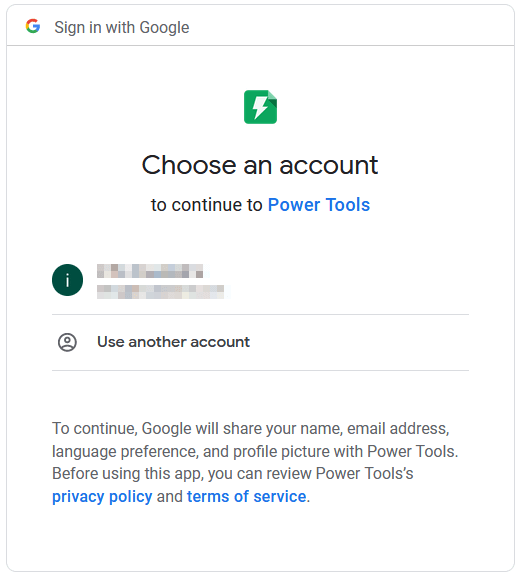
Una vez que haya seleccionado su cuenta, se le pedirá que apruebe los permisos solicitados para el complemento. Simplemente haga clic en el botón "Permitir"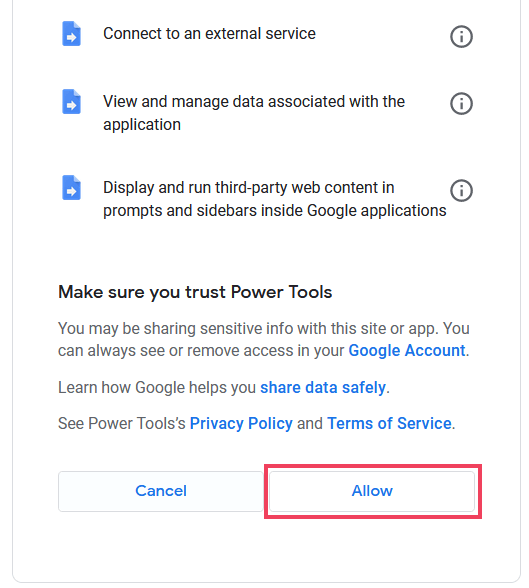
Una vez que el complemento esté instalado, recibirá un mensaje de confirmación.
Una vez que haya instalado el complemento Power Tools, puede usarlo para eliminar filas en blanco.
Siga los pasos a continuación para eliminar filas vacías usando el complemento Power Tools:
Seleccione el conjunto de datos que contiene las filas en blanco que desea eliminar
Haga clic en Extensiones > Herramientas eléctricas > Comenzar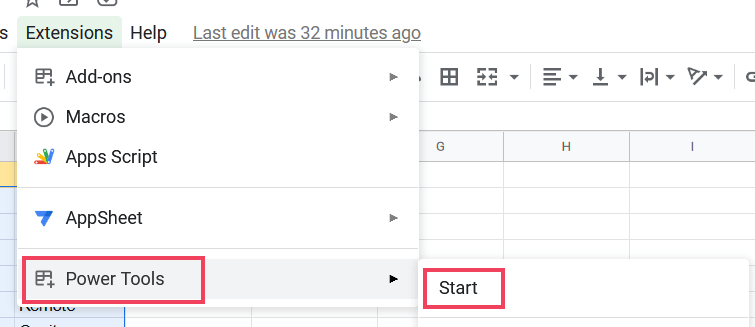
Esto abrirá la ventana del complemento Power Tools
Haga clic en la pestaña "Borrar"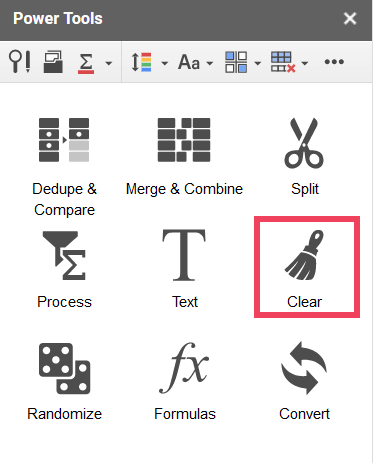
Seleccione "Eliminar todas las filas vacías" de la lista
Haga clic en "Borrar" para iniciar el proceso.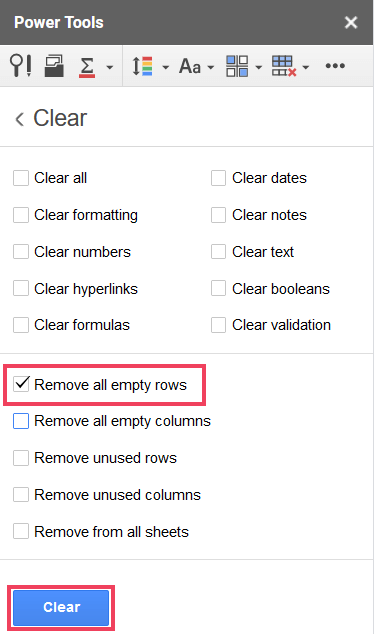
Esto eliminará las filas en blanco de su conjunto de datos y los datos se reorganizarán automáticamente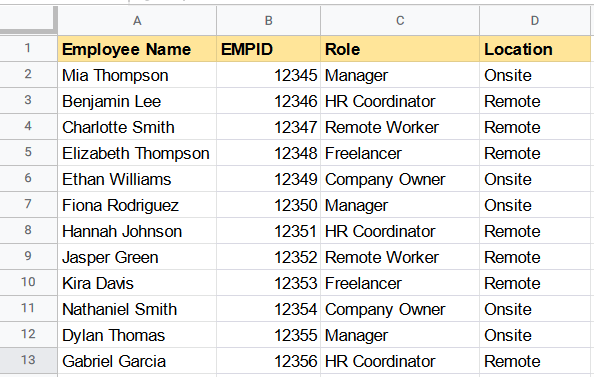



















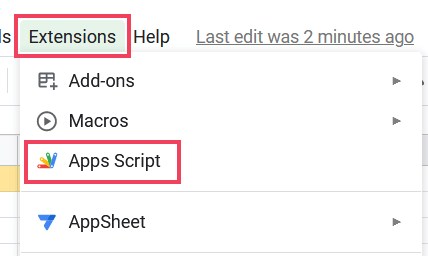
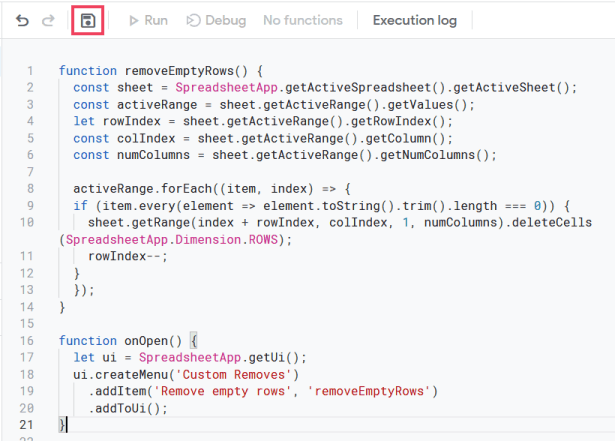


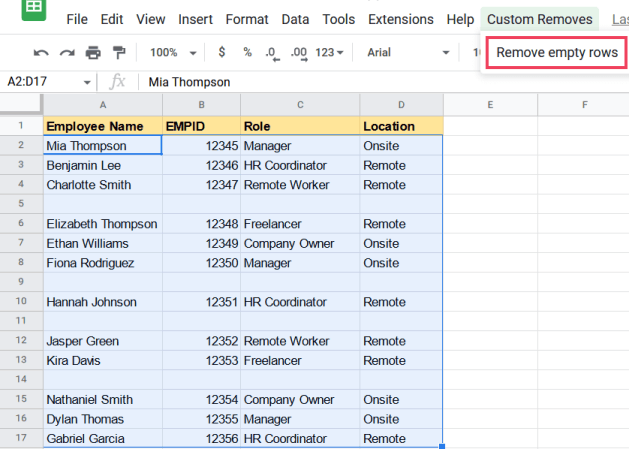
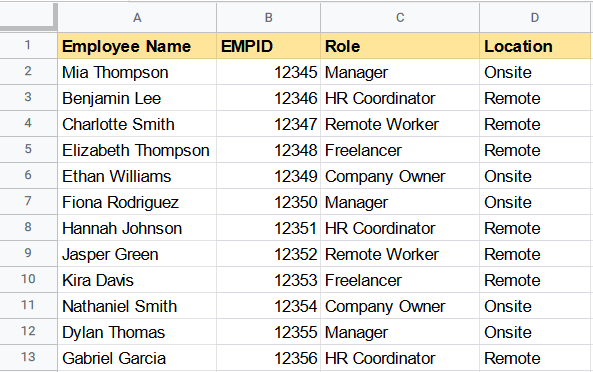
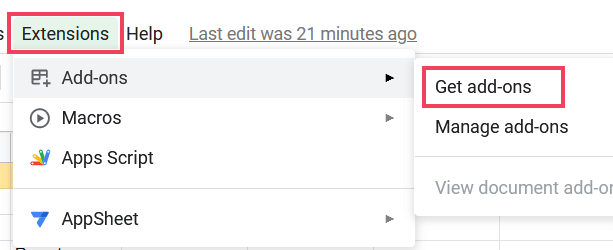
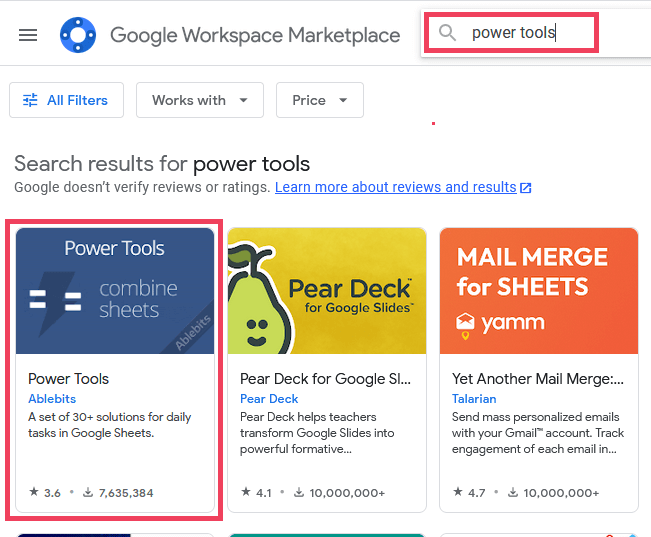
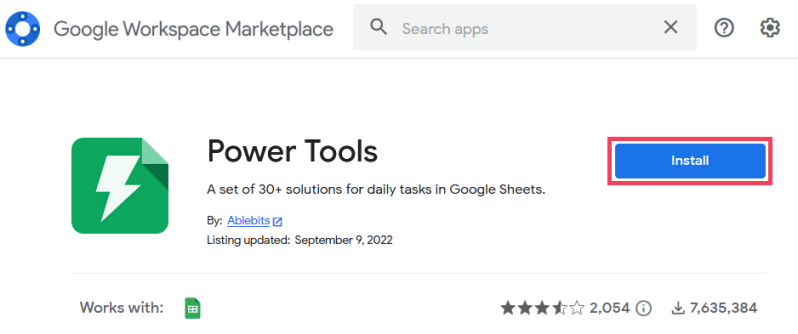
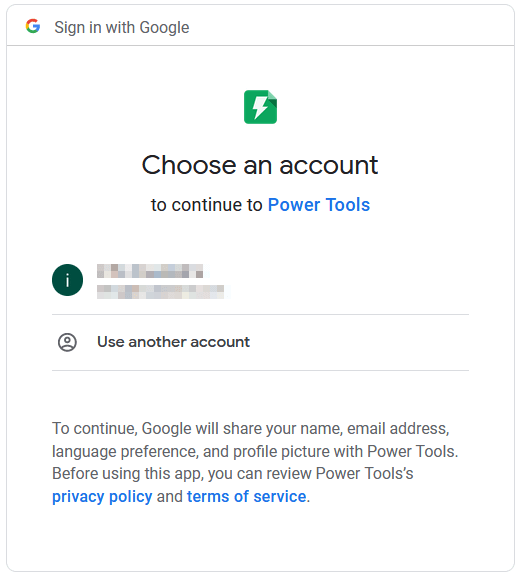
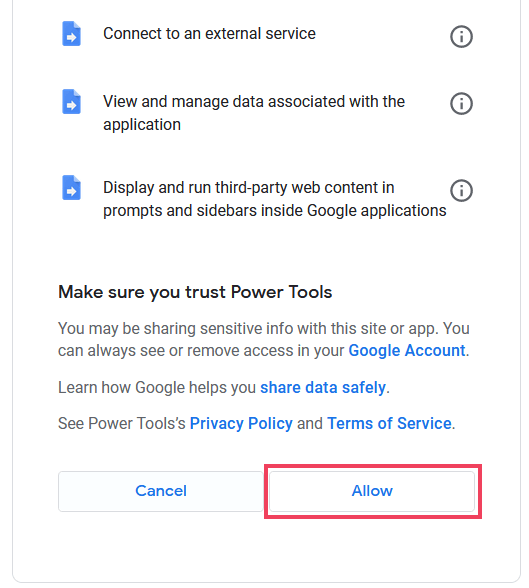

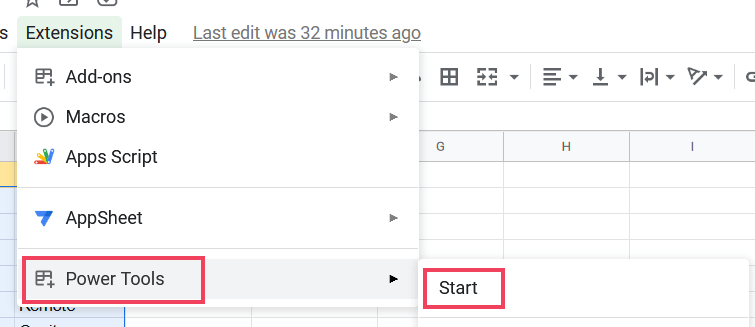
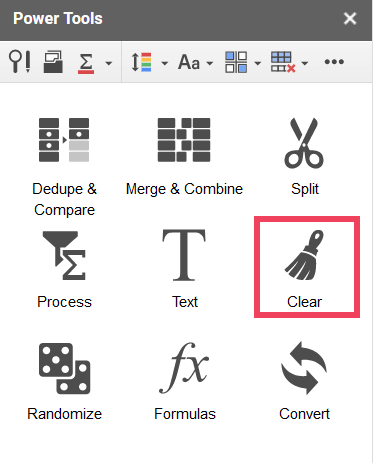
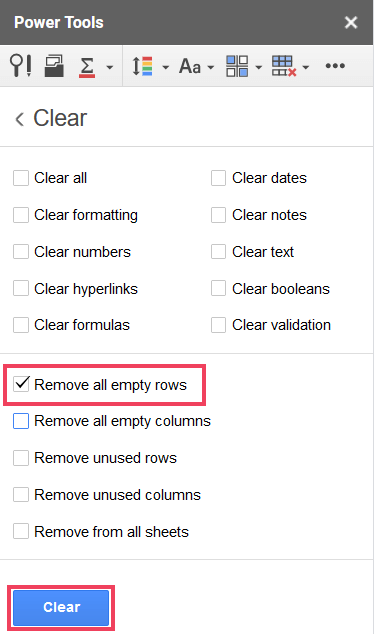
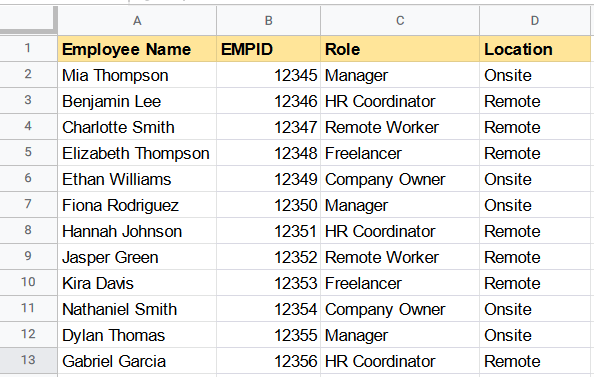

![[CORREGIDO] ¿Cómo arreglar el cambio de avatar de Discord demasiado rápido? [CORREGIDO] ¿Cómo arreglar el cambio de avatar de Discord demasiado rápido?](https://luckytemplates.com/resources1/images2/image-5996-0408150905803.png)
![Solucione el error ESRV_SVC_QUEENCREEK en Windows 10/11 [3 CORRECCIONES] Solucione el error ESRV_SVC_QUEENCREEK en Windows 10/11 [3 CORRECCIONES]](https://luckytemplates.com/resources1/images2/image-4622-0408151111887.png)
![[Mejores soluciones] Arreglar DS4Windows que no detecta el controlador en Windows 10 [Mejores soluciones] Arreglar DS4Windows que no detecta el controlador en Windows 10](https://luckytemplates.com/resources1/images2/image-6563-0408150826477.png)
![[CORREGIDO] Errores de Rise of the Tomb Raider, fallas, caída de FPS, NTDLL, error al iniciar y más [CORREGIDO] Errores de Rise of the Tomb Raider, fallas, caída de FPS, NTDLL, error al iniciar y más](https://luckytemplates.com/resources1/images2/image-3592-0408150419243.png)


![[Solucionado] El controlador WudfRd no pudo cargar el error 219 en Windows 10 [Solucionado] El controlador WudfRd no pudo cargar el error 219 en Windows 10](https://luckytemplates.com/resources1/images2/image-6470-0408150512313.jpg)
![Error de instalación detenida en Xbox One [11 formas principales] Error de instalación detenida en Xbox One [11 formas principales]](https://luckytemplates.com/resources1/images2/image-2928-0408150734552.png)