Si ha actualizado recientemente de Windows 10 a Windows 11, tendrá una semana para volver. Después de actualizar, Windows creará una carpeta Windows.old en la unidad de su sistema. Esta carpeta incluye todos los archivos de instalación de Windows antiguos y otros datos del sistema de su sistema operativo anterior.
Desafortunadamente, la carpeta Windows.old puede ocupar una cantidad significativa de espacio en la unidad del sistema de la PC. Si tiene una computadora portátil o PC con almacenamiento limitado, es posible que desee eliminar la carpeta. Si bien Windows eventualmente eliminará esta carpeta, eliminarla usted mismo ayudará a recuperar gigabytes de espacio de inmediato.
Si desea eliminar la carpeta Windows.old en Windows 11, esto es lo que debe hacer.
Nota: no puede volver a Windows 10 si elimina la carpeta Windows.old. Asegúrese de estar satisfecho con el nuevo sistema operativo antes de continuar. De lo contrario, deberá reinstalar Windows 10 manualmente.
Cómo encontrar y eliminar la carpeta Windows.old en Windows 11
Para encontrar la carpeta Windows.old, inicie el Explorador de archivos desde la barra de tareas o el menú Inicio.
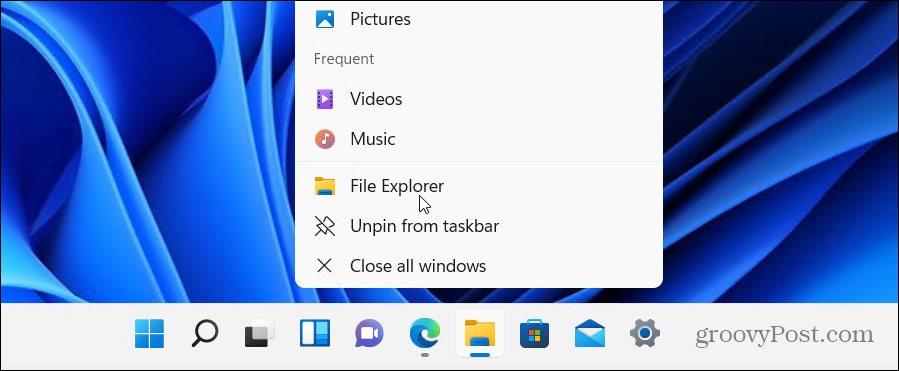
La mayoría de los usuarios deberían encontrar la carpeta Windows.old en la unidad C estándar (por ejemplo, C: \Windows.old ). Si su instalación de Windows usa otra letra de unidad, asegúrese de verificar allí.
Si desea ver cuánto espacio está utilizando actualmente la carpeta, haga clic con el botón derecho en la carpeta y seleccione Propiedades en el menú contextual.
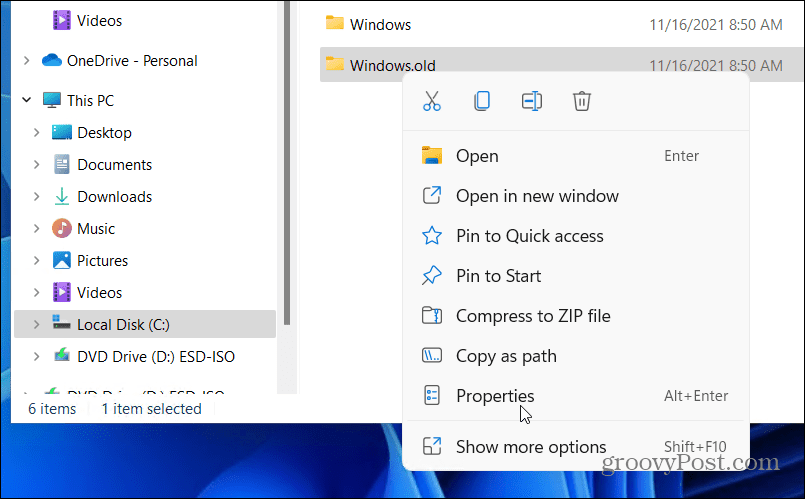
La ventana Propiedades de Windows.old le dará una indicación del tamaño actual de la carpeta. Esto variará, según el tamaño de la instalación anterior, pero espere que esta carpeta use 15 GB o más de espacio de almacenamiento.
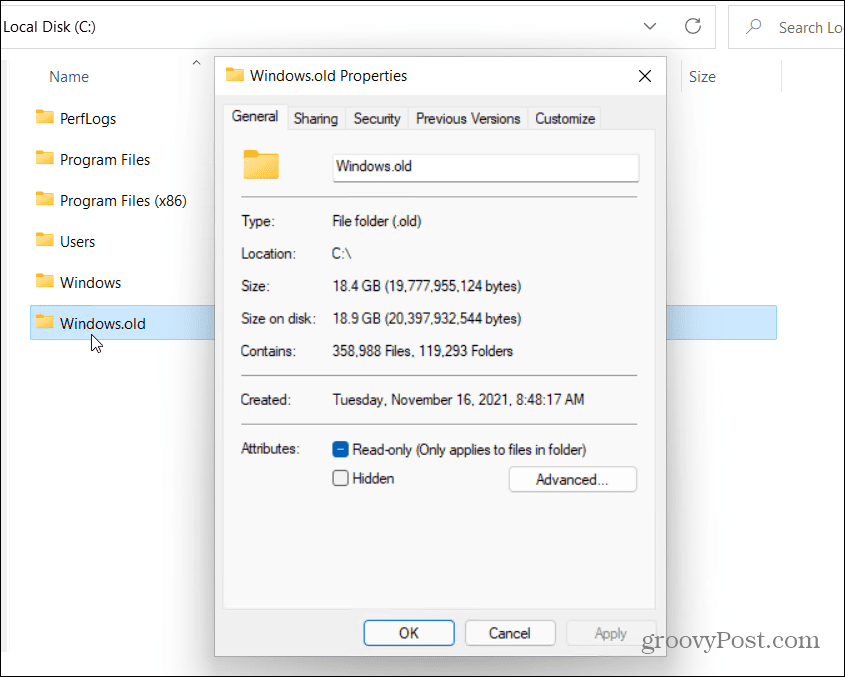
Eliminación manual de la carpeta Windows.old
Suponiendo que desea eliminar la carpeta Windows.old, haga clic en Aceptar para cerrar la ventana Propiedades . Haga clic derecho en la carpeta en el Explorador de archivos y presione Eliminar para continuar.
Windows protege la carpeta Windows.old, por lo que es posible que se le solicite permiso para eliminar la carpeta. Presione Continuar , luego siga las instrucciones adicionales en pantalla para hacer esto.
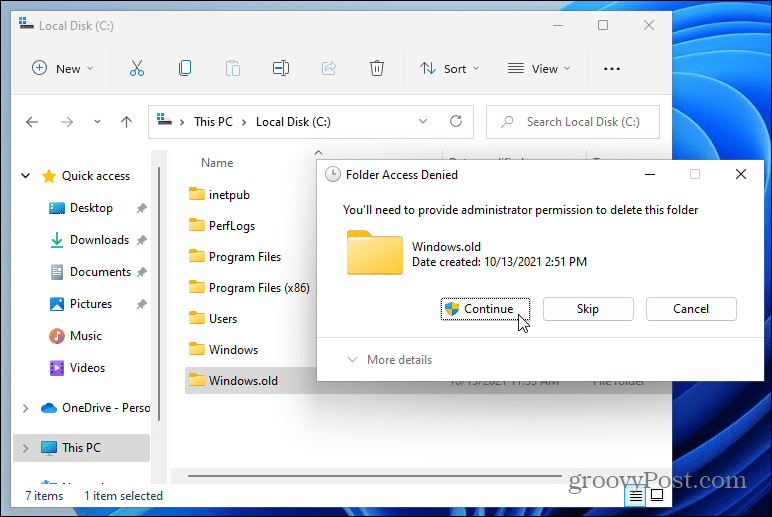
Si su cuenta de usuario carece de privilegios de administrador, deberá iniciar sesión (cuando se le solicite) para autorizar la eliminación.
Uso del Liberador de espacio en disco
También puede usar la herramienta Liberador de espacio en disco para eliminar la carpeta Windows.old. Para usar esto, abra el menú Inicio y escriba limpieza del disco . Seleccione el resultado superior ( mejor coincidencia ) en la parte superior.
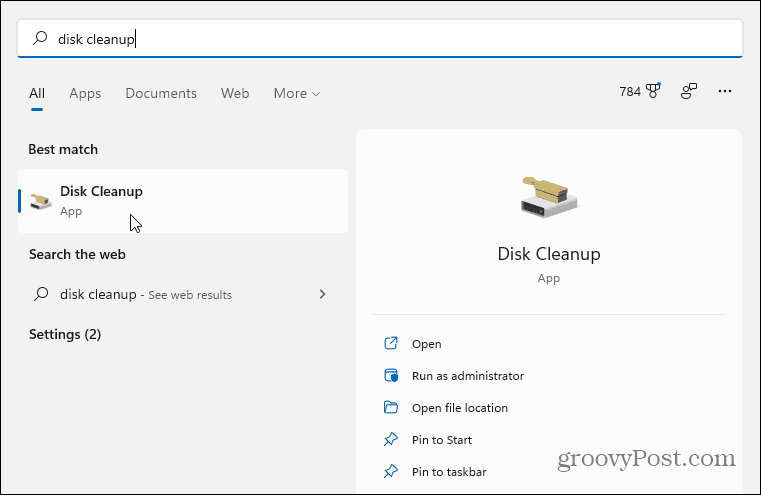
Cuando se abra la ventana Liberador de espacio en disco, presione el botón Limpiar archivos del sistema en la parte inferior.
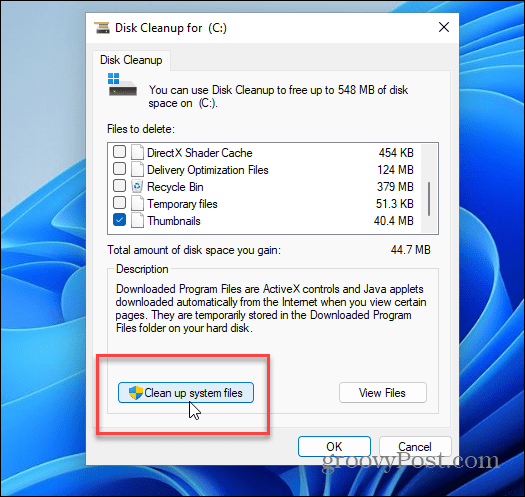
La herramienta puede tardar unos minutos en escanear su PC.
Cuando finalice, busque y seleccione Instalaciones anteriores de Windows en la sección Archivos para eliminar . El Liberador de espacio en disco mostrará la cantidad total de espacio que obtendrá al eliminarlo.
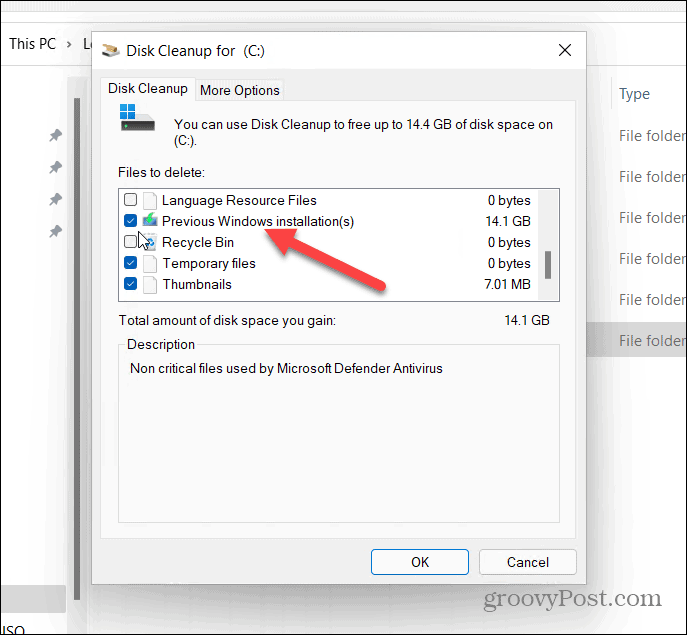
Puede seleccionar otros archivos innecesarios encontrados por el Liberador de espacio en disco en este punto para eliminarlos también.
Cuando esté listo, haga clic en Aceptar y luego presione Eliminar archivos cuando aparezca el mensaje de verificación.
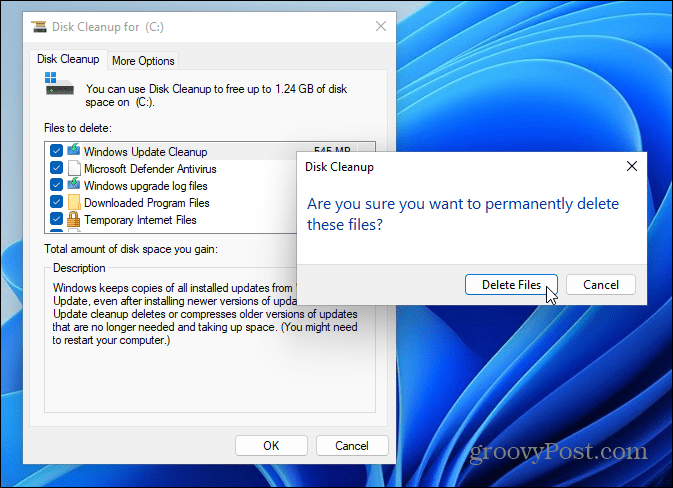
Si es la primera vez que elimina Windows.old, recibirá un segundo mensaje de notificación que le preguntará si está seguro. Haga clic en Sí para verificar que desea eliminarlo.
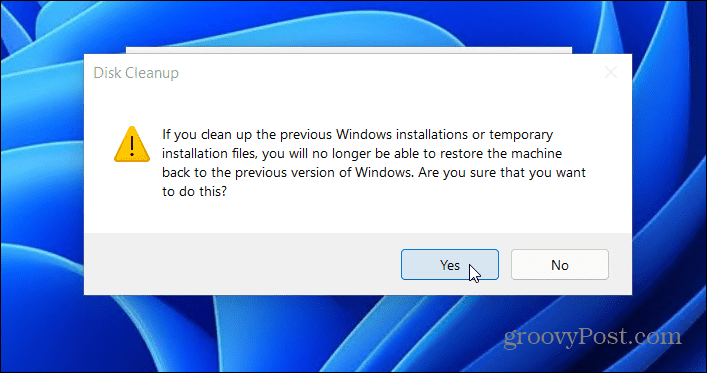
Espere a que Windows elimine la carpeta Windows.old y cualquier otro elemento que seleccione. La cantidad de tiempo que toma variará según el tamaño de la carpeta.
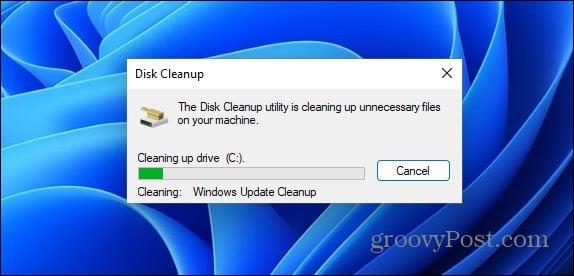
Revertir Windows con Windows.old
Microsoft usa la carpeta Windows.old para facilitar la reversión de su instalación. Si desea eliminar Windows.old de Windows 11, puede hacerlo, pero no olvide que perderá la capacidad de cambiar a una versión anterior. Windows detendrá la actualización una semana después de instalar Windows 11 de todos modos, y debería eliminar la carpeta en algún momento después.
Si no lo elimina (o si necesita el espacio de inmediato), la eliminación de Windows.old no dañará su PC, y siempre puede retroceder realizando una instalación limpia de Windows 10 . Si desea algunas características de Windows 10, pero prefiere mantener Windows 11 como su sistema operativo principal, siempre puede habilitar la virtualización en su PC. A continuación, puede crear una nueva máquina virtual de Windows 11 en su lugar.

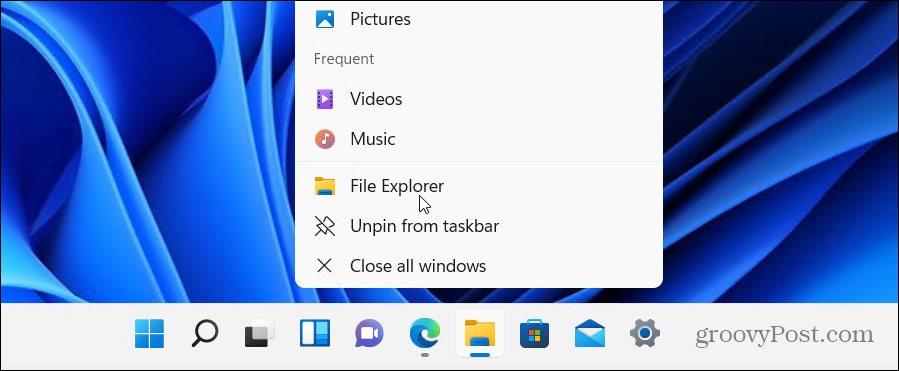
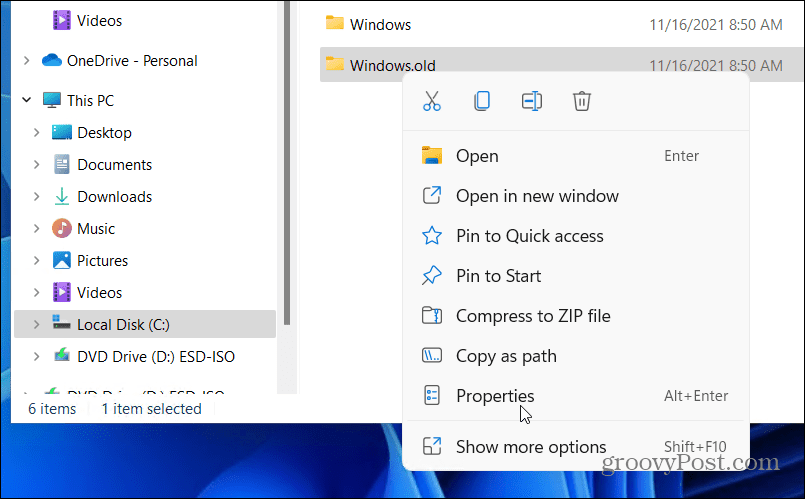
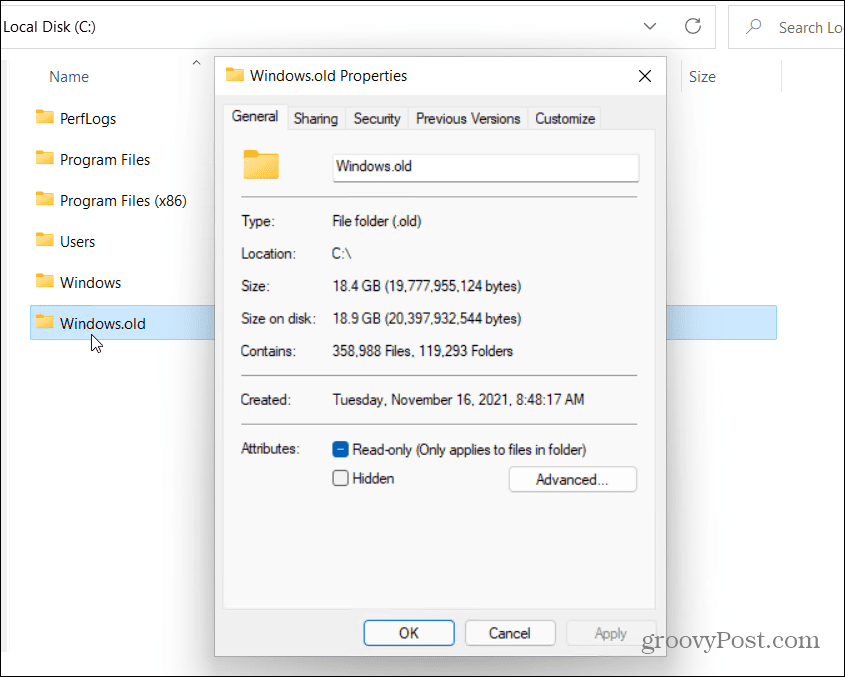
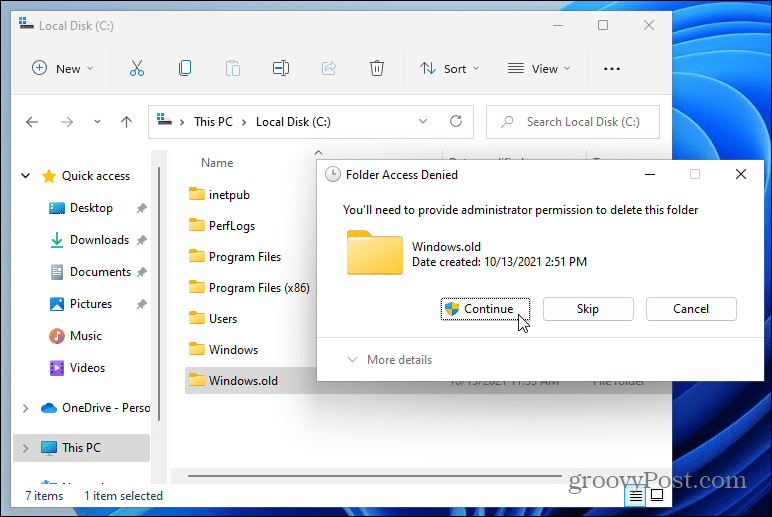
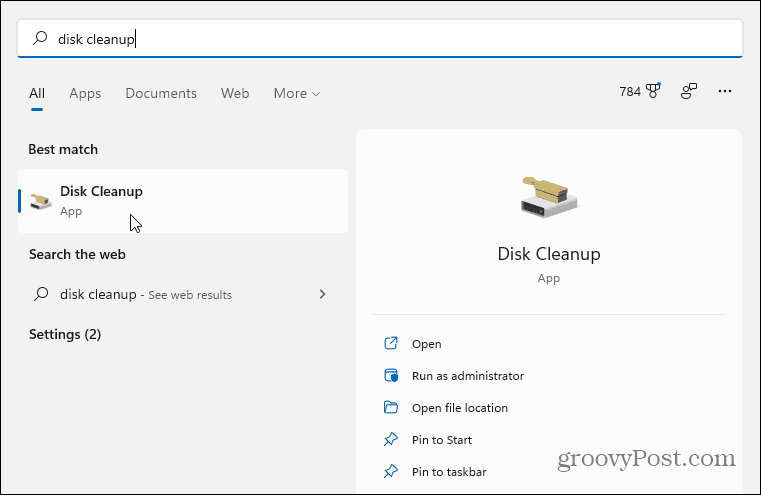
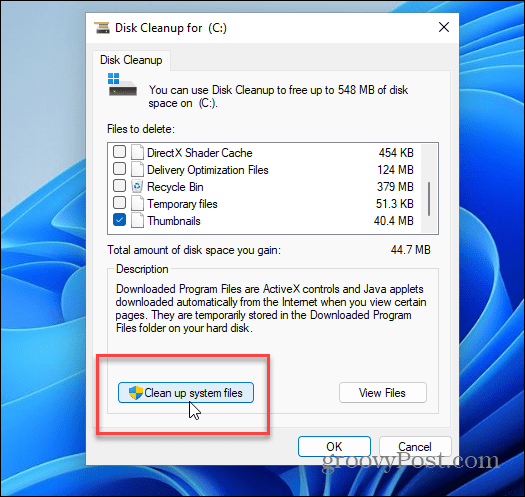
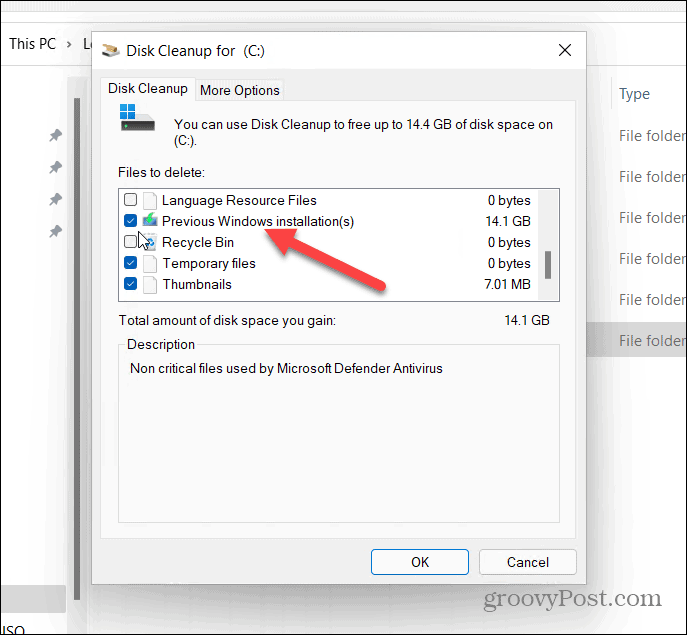
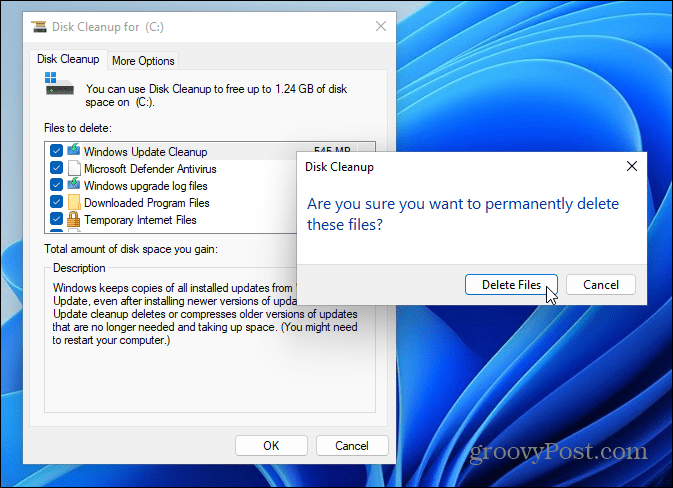
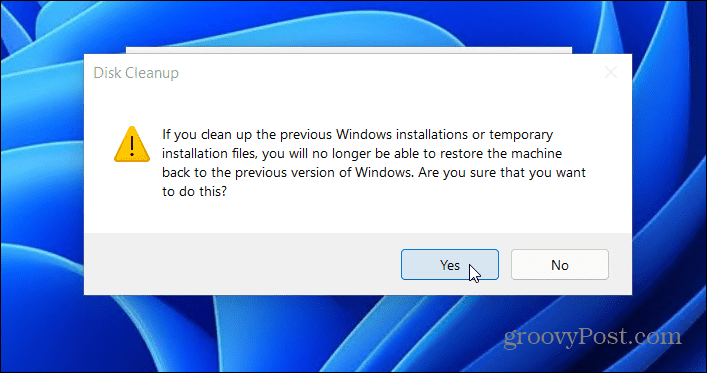
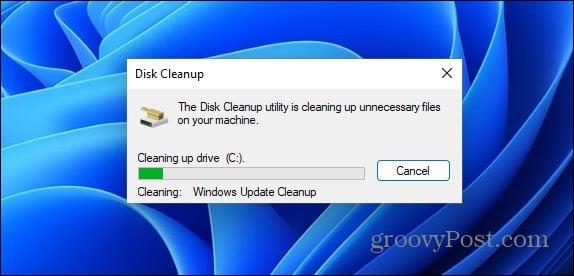

![[CORREGIDO] ¿Cómo arreglar el cambio de avatar de Discord demasiado rápido? [CORREGIDO] ¿Cómo arreglar el cambio de avatar de Discord demasiado rápido?](https://luckytemplates.com/resources1/images2/image-5996-0408150905803.png)
![Solucione el error ESRV_SVC_QUEENCREEK en Windows 10/11 [3 CORRECCIONES] Solucione el error ESRV_SVC_QUEENCREEK en Windows 10/11 [3 CORRECCIONES]](https://luckytemplates.com/resources1/images2/image-4622-0408151111887.png)
![[Mejores soluciones] Arreglar DS4Windows que no detecta el controlador en Windows 10 [Mejores soluciones] Arreglar DS4Windows que no detecta el controlador en Windows 10](https://luckytemplates.com/resources1/images2/image-6563-0408150826477.png)
![[CORREGIDO] Errores de Rise of the Tomb Raider, fallas, caída de FPS, NTDLL, error al iniciar y más [CORREGIDO] Errores de Rise of the Tomb Raider, fallas, caída de FPS, NTDLL, error al iniciar y más](https://luckytemplates.com/resources1/images2/image-3592-0408150419243.png)


![[Solucionado] El controlador WudfRd no pudo cargar el error 219 en Windows 10 [Solucionado] El controlador WudfRd no pudo cargar el error 219 en Windows 10](https://luckytemplates.com/resources1/images2/image-6470-0408150512313.jpg)
![Error de instalación detenida en Xbox One [11 formas principales] Error de instalación detenida en Xbox One [11 formas principales]](https://luckytemplates.com/resources1/images2/image-2928-0408150734552.png)