Ya sabes que puedes tener conversaciones privadas con tus compañeros de equipo y compañeros de trabajo en Microsoft Teams. Pero no todos los chats valen la pena conservarlos para siempre. Tal vez quieras limpiar el área de chat o deshacerte de una conversación en la que ya no participas.
Por alguna razón, no puede eliminar un chat en Microsoft Teams a partir de este escrito. Lo que puedes hacer; sin embargo, es ocultar la conversación. Esto lo quita de la vista para que pueda concentrarse en los demás. También puede eliminar un mensaje en particular dentro de una conversación. Entonces, si dijiste algo que quieres eliminar, es posible.
Aquí, le mostraremos cómo ocultar y mostrar un chat y eliminar un mensaje en Microsoft Teams en línea y en la aplicación de escritorio.
Cómo ocultar un chat en los equipos de Microsoft
Ocultar un chat es una buena manera de quitarlo del camino para conversaciones más importantes. El proceso es el mismo si usa el sitio web de Teams o la aplicación de escritorio.
- Coloque el cursor sobre la conversación en la sección Chat de Teams.
- Cuando aparezca Más opciones (tres puntos), haga clic en él.
- Seleccione Ocultar en el menú contextual.
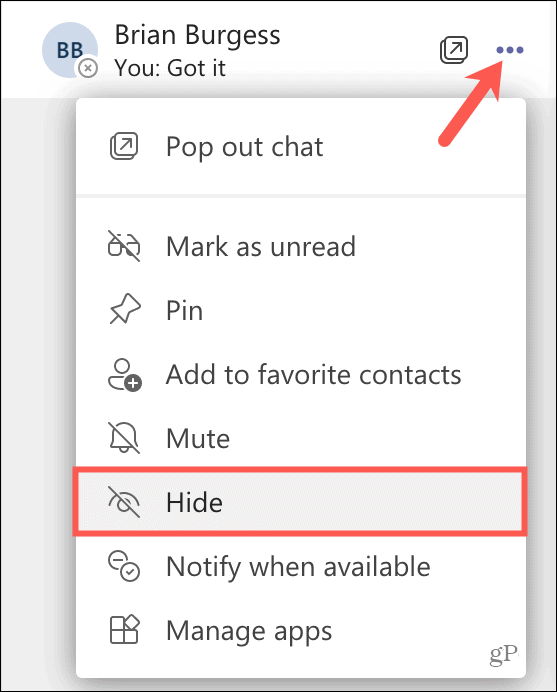
Una vez que ocultas un chat, permanecerá oculto a menos que entre un nuevo mensaje o decidas mostrarlo.
Cómo mostrar un chat
Si desea volver a ver un chat que ha ocultado y no ha habido ningún mensaje nuevo en la conversación, puede hacerlo de varias maneras.
Mostrar un chat usando la búsqueda
- Use el cuadro de búsqueda en la parte superior de Teams para ingresar el nombre del participante. También puede usar una palabra o frase utilizada en la conversación, pero el nombre del participante es la opción más rápida.
- Seleccione el chat de los resultados.
- A continuación, debería ver la conversación en el chat . Haga clic en el botón Más opciones y seleccione Mostrar .
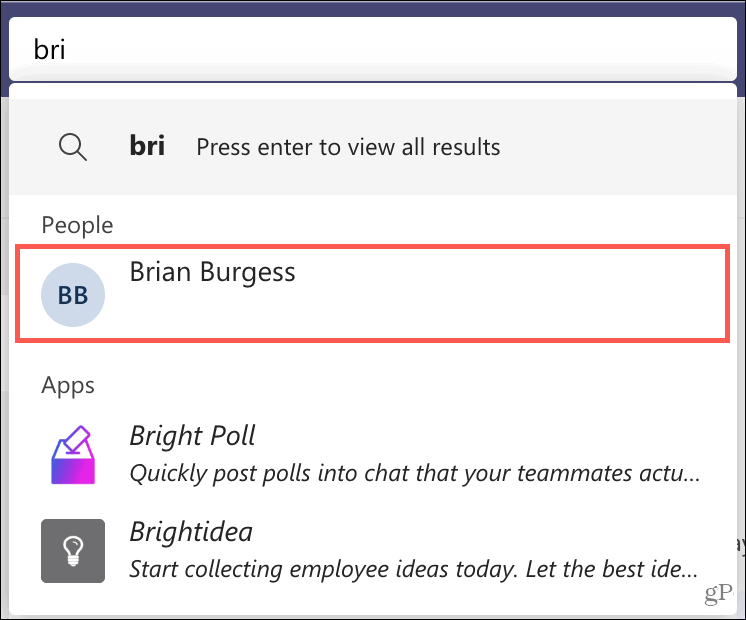
Mostrar un chat iniciando uno nuevo
- Haga clic en Nuevo chat en la parte superior de la sección Chat.
- Escriba el nombre del participante en la pantalla Para sus mensajes de chat anteriores.
- Ingrese un nuevo mensaje o simplemente haga clic en Escriba un nuevo mensaje
- En la lista de chat de la izquierda, haga clic en el botón Más opciones y seleccione Mostrar .
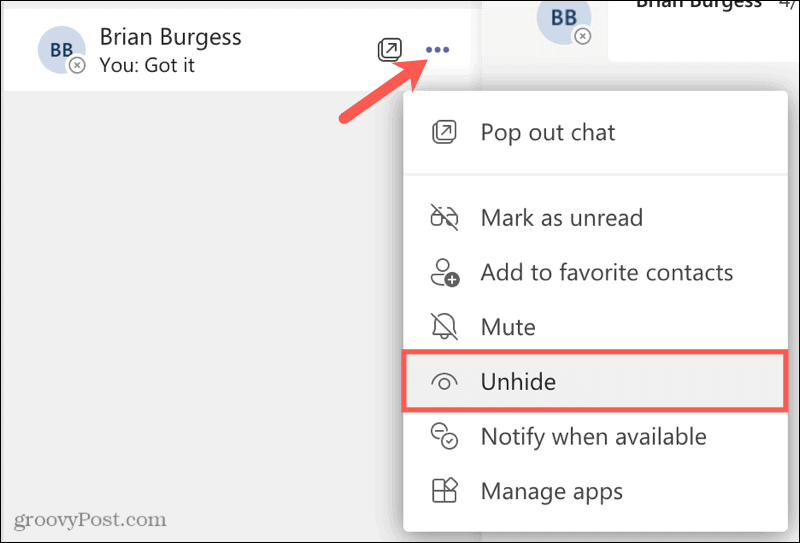
Cómo eliminar un mensaje enviado en un chat
Si tiene un mensaje en particular en un chat de Microsoft Teams que desea fingir que nunca existió, puede eliminarlo. Recuerda, solo puedes borrar tus propios mensajes.
- Seleccione el mensaje y verá aparecer una mini barra de herramientas.
- Haga clic en Más opciones (tres puntos) a la derecha.
- Elija Eliminar .
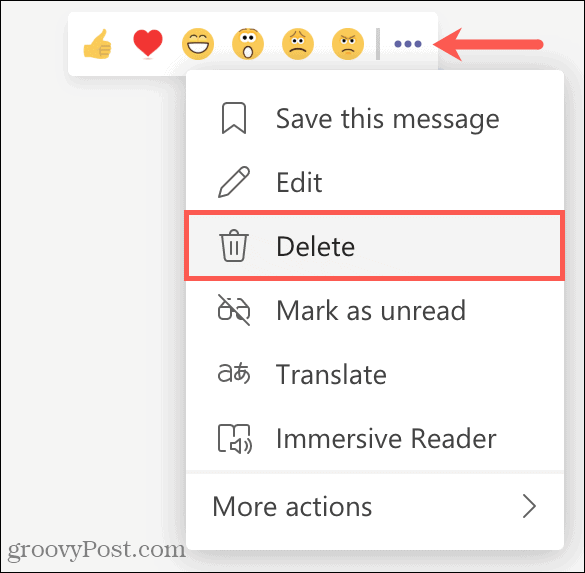
Verá Este mensaje ha sido eliminado con una opción para Deshacer la eliminación si lo desea.

Eliminar un mensaje no enviado
Si tiene un mensaje escrito que aún no ha enviado, puede retroceder fácilmente a través del texto para eliminarlo. Pero si es un mensaje extenso, puede eliminarlo de una sola vez.
Haga clic en el botón Formato en la parte inferior izquierda del cuadro de mensaje. Cuando la ventana se expanda, haga clic en el botón Eliminar (papelera) en la parte superior derecha.
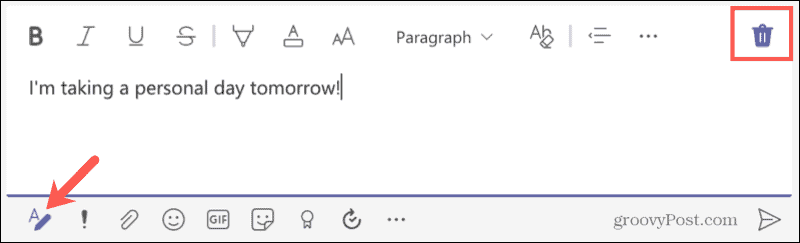
Es posible que se le pregunte si desea eliminar el borrador. Si es así, haga clic en Descartar .
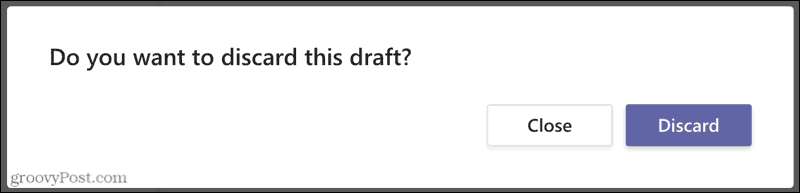
Ocultar chats o eliminar mensajes en Microsoft Teams
Microsoft no ofrece una razón por la que actualmente no pueda eliminar un chat en Teams . Con suerte, esta es una característica que vendrá en una actualización futura. Pero mientras tanto, puede ocultar los chats para mantenerlos fuera de su lista. Y recuerda, si escribes un mensaje que deseas eliminar, al menos puedes eliminarlo.
Para obtener más información, eche un vistazo a cómo cambiar el fondo de la cámara en Microsoft Teams .

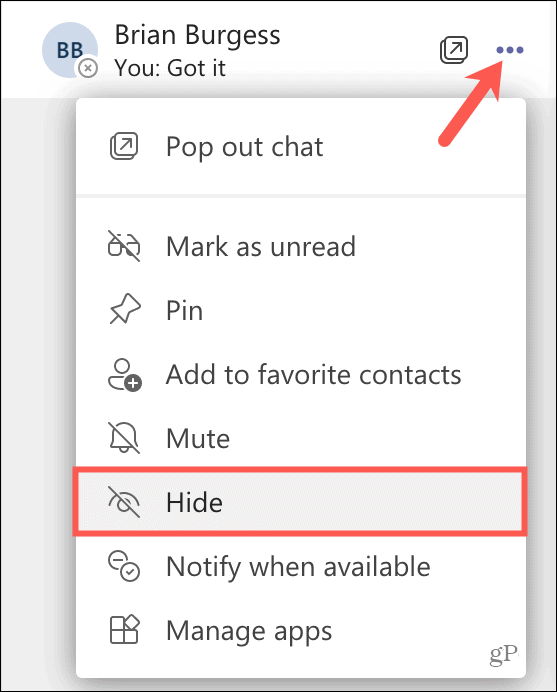
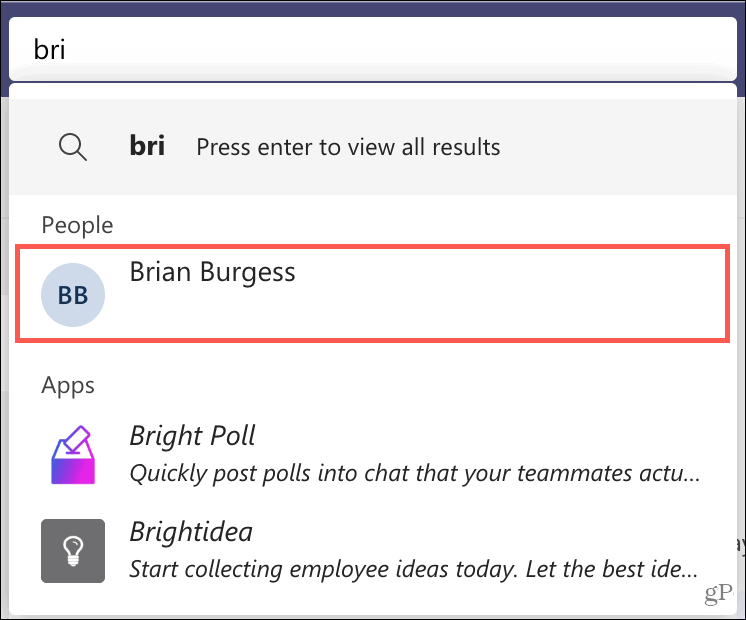
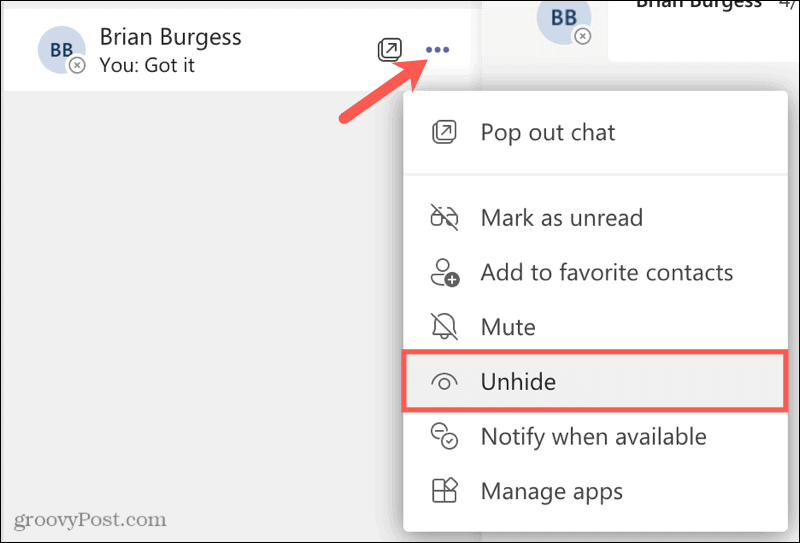
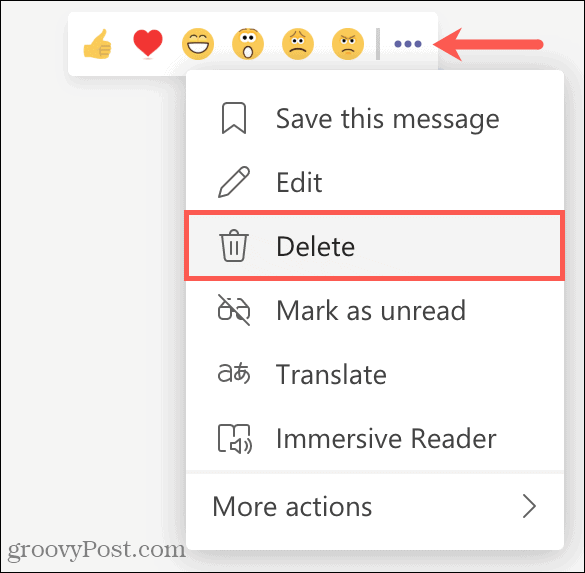

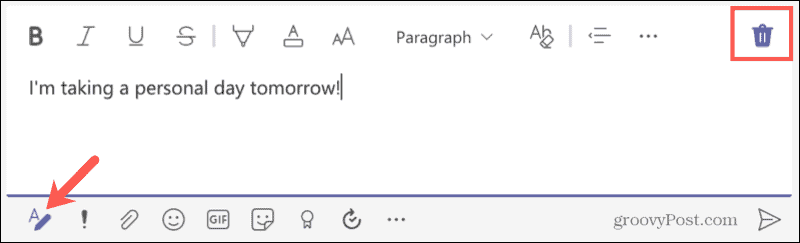
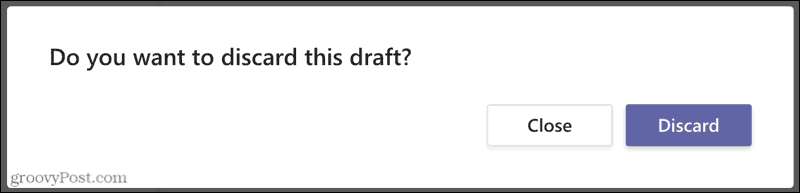

![[CORREGIDO] ¿Cómo arreglar el cambio de avatar de Discord demasiado rápido? [CORREGIDO] ¿Cómo arreglar el cambio de avatar de Discord demasiado rápido?](https://luckytemplates.com/resources1/images2/image-5996-0408150905803.png)
![Solucione el error ESRV_SVC_QUEENCREEK en Windows 10/11 [3 CORRECCIONES] Solucione el error ESRV_SVC_QUEENCREEK en Windows 10/11 [3 CORRECCIONES]](https://luckytemplates.com/resources1/images2/image-4622-0408151111887.png)
![[Mejores soluciones] Arreglar DS4Windows que no detecta el controlador en Windows 10 [Mejores soluciones] Arreglar DS4Windows que no detecta el controlador en Windows 10](https://luckytemplates.com/resources1/images2/image-6563-0408150826477.png)
![[CORREGIDO] Errores de Rise of the Tomb Raider, fallas, caída de FPS, NTDLL, error al iniciar y más [CORREGIDO] Errores de Rise of the Tomb Raider, fallas, caída de FPS, NTDLL, error al iniciar y más](https://luckytemplates.com/resources1/images2/image-3592-0408150419243.png)


![[Solucionado] El controlador WudfRd no pudo cargar el error 219 en Windows 10 [Solucionado] El controlador WudfRd no pudo cargar el error 219 en Windows 10](https://luckytemplates.com/resources1/images2/image-6470-0408150512313.jpg)
![Error de instalación detenida en Xbox One [11 formas principales] Error de instalación detenida en Xbox One [11 formas principales]](https://luckytemplates.com/resources1/images2/image-2928-0408150734552.png)