Cuando formatea una unidad en Windows 11, borra los datos existentes de la unidad y la prepara para otras tareas. Cuando conecta una unidad, ya sea interna o externamente, es importante formatearla. Esto le permite limpiar el disco duro de archivos innecesarios y malware potencial. Formatear una unidad también es una excelente manera de verificar rápidamente si la unidad funciona correctamente o no.
El proceso de formateo también lo ayuda a garantizar que una unidad use la configuración correcta para su PC para evitar problemas de compatibilidad. Siempre que formatee una unidad, ya sea una unidad de estado sólido o una unidad de disco duro clásica, podrá elegir un sistema de archivos compatible como NTFS , FAT32 o exFAT .
Aquí se explica cómo formatear una unidad con el Explorador de archivos en Windows 11.
Cómo formatear una unidad en Windows 11
Nota: Al formatear una unidad, se eliminarán todos los datos que contenga. Asegúrese de hacer una copia de seguridad de todos los archivos y carpetas críticos antes de comenzar el proceso de formateo.
Para comenzar, asegúrese de que el disco que desea formatear esté conectado y sea reconocido por Windows 11. A continuación, haga clic con el botón derecho en Inicio y haga clic en Explorador de archivos en el menú que aparece.
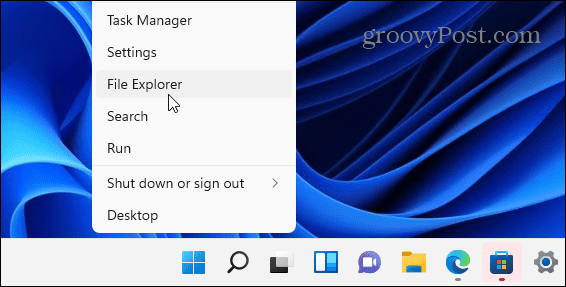
También vale la pena señalar que puede abrir el Explorador de archivos haciendo clic en el icono de la carpeta en la barra de tareas.
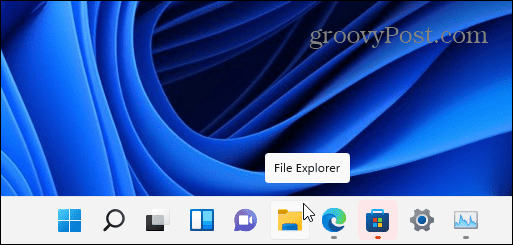
Después de que se abra el Explorador de archivos, haga clic en Esta PC en la columna de la izquierda. Haga clic con el botón derecho en la unidad que desea formatear en la sección Dispositivos y unidades , luego haga clic en Formatear en el menú contextual que aparece.
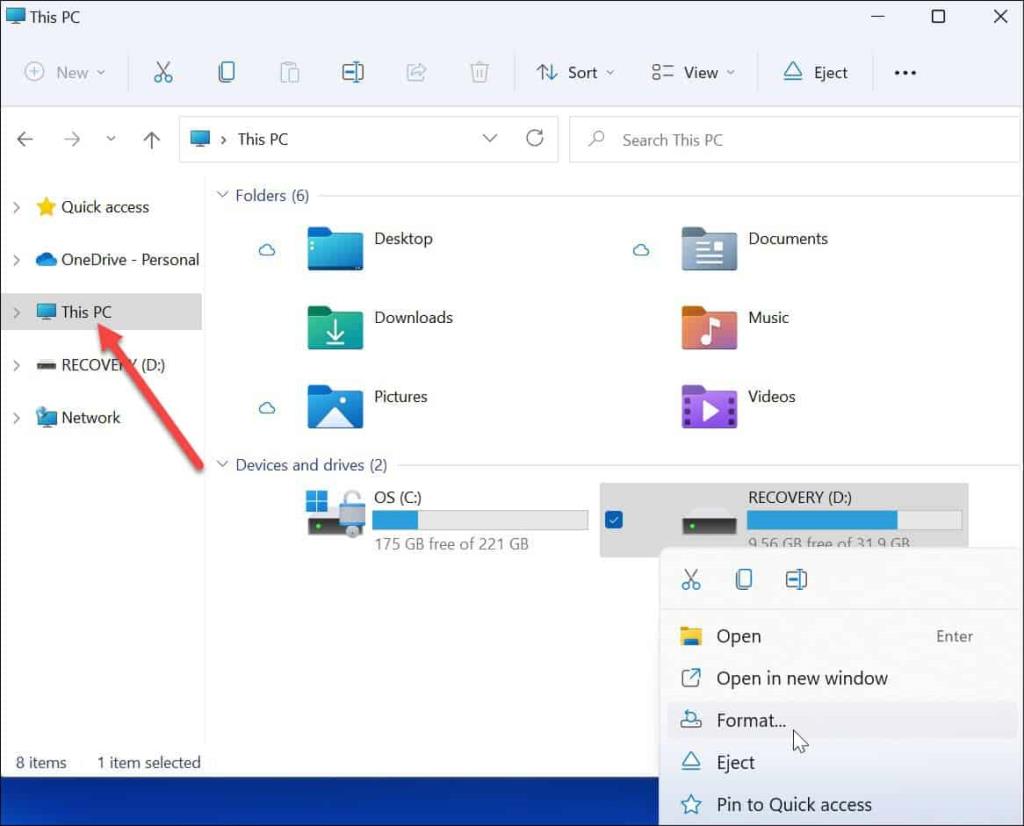
Opciones de formato
A continuación, elija entre las siguientes opciones en el menú Formato para formatear su unidad:
- Capacidad: la capacidad máxima de datos del disco duro una vez formateado. Tenga en cuenta que el proceso de formateo ocupa algo de espacio en el disco.
- Sistema de archivos: esto representa la estructura de datos que define cómo se almacenan los datos en una unidad. Hay tres sistemas de archivos para elegir : FAT32, NTFS y exFAT . Use este último si planea usar la unidad en macOS y Windows . Para Windows 10/11, utilice el sistema NTFS . FAT32 tiene un límite de 4 GB y no es óptimo en los entornos informáticos modernos. Los usuarios de Mac deberían elegir exFAT en su lugar.
- Tamaño de la unidad de asignación: el tamaño de la unidad, también conocido como " tamaño del clúster ", se establece en 4 kilobytes para NTFS de forma predeterminada, que es un bloque pequeño. Ajustar esto era algo que los usuarios harían cuando todo lo que teníamos eran unidades de disco duro torpes y lentas. Hoy en día, puede mantenerlo configurado en el valor predeterminado sin problemas.
- Etiqueta de volumen: la etiqueta de volumen es simplemente el nombre que desea asignar a la unidad. Después de formatear, verá el nombre de la unidad en el Explorador de archivos.
- Opciones de formato: un formato rápido realiza un formato de alto nivel, pero solo elimina la tabla del sistema de archivos y la carpeta raíz. Esto significa que los datos todavía están en el disco y podrían recuperarse. Sin embargo, a medida que usa la unidad, los datos sobrantes se sobrescriben. Si realiza un formato completo (que lleva más tiempo), Windows buscará sectores defectuosos y escribirá ceros en cada sector, eliminando todos los datos y haciéndolos irrecuperables. La opción es suya, pero probablemente querrá hacer un formato completo en una unidad que contiene una gran cantidad de datos confidenciales y personales.
Continuar formateando la unidad
Una vez que haya realizado sus selecciones de formato, presione el botón Inicio en la ventana Formato .
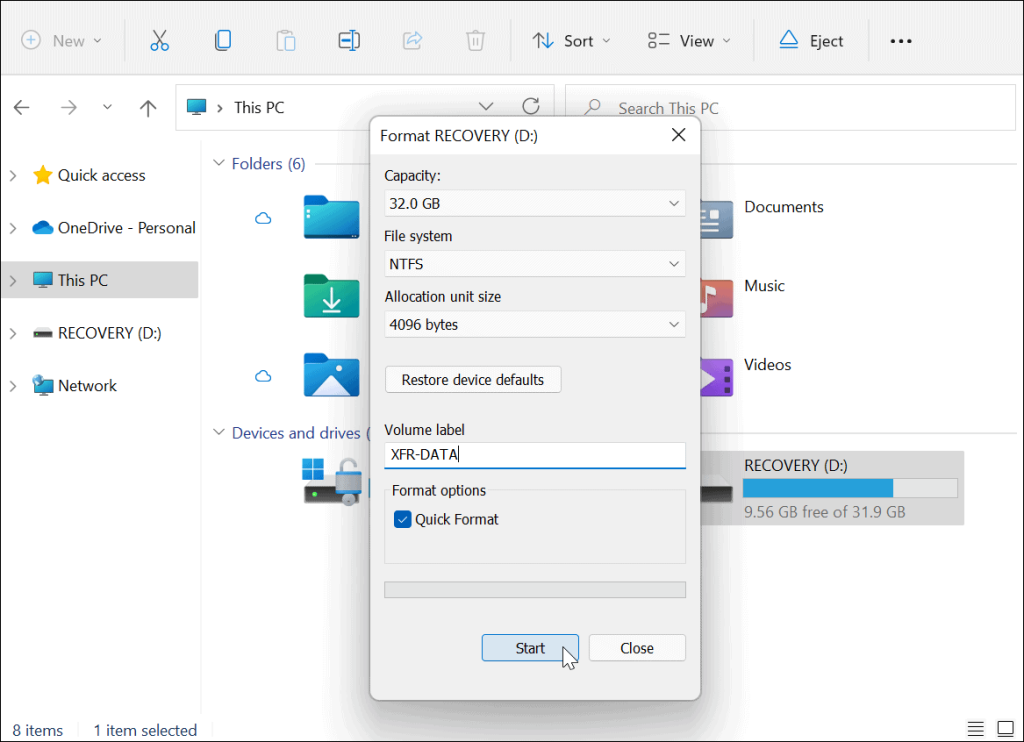
A continuación, verá un mensaje de advertencia que le informa que se eliminarán todos los datos. Una vez más, asegúrese de realizar una copia de seguridad de todos los datos del disco que necesite.
Cuando esté listo, haga clic en Aceptar para comenzar el proceso.
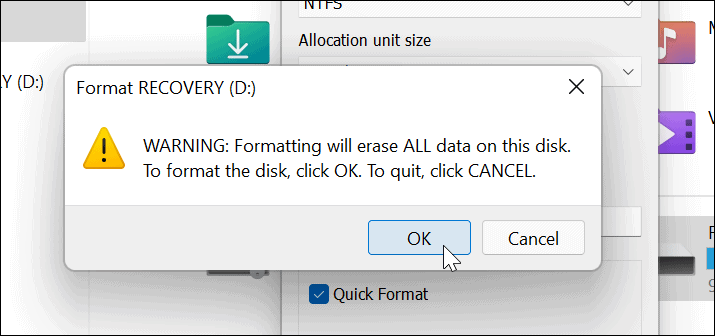
Verás una barra de progreso durante el proceso de formateo. La cantidad de tiempo que toma variará, según el tamaño de la unidad, la cantidad de datos que contiene y si elige "formatear rápidamente" la unidad o no.
Cuando se complete el proceso de formateo, aparecerá un mensaje: haga clic en Aceptar para confirmar.
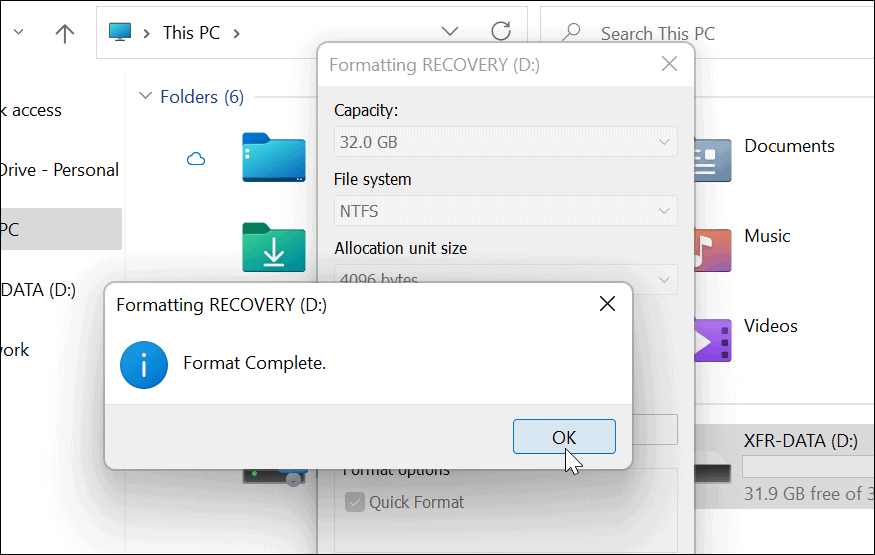
Uso de su unidad formateada en Windows 11
Los pasos anteriores deberían haberlo ayudado a formatear con éxito una unidad en Windows 11.
En este punto, su unidad está lista para usar: todos los datos existentes se borran y puede comenzar a reutilizarlos. Puede abrir el Explorador de archivos > Esta PC y ver la nueva unidad enumerada en la sección Dispositivos y unidades .
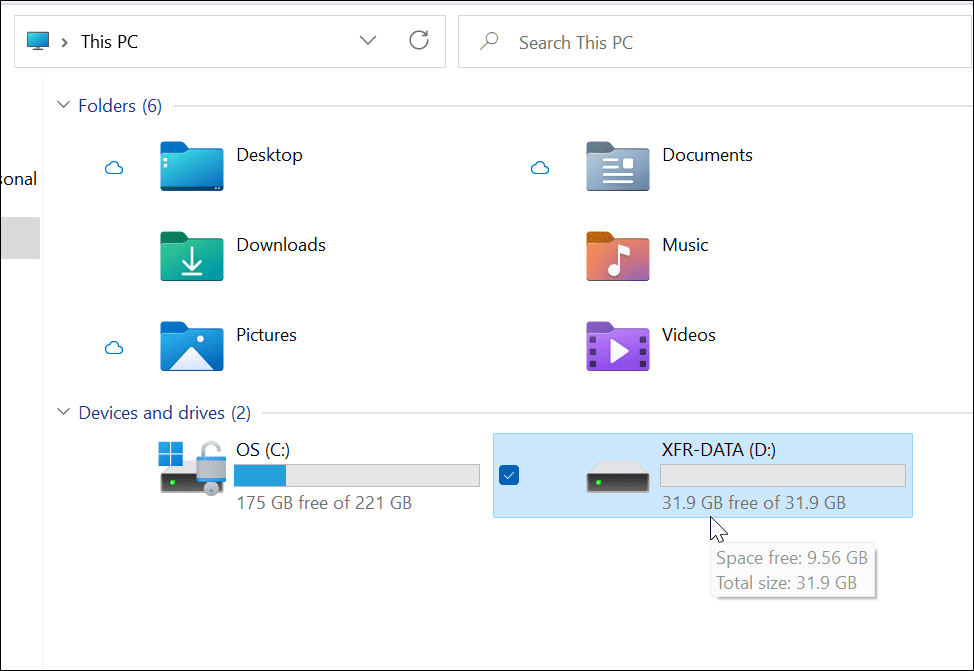
Si tiene problemas con Windows 11, puede decidir crear una unidad USB de arranque de Windows 11 para solucionarlo. Después de crear una unidad de arranque, puede realizar una instalación limpia de Windows 11 para restaurar su PC.

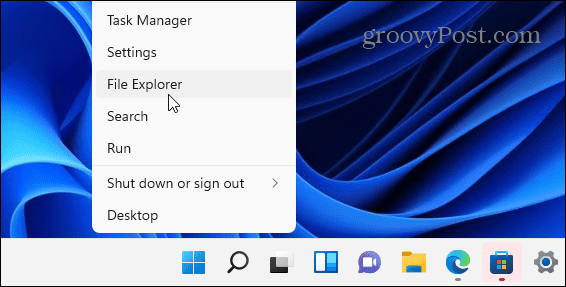
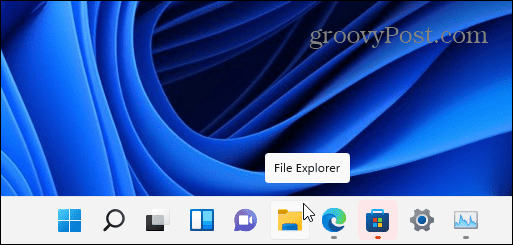
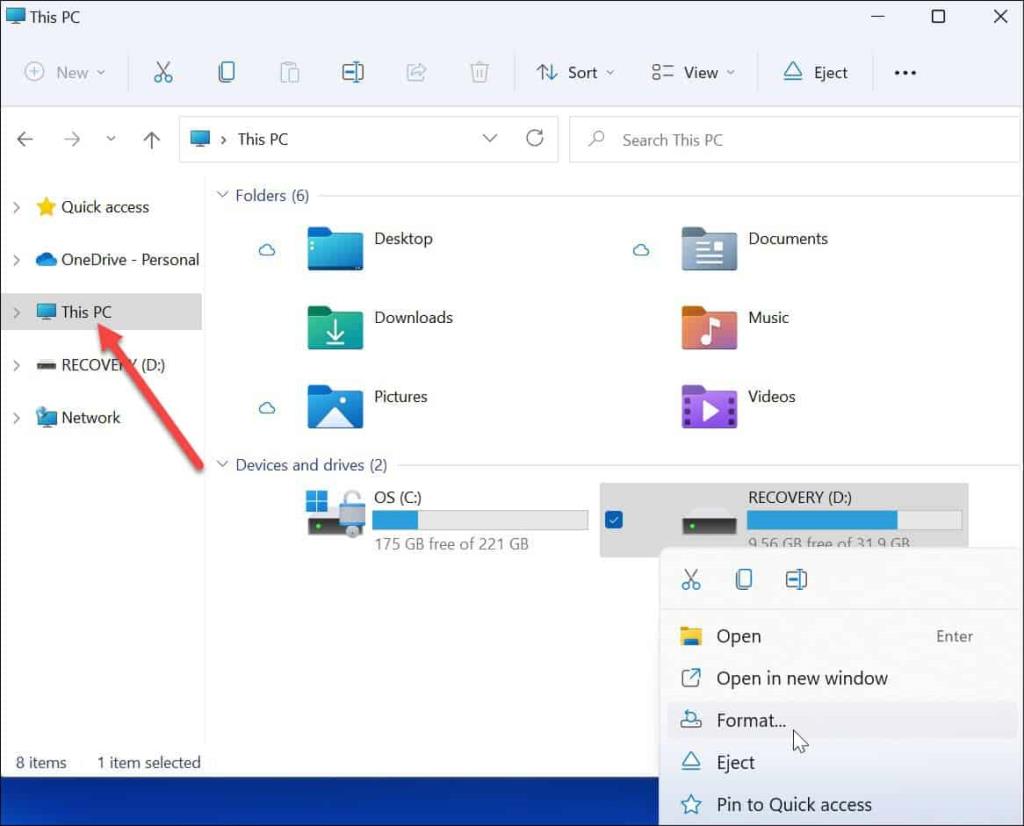
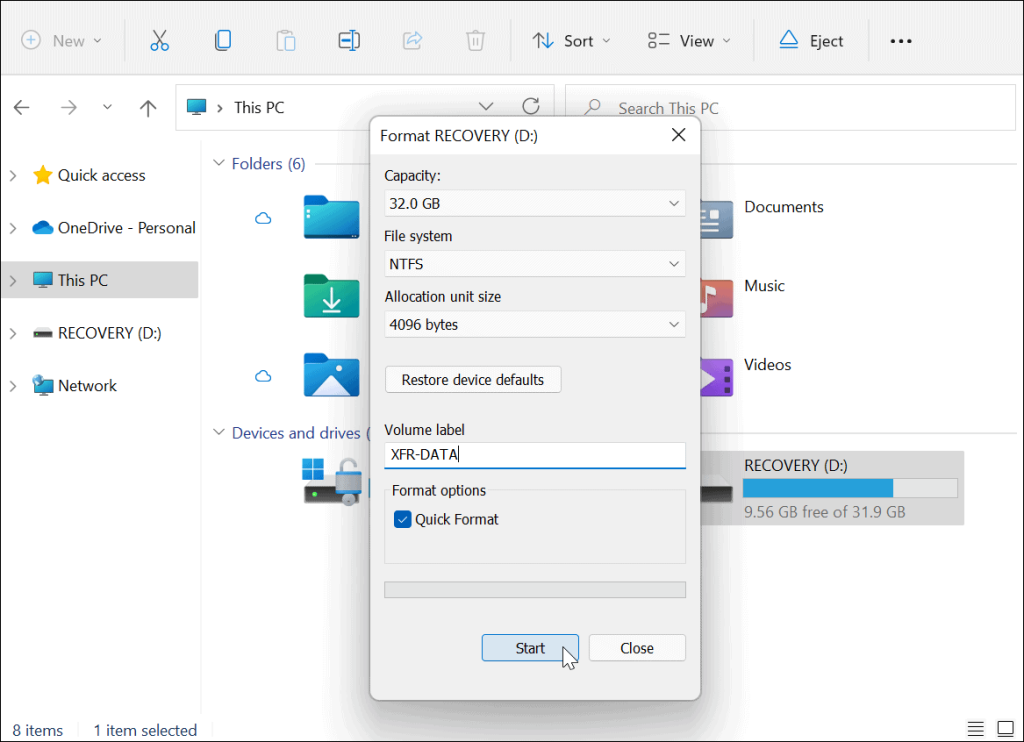
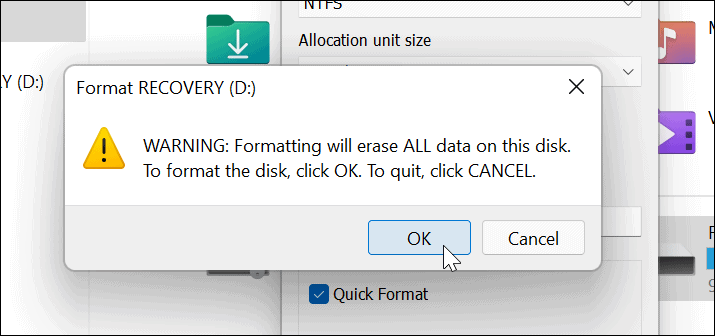
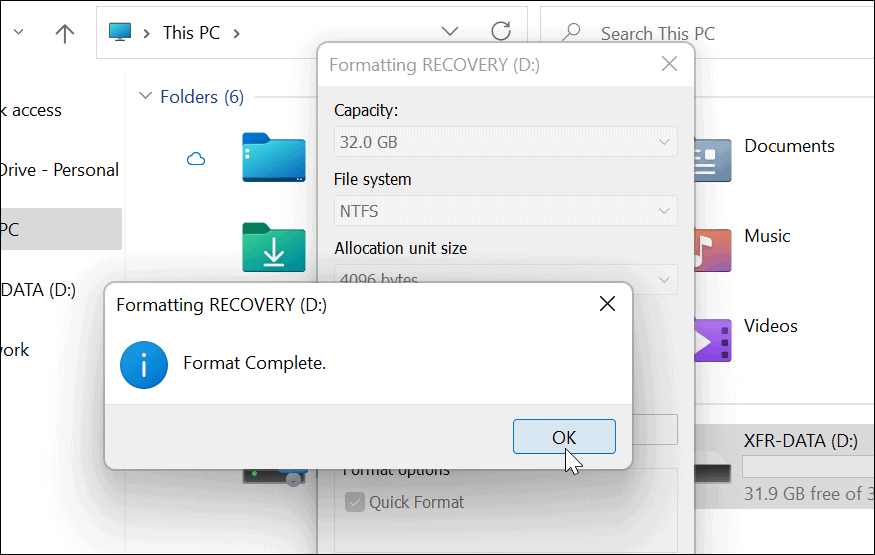
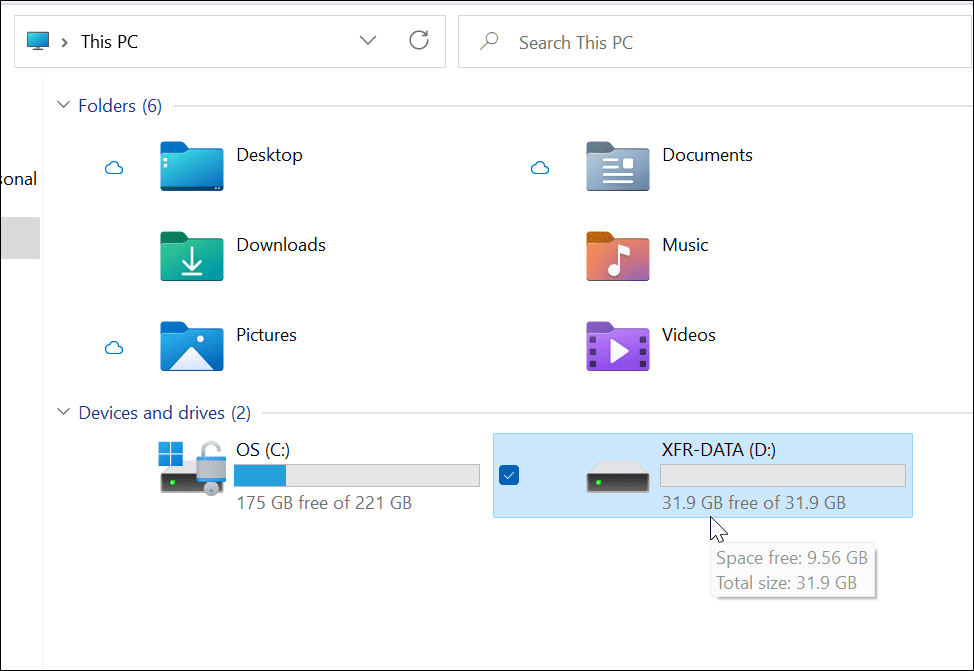

![[CORREGIDO] ¿Cómo arreglar el cambio de avatar de Discord demasiado rápido? [CORREGIDO] ¿Cómo arreglar el cambio de avatar de Discord demasiado rápido?](https://luckytemplates.com/resources1/images2/image-5996-0408150905803.png)
![Solucione el error ESRV_SVC_QUEENCREEK en Windows 10/11 [3 CORRECCIONES] Solucione el error ESRV_SVC_QUEENCREEK en Windows 10/11 [3 CORRECCIONES]](https://luckytemplates.com/resources1/images2/image-4622-0408151111887.png)
![[Mejores soluciones] Arreglar DS4Windows que no detecta el controlador en Windows 10 [Mejores soluciones] Arreglar DS4Windows que no detecta el controlador en Windows 10](https://luckytemplates.com/resources1/images2/image-6563-0408150826477.png)
![[CORREGIDO] Errores de Rise of the Tomb Raider, fallas, caída de FPS, NTDLL, error al iniciar y más [CORREGIDO] Errores de Rise of the Tomb Raider, fallas, caída de FPS, NTDLL, error al iniciar y más](https://luckytemplates.com/resources1/images2/image-3592-0408150419243.png)


![[Solucionado] El controlador WudfRd no pudo cargar el error 219 en Windows 10 [Solucionado] El controlador WudfRd no pudo cargar el error 219 en Windows 10](https://luckytemplates.com/resources1/images2/image-6470-0408150512313.jpg)
![Error de instalación detenida en Xbox One [11 formas principales] Error de instalación detenida en Xbox One [11 formas principales]](https://luckytemplates.com/resources1/images2/image-2928-0408150734552.png)