Grabar su pantalla en Mac es fácil de hacer con la herramienta de grabación de pantalla nativa.
Frustrantemente, solo puede grabar audio desde su micrófono. Cualquier audio interno, como el sonido de un video que se reproduce en una ventana del navegador, no se capta. La buena noticia es que es posible grabar audio interno, pero deberá utilizar una aplicación de terceros.
Te mostramos cómo grabar la pantalla con audio interno en una Mac.
Cómo instalar BlackHole
Para grabar la pantalla con audio interno en una Mac, deberá instalar un software gratuito llamado BlackHole . Este software le permite pasar audio de una aplicación a otra y también puede usarlo para configurar su audio interno como una fuente grabable.
Para instalar BlackHole en una Mac:
- Vaya a la página de descarga de BlackHole .
- Ingrese sus datos y haga clic en Suscribirse para descarga gratuita de Mac . Si le preocupa recibir spam, puede registrarse con una cuenta de correo electrónico desechable temporal .
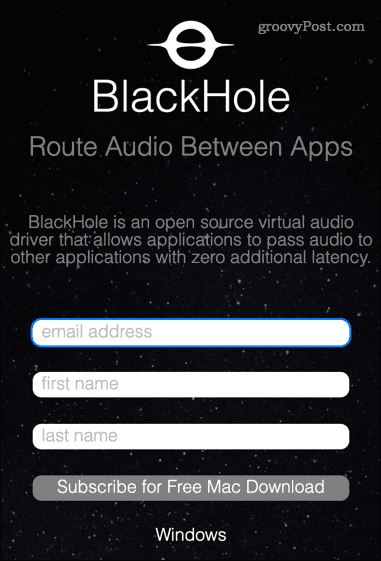
- Deberías recibir un correo electrónico de Existential Audio Inc. Haz clic en el enlace del correo electrónico para acceder a la página de descarga de BlackHole.
- Hay tres opciones de descarga. Haga clic en la opción BlackHole 2ch ; esto es suficiente para grabar su audio interno.
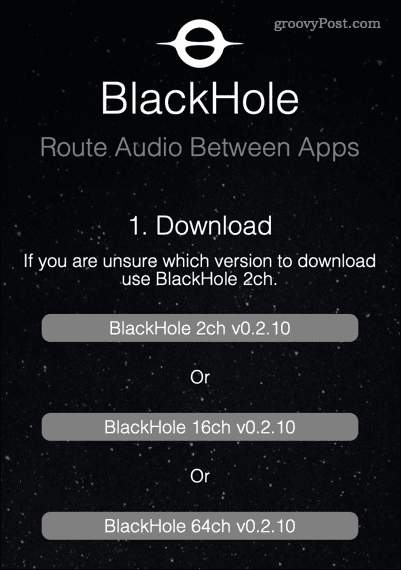
- Una vez que se haya descargado el instalador, abra su carpeta Descargas en la aplicación Finder y haga doble clic en el archivo pkg de BlackHole .
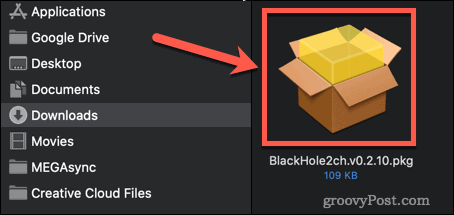
- Si se le solicita permiso para instalar la aplicación, ingrese la contraseña de su sistema y haga clic en Instalar software .
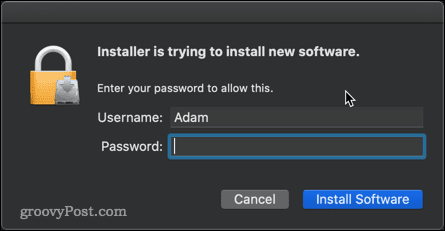
- Se iniciará el instalador: haga clic en Continuar .
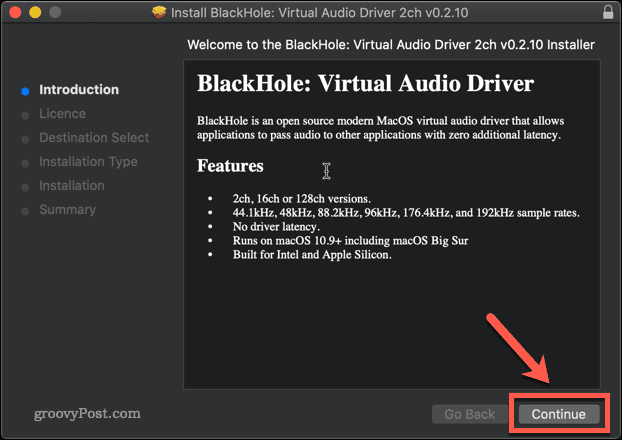
- Lea la licencia y haga clic en Aceptar si desea continuar.
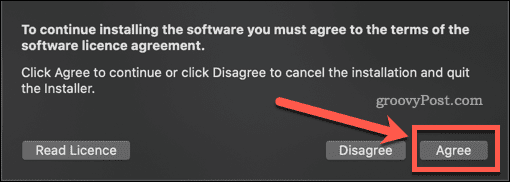
- Avance a través del instalador hasta que se complete la instalación y luego haga clic en Cerrar .
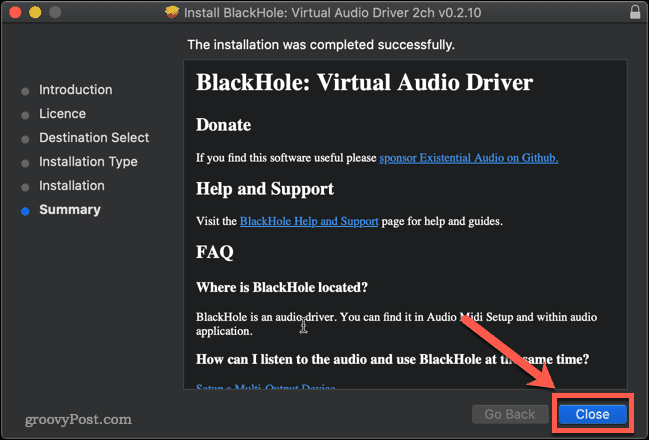
- A menos que tenga un motivo para conservarlo, haga clic en Mover a la papelera o Mover a la papelera para eliminar el archivo de instalación.
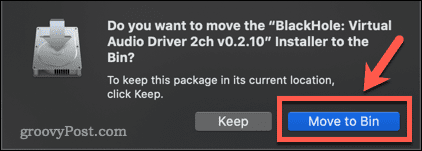
BlackHole ahora está instalado en su Mac.
Cómo configurar BlackHole para grabar audio interno en una Mac
El siguiente paso es configurar BlackHole para que convierta su audio interno en una salida grabable.
Para configurar BlackHole para grabar audio interno en una Mac:
- Abra la aplicación Audio Midi Setup en su Mac. La forma más rápida de hacer esto es abrir Spotlight usando el atajo Cmd+Space y luego escribir Audio Midi Setup .
- Haga doble clic en la aplicación Configuración de Audio Midi .
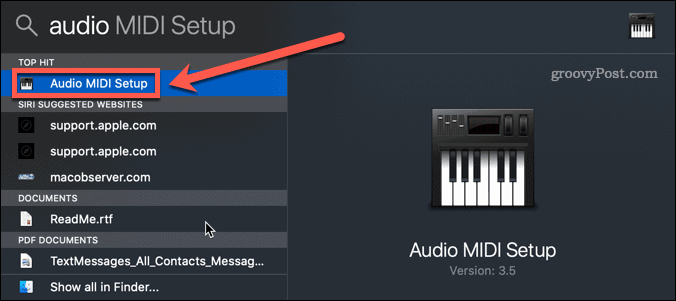
- Haga clic en el icono + en la parte inferior de la pantalla.
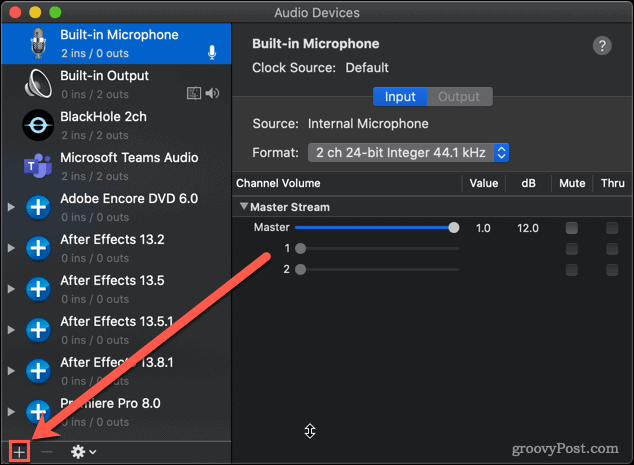
- Haga clic en Crear dispositivo de salida múltiple .
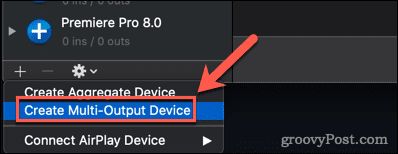
- Asegúrese de que tanto Salida integrada como BlackHole 2ch estén marcados. También vale la pena hacer clic en Corrección de deriva para obtener el mejor rendimiento.
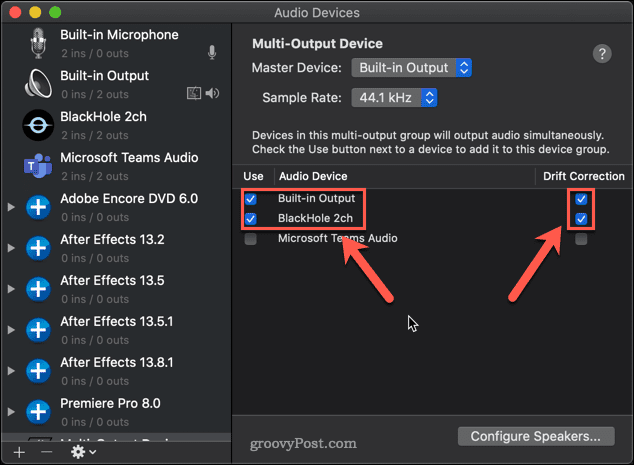
- Es importante que la salida integrada sea la mejor opción; si este no es el caso, desmarque BlackHole 2ch y vuelva a marcarlo, y Salida incorporada debería aparecer en la parte superior.
- Haga clic con el botón derecho en su nuevo dispositivo de salida múltiple y seleccione Usar este dispositivo para la salida de sonido .
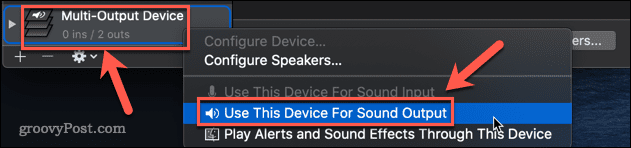
BlackHole ya está configurado.
Cómo grabar la pantalla con audio interno en una Mac usando BlackHole
Ahora que todas las configuraciones están completas, es hora de grabar su pantalla. La forma más rápida y sencilla de hacerlo es con la herramienta de grabación de pantalla nativa de su Mac .
Para grabar la pantalla con audio interno en una Mac:
- Inicie la herramienta de grabación de pantalla con el método abreviado de teclado Cmd+Shift+5 .
- Seleccione su opción de grabación de pantalla. La opción de la izquierda graba toda la pantalla, la opción de la derecha le permite seleccionar un área para grabar.
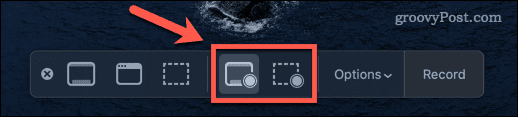
- Haga clic en Opciones y, en la sección Micrófono , haga clic en BlackHole 2Ch .
- Haga clic en Grabar para iniciar la grabación.
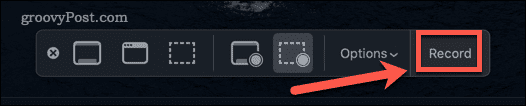
- Cuando haya terminado de grabar, presione Cmd+Shift+5 nuevamente y haga clic en el icono Detener grabación . Alternativamente, puede usar el método abreviado de teclado Cmd+Ctrl+Esc .
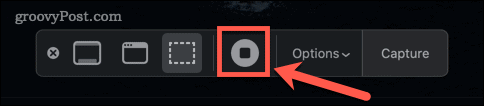
- Aparecerá una miniatura de su grabación en la esquina inferior izquierda de la pantalla. Haga clic en él y presione el botón Reproducir para reproducir la grabación y asegurarse de que su audio interno haya sido capturado.
- Un problema con el uso de BlackHole es que no puede cambiar el volumen de su sistema usando las teclas de volumen. Para hacerlo, debe cambiar el control deslizante de volumen en la configuración de Audio Midi .
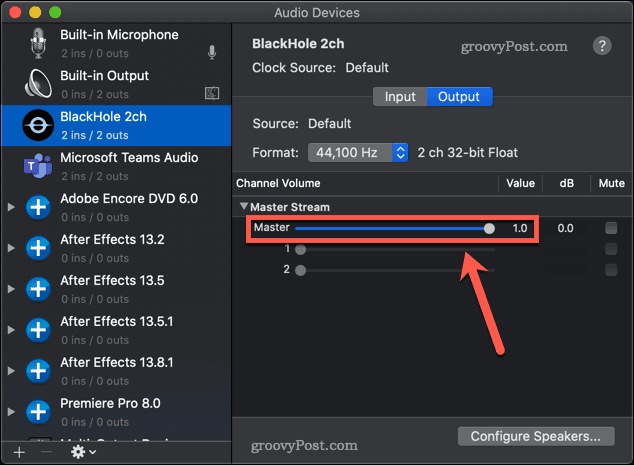
- Para que la configuración de audio vuelva a la normalidad, haga clic con el botón derecho en Salida incorporada en la aplicación Configuración de Audio Midi y seleccione Usar este dispositivo para la salida de sonido .
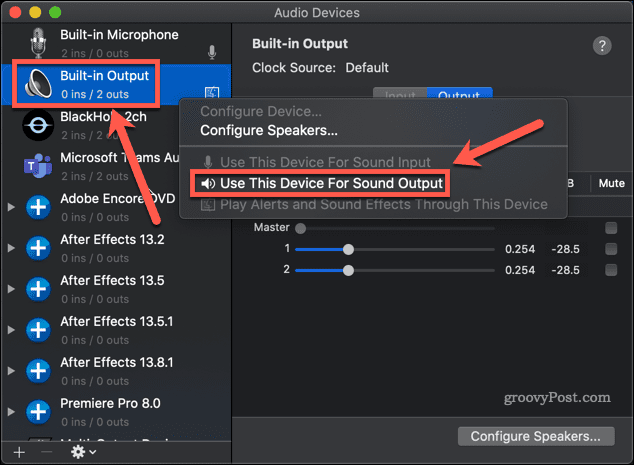
- Ahora debería poder controlar el volumen de su sistema con las teclas de volumen nuevamente.
Toma el control del audio de tu Mac
Es frustrante que para una empresa que se enorgullece de la experiencia del usuario, descubrir cómo grabar la pantalla con audio interno en una Mac no es tan simple como debería ser.
Si desea tener más control sobre el audio de su Mac, puede aprender más. Saber cómo solucionar problemas de audio en Mac es un buen punto de partida. También es útil saber cómo Airplay audio desde iPhone a Mac .


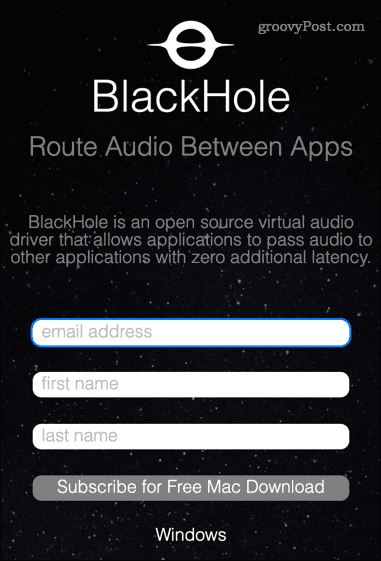
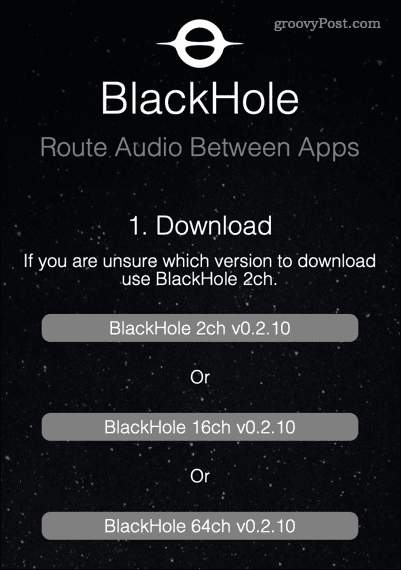
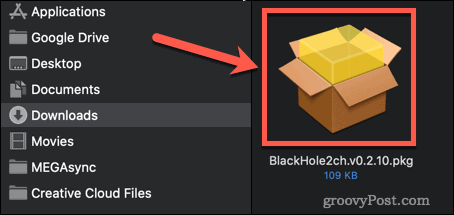
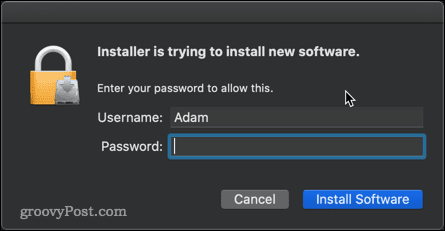
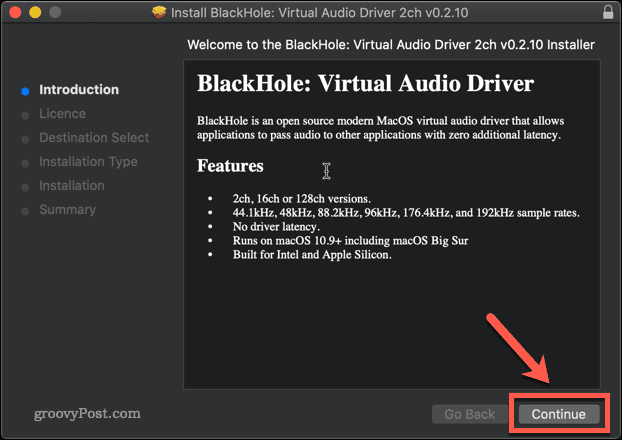
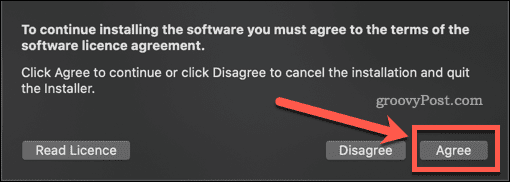
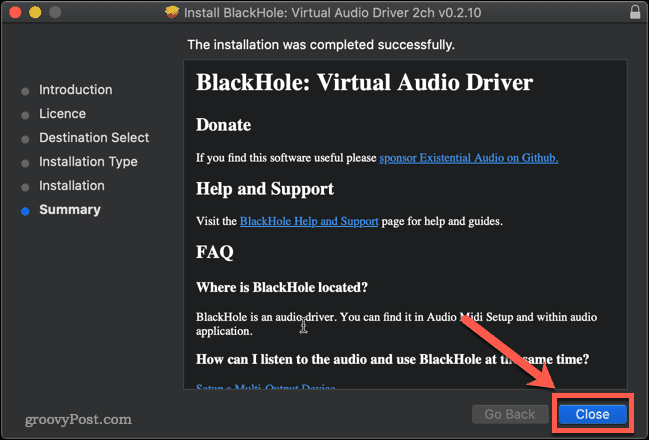
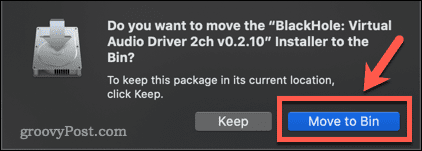
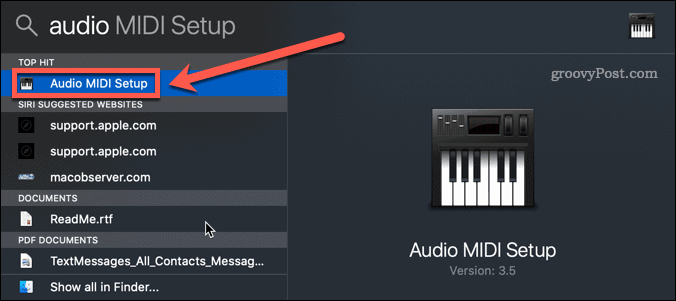
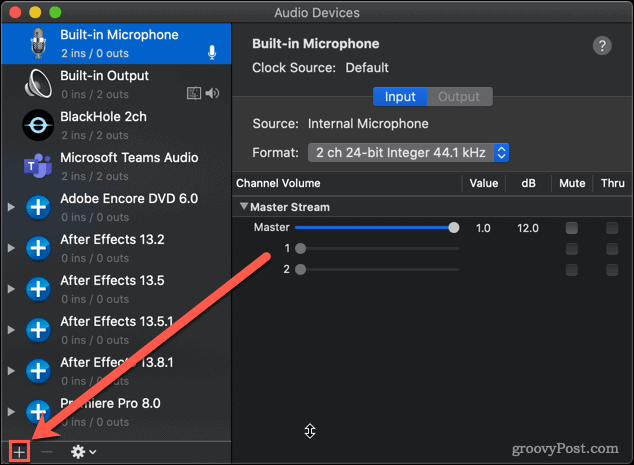
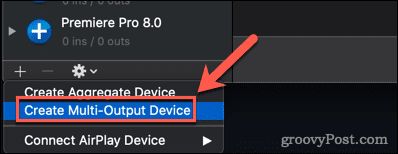
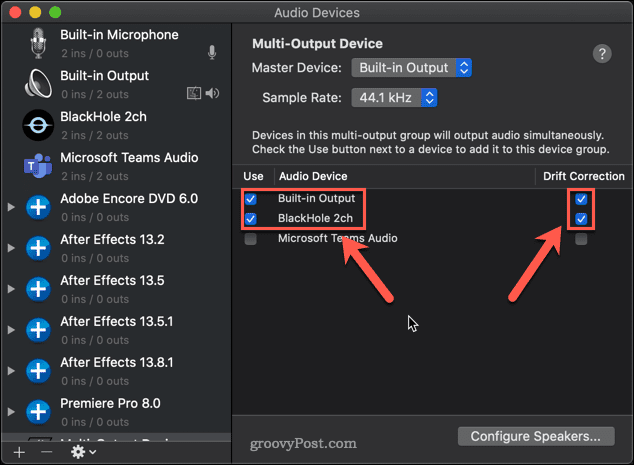
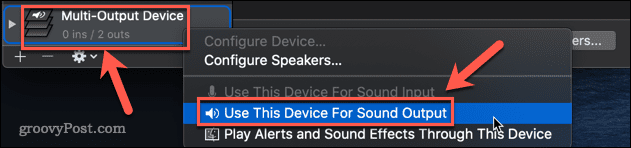
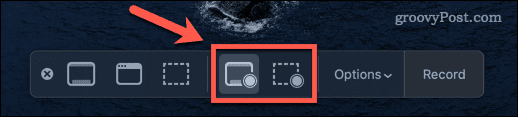
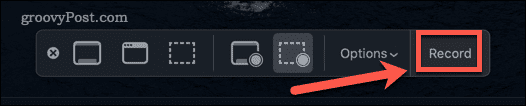
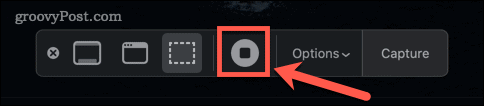
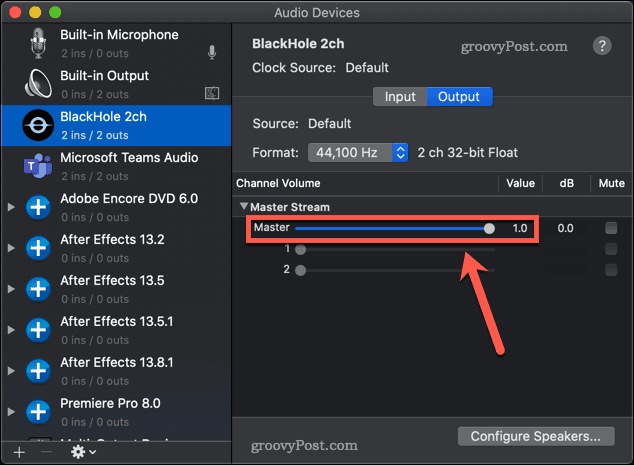
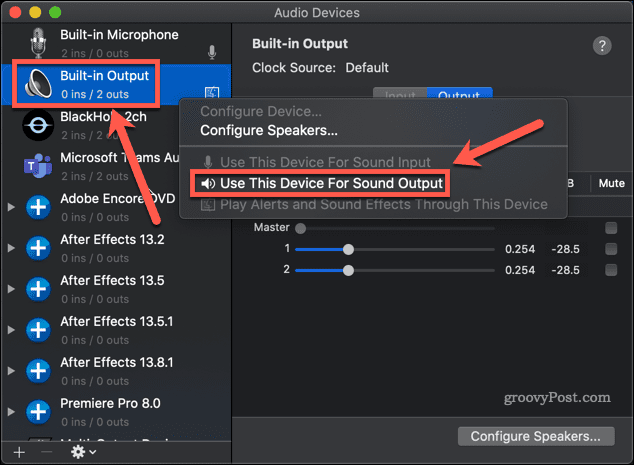

![[CORREGIDO] ¿Cómo arreglar el cambio de avatar de Discord demasiado rápido? [CORREGIDO] ¿Cómo arreglar el cambio de avatar de Discord demasiado rápido?](https://luckytemplates.com/resources1/images2/image-5996-0408150905803.png)
![Solucione el error ESRV_SVC_QUEENCREEK en Windows 10/11 [3 CORRECCIONES] Solucione el error ESRV_SVC_QUEENCREEK en Windows 10/11 [3 CORRECCIONES]](https://luckytemplates.com/resources1/images2/image-4622-0408151111887.png)
![[Mejores soluciones] Arreglar DS4Windows que no detecta el controlador en Windows 10 [Mejores soluciones] Arreglar DS4Windows que no detecta el controlador en Windows 10](https://luckytemplates.com/resources1/images2/image-6563-0408150826477.png)
![[CORREGIDO] Errores de Rise of the Tomb Raider, fallas, caída de FPS, NTDLL, error al iniciar y más [CORREGIDO] Errores de Rise of the Tomb Raider, fallas, caída de FPS, NTDLL, error al iniciar y más](https://luckytemplates.com/resources1/images2/image-3592-0408150419243.png)


![[Solucionado] El controlador WudfRd no pudo cargar el error 219 en Windows 10 [Solucionado] El controlador WudfRd no pudo cargar el error 219 en Windows 10](https://luckytemplates.com/resources1/images2/image-6470-0408150512313.jpg)
![Error de instalación detenida en Xbox One [11 formas principales] Error de instalación detenida en Xbox One [11 formas principales]](https://luckytemplates.com/resources1/images2/image-2928-0408150734552.png)