Hay algunos servicios de mapas que vale la pena mencionar, todos con algunas características a su favor y adaptados a diferentes propósitos y necesidades. Tenemos Waze que es excelente para navegar por el tráfico de la ciudad, Apple Maps o Here We Go. Aún así, la mayoría de la gente usa Google Maps. Los mapas vienen preinstalados en millones de dispositivos Android, Google tiene todos los datos del mundo y hacen todo lo que uno esperaría de una aplicación de este tipo. Y sí, también puedes guardar pines y ubicaciones en Google Maps. Nos aseguramos de explicar todos los entresijos a continuación.
Tabla de contenido:
- Cómo guardar un pin de Google Maps en tu Android o iPhone
- Guardar pin en tu PC
- Comparte la ubicación guardada con otros
- Eliminar pines y ubicaciones guardados en Google Maps
¿Cómo coloco un pin y guardo esa ubicación en Google Maps?
El procedimiento para guardar pines en Google Maps es el mismo que con las ubicaciones seleccionadas. Una vez que lo selecciones, verás la opción de guardar el pin y colocarlo en una de las listas disponibles.
De forma predeterminada, Google Maps ofrece Planes de viaje, Favoritos, Quiero ir y Lugares destacados, pero también puede crear listas personales. Una vez guardado, puede acceder a la ubicación del Pin y eliminarlo, pero eso es, por extraño que parezca, una tarea más compleja de lo que cabría esperar. Todo lo que hay que saber sobre esto está a continuación.
1. Cómo guardar un pin de Google Maps en tu Android o iPhone
Como ya dijimos, esta es una tarea bastante intuitiva. Una vez que establezca un pin, verá algunas opciones en el menú, y la que estamos buscando es Guardar.
Aquí le mostramos cómo guardar un pin en Google Maps en su teléfono:
- Abra Google Maps mientras está conectado a Wi-Fi o datos móviles. No necesita habilitar los servicios de ubicación (GPS) para guardar pines.
- Toca y mantén presionado un punto determinado en el mapa para crear un Pin . Verás aparecer el marcador rojo y aparecerá el menú desde la parte inferior.
- Presiona Guardar .
- Seleccione una o más de las listas disponibles o cree una nueva .
- Toca Listo en la parte superior.
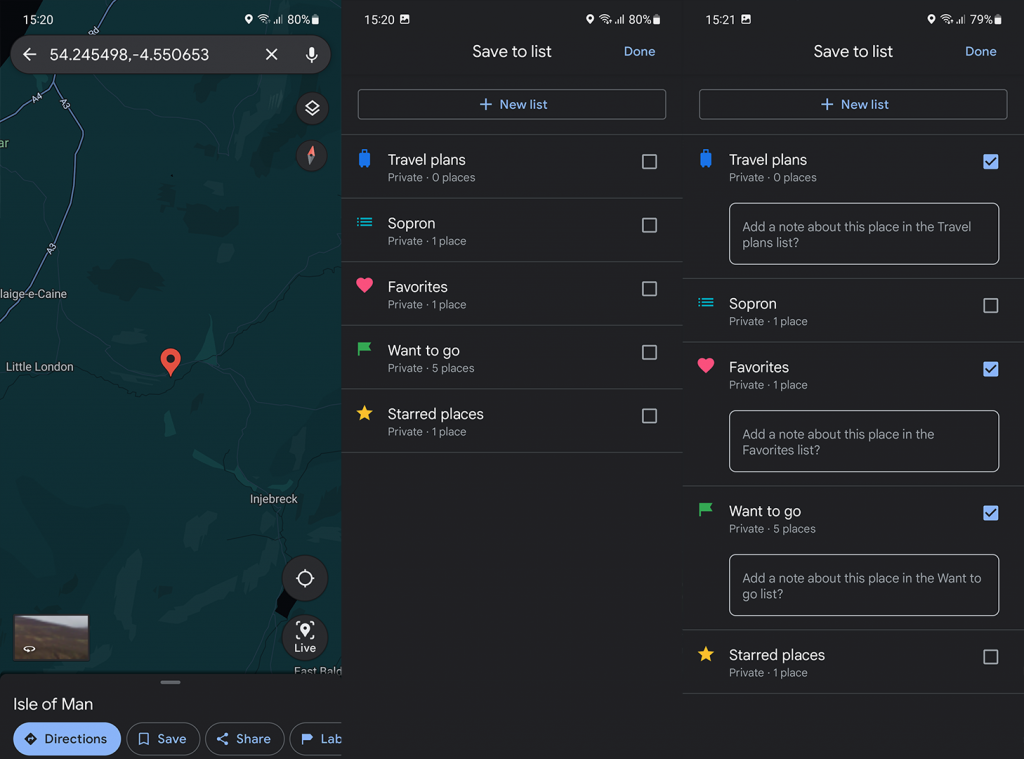
Podrás ver todos tus lugares y pines guardados en la pestaña Guardado .
2. Guarde el pin de Google Maps en su PC
El proceso en PC de escritorio con Google Maps basado en la web es casi el mismo. Con pequeñas pero notables diferencias.
Aquí se explica cómo crear y guardar un pin de Google Maps en su PC:
- Abre Google Maps en la web , aquí . Asegúrate de haber iniciado sesión con tu cuenta de Google . Si no, inicia sesión.
- Navegue y desplácese por el mapa hasta que encuentre la ubicación en la que desea colocar una chincheta . Puede buscar una ubicación aproximada en la barra de búsqueda de antemano, para acotar la búsqueda.
- Ahora, haga clic en la ubicación donde desea colocar el pin . Si un solo clic izquierdo no funciona, haga clic y mantenga presionado hasta que aparezca el Pin. Debería ver la ventana emergente en la parte inferior.
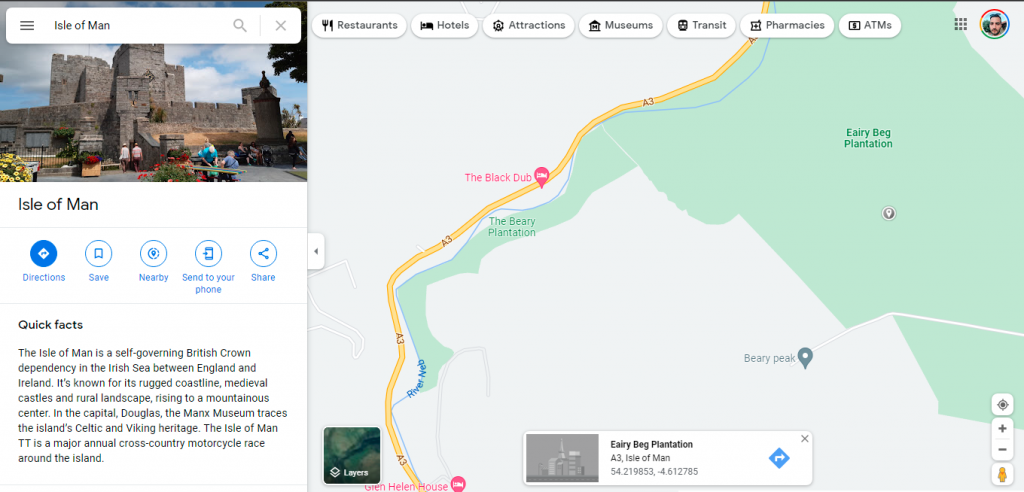
- Haga clic en la ventana emergente para ver detalles sobre la ubicación en el panel izquierdo .
- Haga clic en Guardar y seleccione la lista o listas. O puede crear uno nuevo, es su elección.
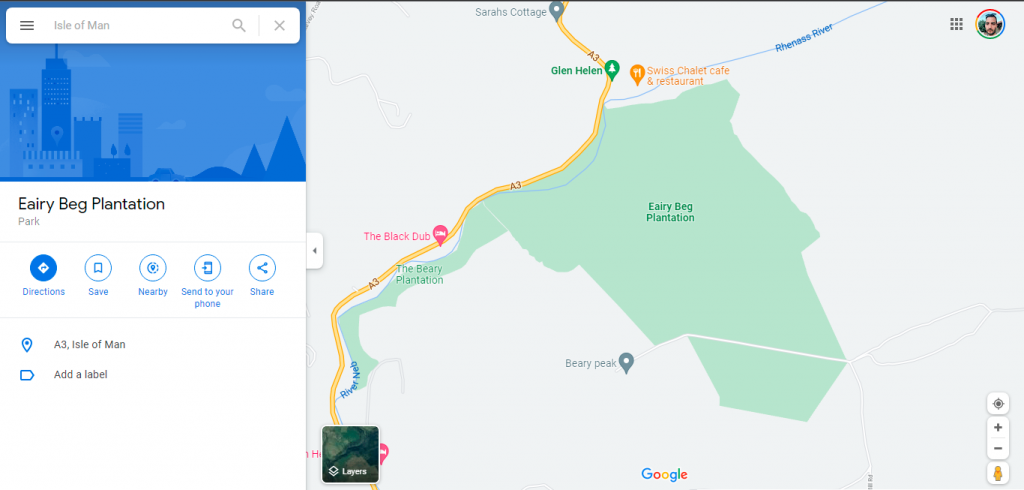
3. Comparte la ubicación guardada con otros
Puede compartir un pin de la misma manera que puede guardarlo. Una vez que aparezca la ventana emergente, simplemente seleccione Compartir y, dependiendo de su dispositivo, tendrá más de unas pocas opciones para compartir la ubicación del pin. La forma más sencilla es copiar el enlace y pegarlo donde quieras.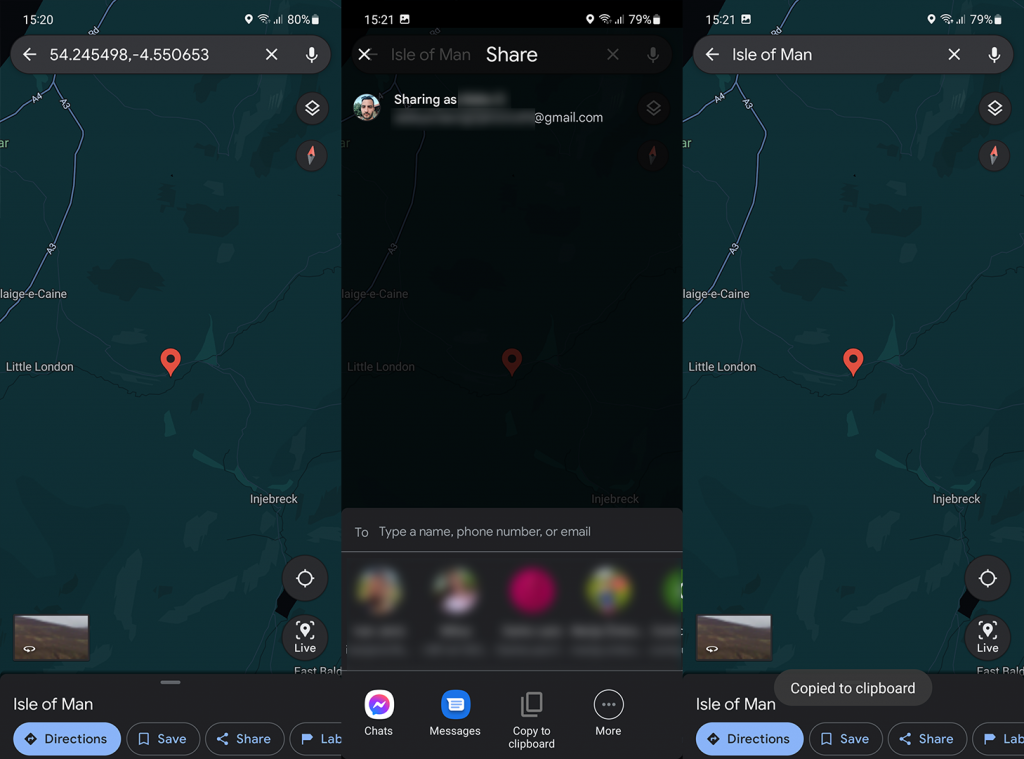
También puede etiquetar pines en caso de que sea algo cercano y facilitar la navegación a dicha ubicación. Al igual que con Compartir o Guardar, toque Etiqueta y cree una Etiqueta para el pin/ubicación. Los predeterminados son Hogar y Trabajo, pero puede crear tantas etiquetas personalizadas como desee.
4. Eliminar pines y ubicaciones guardados en Google Maps
Finalmente, si tiene algunos pines obsoletos con ubicaciones que ya no le interesan, puede eliminarlos. Pero se necesita algo de trabajo para hacer eso porque, sin razón aparente, los desarrolladores de Google Maps decidieron hacer que sea una tarea más grande de lo que debería ser.
Aquí se explica cómo eliminar pines y ubicaciones guardados en Google Maps en su teléfono:
- Abre Google Maps .
- Toque en la pestaña Guardado .
- Seleccione la lista que contiene un marcador o una ubicación que desea eliminar .
- Presiona Editar .
- Toque la X junto al pin que desea eliminar.
- Una vez que elimines el pin, no olvides tocar Guardar en la esquina superior derecha.
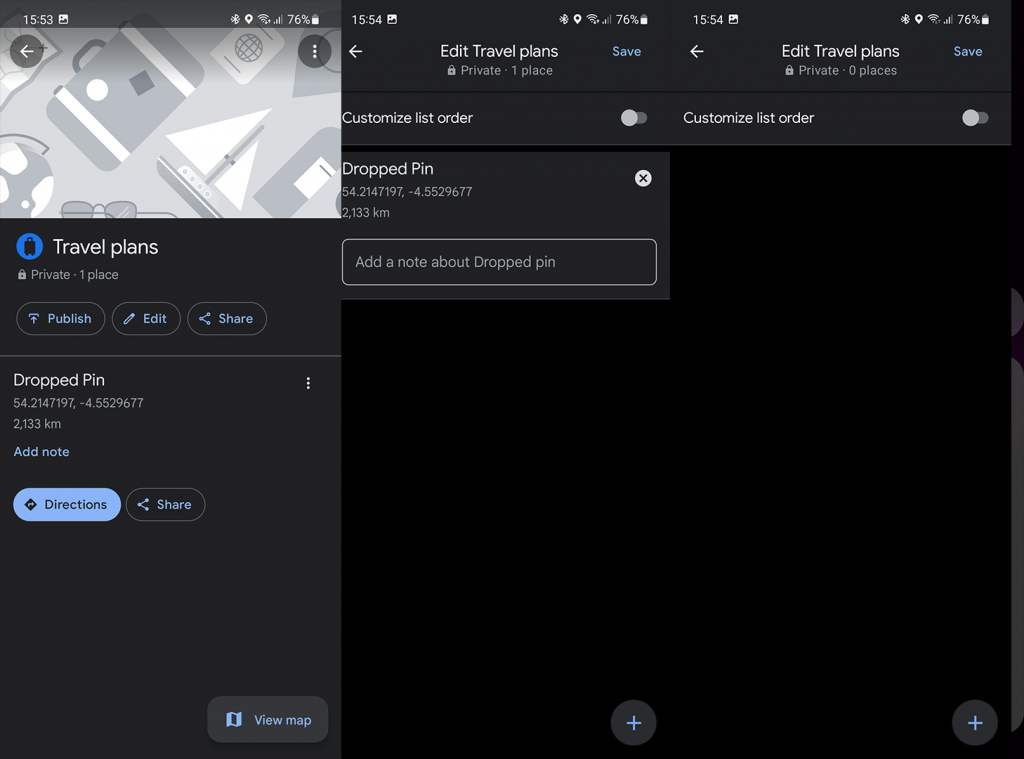
Eso es todo. Gracias por leer lo que, con suerte, es un artículo informativo sobre los pines de Google Maps. ¿Utiliza esta función a menudo en sus viajes o en la navegación local? Cuéntanos en la sección de comentarios a continuación. Esperamos con interés escuchar de usted.

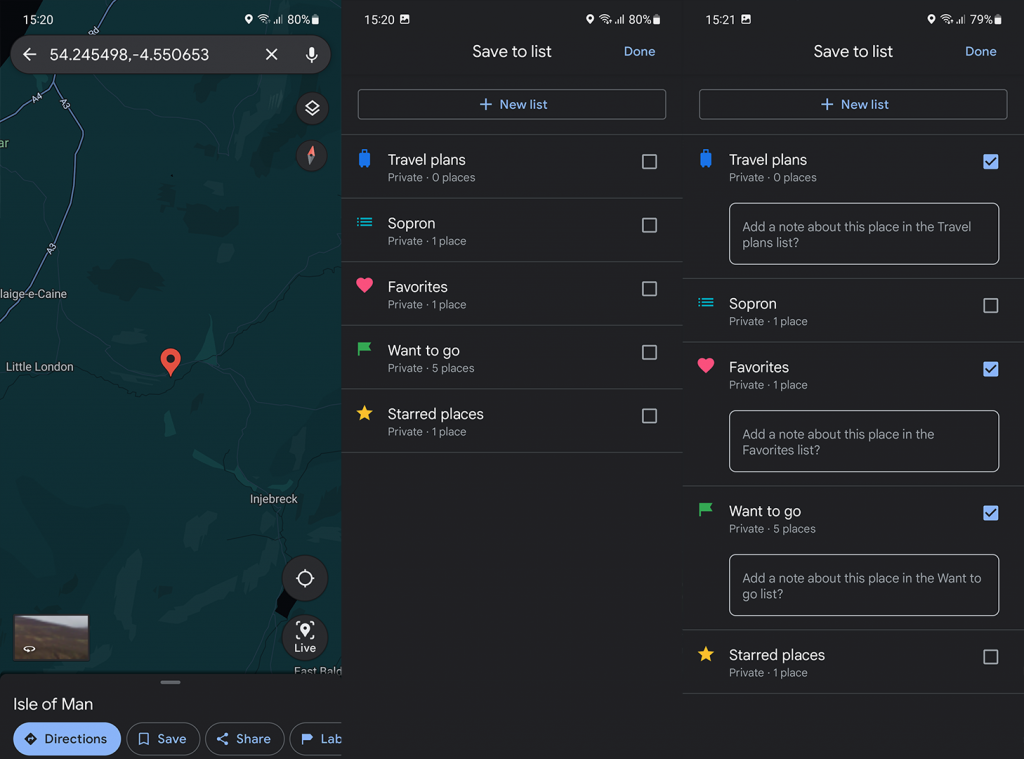
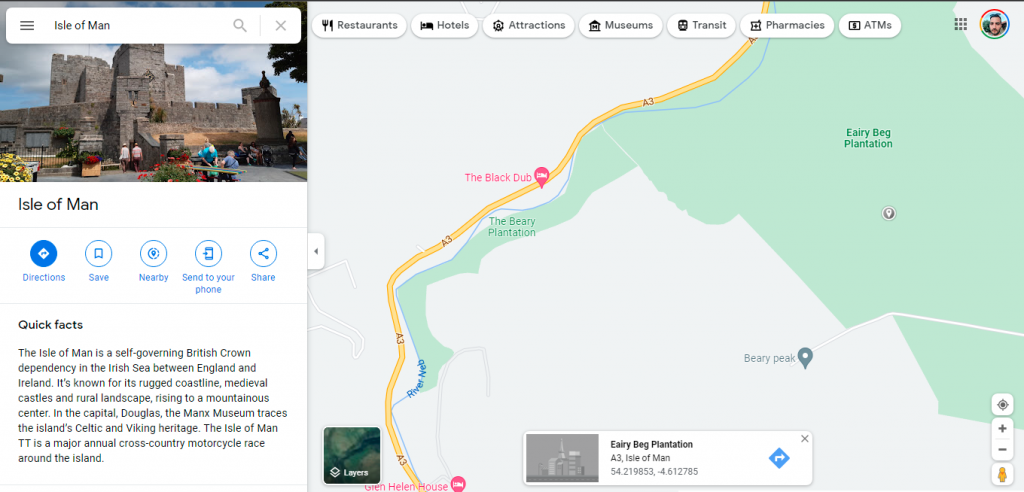
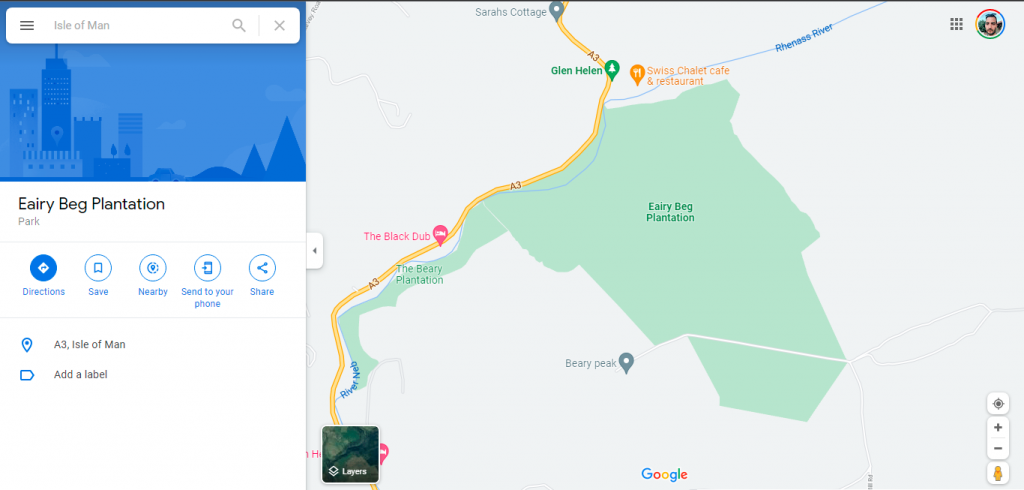
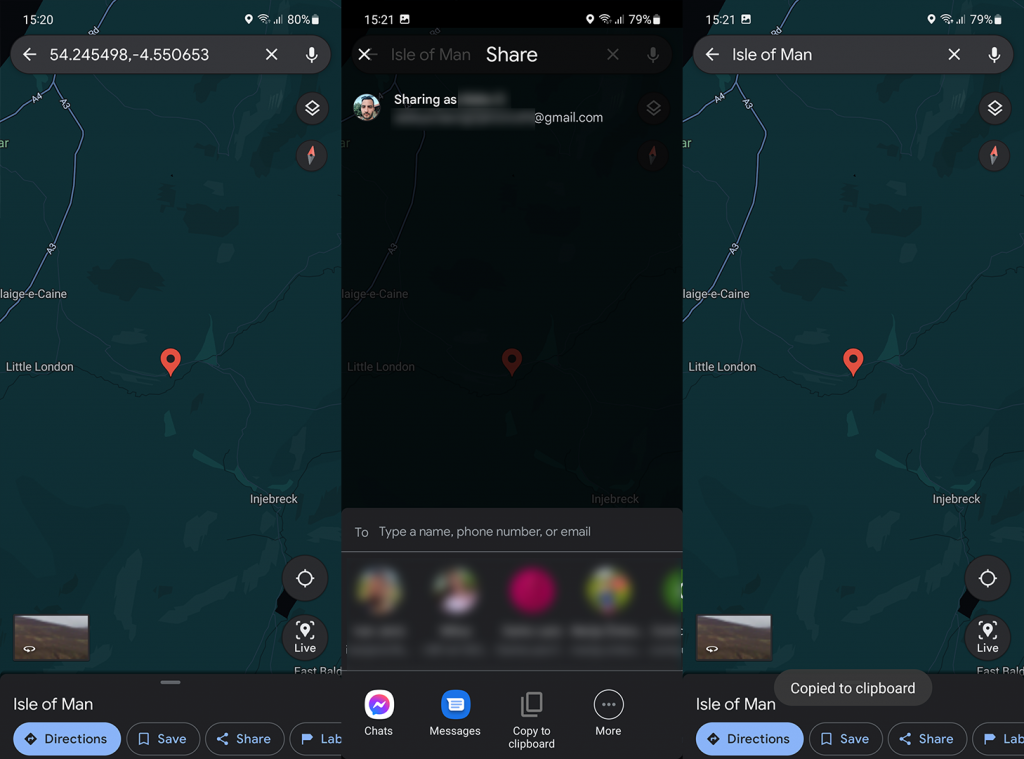
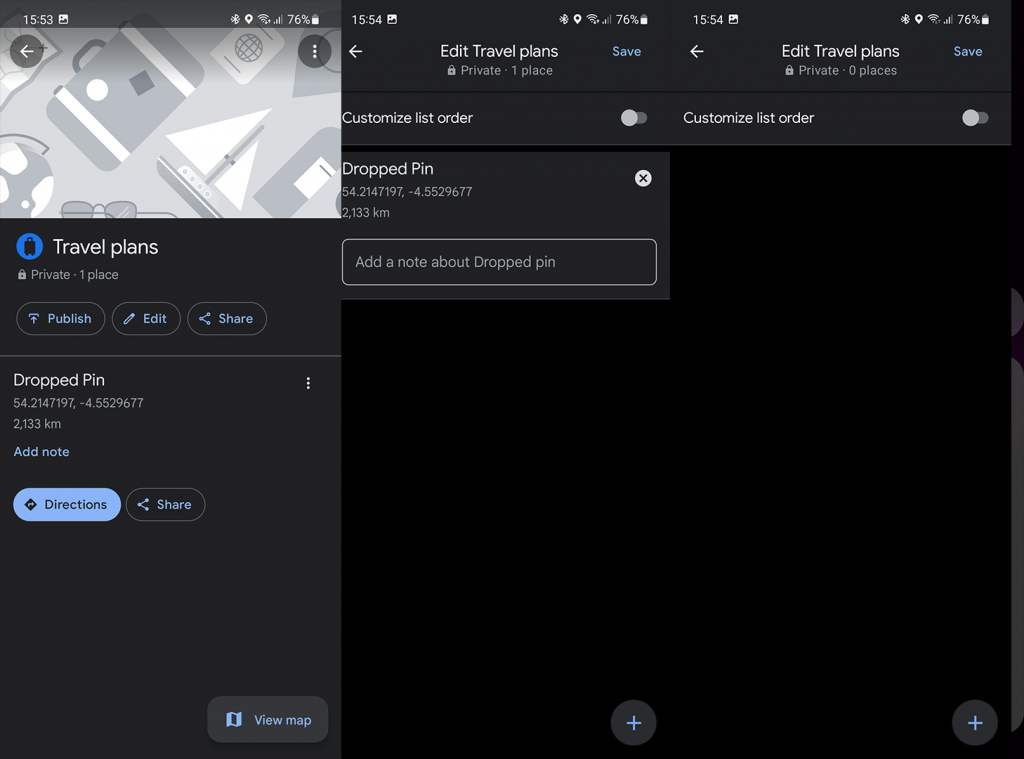

![[CORREGIDO] ¿Cómo arreglar el cambio de avatar de Discord demasiado rápido? [CORREGIDO] ¿Cómo arreglar el cambio de avatar de Discord demasiado rápido?](https://luckytemplates.com/resources1/images2/image-5996-0408150905803.png)
![Solucione el error ESRV_SVC_QUEENCREEK en Windows 10/11 [3 CORRECCIONES] Solucione el error ESRV_SVC_QUEENCREEK en Windows 10/11 [3 CORRECCIONES]](https://luckytemplates.com/resources1/images2/image-4622-0408151111887.png)
![[Mejores soluciones] Arreglar DS4Windows que no detecta el controlador en Windows 10 [Mejores soluciones] Arreglar DS4Windows que no detecta el controlador en Windows 10](https://luckytemplates.com/resources1/images2/image-6563-0408150826477.png)
![[CORREGIDO] Errores de Rise of the Tomb Raider, fallas, caída de FPS, NTDLL, error al iniciar y más [CORREGIDO] Errores de Rise of the Tomb Raider, fallas, caída de FPS, NTDLL, error al iniciar y más](https://luckytemplates.com/resources1/images2/image-3592-0408150419243.png)


![[Solucionado] El controlador WudfRd no pudo cargar el error 219 en Windows 10 [Solucionado] El controlador WudfRd no pudo cargar el error 219 en Windows 10](https://luckytemplates.com/resources1/images2/image-6470-0408150512313.jpg)
![Error de instalación detenida en Xbox One [11 formas principales] Error de instalación detenida en Xbox One [11 formas principales]](https://luckytemplates.com/resources1/images2/image-2928-0408150734552.png)