Windows 11 incluye una característica llamada Archivar aplicaciones que le permite administrar aplicaciones y automáticamente ahorra espacio en el disco y ancho de banda.
La función oculta automáticamente las aplicaciones de Microsoft Store que no usa con frecuencia. La función Archivar aplicaciones da la impresión de que la aplicación se desinstala sin eliminarla por completo de su sistema.
El proceso de descarga de la aplicación libera espacio en el disco y sus servicios no utilizarán el ancho de banda de la red. Si desea ahorrar espacio en el disco y ancho de banda, querrá habilitar las aplicaciones de archivo en Windows 11. Así es como se hace.
Cómo habilitar aplicaciones de archivo en Windows 11
La función debería estar habilitada de forma predeterminada, pero vale la pena verificarla dos veces en caso de que esté desactivada.
Puede habilitar o deshabilitar la función Archivar aplicaciones en Windows 11 siguiendo los siguientes pasos:
- Haga clic en el botón Inicio y seleccione Configuración en el menú Inicio.
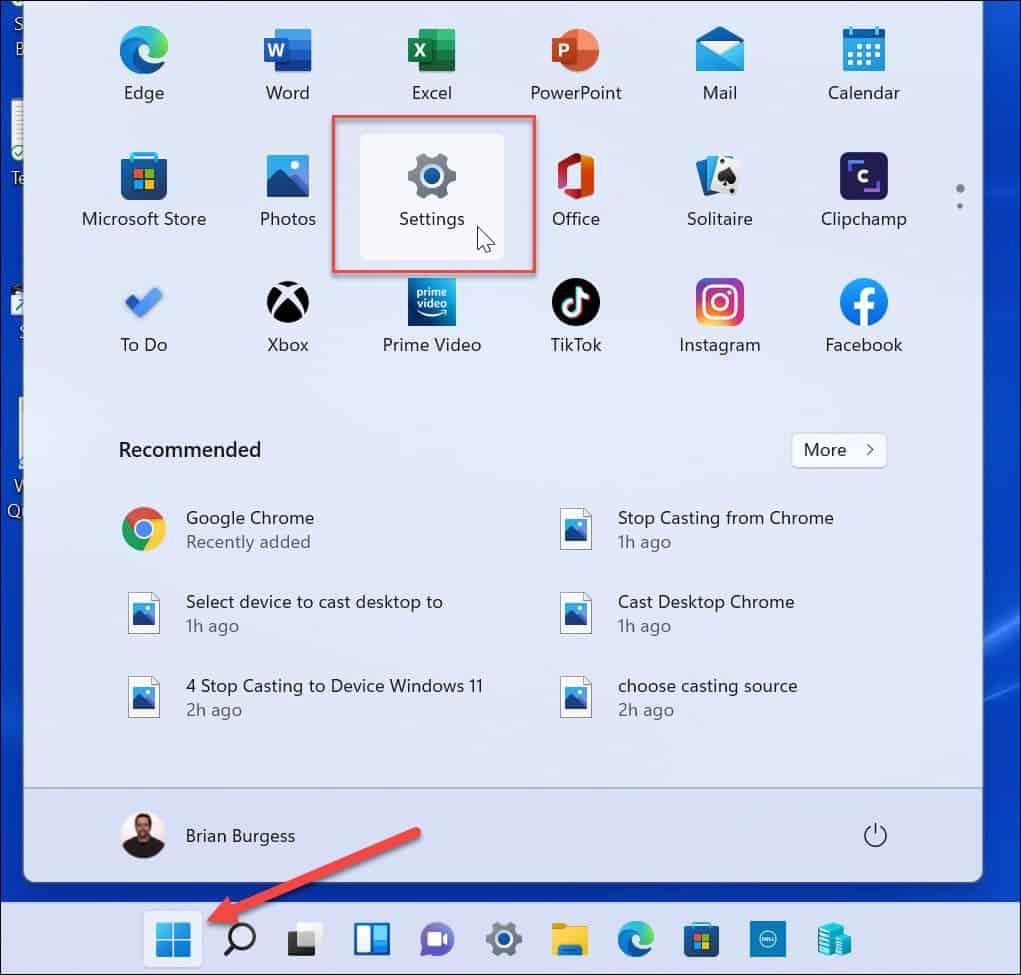
- Cuando se abra Configuración, haga clic en Aplicaciones en la columna de la izquierda.
- Haz clic en Aplicaciones y funciones a la derecha.
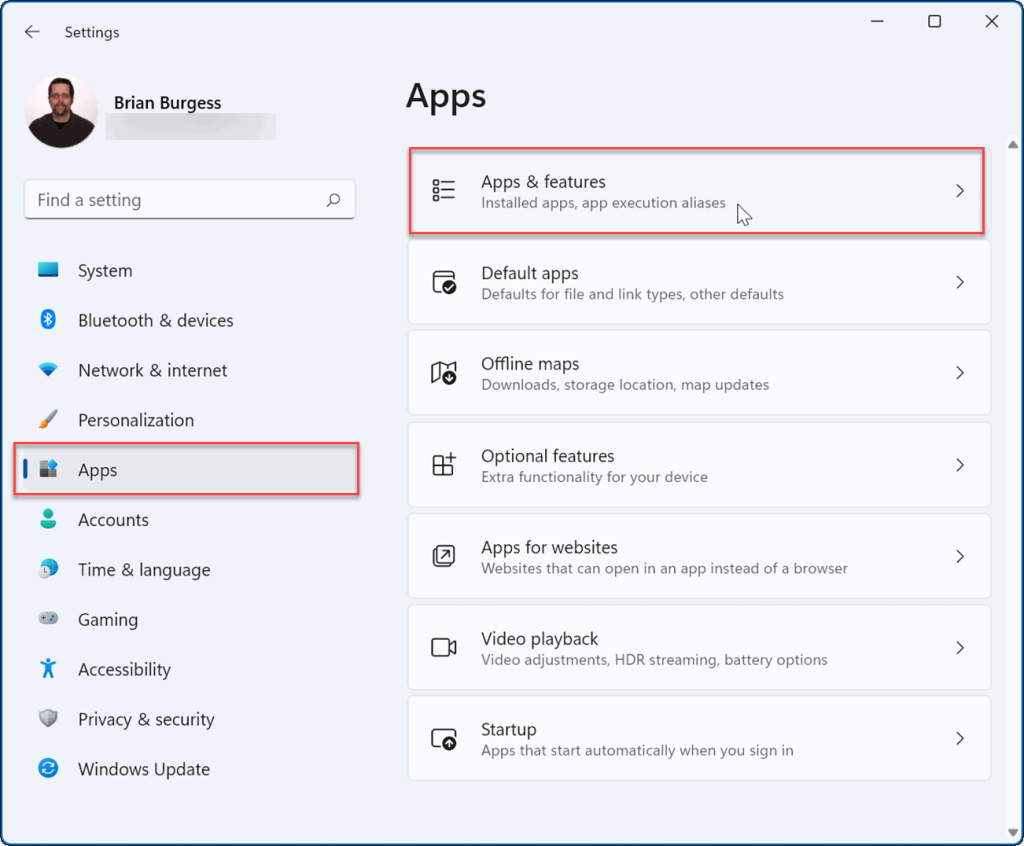
- Expanda la sección Más configuraciones en el siguiente menú y seleccione la opción Archivar aplicaciones .

- Puede activar o desactivar la función Archivar aplicaciones con su interruptor de palanca.
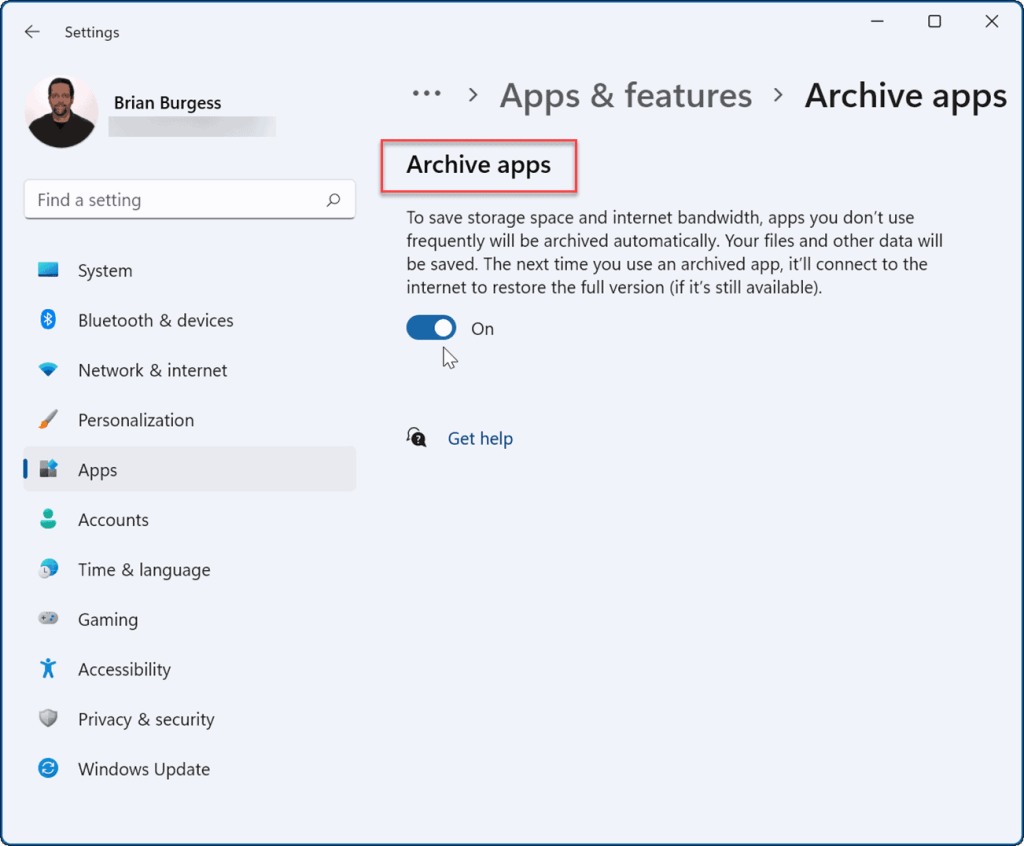
Una vez que haya habilitado la función, Windows archivará automáticamente las aplicaciones que no usa con frecuencia. Si desactiva la función Archivar aplicaciones, Windows ya no intentará eliminar las aplicaciones de Microsoft Store que rara vez usa.
Si decide que desea volver a utilizar la aplicación, puede hacerlo. Seguirá viendo accesos directos para las aplicaciones en el menú Inicio y en otros lugares; simplemente haga clic en él para comenzar a usarlo. Cuando hace clic en una aplicación archivada, Windows se conecta a los servidores de Microsoft Store para descargar e instalar la aplicación nuevamente a pedido.
Sin embargo, una cosa para recordar es que esta función solo funciona con las aplicaciones de Microsoft Store . La aplicación aún deberá estar en la Tienda cuando la restaure del estado archivado, y también necesitará una conexión a Internet para restaurarla.
Si tiene aplicaciones en las que no quiere arriesgarse, puede ser prudente deshabilitar la función Archivar aplicaciones para protegerlas.
Aprovechar al máximo Windows 11
Cuando se trata de aplicaciones, Windows 11 incluye algunas funciones útiles, como bloquear el acceso a Internet a las aplicaciones . ¿Ya no necesita un programa de software en su PC? Eche un vistazo a cómo desinstalar aplicaciones en Windows 11 .
Si su computadora no se inicia tan rápido como le gustaría, deshabilite las aplicaciones de inicio en Windows 11 para mejorar el rendimiento. Si tiene un novato que recién está comenzando con Windows 11, es posible que desee que no pueda instalar ninguna aplicación que encuentre en línea. En su lugar, puede hacer que solo instalen aplicaciones de Microsoft Store .
Su PC con Windows tampoco es solo para las aplicaciones de Microsoft Store. En su lugar, puede instalar aplicaciones de Android en Windows 11 o instalar WSL y ejecutar aplicaciones de Linux en Windows 11.

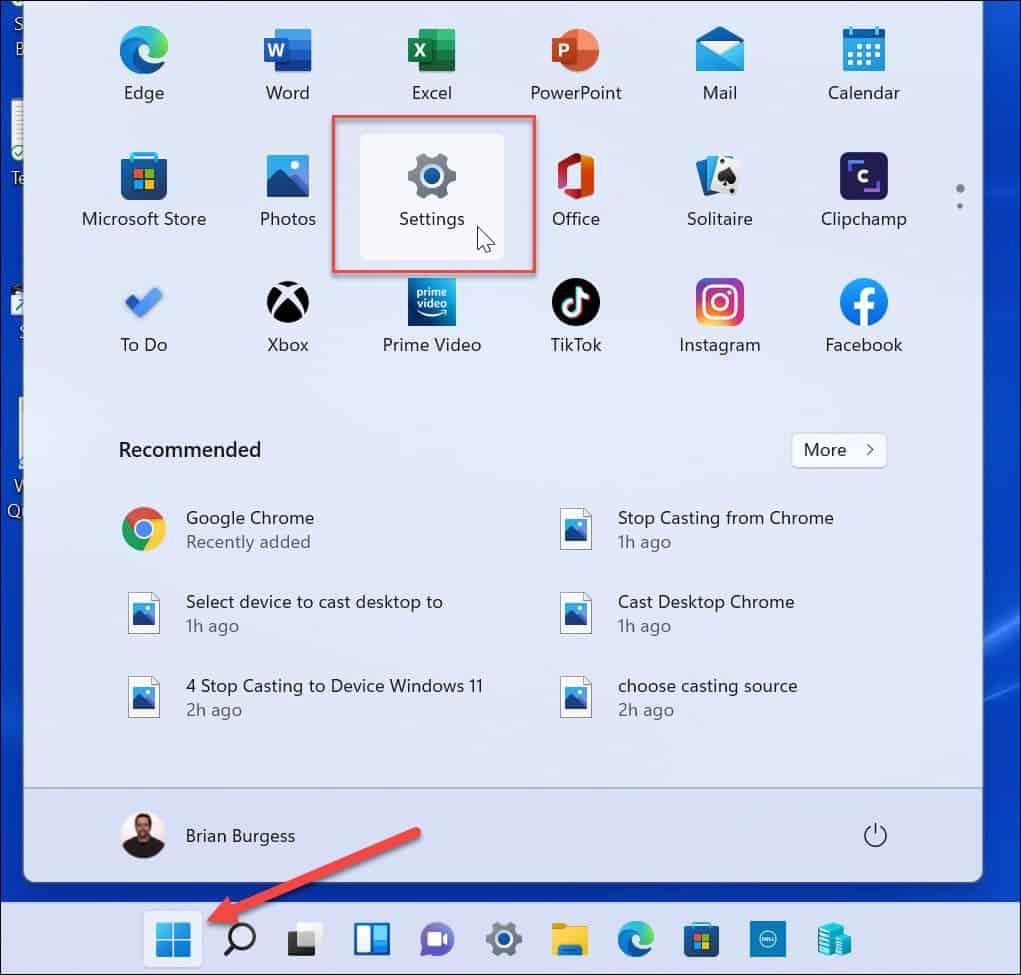
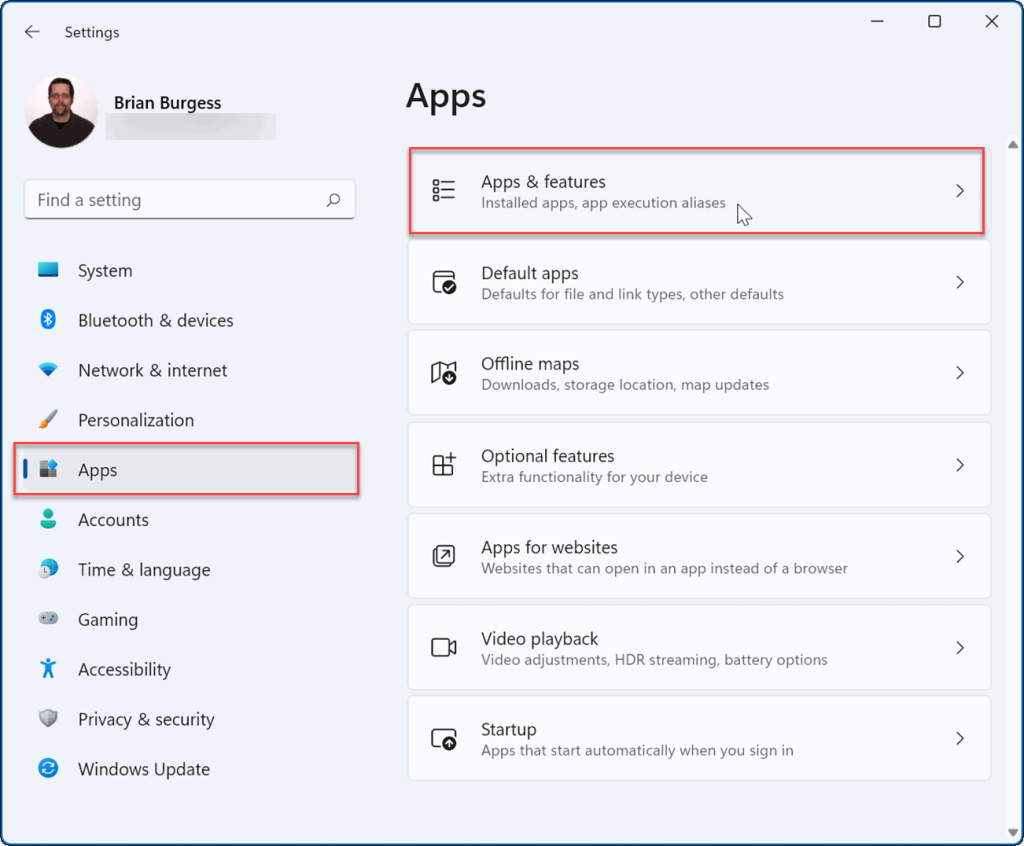

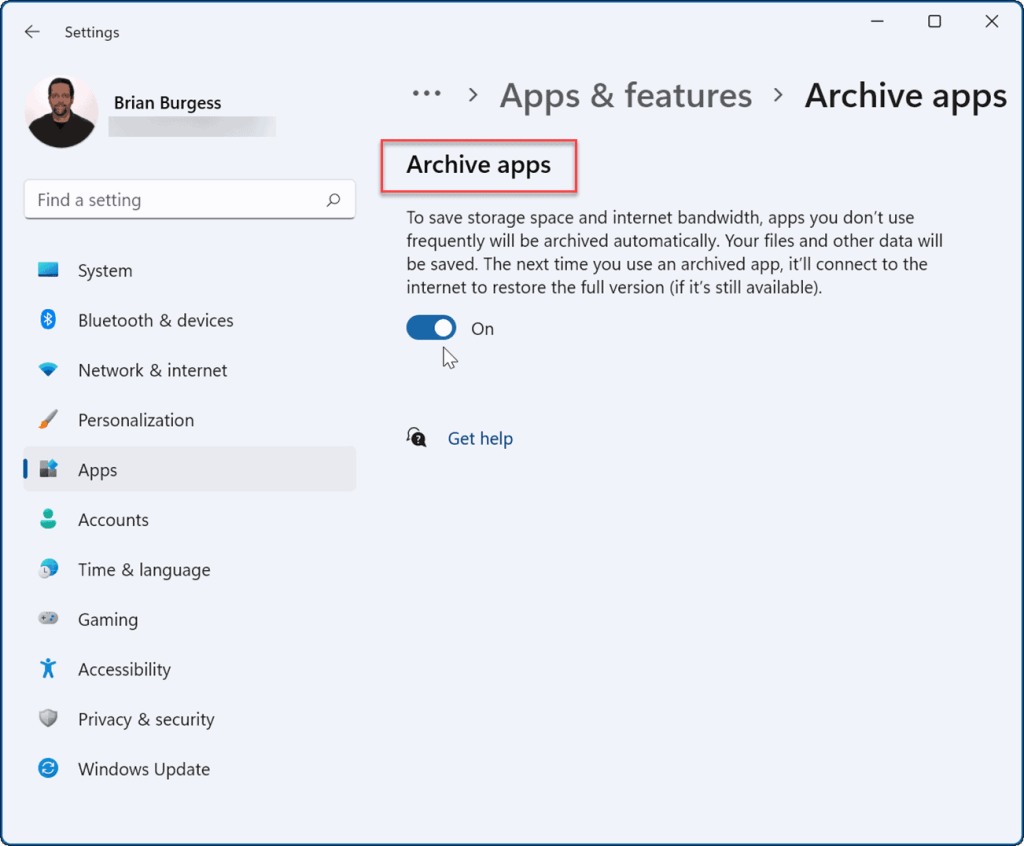

![[CORREGIDO] ¿Cómo arreglar el cambio de avatar de Discord demasiado rápido? [CORREGIDO] ¿Cómo arreglar el cambio de avatar de Discord demasiado rápido?](https://luckytemplates.com/resources1/images2/image-5996-0408150905803.png)
![Solucione el error ESRV_SVC_QUEENCREEK en Windows 10/11 [3 CORRECCIONES] Solucione el error ESRV_SVC_QUEENCREEK en Windows 10/11 [3 CORRECCIONES]](https://luckytemplates.com/resources1/images2/image-4622-0408151111887.png)
![[Mejores soluciones] Arreglar DS4Windows que no detecta el controlador en Windows 10 [Mejores soluciones] Arreglar DS4Windows que no detecta el controlador en Windows 10](https://luckytemplates.com/resources1/images2/image-6563-0408150826477.png)
![[CORREGIDO] Errores de Rise of the Tomb Raider, fallas, caída de FPS, NTDLL, error al iniciar y más [CORREGIDO] Errores de Rise of the Tomb Raider, fallas, caída de FPS, NTDLL, error al iniciar y más](https://luckytemplates.com/resources1/images2/image-3592-0408150419243.png)


![[Solucionado] El controlador WudfRd no pudo cargar el error 219 en Windows 10 [Solucionado] El controlador WudfRd no pudo cargar el error 219 en Windows 10](https://luckytemplates.com/resources1/images2/image-6470-0408150512313.jpg)
![Error de instalación detenida en Xbox One [11 formas principales] Error de instalación detenida en Xbox One [11 formas principales]](https://luckytemplates.com/resources1/images2/image-2928-0408150734552.png)