En Windows 10, puede iniciar sesión en Windows con un PIN de cuenta en lugar de una contraseña. Según Microsoft, un PIN es más seguro que una contraseña . Aparte de eso, muchos encuentran que escribir un pin numérico en el teclado numérico es más rápido y más fácil que escribir una contraseña. Por ejemplo, cuando inicio sesión con mi PIN en Windows 10, uso el teclado numérico todo el tiempo, pero a veces está apagado, especialmente cuando enciendo mi PC desde un arranque en frío. Si desea mantener el bloqueo numérico activado todo el tiempo, así es como lo hace.

Mantenga el indicador del teclado numérico habilitado en todo momento
Para habilitar Num Lock en el arranque, deberá ajustar algunas configuraciones del sistema. Si no está familiarizado con el acceso a su BIOS, consulte nuestra publicación sobre la interfaz BIOS UEFI . Una vez que lo haya resuelto para su computadora, vaya a la página de configuración de su BIOS. Encontrar la opción para habilitar Num Lock variará según el fabricante, pero generalmente puede verificar las opciones avanzadas del BIOS de su computadora.
En mi computadora de escritorio HP, pude encontrarlo en Avanzado> Opciones de dispositivo> Num Lock Start at Power-On . Por lo tanto, busque opciones similares en su marca y modelo. Después de habilitar, acepte los cambios, generalmente F10, salga del BIOS y Num Lock ahora debería estar activado de forma predeterminada.
Por lo tanto, busque opciones similares en su marca y modelo. Después de habilitar, acepte los cambios (generalmente presionando F10 ), salga del BIOS y Num Lock ahora debería estar activado de forma predeterminada.
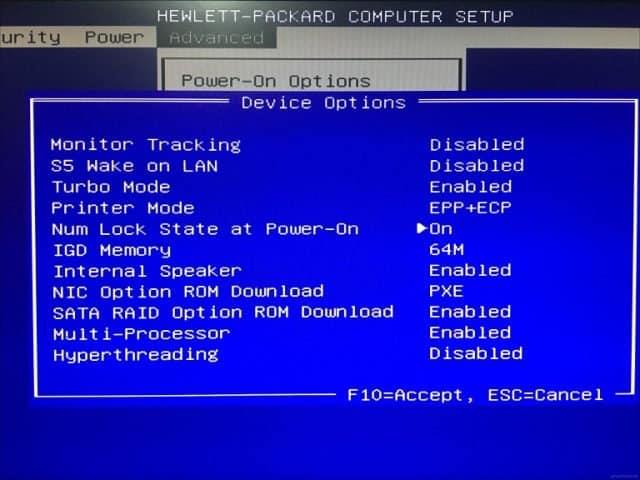
Si no está habilitado cuando arranca en la pantalla de inicio de sesión, es posible que haya un problema en Windows 10 que impida que funcione. Esto requerirá ensuciarse las manos en el Registro de Windows.
Abra Inicio, escriba: regedit , haga clic con el botón derecho en regedit y luego haga clic en Ejecutar como administrador .
Navegue a lo siguiente:
HKEY_CURRENT_USET\Panel de control\Teclado
Luego haga doble clic en InitialkeboardIndicators . Establezca el valor en 80000002 , haga clic en Aceptar y luego salga del registro. Reinicie su computadora, luego verifique si Num Lock ahora funciona.
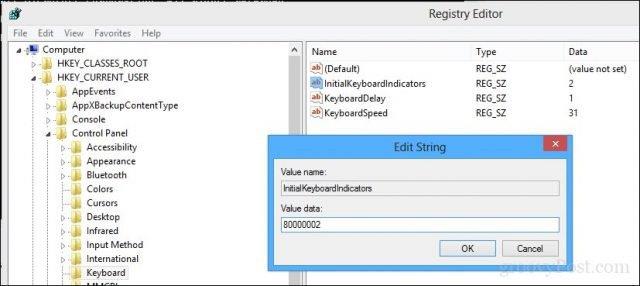
De lo contrario, ejecute el solucionador de problemas del teclado para asegurarse de que su teclado funcione correctamente.
Abra Inicio > Configuración > Actualización y seguridad > Solución de problemas , desplácese hacia abajo hasta Teclado, selecciónelo y luego haga clic en Ejecutar el solucionador de problemas . Cuando termine, reinicie su computadora, luego verifique si Num Lock está habilitado.
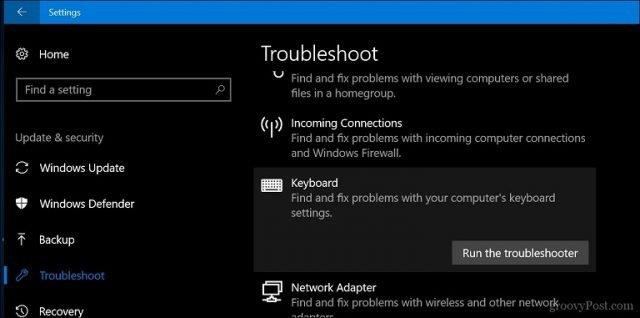
Ahí tienes. Ahora puede tocar esas teclas numéricas sin la molestia adicional de tener que recordar habilitar Bloq Num cada vez.
¿Utiliza un PIN de Windows 10? Cuéntanos por qué o por qué no en los comentarios.


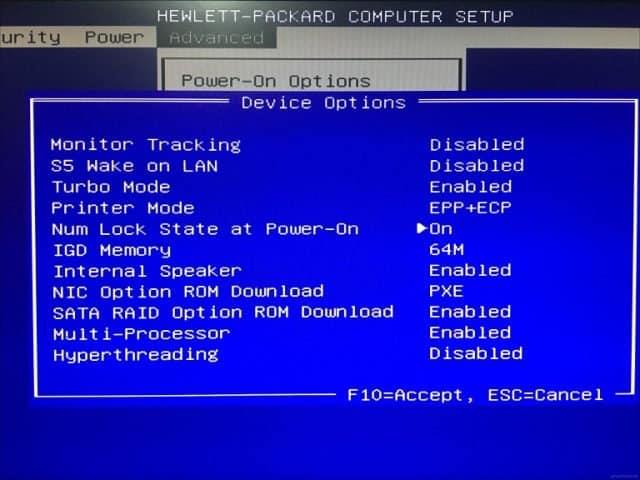
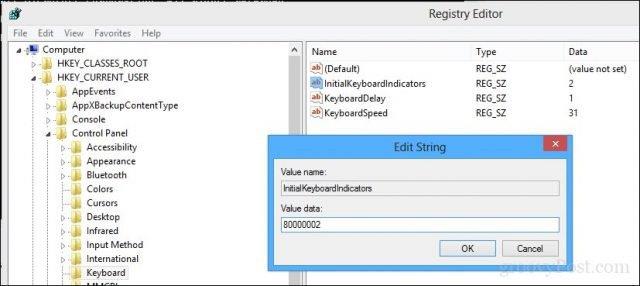
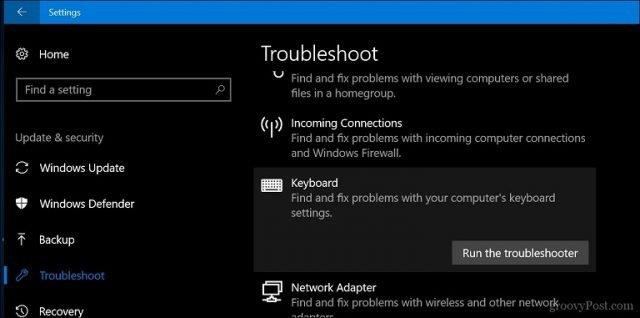

![[CORREGIDO] ¿Cómo arreglar el cambio de avatar de Discord demasiado rápido? [CORREGIDO] ¿Cómo arreglar el cambio de avatar de Discord demasiado rápido?](https://luckytemplates.com/resources1/images2/image-5996-0408150905803.png)
![Solucione el error ESRV_SVC_QUEENCREEK en Windows 10/11 [3 CORRECCIONES] Solucione el error ESRV_SVC_QUEENCREEK en Windows 10/11 [3 CORRECCIONES]](https://luckytemplates.com/resources1/images2/image-4622-0408151111887.png)
![[Mejores soluciones] Arreglar DS4Windows que no detecta el controlador en Windows 10 [Mejores soluciones] Arreglar DS4Windows que no detecta el controlador en Windows 10](https://luckytemplates.com/resources1/images2/image-6563-0408150826477.png)
![[CORREGIDO] Errores de Rise of the Tomb Raider, fallas, caída de FPS, NTDLL, error al iniciar y más [CORREGIDO] Errores de Rise of the Tomb Raider, fallas, caída de FPS, NTDLL, error al iniciar y más](https://luckytemplates.com/resources1/images2/image-3592-0408150419243.png)


![[Solucionado] El controlador WudfRd no pudo cargar el error 219 en Windows 10 [Solucionado] El controlador WudfRd no pudo cargar el error 219 en Windows 10](https://luckytemplates.com/resources1/images2/image-6470-0408150512313.jpg)
![Error de instalación detenida en Xbox One [11 formas principales] Error de instalación detenida en Xbox One [11 formas principales]](https://luckytemplates.com/resources1/images2/image-2928-0408150734552.png)