Para hacer que el contenido sea más accesible para todos, TikTok ha introducido subtítulos automáticos en la plataforma. Esto le permite agregar subtítulos a esos videos donde el audio es tan importante como lo visual, y quizás el sonido no sea tan claro como le gustaría.
Una vez que lo enciende y usa subtítulos automáticos, puede editar el texto antes de publicar su video. Esto le permite asegurarse de que todo está bien.
Habilitar subtítulos automáticos en TikTok
Cuando tiene un video al que desea agregar subtítulos, el proceso es simple; solo sigue estos pasos.
- Capture su video como lo haría normalmente, pero no pase de la pantalla de edición porque aquí es donde reside actualmente la función de subtítulos.
- En el grupo de opciones en la parte superior derecha, toque Subtítulos que se encuentra en la parte inferior de la lista.
- Para aceptar los términos, marque la opción cerca de la parte inferior.
- Presiona Activar subtítulos .
- Después de unos momentos, verá el texto que se capturó en la parte inferior. Puede desplazarse por él y presionar Guardar en la parte superior para continuar. Si prefiere editar los subtítulos, vea a continuación ese proceso.
- Publica tu video como lo harías normalmente.
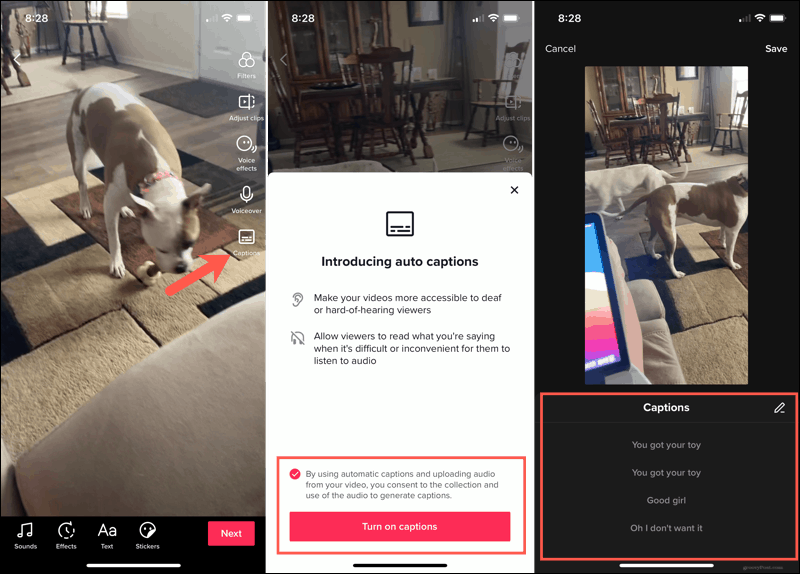
Una vez que active inicialmente la función de subtítulos automáticos en el Paso 4 anterior, no tendrá que volver a realizar ese paso. Toca Subtítulos en la pantalla de edición y verás tus subtítulos automáticos en segundos.
Los espectadores verán sus subtítulos en la esquina inferior izquierda de la pantalla de video.
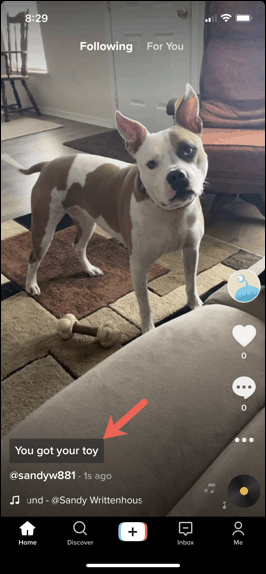
Edite sus subtítulos automáticos
En el Paso 5 anterior, tiene la opción de editar sus subtítulos automáticos. Si bien la aplicación hace un excelente trabajo al capturar el audio, es posible que confunda una o dos palabras que desee corregir.
- Cuando se muestren los subtítulos automáticos en la parte inferior, toca el ícono del lápiz .
- Seleccione la línea del título que desea editar y realice los cambios.
- Toque el botón de reproducción a la derecha de un subtítulo para escucharlo en voz alta.
- Presiona Guardar en la parte superior y volverás a la pantalla anterior.
- Toque Guardar nuevamente y continúe publicando su video.
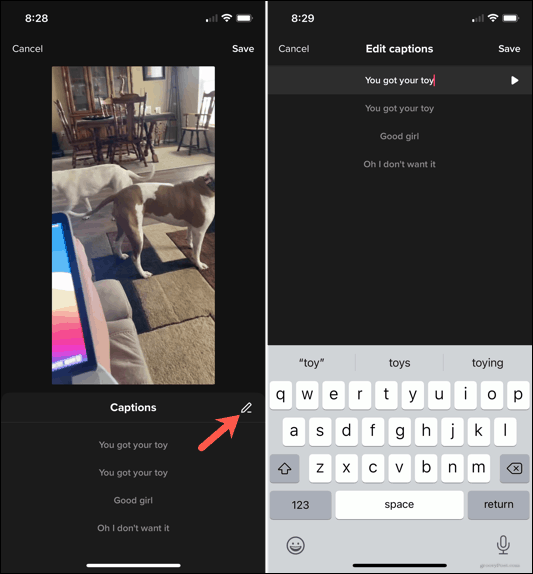
Guarde videos en su dispositivo con o sin subtítulos
Si desea guardar sus creaciones de video en su dispositivo y publicarlas en TikTok, puede optar por guardar cada video con o sin subtítulos.
En la pantalla Publicar video, toque Guardar en dispositivo . Luego elija guardar con o sin los subtítulos.
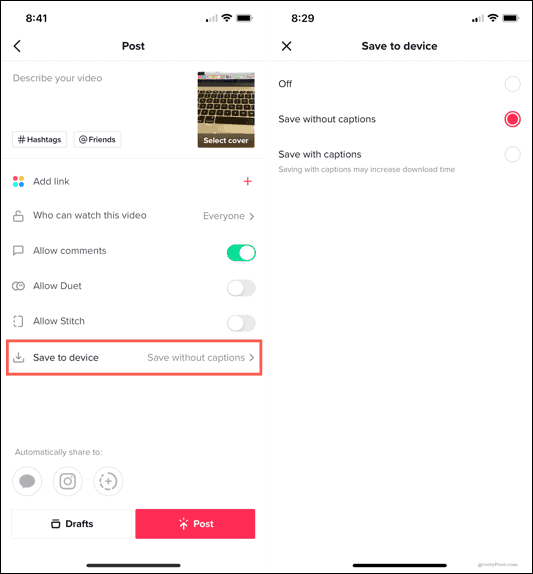
Si le preocupa el tiempo de descarga del video, es posible que desee guardarlo sin subtítulos, ya que ese texto adicional puede aumentarlo.
Subtítulos útiles en TikTok
Los subtítulos automáticos en TikTok le brindan una forma conveniente de asegurarse de que todos puedan disfrutar de sus videos. Cuando el audio no es claro o suena amortiguado, esta es la manera perfecta de que todos vean lo que se dice. ¿Usarás la función?
Para obtener más ayuda con TikTok, vea cómo agregar música a sus videos o editar sus clips para que se destaquen .

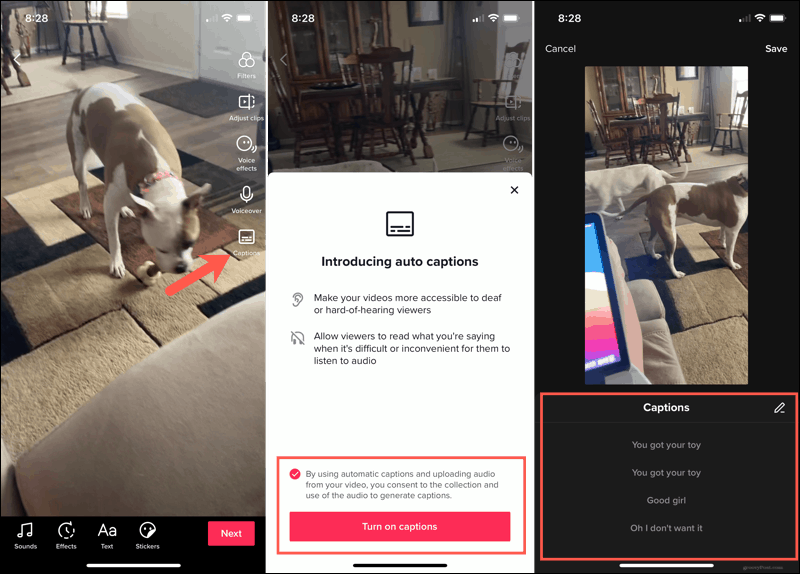
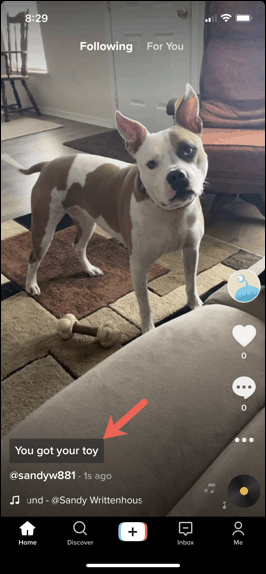
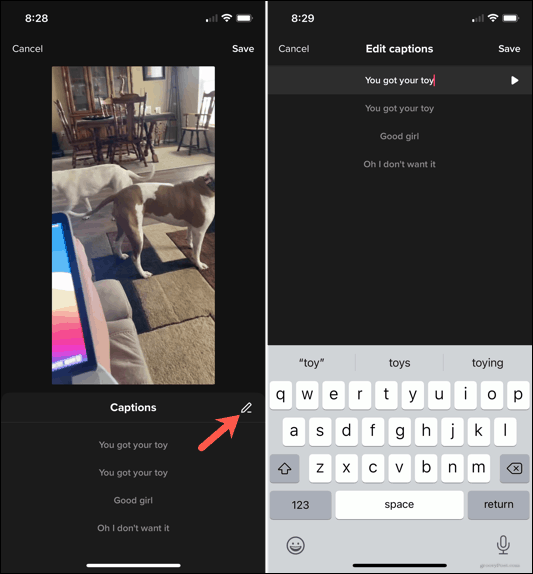
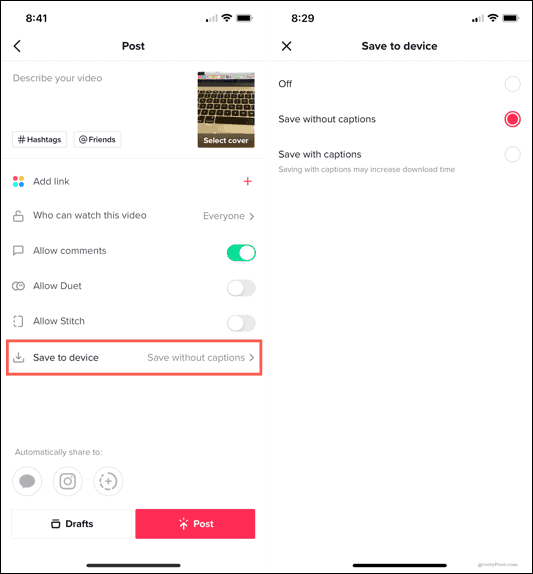

![[CORREGIDO] ¿Cómo arreglar el cambio de avatar de Discord demasiado rápido? [CORREGIDO] ¿Cómo arreglar el cambio de avatar de Discord demasiado rápido?](https://luckytemplates.com/resources1/images2/image-5996-0408150905803.png)
![Solucione el error ESRV_SVC_QUEENCREEK en Windows 10/11 [3 CORRECCIONES] Solucione el error ESRV_SVC_QUEENCREEK en Windows 10/11 [3 CORRECCIONES]](https://luckytemplates.com/resources1/images2/image-4622-0408151111887.png)
![[Mejores soluciones] Arreglar DS4Windows que no detecta el controlador en Windows 10 [Mejores soluciones] Arreglar DS4Windows que no detecta el controlador en Windows 10](https://luckytemplates.com/resources1/images2/image-6563-0408150826477.png)
![[CORREGIDO] Errores de Rise of the Tomb Raider, fallas, caída de FPS, NTDLL, error al iniciar y más [CORREGIDO] Errores de Rise of the Tomb Raider, fallas, caída de FPS, NTDLL, error al iniciar y más](https://luckytemplates.com/resources1/images2/image-3592-0408150419243.png)


![[Solucionado] El controlador WudfRd no pudo cargar el error 219 en Windows 10 [Solucionado] El controlador WudfRd no pudo cargar el error 219 en Windows 10](https://luckytemplates.com/resources1/images2/image-6470-0408150512313.jpg)
![Error de instalación detenida en Xbox One [11 formas principales] Error de instalación detenida en Xbox One [11 formas principales]](https://luckytemplates.com/resources1/images2/image-2928-0408150734552.png)