Uno de los cambios cosméticos en Windows 11 es una nueva barra de tareas centrada. Si bien puede mover la barra de tareas y el botón Inicio hacia la izquierda , no puede cambiar su tamaño a través de la configuración como podía hacerlo en versiones anteriores de Windows.
La buena noticia es que puede piratear el Registro para hacer que la barra de tareas y sus íconos sean más pequeños (o más grandes). La idea aquí es similar a hacer que la barra de tareas se oculte automáticamente . Le proporcionará más espacio en la pantalla para otras aplicaciones. También puede hacerlo más grande para alguien que tiene mala vista.
Importante: Los siguientes pasos requieren que modifique los valores en el Registro. Hacer cambios incorrectos en el Registro puede hacer que su PC sea inestable o que deje de funcionar por completo. Esto no es para principiantes. Ya sea que tenga experiencia o no, asegúrese de hacer una copia de seguridad del Registro , crear un Punto de restauración o hacer una copia de seguridad de su sistema primero.
Cómo hacer que la barra de tareas de Windows 11 sea más pequeña o más grande
Para cambiar el tamaño de la barra de tareas de Windows 11, deberá editar el Registro.
Para hacer esto, presione la tecla de Windows y escriba regedit . Pase el cursor sobre la opción Mejor coincidencia , luego seleccione Ejecutar como administrador a la derecha. Si aparece el mensaje Control de cuentas de usuario , presione Sí .
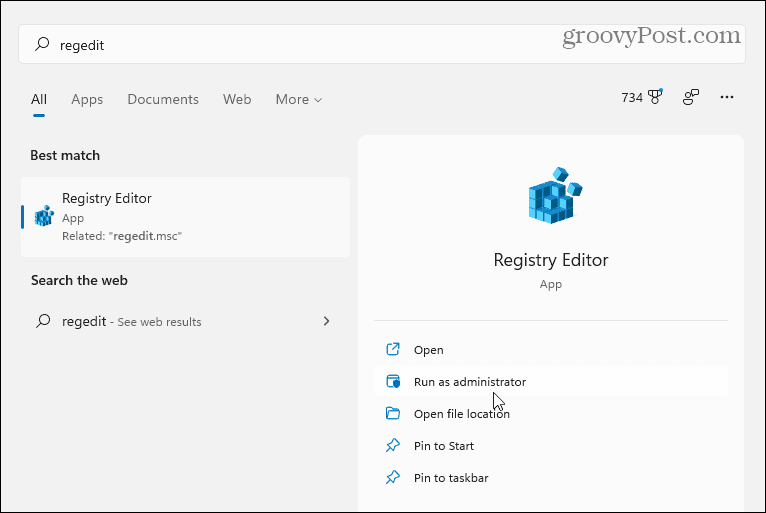
A continuación, navegue a la siguiente ruta en el Editor del Registro ; puede copiarlo y pegarlo en la barra de direcciones en la parte superior:
HKEY_CURRENT_USER\Software\Microsoft\Windows\CurrentVersion\Explorer\Advanced
Después de ingresar la ruta anterior, su pantalla debería verse como la siguiente imagen.
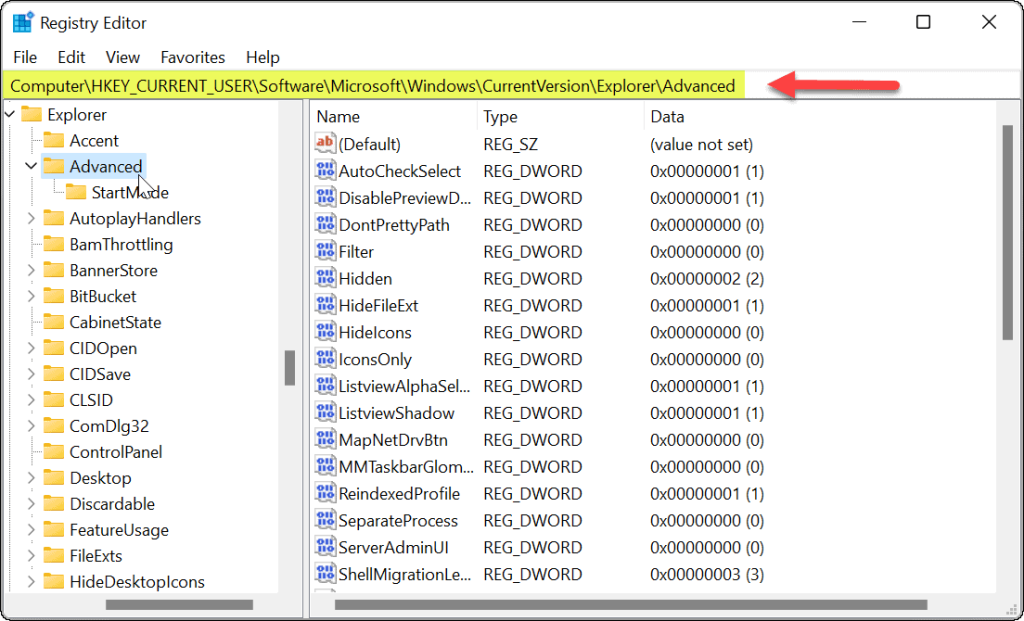
Haga clic con el botón derecho en la tecla Avanzado y seleccione Nuevo > Valor DWORD (32 bits) .
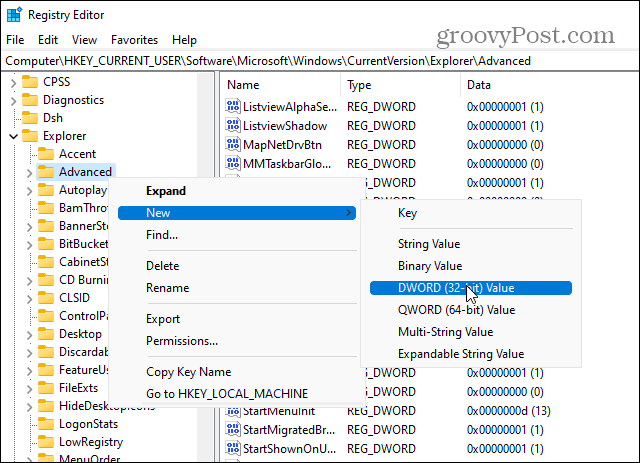
Nombre el nuevo valor como TaskbarSi .
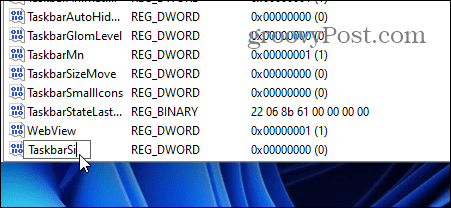
Haga doble clic en el valor TaskbarSi que acaba de crear. Luego, en el campo " Valor de datos ", asígnele un valor de 0, 1 o 2 . Aquí hay un desglose de los valores:
- 0 : le brinda el tamaño más pequeño para la barra de tareas, que es lo que desea para ahorrar espacio en la pantalla.
- 1 : este valor es "mediano", que es el tamaño predeterminado. Si no te gusta el tamaño pequeño (o grande), puedes volver a cambiarlo.
- 2 : es el valor "más grande" que lo hace más grande que el tamaño predeterminado.
Introduzca el valor que desea utilizar y haga clic en Aceptar . Cierre el Editor del Registro y reinicie su PC .
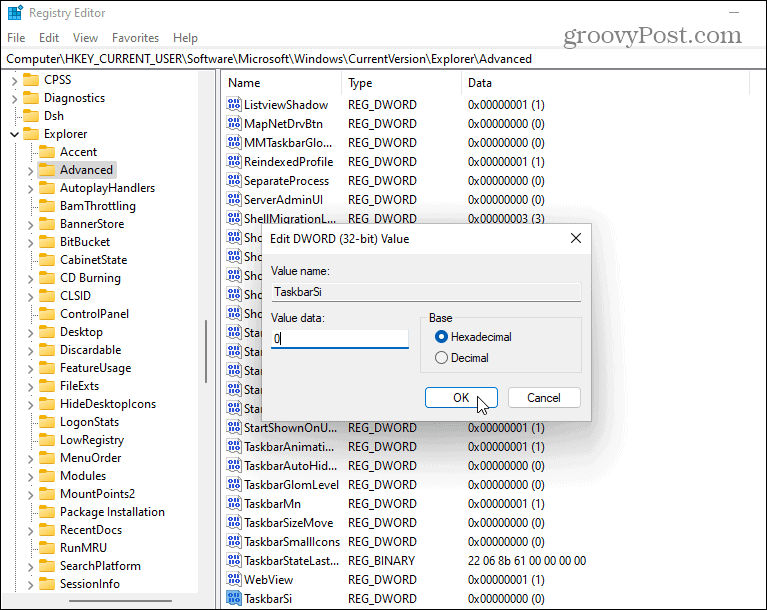
Después de reiniciar su PC, inicie sesión nuevamente y verá que se modifica el tamaño de la barra de tareas. Aquí hay un ejemplo de hacerlo más pequeño.

Y aquí hay un ejemplo del uso de los datos de valor de 2 para que sea el más grande.

Si cambia de opinión más adelante, vuelva a:
HKEY_CURRENT_USER\Software\Microsoft\Windows\CurrentVersion\Explorer\Advanced\TaskbarSi
Puede cambiar los datos del valor para volver a un tamaño diferente. Nuevamente, un valor de datos de 1 es el tamaño predeterminado.
Más sobre la barra de tareas en Windows 11
Para obtener más información sobre este tema, lea nuestros consejos sobre cómo personalizar la barra de tareas .
Por ejemplo, ¿estás harto del icono de Widgets? Consulte cómo eliminar widgets de la barra de tareas . Si quieres personalizar su aspecto, echa un vistazo a cómo cambiar el color de la barra de tareas de Windows 11 .

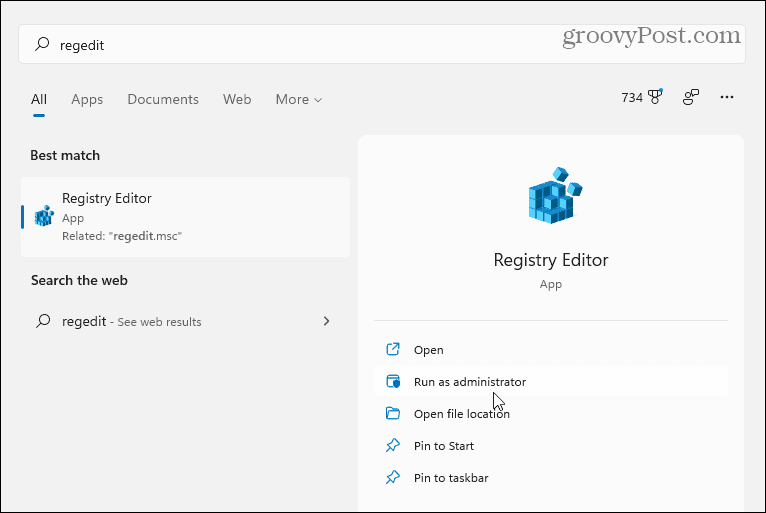
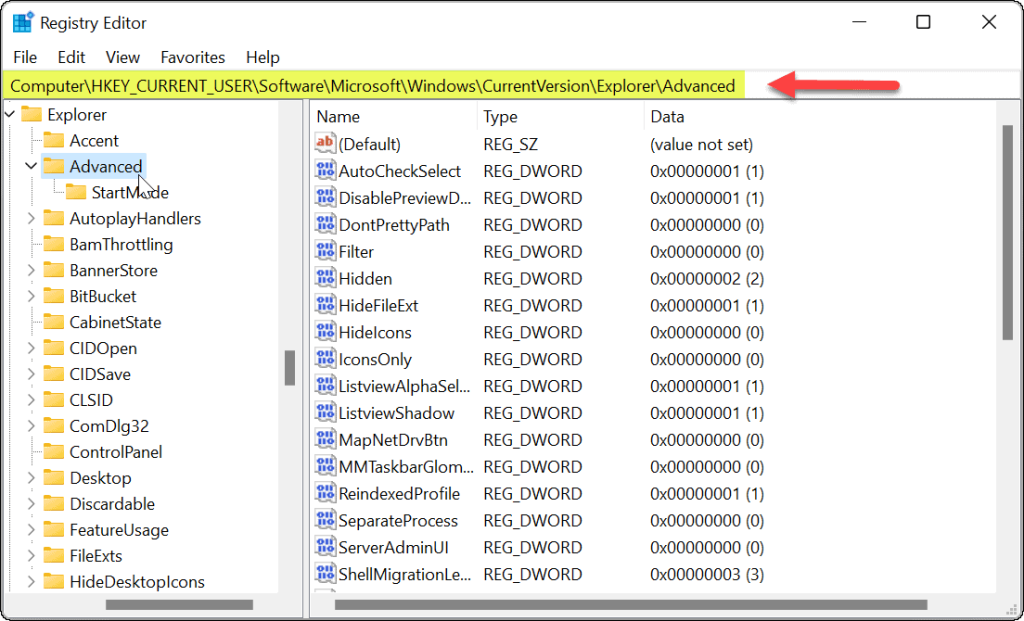
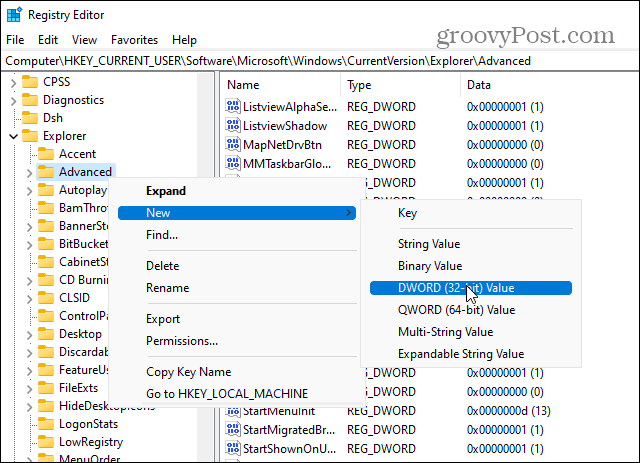
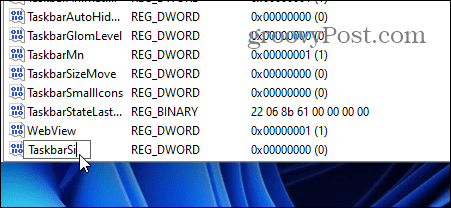
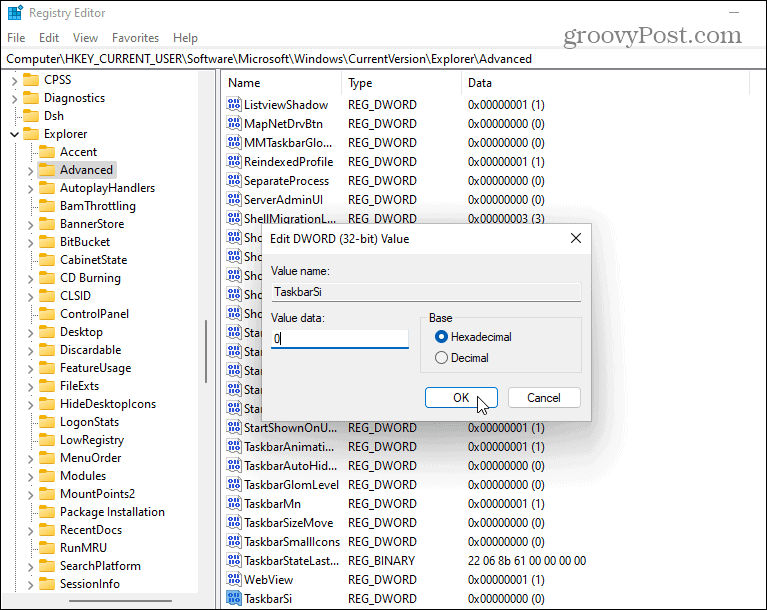



![[CORREGIDO] ¿Cómo arreglar el cambio de avatar de Discord demasiado rápido? [CORREGIDO] ¿Cómo arreglar el cambio de avatar de Discord demasiado rápido?](https://luckytemplates.com/resources1/images2/image-5996-0408150905803.png)
![Solucione el error ESRV_SVC_QUEENCREEK en Windows 10/11 [3 CORRECCIONES] Solucione el error ESRV_SVC_QUEENCREEK en Windows 10/11 [3 CORRECCIONES]](https://luckytemplates.com/resources1/images2/image-4622-0408151111887.png)
![[Mejores soluciones] Arreglar DS4Windows que no detecta el controlador en Windows 10 [Mejores soluciones] Arreglar DS4Windows que no detecta el controlador en Windows 10](https://luckytemplates.com/resources1/images2/image-6563-0408150826477.png)
![[CORREGIDO] Errores de Rise of the Tomb Raider, fallas, caída de FPS, NTDLL, error al iniciar y más [CORREGIDO] Errores de Rise of the Tomb Raider, fallas, caída de FPS, NTDLL, error al iniciar y más](https://luckytemplates.com/resources1/images2/image-3592-0408150419243.png)


![[Solucionado] El controlador WudfRd no pudo cargar el error 219 en Windows 10 [Solucionado] El controlador WudfRd no pudo cargar el error 219 en Windows 10](https://luckytemplates.com/resources1/images2/image-6470-0408150512313.jpg)
![Error de instalación detenida en Xbox One [11 formas principales] Error de instalación detenida en Xbox One [11 formas principales]](https://luckytemplates.com/resources1/images2/image-2928-0408150734552.png)