
Las computadoras tienden a volverse cada vez más lentas después de usarlas durante algunos años. Esto es realmente irritante y la mayoría de nosotros nos movemos para comprar una computadora nueva. Pero, ¿vale la pena..?
¡Pues absolutamente NO…! Porque hay formas que lo ayudan a optimizar el rendimiento de la PC con Windows y reparar la computadora lenta .
Al trabajar durante los últimos años en un campo de TI, me he encontrado con varios problemas informáticos, como problemas de ralentización, congelación, bloqueo y bloqueo de la computadora. Por lo tanto, he aprendido y probado varias formas de hacer que la computadora sea más rápida, no solo en mi PC sino también en las PC de la otra camarilla.
Entonces, en este artículo, traté de compilar una guía completa de diferentes formas y trucos que usé para reparar la computadora lenta y hacer que la computadora funcione más rápido. Además, aprenda qué hace que una computadora sea lenta, realice tareas regulares de mantenimiento de la PC, haga que su computadora sea más rápida con CMD y mucho más.
Comencemos…!
Lista de puntos incluidos:
- ¿Qué hace que una computadora sea lenta?
- Mantenimiento de la PC: tareas que debe realizar con regularidad
- Cómo hacer que la computadora sea rápida: formas avanzadas
- Cómo aumentar la velocidad de la PC usando CMD
- Formas de acelerar Windows 10
- El mejor software de optimización de PC
¿Qué hace que una computadora sea lenta?
Hay muchas razones para el bajo rendimiento de la PC, pero el software y la corrupción del disco duro son los dos principales culpables. Sin embargo, también hay otras razones, como quedarse sin memoria, demasiados programas ejecutándose en segundo plano, programas de inicio que se inician automáticamente cada vez que se inicia la computadora, no tener suficiente RAM y mucho más.
Más razones por las que la computadora se ralentiza:
- El navegador tiene demasiados complementos
- Ejecutar demasiados programas a la vez
- Debido a los programas de inicio que comienzan a ejecutarse en segundo plano
- Si las numerosas pestañas están abiertas en el navegador
- Debido a un programa antivirus obsoleto
- El disco duro se está quedando sin espacio
- Si su sistema operativo Windows está desactualizado
- Ejecutar su sistema en el modo de bajo consumo
- Mucho polvo enmarañado el ventilador y la parte interna de la CPU
- Debido a una infección de virus o malware
- Su falla en el disco duro
- El conflicto de hardware también puede hacer que la PC se ralentice.
- Ejecutar controladores obsoletos
- Sobrecalentamiento de los procesadores de la computadora.
- El software obsoleto también puede hacer que el sistema se ralentice.
Entonces, estas son algunas de las razones comunes responsables de que la computadora funcione más lentamente de lo normal. Por lo tanto, es necesario arreglarlos todos uno por uno.
Mantenimiento de la PC: tareas que debe realizar con regularidad
Al igual que nuestro cuerpo, nuestras computadoras también necesitan mantenimiento. De su apretada agenda, necesita sacar tiempo para realizar las tareas básicas de mantenimiento de la PC diariamente.
Y estos pocos minutos de trabajo harán que tu computadora dure mucho tiempo como nueva. Las tareas para el mantenimiento de la PC son relativamente fáciles y no requerirán ningún conocimiento avanzado para realizarlas.
Aquí verifique las correcciones lentas de la computadora que necesita realizar diariamente y haga que su máquina funcione de la mejor manera.
1: Actualizar Windows y Software
Mantener actualizado el sistema y el software de Windows es la tarea básica que debe realizar.
Microsoft lanza más a menudo varias actualizaciones para Windows para que sea más seguro y funcione mejor. Al igual que ese fabricante de software, también lanza varias actualizaciones.
Por lo tanto, si aparece algún software o actualización relacionada con Windows en su computadora, no lo evite. También puede verificar la actualización de Windows de vez en cuando.
- Vaya a Configuración > Actualización y seguridad > Actualización de Windows > Buscar actualizaciones.
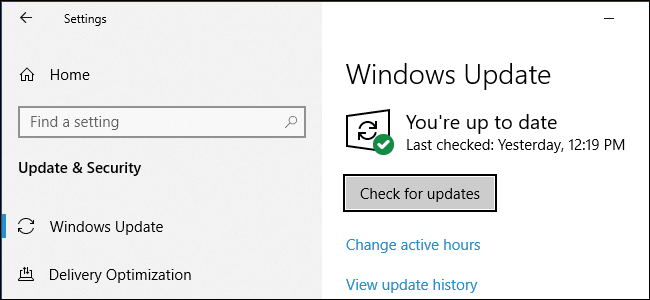
Bueno, algunos programas como Chrome y Firefox lo harán automáticamente. Y los otros programas le solicitan una actualización cuando los abre.
- Busque actualizaciones en la mayoría del software para hacerlo, visite Ayuda > Buscar actualizaciones u Opciones > Buscar actualizaciones.
Y este simple truco funciona para optimizar el rendimiento lento de la PC y hacer que su computadora funcione más rápido.
2: Desinstalar aplicaciones antiguas/no utilizadas
Al igual que actualizar el sistema operativo Windows , es necesario eliminar los archivos basura innecesarios almacenados en el sistema Windows. El sistema operativo Windows acumula basura con el tiempo. Liberar espacio lo ayudará a mejorar el rendimiento de la PC con Windows y hará que su computadora funcione más rápido.
Por lo tanto, asegúrese de eliminar el software no deseado de vez en cuando para liberar espacio y acelerar su PC/portátil.
Siga los pasos para eliminarlos:
- Haga clic en Inicio , > vaya a Configuración , > elija Panel de control
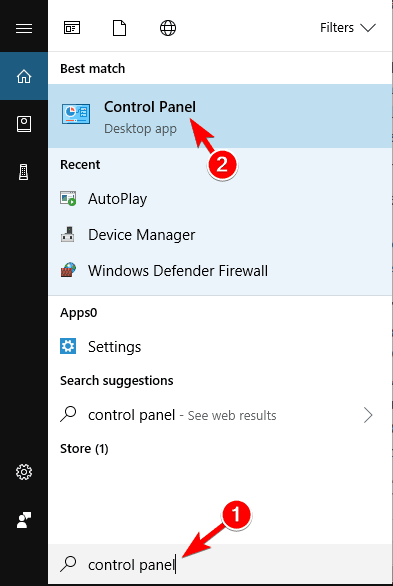
- Haga doble clic en el icono Agregar o quitar programas
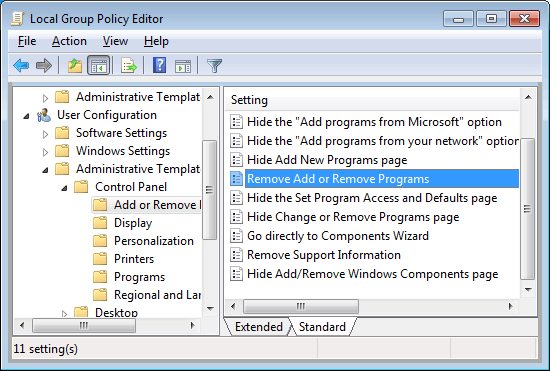
- Y elija el programa no utilizado> haga clic en Eliminar
Esto desinstalará el software de su computadora y la acelerará.
3: Limpiar la Carpeta AppData
Simplemente desinstalar una aplicación no funcionará para usted. Cuando desinstala una aplicación, algunos de sus rastros y entradas de registro quedan atrás.
La ubicación más común es la carpeta AppData y la carpeta está oculta de forma predeterminada. Puede encontrarlo en C:\Users\[Username]\AppData o escribiendo %AppData% en el cuadro de búsqueda de Windows.
Y dentro de la carpeta, hay tres subcarpetas: Local, LocalLow y Roaming. Revise las tres carpetas para encontrar las entradas restantes del software antiguo. Pero antes de eliminar algo, asegúrese de que sea seguro.
Estos son consejos valiosos para aquellos que buscan cómo hacer que la computadora sea más rápida.
A pesar de esto, es mejor optar por los desinstaladores de terceros , para eliminar las aplicaciones por completo de su computadora con Windows.
Obtenga Revo Uninstaller para desinstalar el programa por completo .
4: Limpie el hardware:
Limpiar la computadora es otra tarea importante para mantener el sistema funcionando como nuevo. Con el tiempo, algunos dispositivos se vuelven asquerosos y necesita limpiar el polvo al menos una vez al mes para reparar la computadora lenta y hacer que su computadora sea más rápida.
Limpie el teclado y la pantalla y el polvo externo. O bien, consulte el artículo completo para limpiar la computadora portátil y también sus computadoras de escritorio. Además, evite colocar su computadora con poca ventilación, es muy necesario señalar para el mantenimiento de la PC.
5: Análisis rápido de virus:
Con el tiempo, la computadora puede infectarse con el virus y esto es lo que también hace que la computadora sea lenta. A veces , navegar por la web, descargar software, juegos y otras cosas pueden acumular el virus en su sistema.
Además, algunos virus se instalan en su sistema sin informarle y se mantienen ocultos. Por lo tanto, es necesario escanear su sistema con un buen programa antivirus en el intervalo de tiempo regular para reparar la computadora lenta.
Al no hacer esto, mantenga su computadora a salvo de los piratas informáticos y también haga que su computadora funcione más rápido.
Si está pensando en utilizar el programa antivirus gratuito o de pago, lo mejor es optar por los productos de pago. Los programas antimalware pagos brindan protección completa y vienen con protección adicional como firewalls y soporte en vivo.
Obtenga SpyHunter para una protección completa contra virus .
6: Limite los programas de inicio
El inicio lento es el problema del sistema de Windows más frustrante. Esto es muy irritante y generalmente se debe a la cantidad de programas que Windows intenta iniciar mientras se inicia. Aquí aprenda cómo eliminar aplicaciones de inicio en Windows y hacer que su computadora sea más rápida.
La mayoría de ellos son innecesarios y algunas de las versiones de Windows son muy propensas a esto.
- Así que siga los pasos para limpiar su lista de inicio y para hacerlo presione Ctrl + Alt + Supr > seleccione Administrador de tareas. Y luego en Nueva ventana> haga clic en Más detalles> seleccione la pestaña Inicio en la parte superior de la pantalla.

- Ahora puede ver todas las aplicaciones que Windows intenta ejecutar en el arranque y deshabilitar cualquier aplicación innecesaria > resalte la fila derecha> haga clic en Deshabilitar.
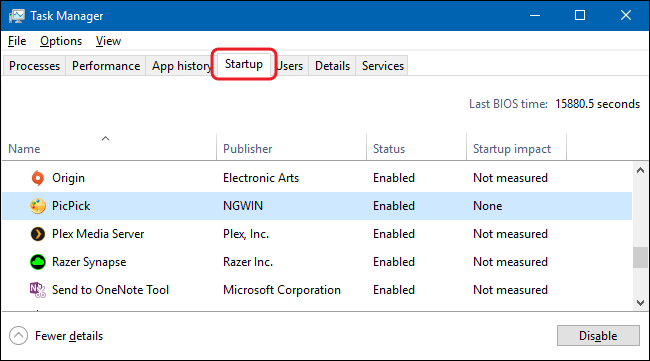
Y de esta manera, no necesita esperar más para que su sistema Windows arranque.
7: Eliminar los controladores de dispositivos antiguos
Al igual que actualizar o instalar los nuevos controladores, eliminar los controladores antiguos es una tarea necesaria de mantenimiento de la PC . Windows conserva los controladores antiguos y, debido a esto, los nuevos controladores no funcionarán como se esperaba.
Por lo tanto, vale la pena revisar su máquina, ya que podría estar llena de controladores de dispositivos que dejó de usar hace mucho tiempo.
Bueno, hay dos formas sencillas de eliminar los controladores antiguos, primero usando el símbolo del sistema y segundo usando el administrador de dispositivos.
#1- Elimine el controlador antiguo usando el símbolo del sistema:
- Vaya a la opción de búsqueda> escriba cmd> haga clic con el botón derecho en Símbolo del sistema y haga clic en Ejecutar como administrador
- Ahora el símbolo del sistema se abre aquí, copie y pegue el siguiente comando y presione Enter
- ESTABLECER DEVMGR_SHOW_NONPRESENT_DEVICES=1
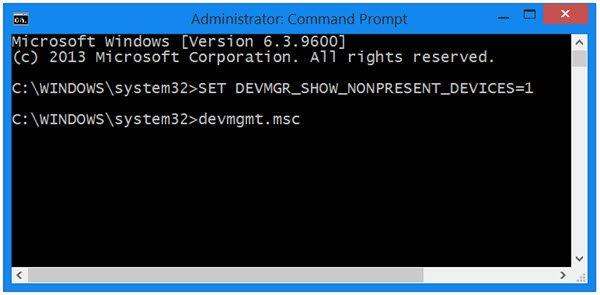
Y eso es todo, se eliminan los controladores de dispositivos antiguos.
#2 – Usar el Administrador de dispositivos
- Vaya al cuadro de búsqueda > escriba administrador de dispositivos> seleccione las búsquedas relacionadas
- A medida que se abre > vaya a Ver> Mostrar dispositivos ocultos > ahora aparece la lista de todos los dispositivos activos e inactivos.
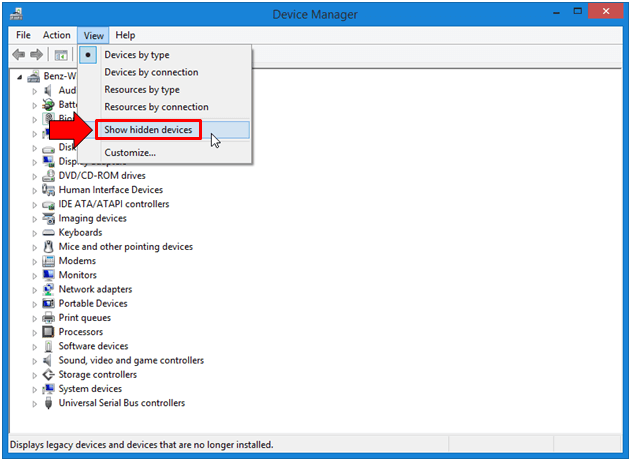
- Lo inactivo aparecerá atenuado > haga clic con el botón derecho en el dispositivo inactivo > haga clic en Desinstalar controlador de dispositivo para eliminarlo
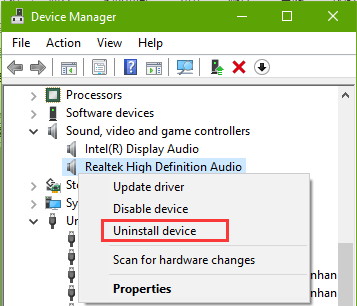
Siga los mismos pasos para desinstalar cada dispositivo.
Y de esta forma, se desinstalan los controladores de dispositivos antiguos y se finaliza una de las tareas de mantenimiento de tu PC.
Bueno, si no tiene los controladores de dispositivo antiguos, en este caso simplemente actualizar los controladores puede funcionar para usted.
Obtenga Driver Easy para actualizar los controladores automáticamente .
8: Limpie todos los archivos de caché
Esta es una tarea regular de mantenimiento de PC que debe seguir justo después de iniciar su sistema operativo Windows. El sistema de Windows está lleno de caché (el archivo no permanente que necesitará en el futuro ).
Pero estos no son necesarios y todos estos archivos abarrotan el disco duro. En un sistema Windows, hay diferentes tipos de caché almacenados, como actualización de Windows, caché de la tienda de Windows, caché de archivos temporales, caché de miniaturas, restauración del sistema, caché del navegador web, caché de DNS.
Y eliminar cada uno tiene diferentes pasos, así que lea el artículo para limpiar cada caché individualmente.
Asegúrese de limpiar los archivos de caché particulares una vez a la semana para reparar la PC lenta y hacer que su computadora funcione más rápido.
9: Apague su computadora regularmente
Después de todo el día de trabajo, es necesario apagar la PC/portátil. Mantener la computadora puede acortar la vida útil del hardware y puede dañar el disco duro.
Por lo tanto, vale la pena que, cuando no esté en uso, apague la computadora para mantener el rendimiento de la computadora.
10: Vaciar periódicamente los datos de la papelera de reciclaje
Esta es la última tarea de mantenimiento de PC que debe completar antes de apagar el sistema operativo Windows. Asegúrese de vaciar periódicamente los datos de la Papelera de reciclaje, ya que el 10% del espacio disponible en el disco de la computadora se utiliza para guardar los datos eliminados recientemente.
Entonces, para liberar espacio, vacíe la papelera de reciclaje o elimine permanentemente los archivos del disco duro que no necesitará.
- Para hacerlo, haga clic con el botón derecho en la Papelera de reciclaje > seleccione Vaciar papelera de reciclaje en el menú.
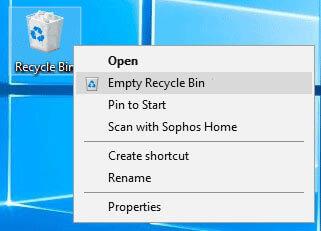
Y eso es todo, estas son tareas regulares de mantenimiento de PC que debe seguir para hacer que su computadora sea más rápida.
Cómo hacer que la computadora sea rápida: formas avanzadas
Ahora, después de las tareas regulares de mantenimiento de la PC, es el momento de aprender cómo reparar una computadora lenta y hacer que las computadoras sean más rápidas. Los caminos dados no son muy técnicos, una persona con pocos conocimientos de informática puede seguirlos.
Solo necesita seguirlos de 3 a 4 veces al año para optimizar el rendimiento de su computadora. Así que veamos cómo hacer que la computadora sea más rápida .
1: Compruebe el espacio en disco duro.
Para que su computadora funcione más rápido, debe tener al menos un 15% de espacio libre en el disco duro . Entonces, si su disco duro está casi lleno, esto es lo que ralentiza su computadora.
Aquí la eliminación de archivos y programas optimiza la velocidad de la computadora. Intente ejecutar la herramienta de limpieza de disco incorporada, esta realiza una búsqueda completa en el disco duro de archivos que se pueden eliminar sin afectar la funcionalidad del sistema.
Entonces, siga los pasos para usar la herramienta de limpieza de disco en Windows 7 y Vista:
- Haga clic en Inicio > Todos los programas > Accesorios > Herramientas del sistema
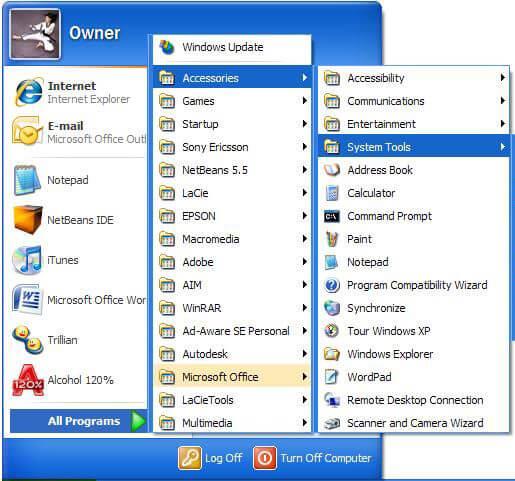
- Ahora haga clic en Liberador de espacio en disco > seleccione qué tipos de archivos y carpetas desea eliminar> haga clic en Aceptar
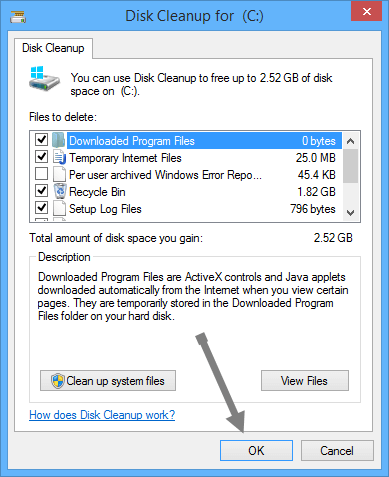
- Then to remove the files that are not required > click Clean up system files. You may get the confirmation UAC (User Account Control) window pop-up on your screen.
- Click Delete Files
Next to free up more space > click More options tab:
- At the Program and Features section > click Clean up to remove the files you won’t require
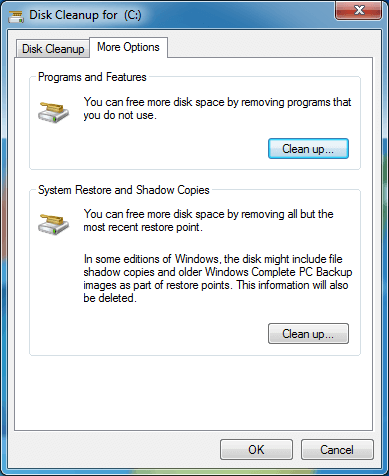
- Or at the System Restore and Shadow Copies section > clean Cleanup for delete restore point excluding the last one.
So, in this way you can free up the hard disk space using the disk cleanup tool. The given steps specifically work for you Windows 7 and Vista and the steps may differ for other Windows versions.
2: Perform Defragment of your Hard Disk
Performing Disk fragmentation, improve your PC speed by rearranging the fragmented data to allow the hard disk to perform proficiently.
However, for maintaining the data reliability there are two hard drive tests that you should run once a month. Defragment is the first one and running the Check Disk utility is the second one. And alike defragment and check disk is also the inbuilt tool.
Well, to defragment the hard drive click the Properties Window > choose Tools > click on Defragment Now. You can also schedule the process to perform automatically once a week and this will make your computer fast remarkably.
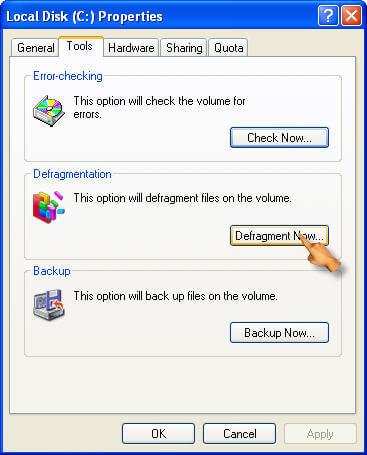
And secondly you need to perform the Check Disk Utility, this checks the hard drive problems and tries repairing them. To run the check disk utility go to Error-checking section > hit the Check Now option. Running this reduces the risk of problems like slow computer and improve computer performance.
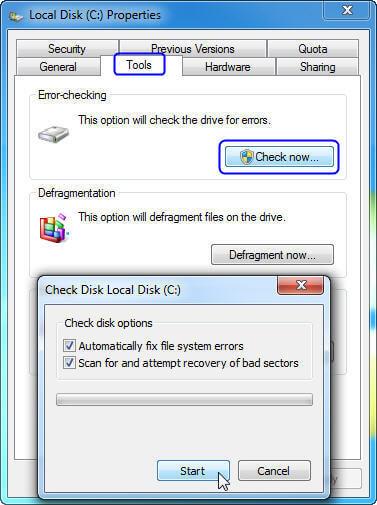
You can also make the whole time-consuming process easy by using the automatic hard disk defragment tool.
Get Defraggler, defragment a hard drive or individual files to make PC runs faster
3: Turn off Visual Effects
To increase the speed of your computer, you need to disable some of the visual effects. The visual effect may look eye-catching but if you prefer having a fast running computer then disabling some of them works for you.
Well, if you are experiencing the slow computer then select the visual effect or allow the Windows to select it for you.
You can choose to disable the visual effects like taskbar animation, animate the Windows while minimizing & maximizing, transparent glass, fade-out menu items after clicking and slide open combo box and others.
Here follow the steps to adjust the visual effects on Windows.
- Click the Start button > Control Panel > in search box type Performance Information and Tools, and in the list appeared > click Performance Information and Tools.
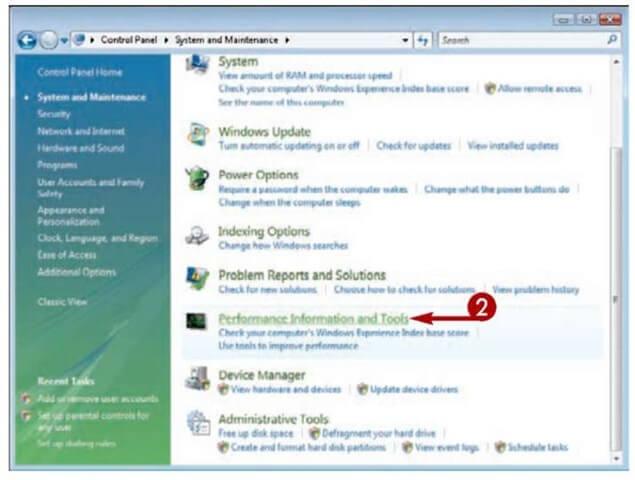
- Next click Adjust visual effects > if prompted for an admin password or confirmation then type the password or confirm
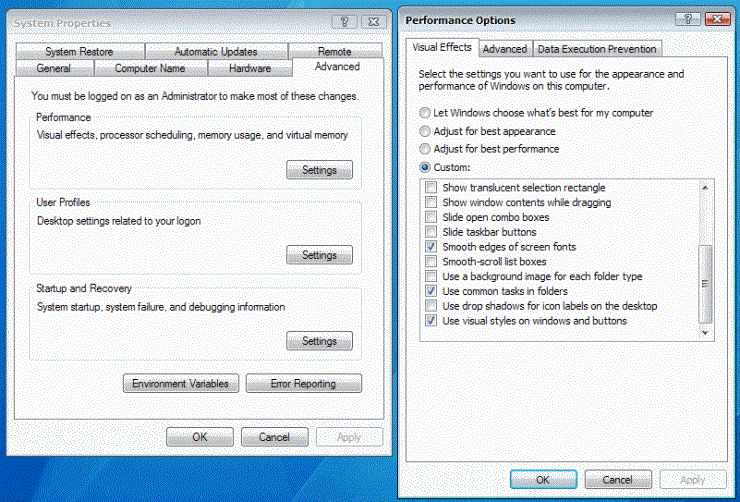
- And click the Visual Effects > click Adjust for best performance > click OK (you can also select Let Windows choose what’s best for my computer.)
In this way, you can turn off the visual effects in Windows and make your computer faster.
4: Change Virtual Memory Size
In many cases due to low virtual memory, your computer starts running slow and you start receiving low virtual memory warning message. Windows sets the initial paging file size minimum to the RAM memory installed on your system.
Here follow the steps to increase Virtual memory size:
- Click on Start > right-click Computer > Properties > click Advanced system settings if prompted for an admin password or confirmation then type the password or click the confirmation window
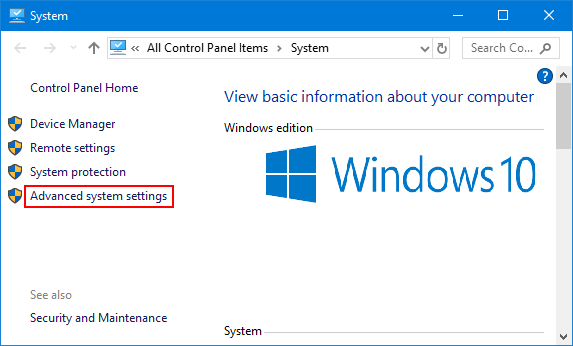
- Then on Advanced tab > under Performance > click Settings.
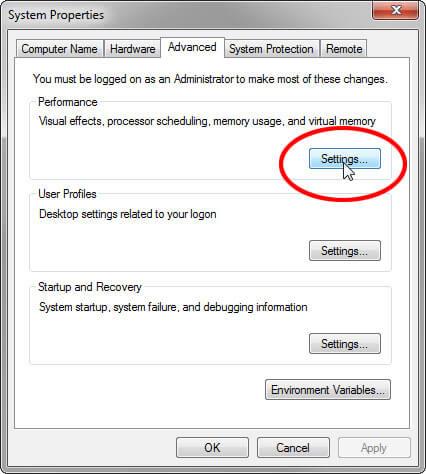
- Click the Advanced tab > under Virtual memory > click Change.
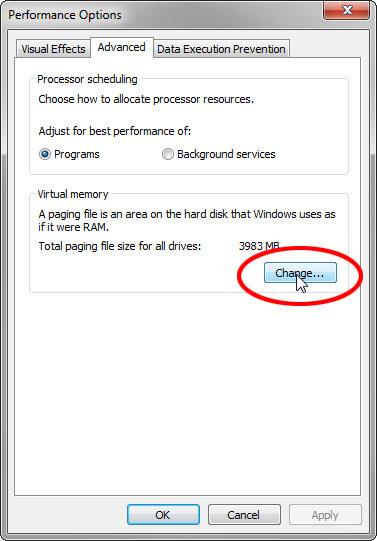
- Now clear Automatically manage paging file size for all drives box.
- And under Drive [Volume Label] > click the drive that contains paging file you need to change.
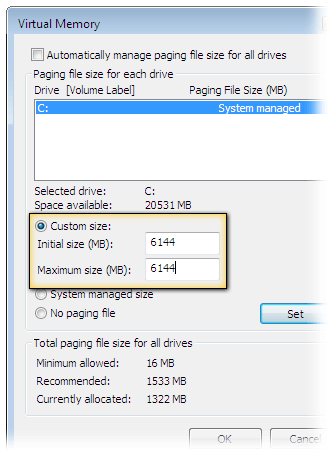
- Now click Custom size > type a new size in megabytes in Initial size (MB) or Maximum size (MB) > Set and lastly click OK
Hope changing the Virtual memory size works for you to fix slow computer and speed up Windows PC performance.
5: Add More Memory
Adding more memory also works for many who are looking at how to make a computer faster. Here you need to add more RAM to the PC to optimize the Windows PC performance.
You don’t have to struggle with a slow computer, just add extra RAM.
6: Install an SSD
If you are using Hard Disk Drive (HDD) for storing data then here it is suggested to replace it with SSD (Solid State Drive).
Well, the HDD are bigger than SSD and that’s why much slower to read and write but the SSD boots up quick, the applications load quickly and perform many actions fast.
You can read the article to learn more about SSD vs HDD.
And after taking your decision, if looking to install an SSD then it is best to consult a technician or a computer repair shop.
Installing the SSD needs much technical knowledge but if you are advanced knowledge then follow the steps to install SSD given in the article.
7: Uninstall Browser Extensions or Plugins You Won’t Use
Well, plugins and browsers extensions are useful applications but installing too many can randomly make your web browser slow.
So, check if you had installed too many browser extensions and plugins and not using most of them then simply uninstall each one.
This will not only increase the web browser’s speed but also make your PC/laptop run faster. Make sure to carry out these tasks after three to four months to speed up your computer.
8: Limit the Use of Programs
While discussing how to make computer fast or how to repair a slow computer, this is the most useful point that every PC user should follow.
Most of us have the habit of opening plenty of browsers tabs and using various programs at once, this is what slows down your computer.
Keeping plenty of tabs and programs opens do nothing but eating lots of system memory. So, this is the time you need to change your habit and limit opening plenty of web browser tabs and when not needed close them.
Same you need to do with the programs run the one you need and turn them off, this will maintain your PC performance like a new one.
9: Disable Unnecessary Non-Microsoft Services
The Windows system builds up various third-party services that make the computer slow and lagging. There are various non-Microsoft services that are of no use and disabling them won’t cause any issue to your Windows system.
So to make your computer run fast disable certain services in your Windows system. To know more about which service to disable and which not read the article – Services You Need to Disable Right Away to Boost Performance
10: Clean your Registry
Cleaning registry is quite a technical task but very helpful to keep the system run flawlessly and error-free. Removing the damaged, corrupted registry will indeed a slow computer fix and speed up your computer but also make it boot fast.
So, this is really necessary to clean the registry clutters and to do so make use of the third-party registry cleaner. Cleaning the registry entries manually is very risky as a small mistake can damage and impact the system performance.
It is best to go for the trusted Registry Cleaner software, that detects and clean broken, damaged and corrupted registry entries easily.
Get CCleaner to Clean & Repair Registry
Well, there are plenty of ways you can find on the web when you search for how to make your computer run faster. But following all of them is not possible so here I have listed some of the best ones you can implement once every month and speed up the computer.
Follow them one by one if you have a slight knowledge of using Windows system these are not very technical and can be followed easily.
Now learn the ways to make your computer faster using CMD.
How to Increase PC Speed Using CMD?
When it comes to making your computer run faster there are various methods, tips & tricks the web is full of information.
In this guide, I had also described various ways to make your computer fast. But in this section, I am sharing with you how to make your computer run faster using CMD commands.
Below learn the Run commands to operate and speed up your computer. These are easy to follow but make sure to type the correct command to avoid further mistakes.
1: Run Prefetch: This command contains the information of the files loaded by the applications. And the information in the Prefetch file is utilized to boost the application load times when the next time you run it.
These are the temporary files and is good to do this a while so here it can be deleted to optimize the Windows PC performance:
Follow the steps to do so:
- Press Win key + R and in the Run dialog box > type prefetch > hit Enter
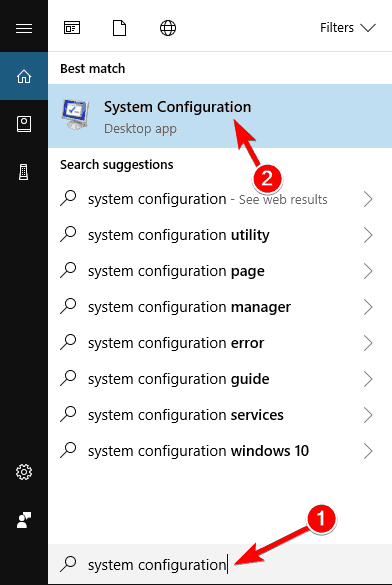
- Now click Continue > a window opens with a list of items
- Select all by pressing Ctrl + A > delete
Now all the files are deleted and may boost the computer performance.
2: Run Temp Command: Alike prefetch temp command is used to delete the temporary files stored by the Windows system. It is safe to delete and make computer fast, so it is worth to do in a while.
Follow the steps to run temp command:
- Press Win + R key > in the Run box type > %temp% > hit Enter
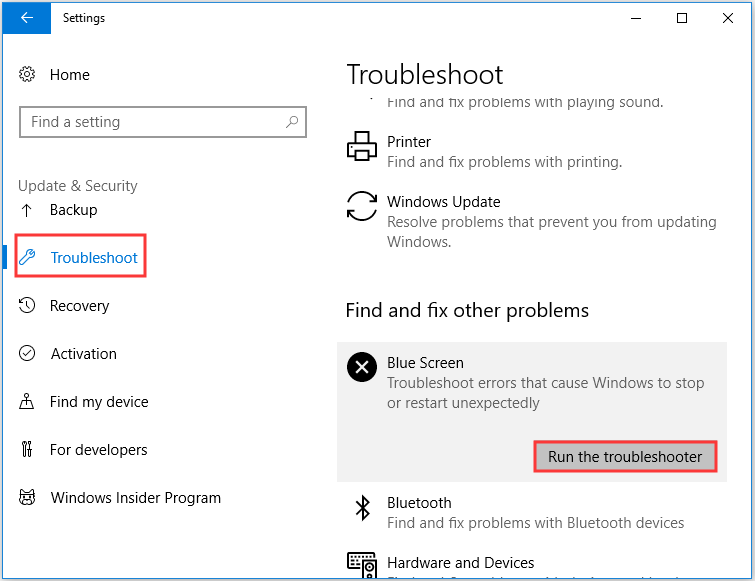
- You can see the list of temp files in the temporary folder.
- Select all of them and hit delete
If the file in use then skip those files and that’s it all the temp files are deleted easily. Running this simple command help you to make your computer run fast.
Despite this, there are other commands as well that you can run to increase computer performance.
3: Cleanmgr command – This is a disk cleanup utility that is used to clear unnecessary files from the hard drive.
4: Commands dfrg.msc (Xp), dfrgui(Vista) – It is used to disk defragment.
5: appwiz.cpl command – This is used to add or uninstall any program easily.
So, these are some of the CMD commands that work for you to optimize the PC/laptop performance.
Ways to Speed up Windows 10
Though Windows 10 is getting faster with all it’s new upgraded features, eventually, your computer’s performances will slow down because of various unpleasant factors such as viruses, hardware failure, compatibility issues and more.
Para acelerar su Windows 10, debe aplicar algunos consejos que lo ayudarán a reparar las computadoras con Windows 10 que funcionan lentamente.
A continuación se presentan las soluciones que definitivamente funcionarán para hacer que Windows 10 sea más rápido . Revíselos y aplique cada solución una por una.
1: desactivar los efectos especiales
Windows 10 tiene algunos efectos visuales nuevos, como transparencia, desenfoque, animación, sombra y más . Pero estos efectos hacen que el rendimiento de Windows 10 sea lento.
Por lo tanto, para acelerar el rendimiento de Windows 10, puede deshabilitar estos efectos y luego volver a habilitarlos cuando esté en uso. A continuación se detallan los pasos para deshabilitar estos efectos:
- Abra la configuración y haga clic en sistema
- Haga clic en Acerca de y luego haga clic en información del sistema
- O puede presionar el ícono de Windows y escribir sysdm.cpl
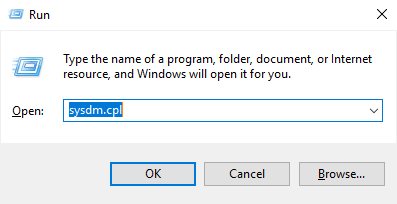
- Ambas formas funcionarán para abrir las propiedades del sistema.
- Ahora, haga clic en la pestaña Avanzado
- Haga clic en el botón Configuración en la sección de actuaciones > haga clic en la pestaña visual
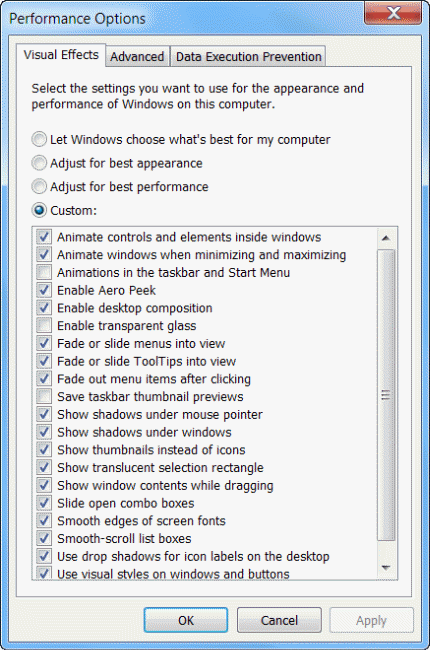
- Seleccione la opción Ajustar para obtener el mejor rendimiento para desactivar los efectos
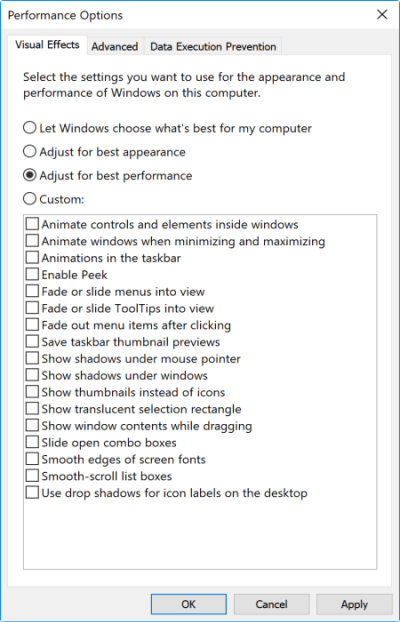
- O puede elegir la opción personalizada para mantener la fuente legible con los efectos
- Haga clic en el botón Aplicar
- Luego, haga clic en el botón Aceptar
Una vez que haya deshabilitado los efectos especiales, intente trabajar nuevamente en su sistema y vea si estos pasos lo ayudaron a hacer que Windows 10 sea más rápido o no.
2: Ejecutar el Solucionador de problemas de rendimiento
Windows 10 realiza un mantenimiento del sistema en su sistema que soluciona automáticamente el problema. De forma predeterminada, el mantenimiento del sistema se ejecuta cada vez que conecta la fuente de alimentación.
Pero si se apaga accidentalmente, su sistema podría funcionar lentamente. Para solucionar este problema, hay un solucionador de problemas de rendimiento incorporado que acelerará su Windows 10.
Siga los pasos para ejecutar el solucionador de problemas de rendimiento:
- Abra el Panel de control> en el tipo de búsqueda Solución de problemas
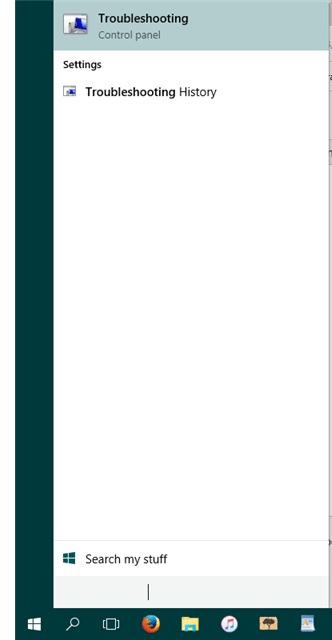
- Luego, en Sistema y seguridad > seleccione Mantenimiento de seguridad
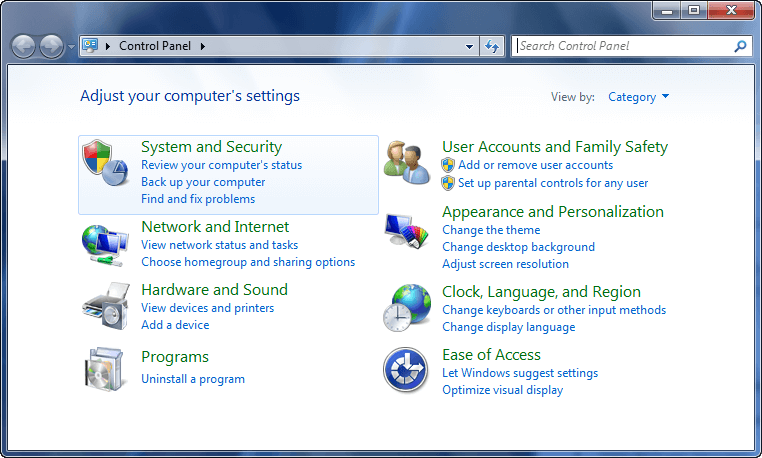
- Haga clic en Mantenimiento > presione Iniciar mantenimiento
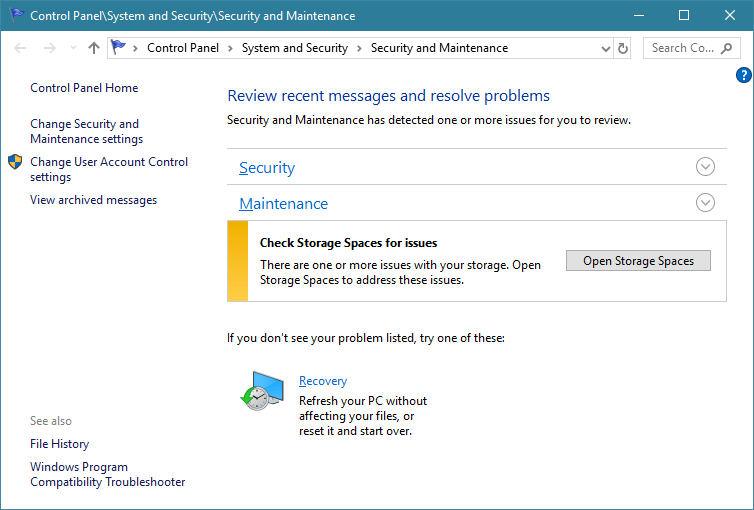
Esto limpiará los archivos y accesos directos no utilizados, realizará otras tareas de mantenimiento y acelerará el rendimiento de la computadora con Windows 10.
3: Reduzca el tiempo de espera del menú de arranque
Cuando la computadora se inicia antes de que se cargue, el menú de inicio muestra una cierta cantidad de tiempo. En este momento, puede iniciar su Windows en modo seguro . Puede cortar unos segundos desde su tiempo de inicio y hacer cambios en el tiempo de espera del menú de inicio que está configurado de forma predeterminada en 30 segundos.
Siga los pasos sobre cómo acelerar el tiempo de arranque de Windows 10 reduciendo el tiempo de espera:
- Abra el Panel de control> vaya a Sistema> Configuración avanzada del sistema> luego en Inicio y recuperación > haga clic en Configuración
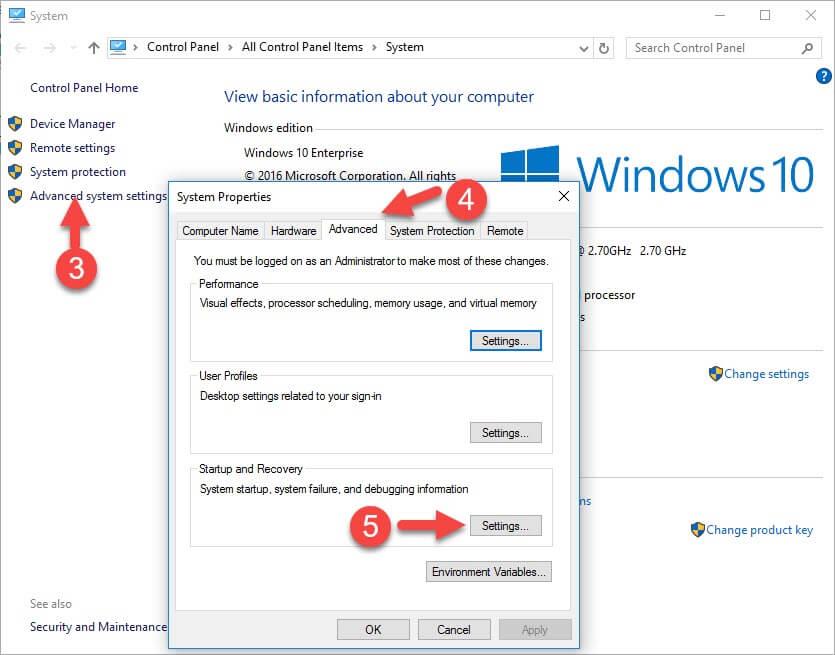
- Ahora, junto al Tiempo para mostrar una lista de sistemas operativos: cambia el valor a 10 segundos desde 30 segundos > haz clic en Aceptar
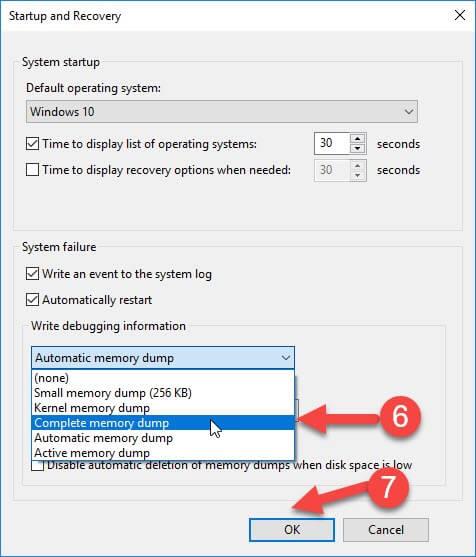
Ahora que se cambió el tiempo de espera del menú de arranque, trabaje en su Windows y vea si se cuelga nuevamente o no y acelere Windows 10 o no.
4: Deja de dar propinas
Windows 10 ofrece notificaciones para obtener más del sistema operativo. Escanea su sistema y, en este proceso, hay un ligero efecto en el rendimiento de Windows 10.
Para que su Windows funcione correctamente, puede desactivar estos consejos. Siga los pasos para hacerlo:
- Ir al menú de inicio
- Haga clic en configuración> sistema> Notificaciones y acciones
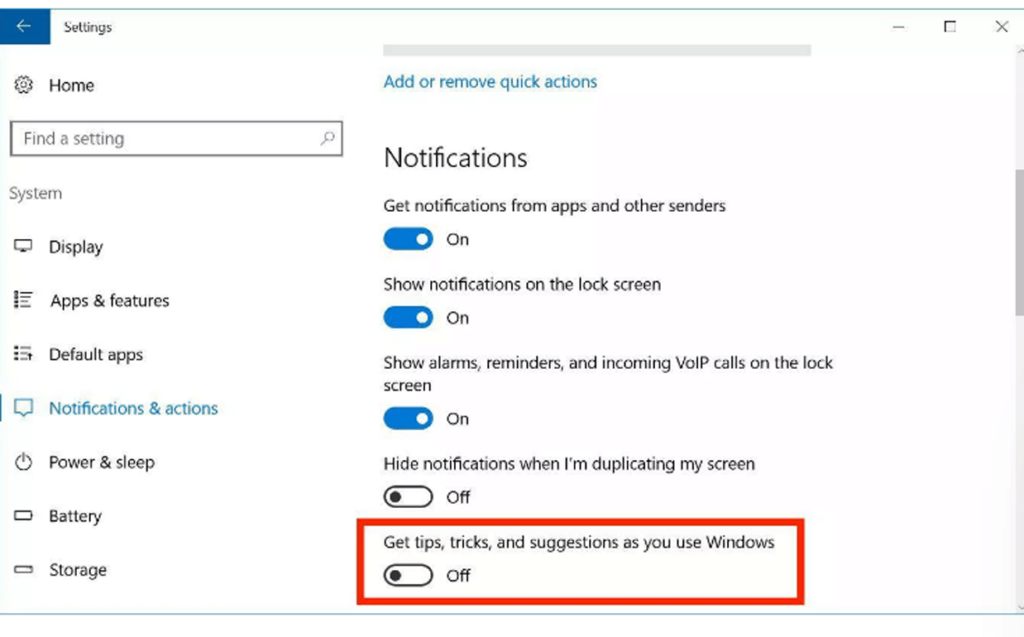
- Desactive Obtener consejos, trucos y sugerencias mientras usa Windows
Desactivar la propina no permitirá que Windows escanee su computadora por sí solo y se mejorará el rendimiento de Windows 10.
5: Elimina el bloatware
Bloatware vino con algunas aplicaciones preinstaladas en su PC/Laptop o si ha instalado algunas aplicaciones que ya no están en uso, es mejor eliminarlas. Como estas aplicaciones no hacen más que hacer que su Windows 10 sea lento.
Para acelerar el rendimiento de Windows 10 y eliminar el bloatware de su dispositivo, lea el artículo: Cómo deshacerse del bloatware de Windows 10
6: Cambiar plan de energía
Asegúrese de no utilizar el plan de ahorro de energía si no es necesario. A veces, la opción de ahorro de energía de la función de escritorio es inútil a menos que intente ahorrar batería.
Para mejorar el rendimiento de su computadora con Windows 10, debe usar una opción de alto rendimiento que permita que su PC funcione más rápido con más potencia.
Para seleccionar un plan de energía diferente para su PC, siga los pasos:
- Abra el Panel de control .
- Haga clic en Hardware y sonido .

- Haga clic en Opciones de energía .
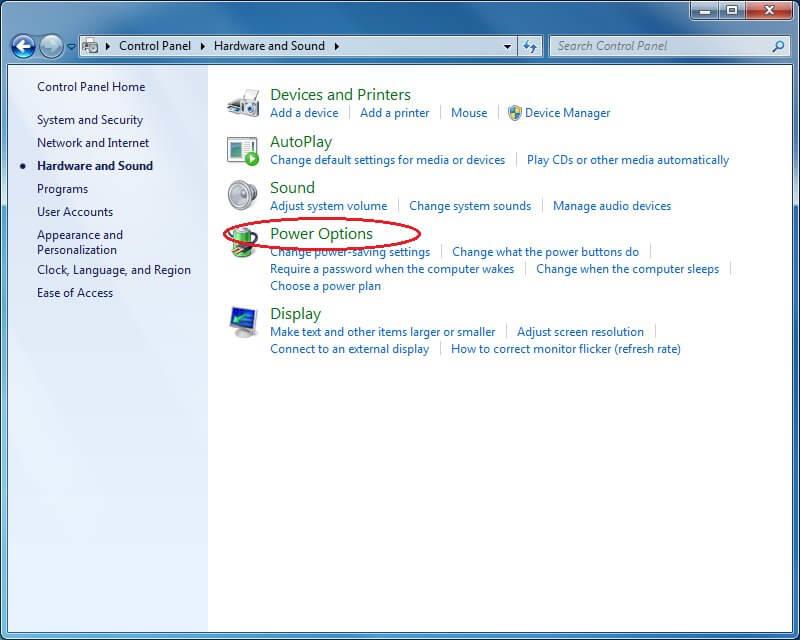
- Seleccione Potencia de alto rendimiento
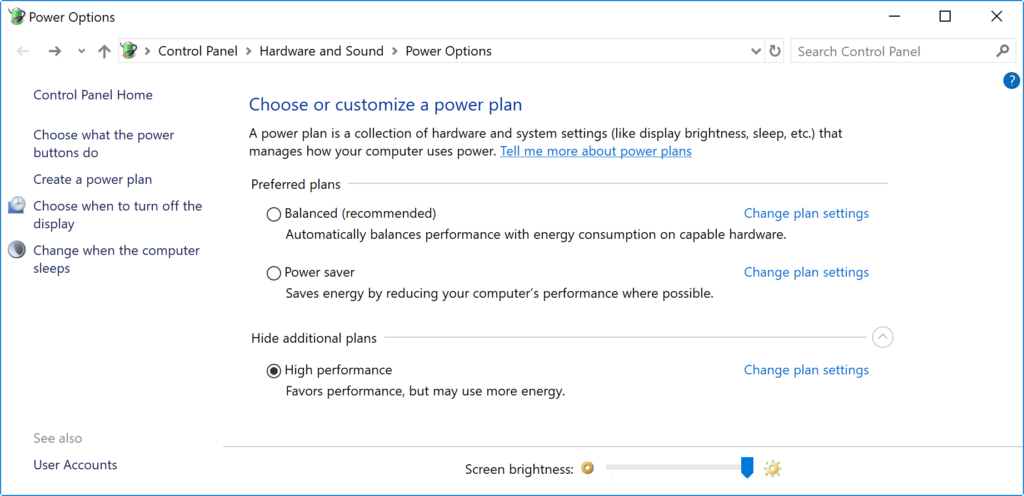
Si el plan de energía que desea usar no está disponible, puede crear un plan de energía personalizado para acelerar el rendimiento utilizando la configuración de " Alto rendimiento ".
Si está utilizando una computadora portátil, puede cambiar el " Modo de energía " para mejorar el rendimiento haciendo clic en el ícono de la batería en el área de notificación a continuación y configurando el control deslizante en la opción Mejor rendimiento .
7: Desactivar la indexación de búsqueda
La búsqueda es una parte importante de Windows 10, la parte de indexación puede consumir una gran cantidad de recursos del sistema temporalmente, lo que puede afectar el rendimiento del dispositivo.
Si conoce la ubicación de sus archivos, puede evitar la indexación en su computadora para reducir la velocidad. Siga los pasos para deshabilitar la indexación:
- Abra Configuración > Buscar .
- Haga clic en la opción Configuración avanzada del indexador de búsqueda , en la sección " Más configuraciones del indexador de búsqueda".
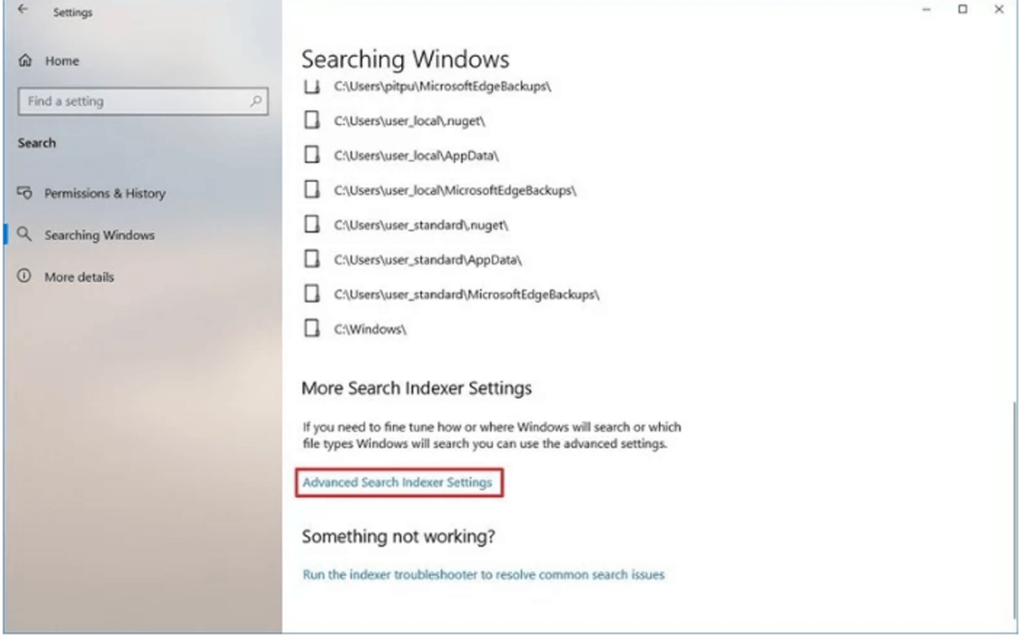
- Luego haga clic en Modificar > Mostrar todas las ubicaciones
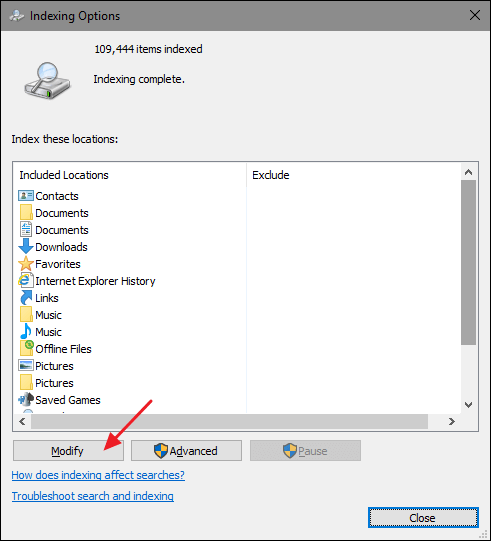
- Borrar todas las ubicaciones seleccionadas > Aceptar
- Por último, haga clic en Cerrar
Una vez que se completen los pasos, Windows seguirá ejecutándose en el dispositivo, pero ya no podrá indexar la ubicación de los archivos especificados.
Pero vale la pena mejorar el rendimiento general de la computadora con Windows 10 y corregir el rendimiento lento de la PC.
8: Realizar análisis sin conexión de Windows Defender
Por casualidad, su Windows Defender Antivirus no se inicia y no puede escanear el problema, entonces, existe la posibilidad de que su PC / computadora portátil esté infectada por malware.
En tal caso, pruebe la función de escaneo fuera de línea para deshacerse de él. Siga los pasos para realizar un análisis sin conexión:
- Haga clic en Inicio .
- Busque Seguridad de Windows y haga clic en el resultado superior para abrir la aplicación.
- Haga clic en Protección contra virus y amenazas .
- En la sección " Amenazas actuales ", haga clic en Opciones de análisis
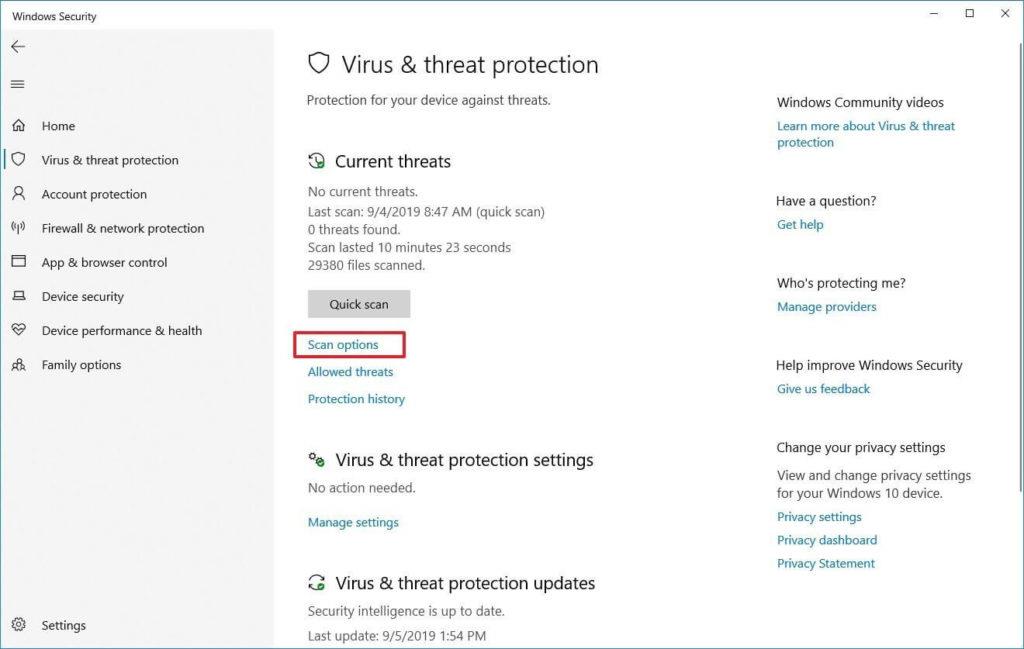
- Seleccione el análisis sin conexión de Windows Defender
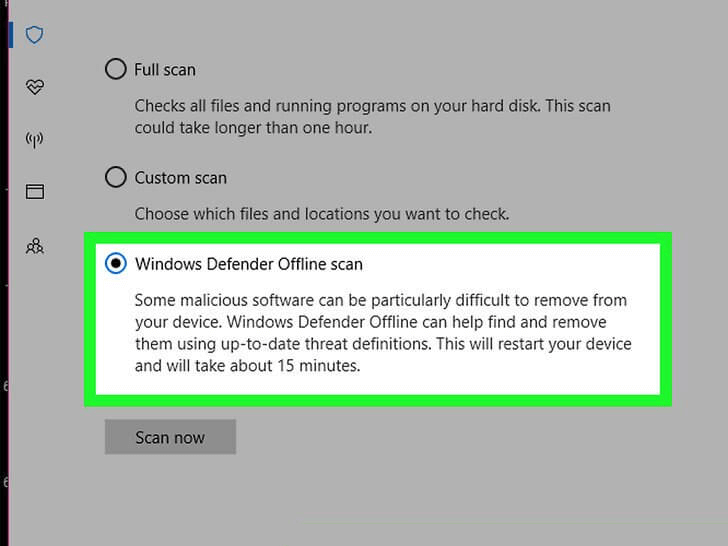
Una vez que se completen estos pasos, su computadora se reiniciará automáticamente y realizará el escaneo fuera de línea para buscar y reparar las amenazas.
Si está utilizando otro antimalware como Bitdefender, Norton, Malwarebytes o Trend Micro , recuerde consultar los documentos de soporte de estos antimalware para eliminar programas maliciosos y otros virus.
Realizar un escaneo sin conexión hará que su Windows 10 sea más rápido .
El mejor software de optimización de PC
Bueno, hice todo lo posible para enumerar todas las soluciones, incluidos los métodos regulares y avanzados, así como ejecutar comandos cmd sobre cómo hacer que las computadoras sean más rápidas.
Pero, si no desea seguir ningún paso manual para optimizar el rendimiento de la PC con Windows, aquí estoy compartiendo con usted el software de optimización de PC .
Ejecutar las herramientas de optimización de PC puede hacer su trabajo al eliminar los archivos basura, cachés no deseados, cookies y optimizar el rendimiento de la PC. Entonces, aquí echa un vistazo al mejor software de optimización de PC para hacer que la computadora funcione más rápido.
El mejor software de optimización de PC para Windows 10, 8, 7
1: Optimizador avanzado del sistema: esta es una herramienta de optimización muy avanzada para Windows 10 y está disponible en versiones gratuitas y de pago. Para saber más sobre este software de puesta a punto de PC visita su sitio web oficial .
2: AVG PC TuneUp: es un software multifuncional que no solo es una herramienta de Optimización de Windows, sino que tiene muchas otras características como el Desinstalador. Obtenga más información sobre este software visitando el sitio web oficial .
3: Piriform CCleaner: CCleaner es la herramienta de optimización que no solo limpia la PC sino que también mantiene el sistema organizado. Para conocer acerca de este software de optimización de PC visita su sitio web oficial .
4: Norton Utilities: este software de ajuste de PC incluye varias características sorprendentes, como optimizar el sistema, preservar la privacidad digital, optimizar el disco duro, la memoria, el disco duro y mucho más. Obtenga más información al respecto en el sitio web oficial .
5: Ashampoo WinOptimizer 2019: Esto lo ayuda a optimizar, proteger su PC y aumentar el rendimiento de la PC. Es una herramienta avanzada y está disponible de forma gratuita al igual que la versión de pago, conoce más sobre ella en este sitio web oficial .
Haga que su PC/portátil con Windows esté libre de errores
Puede ejecutar la herramienta de reparación de PC recomendada por profesionales , esta es una utilidad avanzada que con solo escanear una vez detecta y soluciona varios problemas de la computadora. Con esto, puede reparar varios errores obstinados de Windows, evitar la pérdida de archivos, malware, errores del disco duro, problemas de registro y muchos otros. Esto no solo corrige errores, sino que también optimiza el rendimiento de la PC/portátil y lo hace ultrarrápido.
Obtenga la herramienta de reparación de PC, para corregir errores y hacer que su computadora sea más rápida
Conclusión:
Una computadora lenta es el mayor problema entre los usuarios de PC/portátiles. Con el tiempo, el sistema se ralentiza y hay muchas razones responsables de esto.
Por lo tanto, en esta guía, traté de enumerar todas y cada una de las soluciones posibles sobre cómo hacer que una computadora sea más rápida .
Aquí aprenda la información completa para reparar la computadora lenta y hacer que su computadora funcione más rápido desde las tareas regulares de mantenimiento de la PC, formas avanzadas, utilizando CMD y las herramientas de optimización de PC de terceros.
Las soluciones proporcionadas son fáciles de usar para que el usuario normal de la computadora pueda seguirlas y optimizar el rendimiento lento de la PC .
Este artículo es una solución completa para mantener el rendimiento de la computadora como una nueva. Asegúrese de seguirlos sabiamente y haga que su computadora con Windows 7/8/8.1 y 10 sea rápida sin gastar un solo centavo.
Espero que el artículo funcione para usted, si tiene algún comentario, sugerencia o consulta, no dude en compartirlo con nosotros en la sección de comentarios a continuación.
¡¡¡Buena suerte!!!


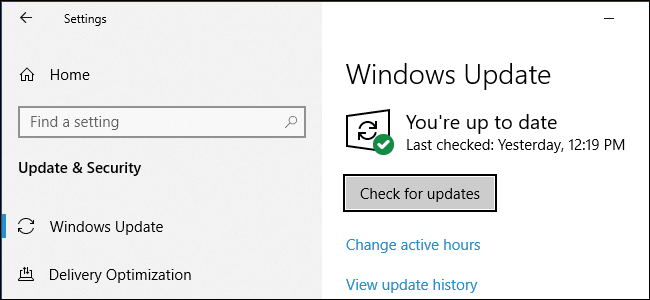
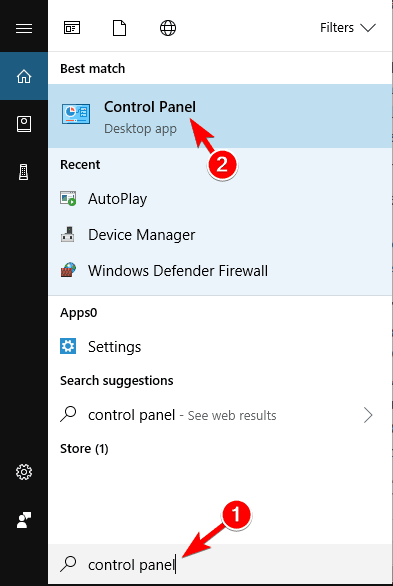
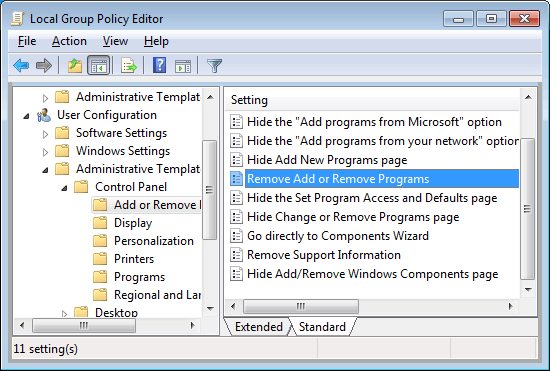

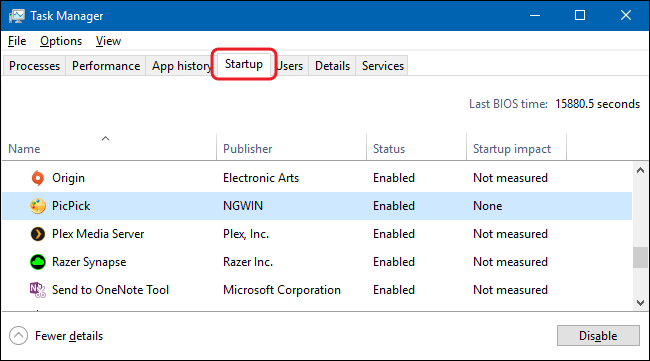
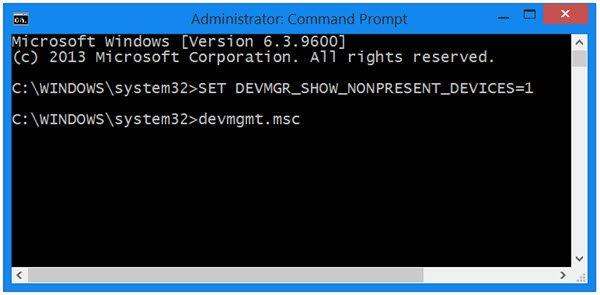
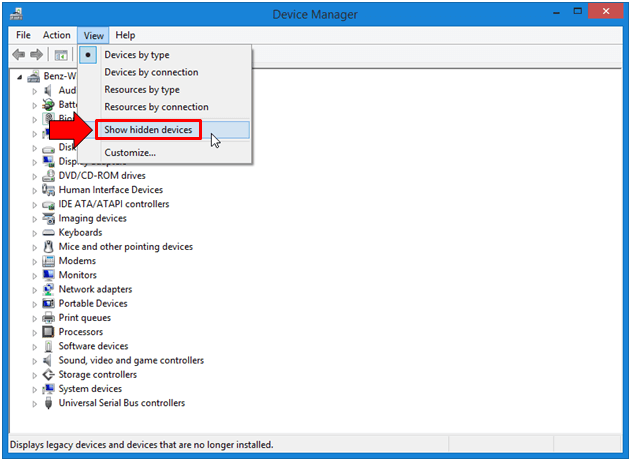
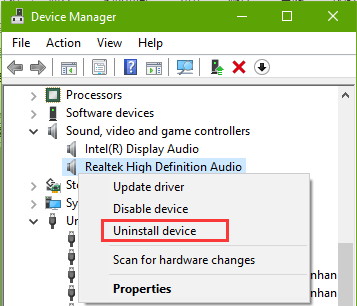
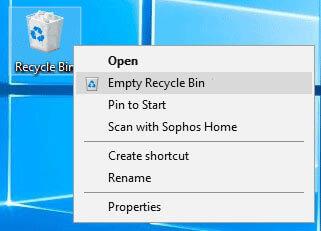
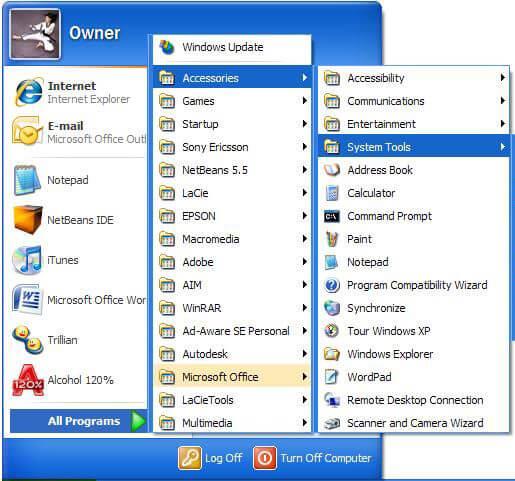
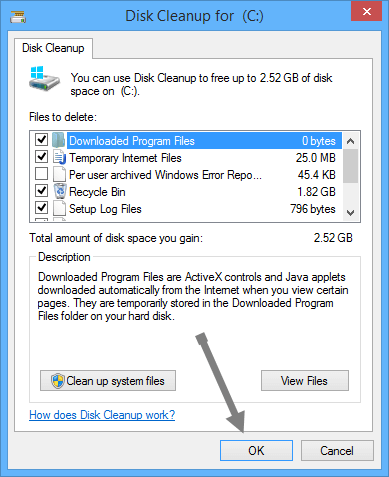
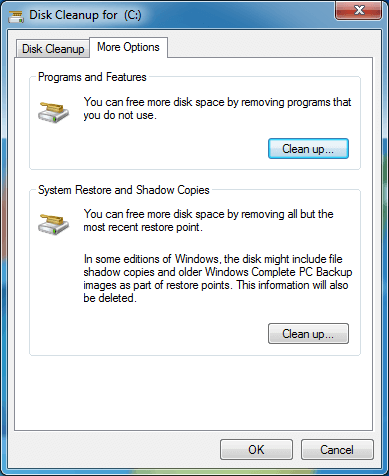
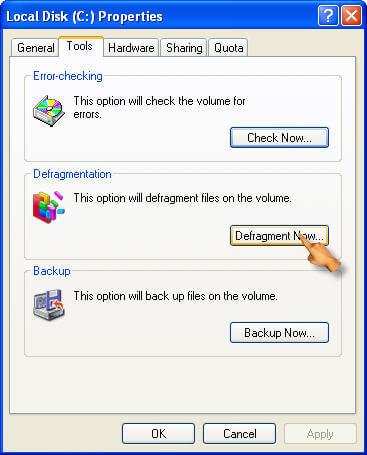
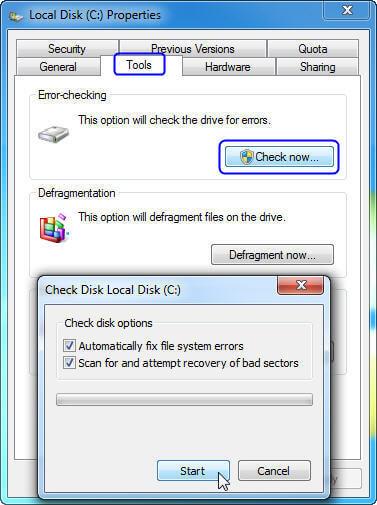
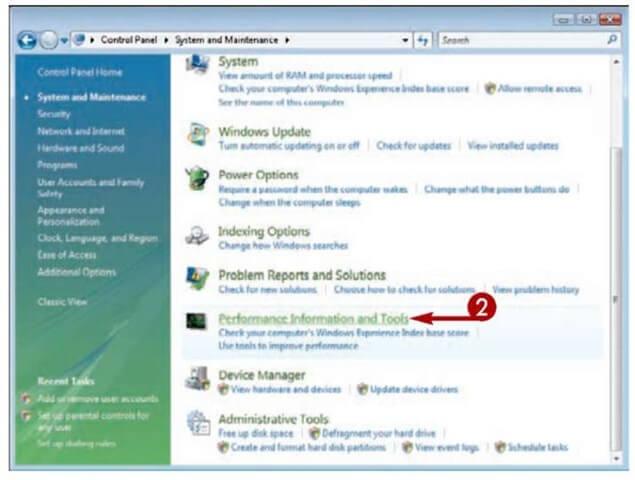
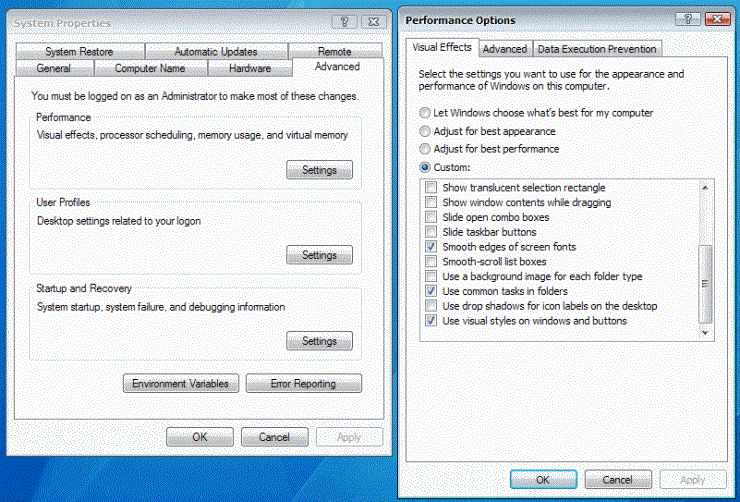
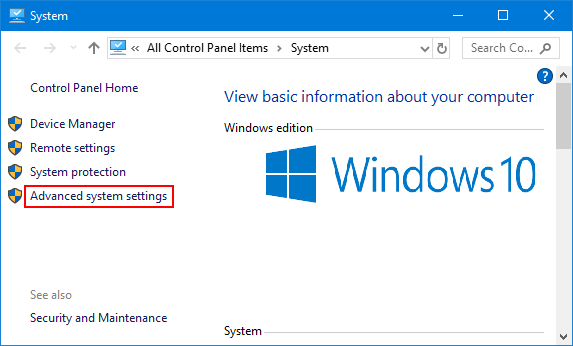
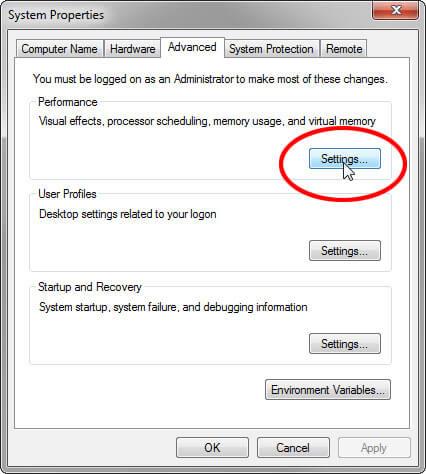
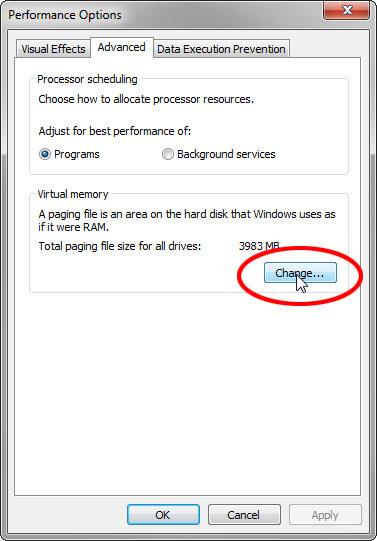
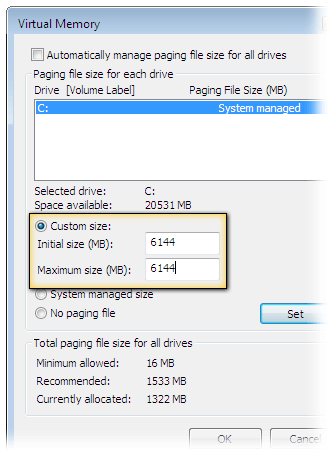
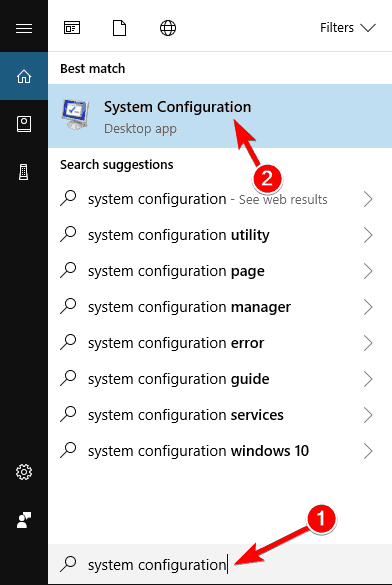
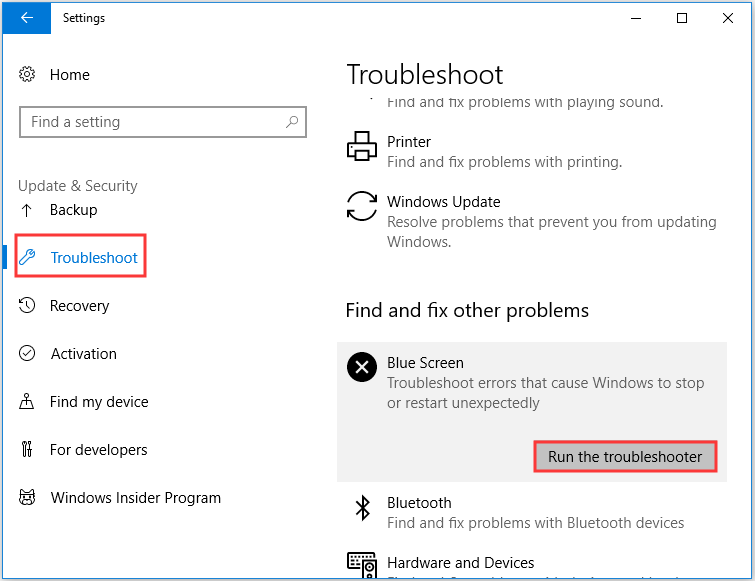
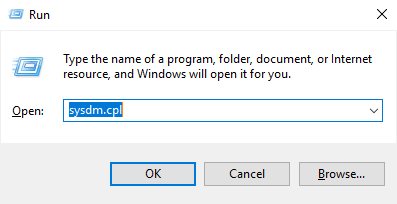
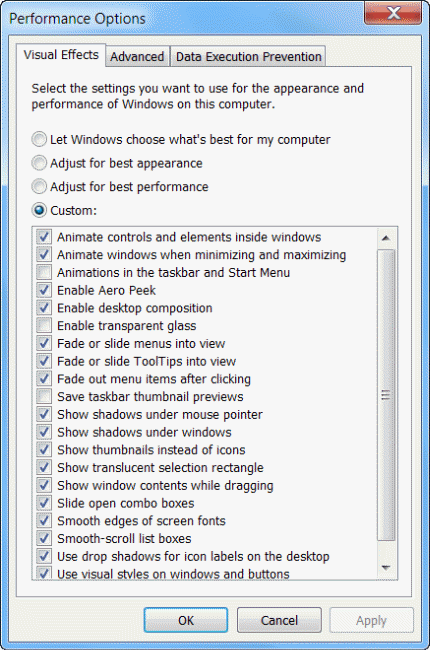
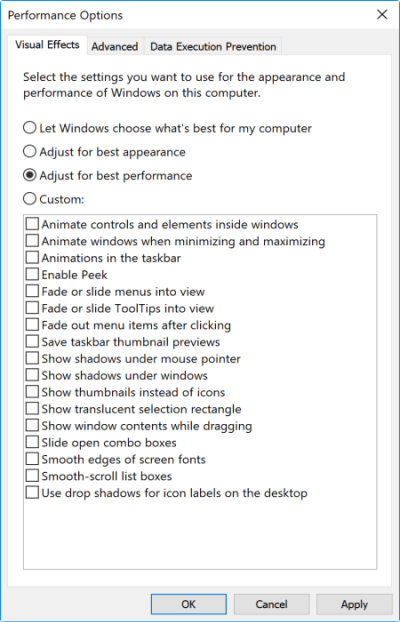
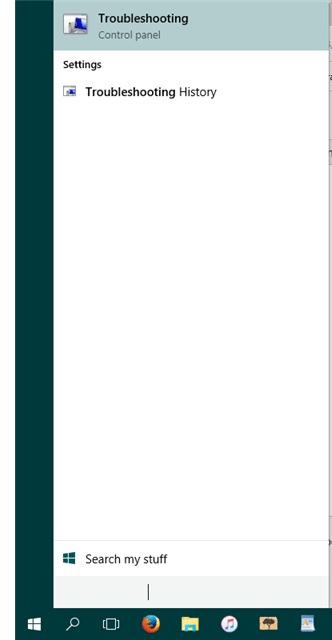
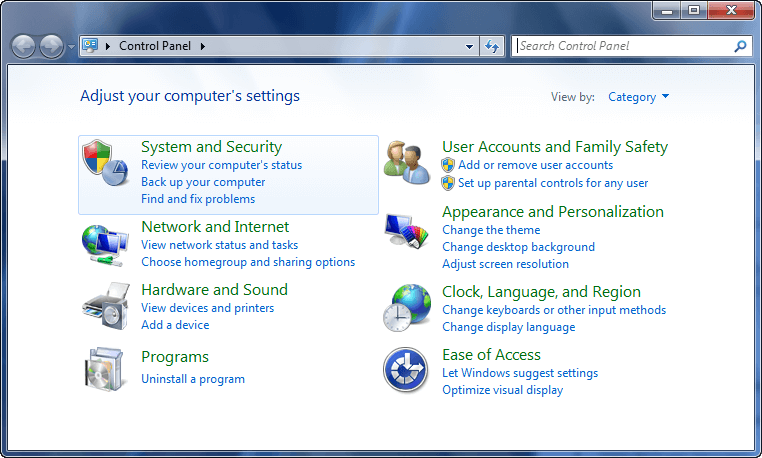
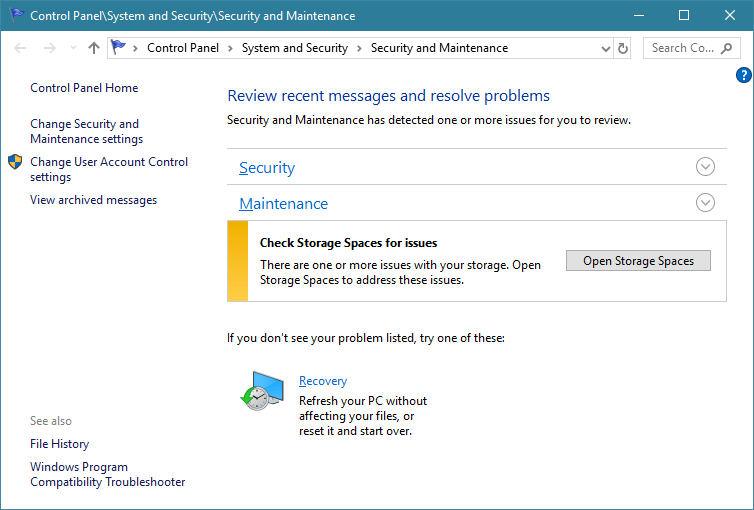
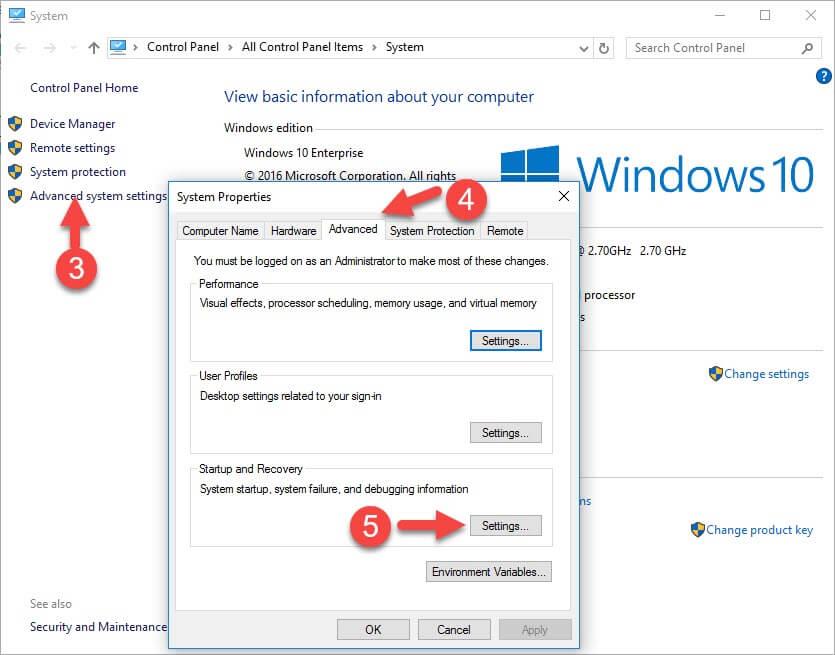
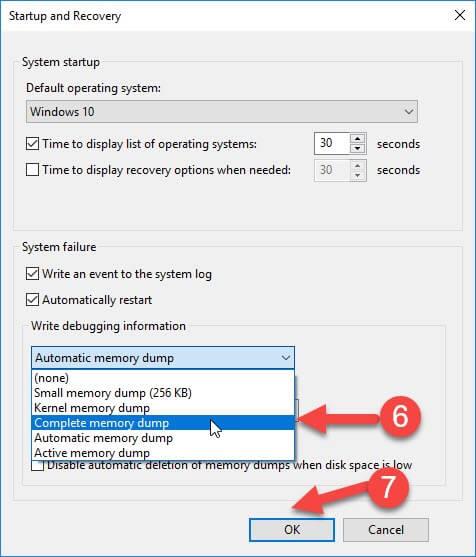
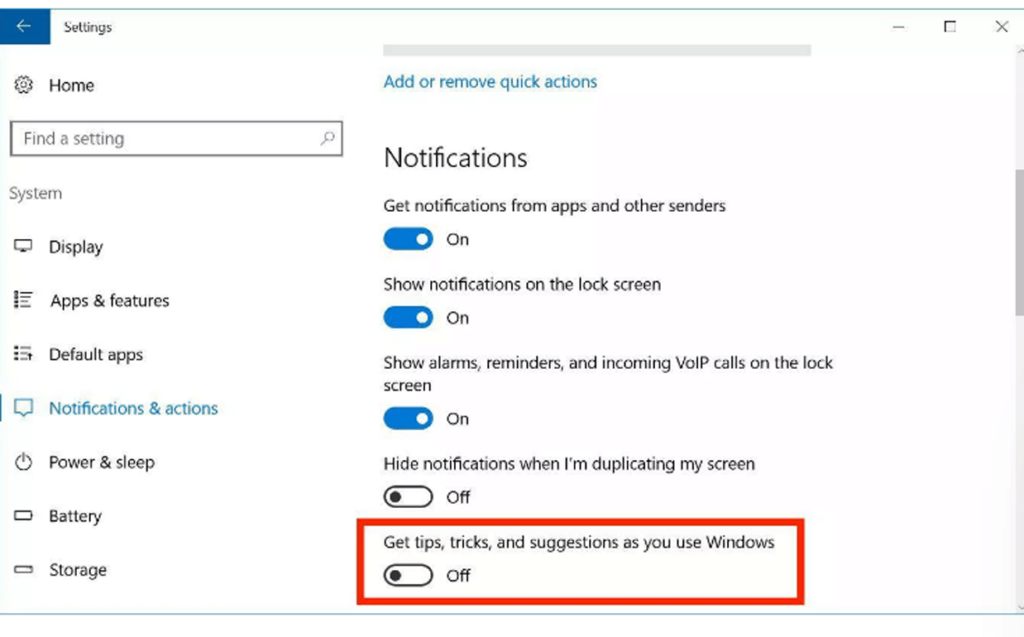

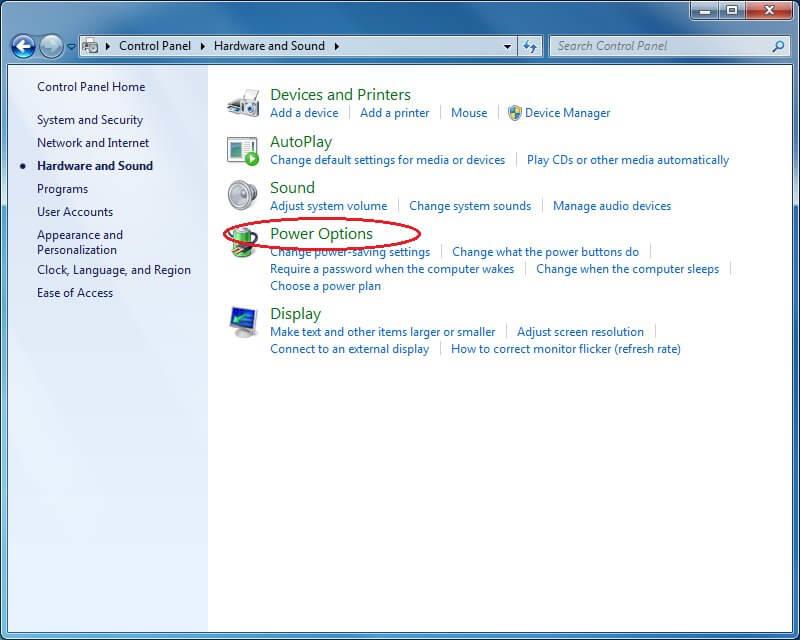
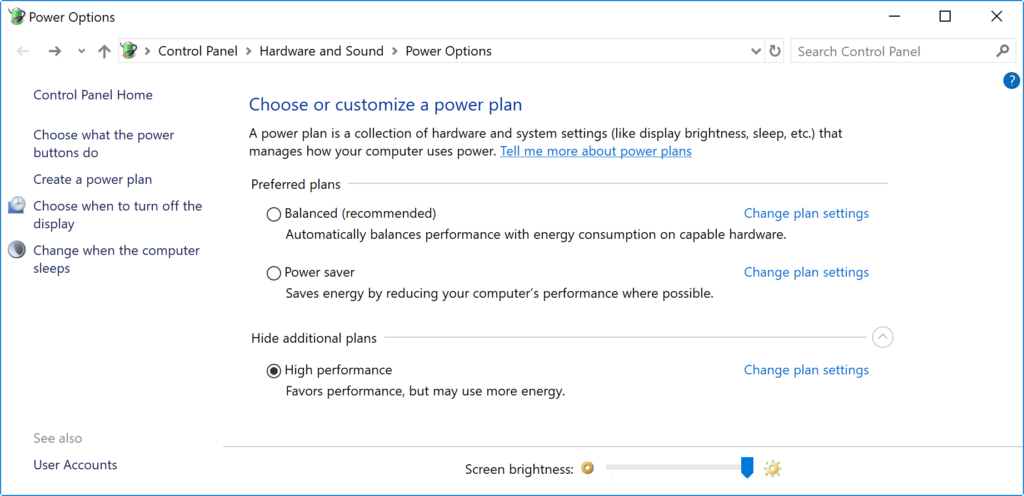
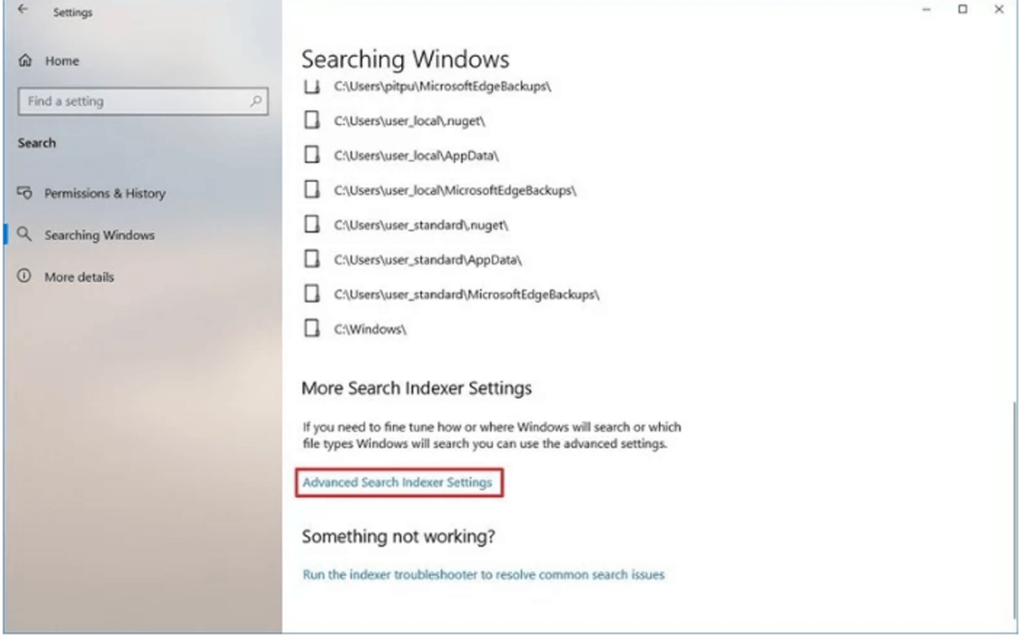
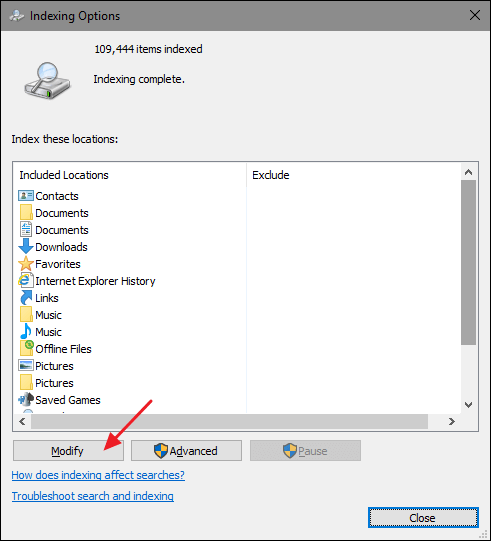
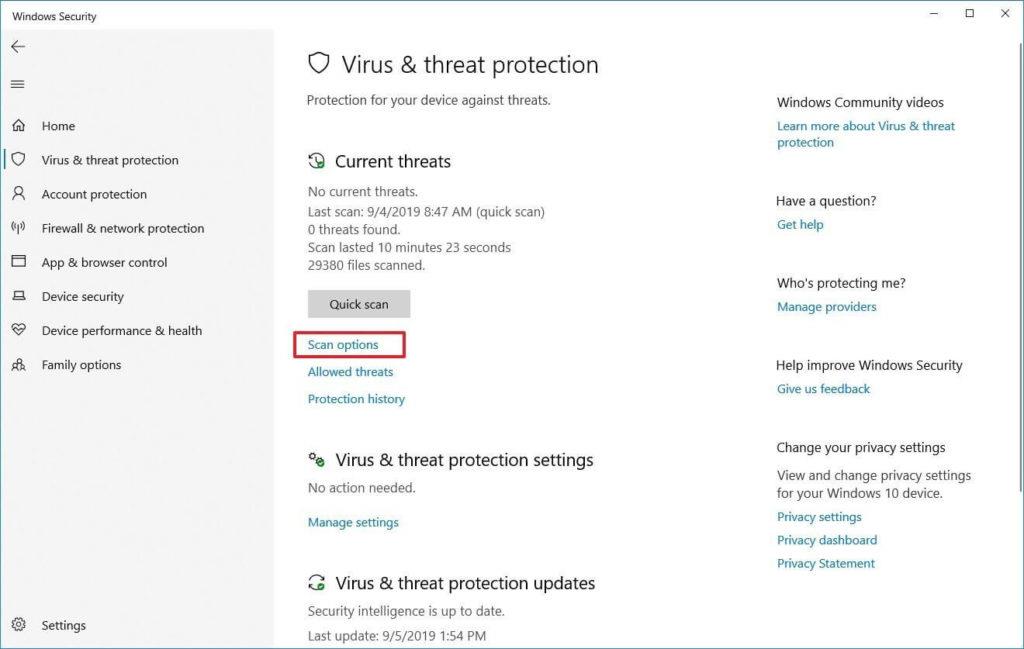
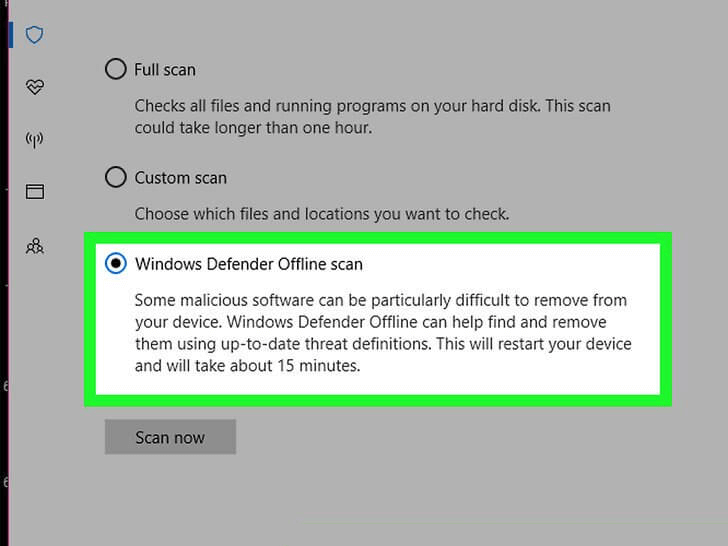

![[CORREGIDO] ¿Cómo arreglar el cambio de avatar de Discord demasiado rápido? [CORREGIDO] ¿Cómo arreglar el cambio de avatar de Discord demasiado rápido?](https://luckytemplates.com/resources1/images2/image-5996-0408150905803.png)
![Solucione el error ESRV_SVC_QUEENCREEK en Windows 10/11 [3 CORRECCIONES] Solucione el error ESRV_SVC_QUEENCREEK en Windows 10/11 [3 CORRECCIONES]](https://luckytemplates.com/resources1/images2/image-4622-0408151111887.png)
![[Mejores soluciones] Arreglar DS4Windows que no detecta el controlador en Windows 10 [Mejores soluciones] Arreglar DS4Windows que no detecta el controlador en Windows 10](https://luckytemplates.com/resources1/images2/image-6563-0408150826477.png)
![[CORREGIDO] Errores de Rise of the Tomb Raider, fallas, caída de FPS, NTDLL, error al iniciar y más [CORREGIDO] Errores de Rise of the Tomb Raider, fallas, caída de FPS, NTDLL, error al iniciar y más](https://luckytemplates.com/resources1/images2/image-3592-0408150419243.png)


![[Solucionado] El controlador WudfRd no pudo cargar el error 219 en Windows 10 [Solucionado] El controlador WudfRd no pudo cargar el error 219 en Windows 10](https://luckytemplates.com/resources1/images2/image-6470-0408150512313.jpg)
![Error de instalación detenida en Xbox One [11 formas principales] Error de instalación detenida en Xbox One [11 formas principales]](https://luckytemplates.com/resources1/images2/image-2928-0408150734552.png)