Casi todos los empleados de oficina tienen que lidiar con una bandeja de entrada de correo electrónico difícil de manejar en un momento u otro. Afortunadamente, los usuarios de Microsoft Outlook pueden aprovechar varias funciones diseñadas para resaltar los correos electrónicos importantes.
Estos incluyen formato condicional y categorías de color para agregar diferentes fuentes y colores a sus correos electrónicos. Aquí se explica cómo usar estas funciones en Outlook.
Uso del formato condicional en Outlook
El formato condicional le permite establecer reglas de formato para los correos electrónicos de Outlook. Puede configurar diferentes colores, fuentes y estilos para sus mensajes de correo electrónico tal como aparecen en su bandeja de entrada. Para comenzar, deberá crear una nueva regla de formato condicional.
En Outlook, haga clic en Ver > Ver configuración en la categoría Vista actual . En la ventana Configuración de vista avanzada , haga clic en Formato condicional .

Creación de una nueva regla de formato condicional
Outlook ya usa reglas de formato condicional para escenarios específicos, como verá en la ventana de configuración de formato condicional . Los correos electrónicos no leídos, por ejemplo, aparecerán con texto azul usando la fuente Segoe UI.
Para agregar su propia regla de formato condicional, haga clic en el botón Agregar .

Asigne un nombre apropiado a su regla, luego haga clic en Fuente para configurar sus opciones de formato como fuente, color y tamaño.
Haga clic en Aceptar para confirmar la configuración de su fuente.
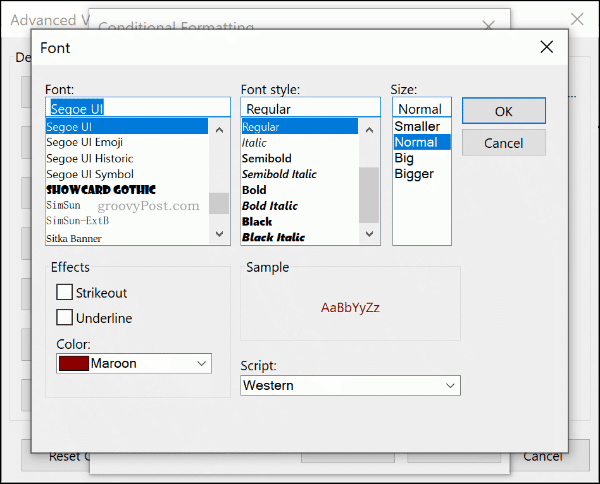
Una vez que se establece el estilo de formato para su regla, haga clic en el botón Condición .
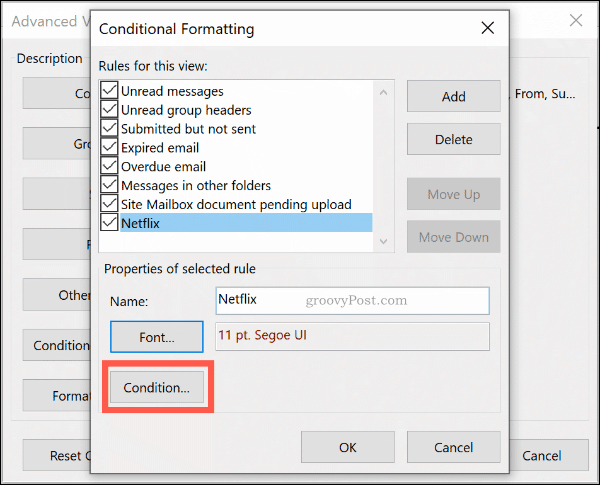
Desde aquí, puede configurar la regla para que se aplique automáticamente a los correos electrónicos que contienen ciertas palabras clave o a los correos electrónicos enviados ao desde ciertas direcciones de correo electrónico.
Formateo por dirección de correo electrónico
Para agregar una regla que se aplique a los correos electrónicos de un remitente específico, escriba la dirección de correo electrónico en el cuadro De , separando varias direcciones de correo electrónico con un punto y coma. Puede aplicar esto a todos los correos electrónicos enviados desde un solo sitio escribiendo @dominio.com , reemplazando dominio.com con el nombre de dominio correcto.
También puede hacer esto para los correos electrónicos que envía, en lugar de recibir, escribiendo la dirección de correo electrónico en el cuadro Enviar a .
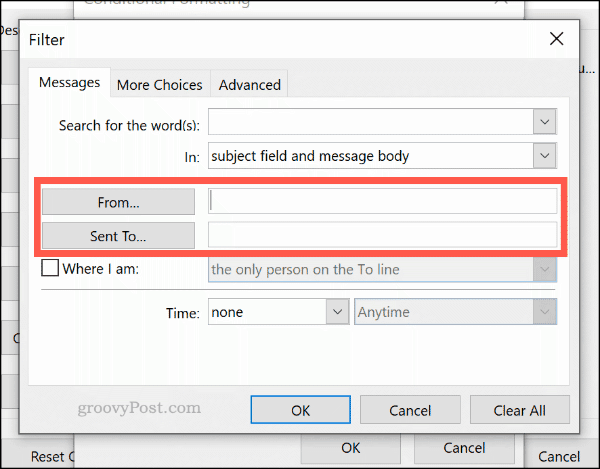
Formato por búsqueda de palabra clave
Para aplicar su regla de formato condicional a los correos electrónicos que contienen palabras, escriba la palabra clave (o palabras clave) en el cuadro Buscar las palabras .
Seleccione la opción Solo campo de asunto en el menú desplegable a continuación para buscar solo en el campo de asunto las palabras clave elegidas, o la opción Campo de asunto y cuerpo del mensaje para buscar en todo el correo electrónico.
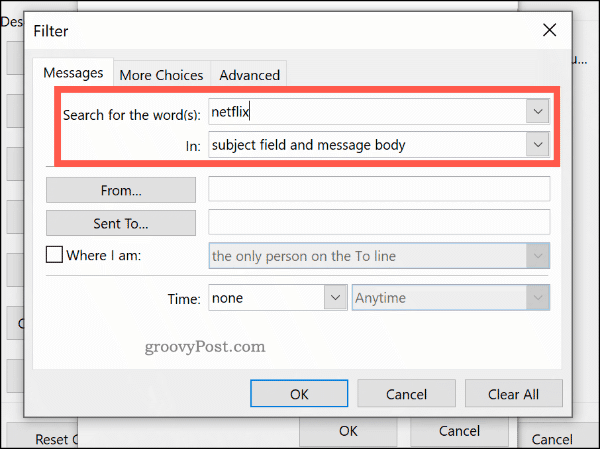
Reglas de formato condicional avanzadas
Puede crear más reglas de formato complejas en las pestañas Más opciones y Avanzado . Desde aquí, puede aplicar su nueva regla a los correos electrónicos por su estado de lectura, importancia, marca de seguimiento, tamaño y más.
Por ejemplo, para configurar su regla para que se aplique solo a los correos electrónicos no leídos, haga clic en la casilla de verificación Solo elementos que son en la pestaña Más opciones , luego seleccione la opción No leído en el menú desplegable.

En la pestaña Avanzado , puede crear búsquedas específicas para su regla utilizando casi todos los datos de Outlook disponibles. Hacer clic en la opción Campos le ofrece cientos de opciones para elegir. Los campos más comunes se enumeran en la categoría Campos de uso frecuente .
Haga clic en Agregar a la lista para agregar este criterio de búsqueda avanzada a su regla de formato. El siguiente ejemplo muestra una búsqueda avanzada de todos los correos electrónicos que contienen "Ben" en el campo Asunto .
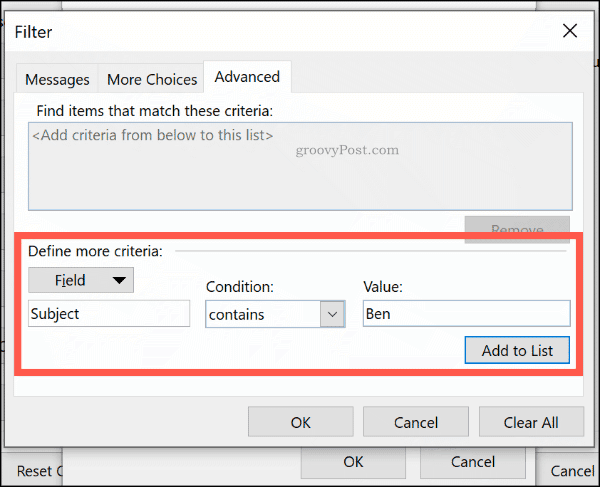
Una vez que esté satisfecho con su regla, haga clic en Aceptar para confirmar, luego en Aceptar para cerrar la ventana de configuración de formato condicional .
Uso de categorías de correo electrónico
Si bien es posible categorizar los correos electrónicos de Outlook usando carpetas de búsqueda , otra forma de enfatizar sus correos electrónicos importantes es aplicar una categoría. Las categorías tienen un nombre y una etiqueta de color independientes, lo que le permite verlas por separado.
Un sistema de color verde-amarillo-rojo podría ayudarlo a priorizar los correos electrónicos más importantes, por ejemplo. De forma predeterminada, Outlook ofrece categorías en azul, verde, naranja, morado, rojo y amarillo. Puede editarlos o crear los suyos propios, utilizando colores y nombres alternativos.
Crear o editar categorías
Para crear una nueva categoría o editar una existente, haga clic en Inicio > Categorizar > Todas las categorías .

Haga clic en Nuevo para crear una nueva categoría. Seleccione el color de su categoría en el menú desplegable, dándole un nombre en el cuadro Nombre de arriba.
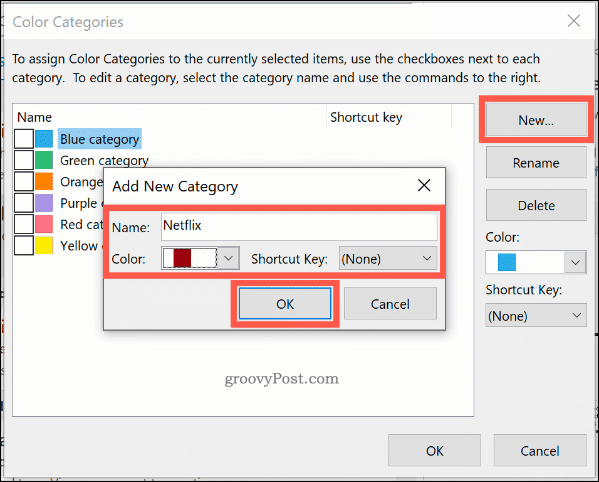
Haga clic en Aceptar para guardar su categoría.
Aplicar manualmente una categoría a los correos electrónicos de Outlook
Para aplicar manualmente una categoría a un correo electrónico de Outlook, selecciónela en la vista de carpetas de Outlook. Haga clic en Inicio > Categorizar , luego haga clic en su categoría.
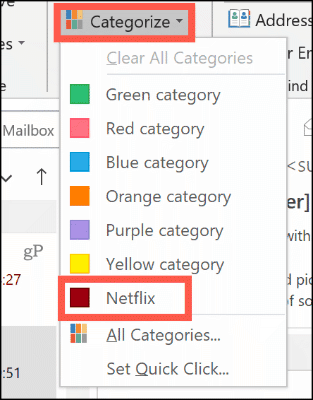
Su categoría aparecerá como un cuadrado de color en la vista de carpeta predeterminada de Outlook, encima de la fecha y la hora del recibo. El nombre de su categoría aparecerá debajo del asunto del correo electrónico en la vista de correo electrónico.
Para ver los correos electrónicos por categoría, haga clic en Ver > Categorías y desplácese a la sección adecuada para su categoría.
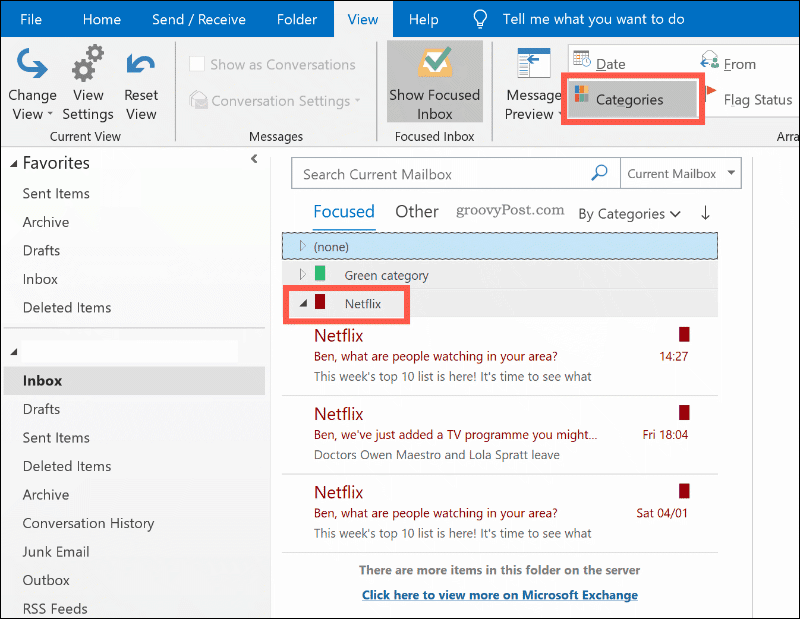
Aplicación automática de categorías de Outlook
También puede usar las reglas de Outlook para aplicar categorías a ciertos correos electrónicos automáticamente. Para hacerlo, haga clic en Archivo > Información > Administrar reglas y alertas .
En la pestaña Reglas de correo electrónico del menú Reglas y alertas , haga clic en el botón Nueva regla .

Seleccione Aplicar regla en los mensajes que recibo antes de hacer clic en Siguiente .
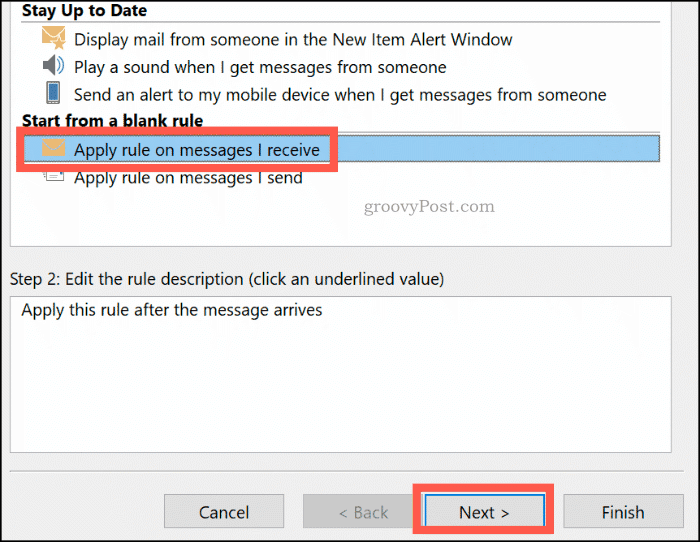
Seleccione los criterios de búsqueda para su regla de categoría de color. Por ejemplo, para aplicar la regla a los correos electrónicos de una determinada dirección de correo electrónico o nombre de dominio, haga clic en la casilla de verificación De personas o grupos públicos .
En el área del Paso 2 a continuación, haga clic nuevamente en los criterios (subrayados en azul). Junto a la opción De en la parte inferior, escriba su dirección de correo electrónico o nombre de dominio.
Si Outlook puede encontrar la dirección de correo electrónico en su buzón existente, selecciónela de la lista que aparece y luego haga clic en Aceptar . Si no puede, haga clic en Cancelar . La regla se creará independientemente. Haga clic en Siguiente para continuar.
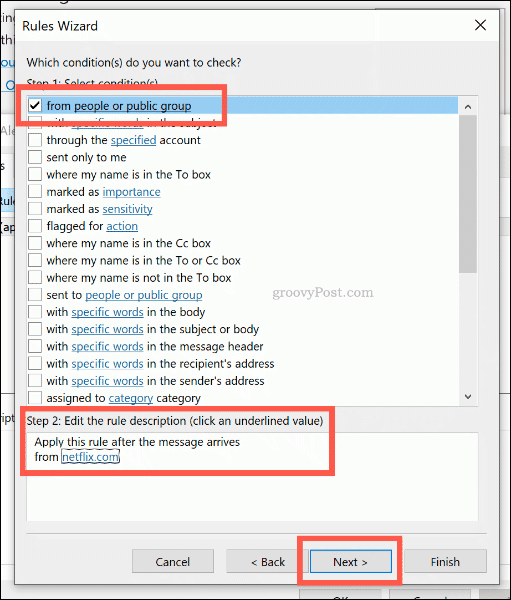
Puede establecer la acción para su regla en la siguiente etapa. Haga clic para habilitar la opción " Asignar a la categoría categoría " en la sección Paso 1 .
Seleccione la categoría para asignar a esta regla haciendo clic en una categoría en la sección Paso 2 a continuación, antes de hacer clic en Aceptar y luego en Siguiente.
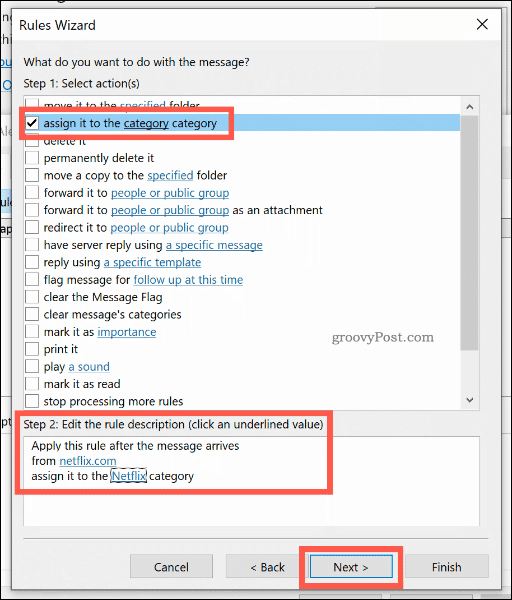
La siguiente etapa le permite seleccionar cualquier excepción a esta regla. Selecciónelos, como arriba, o haga clic en Siguiente para continuar.
En la etapa final, asigne un nombre a su regla de categoría de color, luego seleccione la casilla de verificación Ejecutar esta regla ahora en los mensajes que ya están en la "Bandeja de entrada" para aplicarla retrospectivamente a todos sus correos electrónicos existentes.
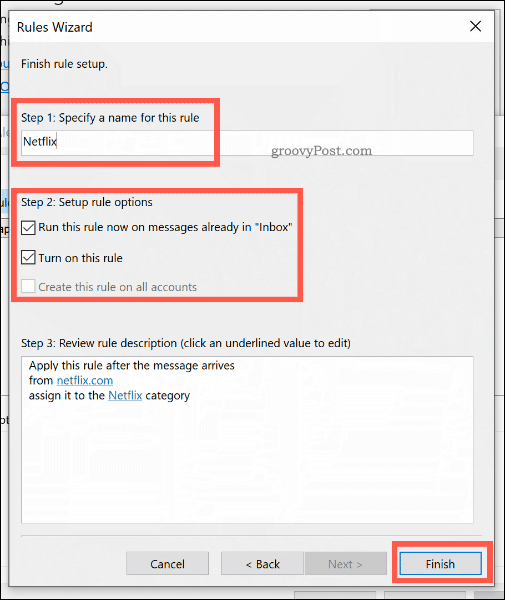
Haga clic en Finalizar para crear y ejecutar la regla. La categoría de color se aplicará a sus correos electrónicos, según los criterios que seleccionó.
No se pierda sus correos electrónicos importantes de Outlook
El uso de categorías de color y reglas de formato condicional es una excelente manera de hacer que los correos electrónicos importantes que envía y recibe se destaquen en Outlook. No olvide aumentar aún más su productividad de Outlook mediante el uso de reglas de Outlook adicionales y marcas de seguimiento para realizar un seguimiento de las cadenas de correo electrónico y las tareas importantes.
También puede usar Quick Parts en Outlook para agregar rápidamente declaraciones comunes a sus respuestas de correo electrónico.



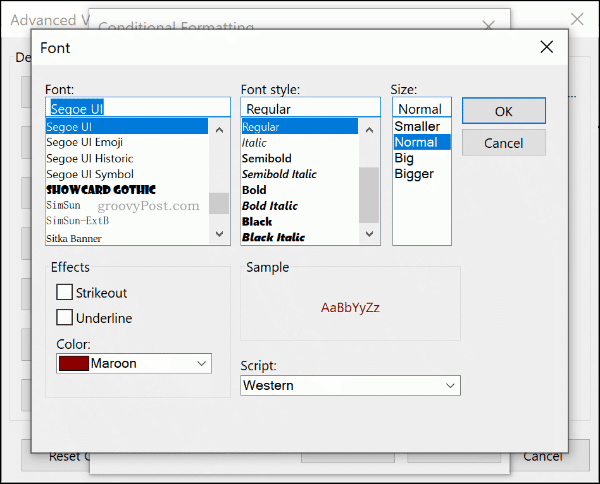
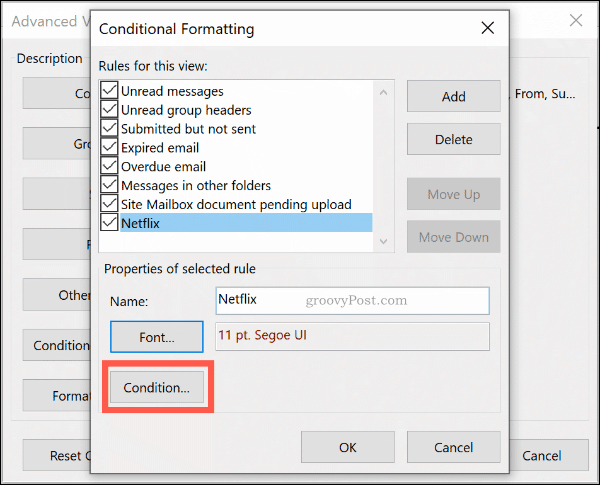
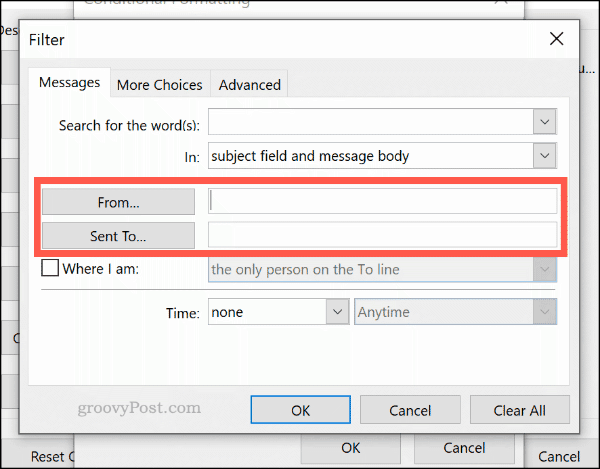
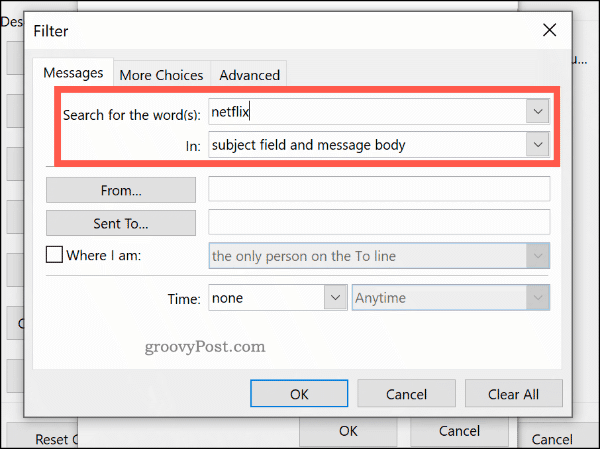

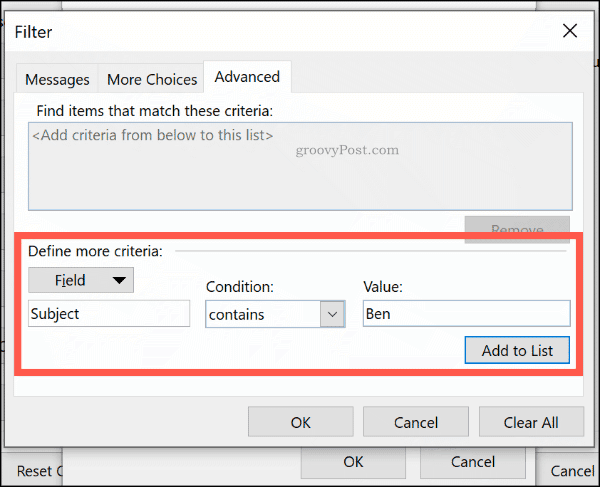

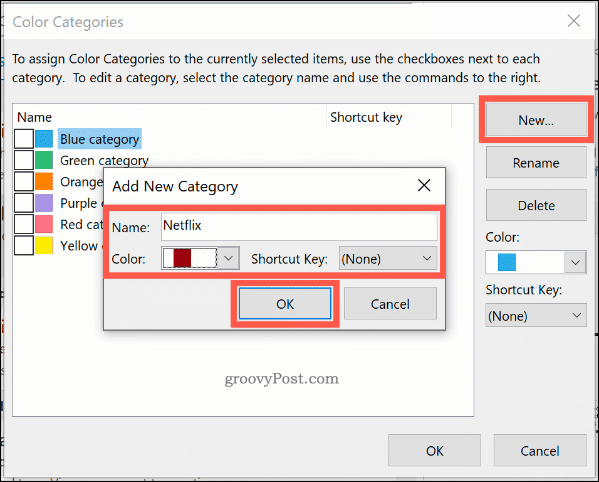
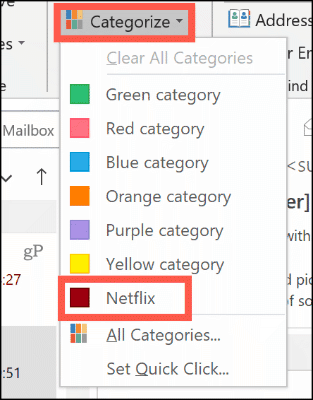
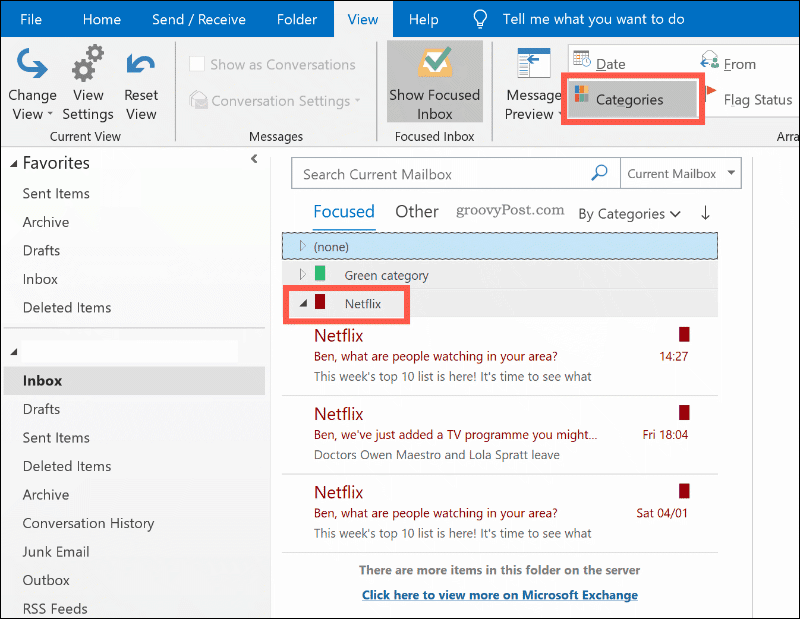

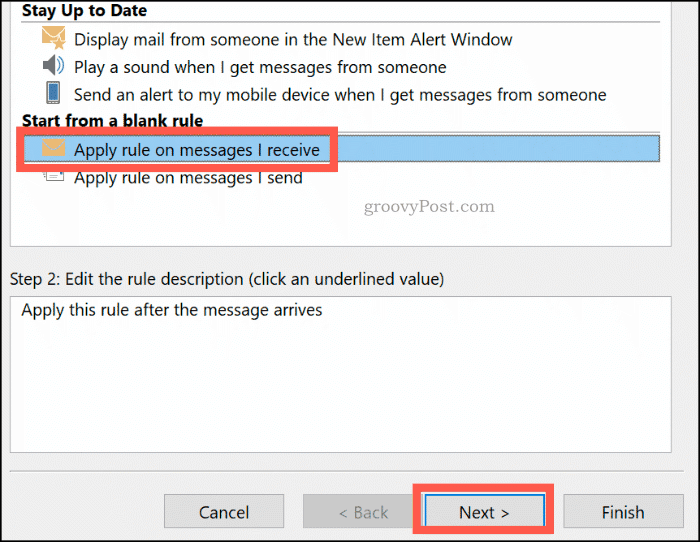
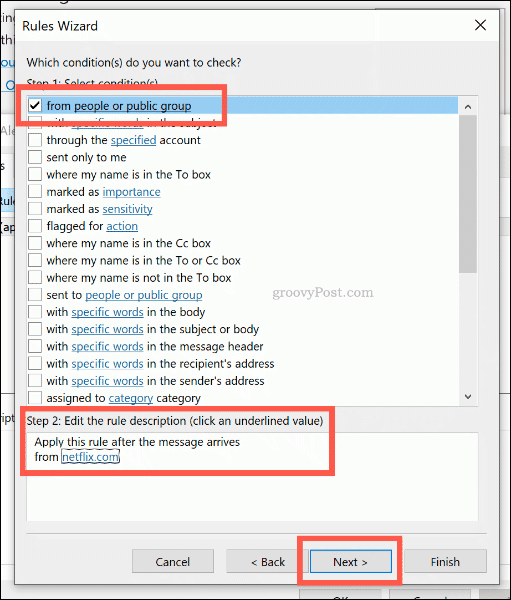
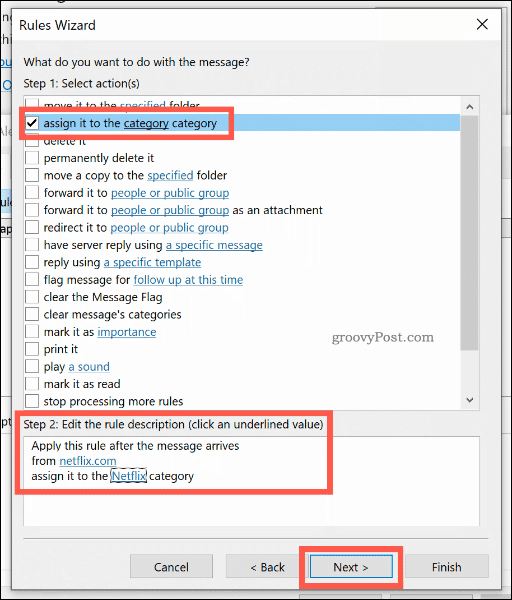
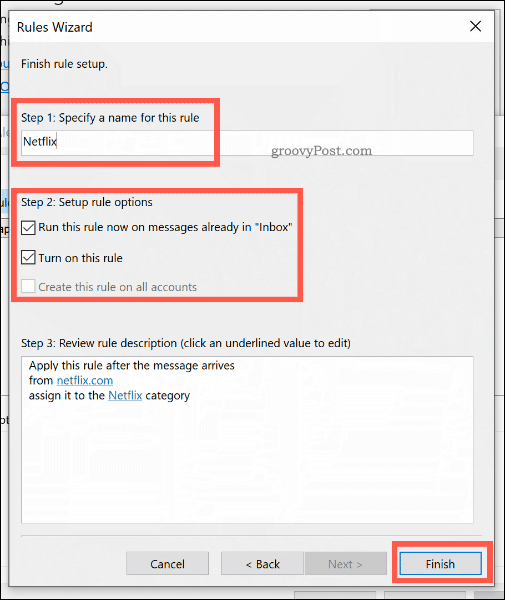

![[CORREGIDO] ¿Cómo arreglar el cambio de avatar de Discord demasiado rápido? [CORREGIDO] ¿Cómo arreglar el cambio de avatar de Discord demasiado rápido?](https://luckytemplates.com/resources1/images2/image-5996-0408150905803.png)
![Solucione el error ESRV_SVC_QUEENCREEK en Windows 10/11 [3 CORRECCIONES] Solucione el error ESRV_SVC_QUEENCREEK en Windows 10/11 [3 CORRECCIONES]](https://luckytemplates.com/resources1/images2/image-4622-0408151111887.png)
![[Mejores soluciones] Arreglar DS4Windows que no detecta el controlador en Windows 10 [Mejores soluciones] Arreglar DS4Windows que no detecta el controlador en Windows 10](https://luckytemplates.com/resources1/images2/image-6563-0408150826477.png)
![[CORREGIDO] Errores de Rise of the Tomb Raider, fallas, caída de FPS, NTDLL, error al iniciar y más [CORREGIDO] Errores de Rise of the Tomb Raider, fallas, caída de FPS, NTDLL, error al iniciar y más](https://luckytemplates.com/resources1/images2/image-3592-0408150419243.png)


![[Solucionado] El controlador WudfRd no pudo cargar el error 219 en Windows 10 [Solucionado] El controlador WudfRd no pudo cargar el error 219 en Windows 10](https://luckytemplates.com/resources1/images2/image-6470-0408150512313.jpg)
![Error de instalación detenida en Xbox One [11 formas principales] Error de instalación detenida en Xbox One [11 formas principales]](https://luckytemplates.com/resources1/images2/image-2928-0408150734552.png)