Google Chrome y Microsoft Edge incluyen un "modo de navegación de invitado" que le permite aislar una sesión de navegación. Es una buena manera de permitir que un amigo o compañero de trabajo use el navegador para buscar algo rápidamente. Tal vez direcciones a un restaurante para comer algo, por ejemplo. Aquí se muestra cómo hacer que su navegador Edge o Chrome siempre se abra en modo invitado en el escritorio.
Uso del modo invitado
Cuando habilita el modo invitado en su navegador o dispositivo, actúa como una sesión limitada. Por ejemplo, el modo invitado en Android le permite prestar su teléfono a un amigo o incluso a un extraño. Y aún mantiene sus datos seguros. Crea una cuenta temporal solo para ese invitado. Incluso puede crear una cuenta de invitado en Windows 10 . Permite que una persona use el dispositivo pero no acceda a sus datos ni mantenga un registro propio.
Es lo mismo con un navegador. El navegador no carga un perfil, no guarda el historial de navegación, la configuración o las cookies. Su lista de archivos descargados se elimina, pero los archivos en sí permanecen en la carpeta de descarga.
En Edge, por ejemplo, puede iniciar el navegador, hacer clic en el icono de perfil y hacer clic en Navegar como invitado .

Luego, le dirá que está navegando como invitado y qué listas de lo que Edge guardará o no guardará mientras esté en modo invitado.
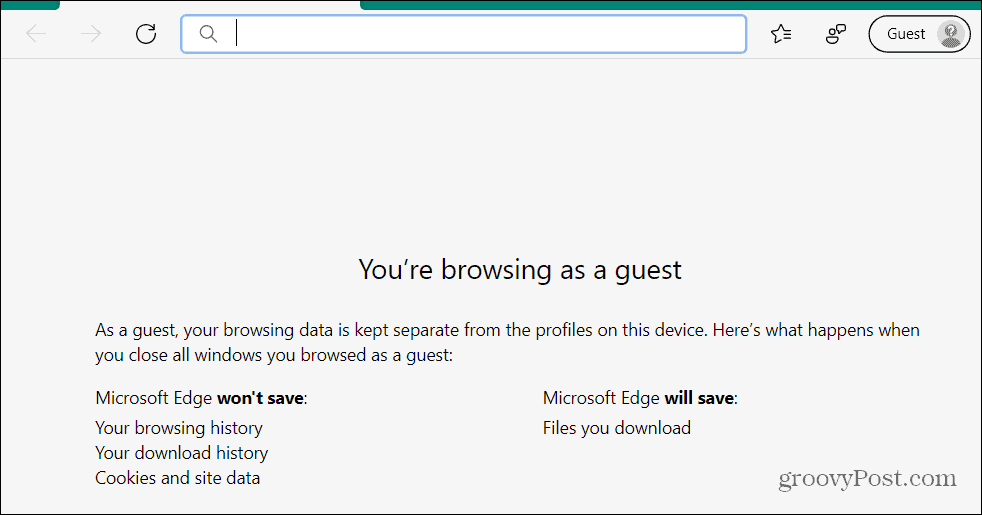
Obtienes una experiencia similar con Google Chrome cuando lo inicias en modo invitado.
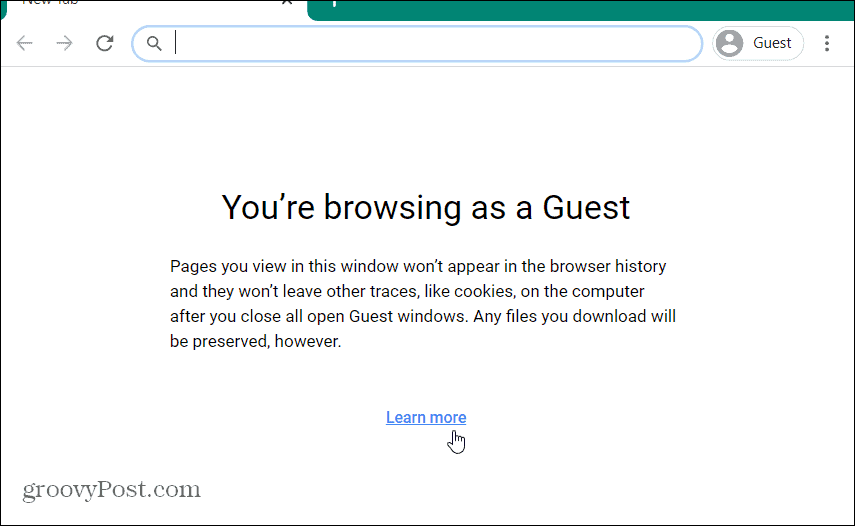
Hacer que Edge o Chrome se inicien automáticamente en modo invitado
Para iniciar manualmente Chrome o Edge en modo invitado, debe hacer clic manualmente en el botón Perfil y luego en Modo invitado . Pero puede hacer que se inicie en modo invitado automáticamente con un simple truco de acceso directo.
Haga clic con el botón derecho en el acceso directo del escritorio de Google Chrome o Microsoft Edge y seleccione Propiedades en el menú. En este ejemplo, estoy usando Edge, pero el proceso es el mismo para Google Chrome.

Cuando se abra el menú de propiedades de acceso directo del navegador, asegúrese de seleccionar la pestaña Acceso directo si aún no lo está. Luego, en el campo "Objetivo", coloque el cursor después de la ruta de destino y presione la barra espaciadora una vez. Luego agrega el siguiente texto:
- - invitado
Después de agregarlo al campo de destino, haga clic en Aplicar y luego en Aceptar para guardar el cambio.
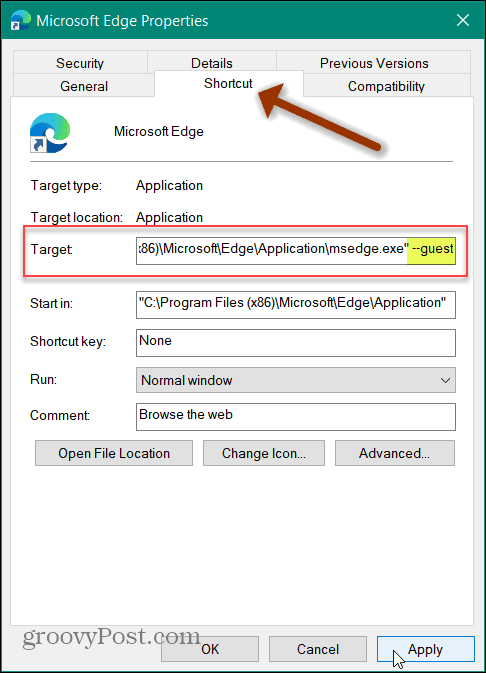
Eso es todo al respecto. La próxima vez que inicie Chrome o Edge después de agregar:
--invitado
el navegador se abrirá automáticamente en modo invitado.
Tenga en cuenta que es posible que reciba un mensaje de que necesita privilegios de administrador para cambiar la configuración. Si usted es el administrador, simplemente haga clic en el botón Continuar y debería estar listo para comenzar.
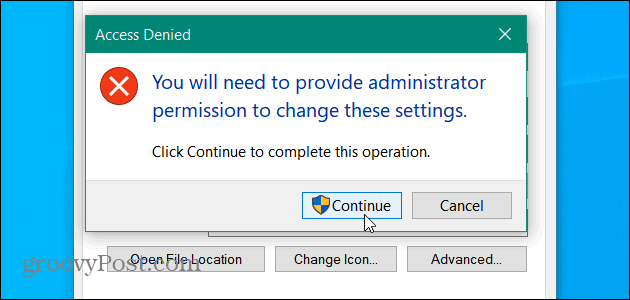
El proceso para Google Chrome es el mismo. Haga clic con el botón derecho en el icono del escritorio y seleccione Propiedades > Acceso directo . A continuación, agregue " --invitado " después del ícono de cotización en el campo Destino. Luego haga clic en Aplicar y Aceptar para que el cambio entre en vigor.
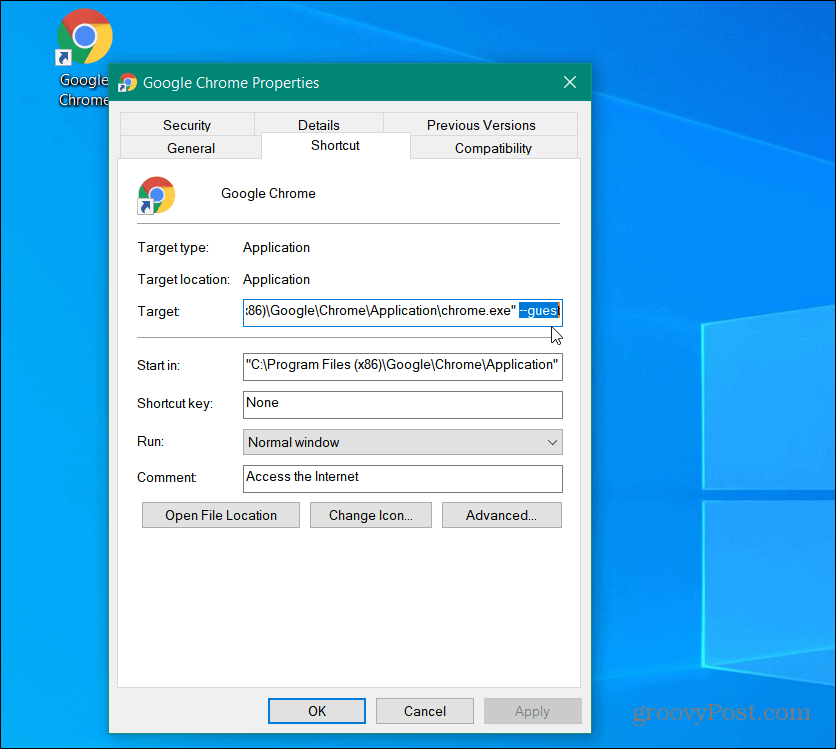
Si no funciona, la razón habitual es que no puso un espacio después de la cita del campo de destino. Solo un espacio y luego agrega:
--invitado
Además, asegúrese de hacer clic en Aplicar y Aceptar para que entre en vigor.
Crear diferentes accesos directos
Probablemente no desee que su atajo principal de Edge o Chrome siempre se abra en modo invitado. Por lo tanto, puede crear diferentes accesos directos. Uno se abre en Modo Invitado y otro que se abre normalmente. Para crear un nuevo acceso directo, presione el botón Inicio y busque Chrome o Edge. Haga clic con el botón derecho en el resultado de la búsqueda y seleccione Abrir ubicación de archivo .

A continuación, haga clic con el botón derecho en el acceso directo y seleccione Enviar a > Escritorio .
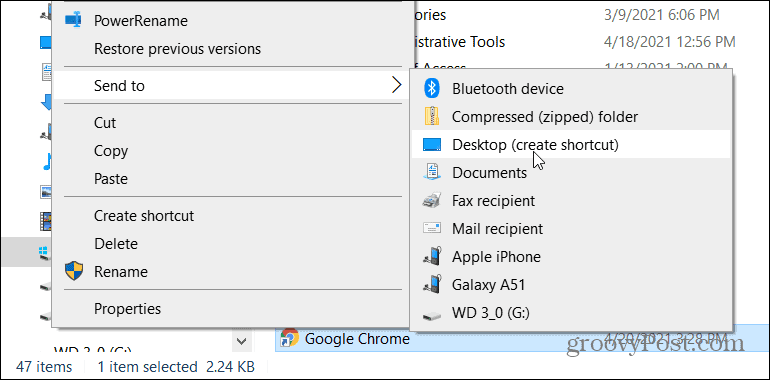
Luego, puede cambiar el nombre del que modificó como Modo invitado y usar el otro para la navegación habitual.
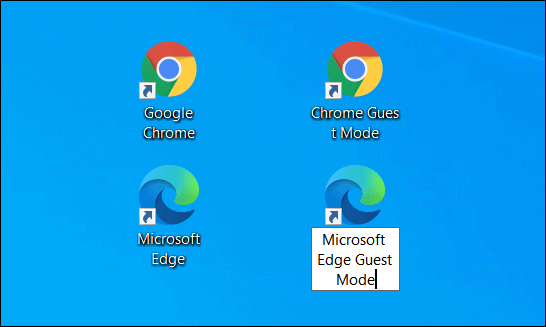
Para obtener consejos similares sobre cómo hacer que su navegador se inicie en un modo específico, consulte cómo hacer que Edge se inicie en modo InPrivate . O consulte cómo hacer que Chrome siempre se inicie en modo InCognito . Y hablando de diferentes modos, si tienes hijos, echa un vistazo a cómo usar el Modo Niños en Microsoft Edge .


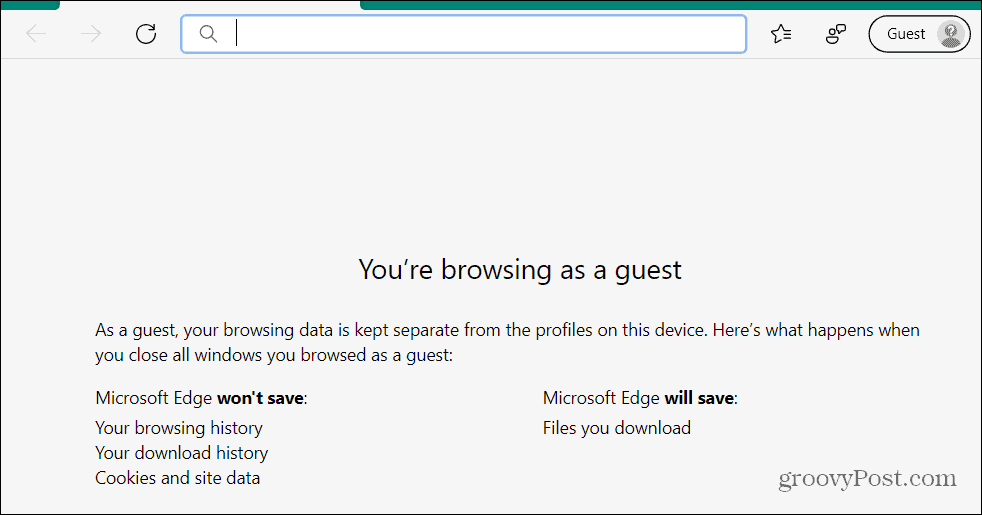
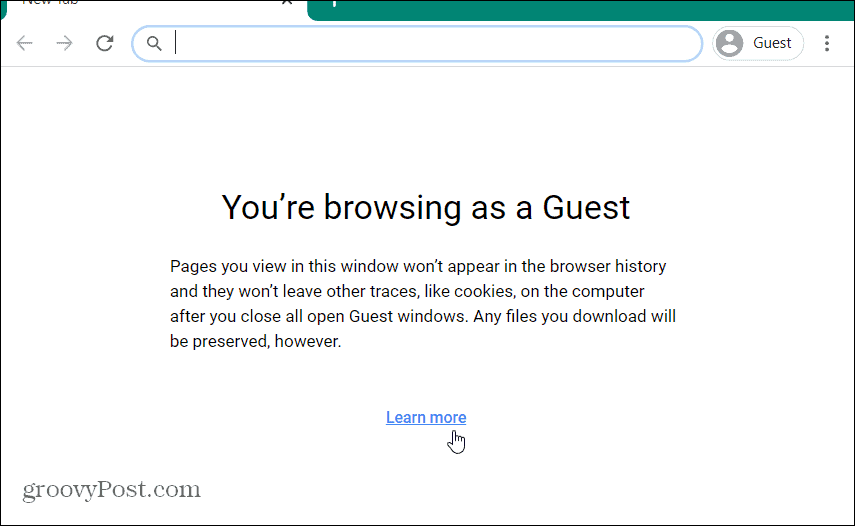

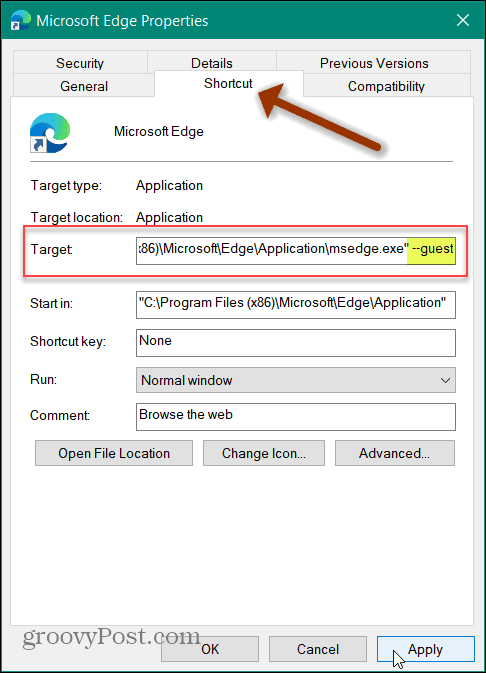
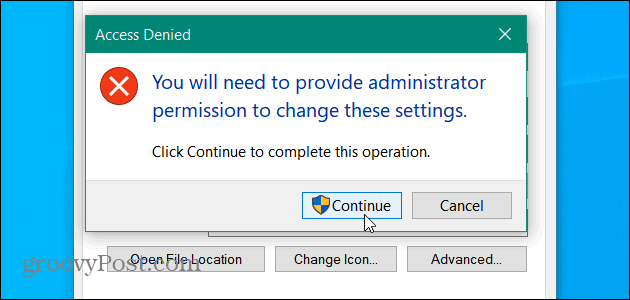
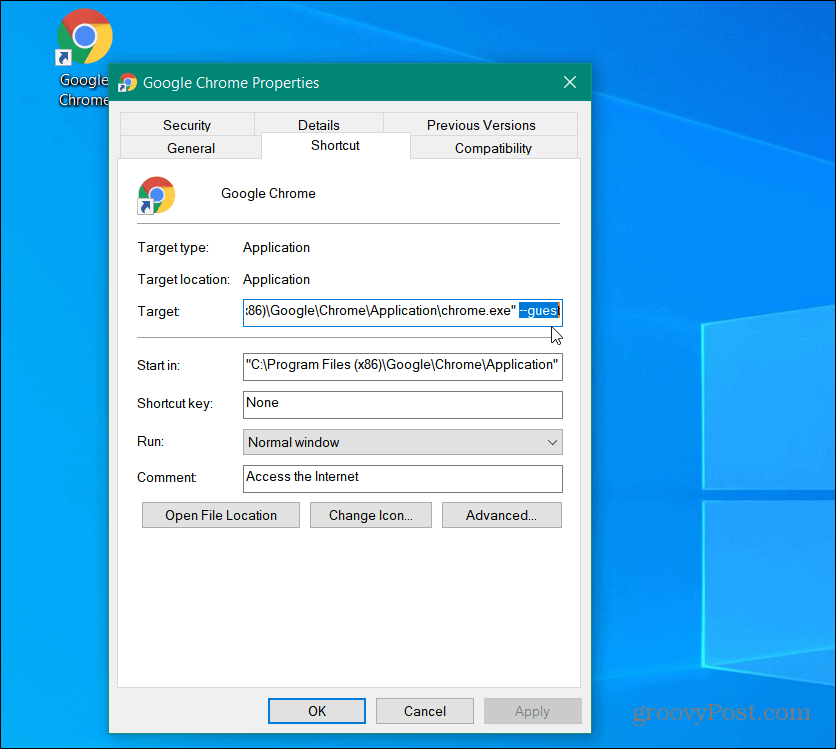

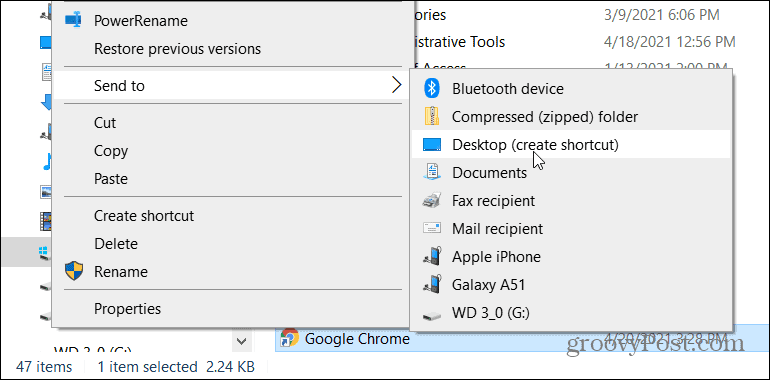
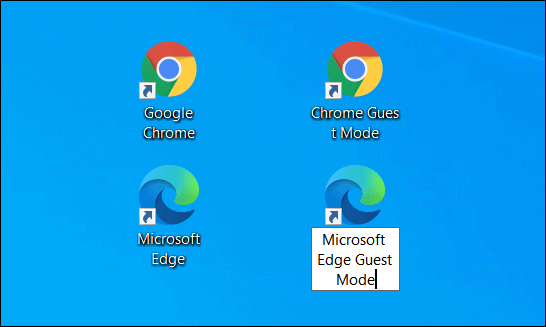

![[CORREGIDO] ¿Cómo arreglar el cambio de avatar de Discord demasiado rápido? [CORREGIDO] ¿Cómo arreglar el cambio de avatar de Discord demasiado rápido?](https://luckytemplates.com/resources1/images2/image-5996-0408150905803.png)
![Solucione el error ESRV_SVC_QUEENCREEK en Windows 10/11 [3 CORRECCIONES] Solucione el error ESRV_SVC_QUEENCREEK en Windows 10/11 [3 CORRECCIONES]](https://luckytemplates.com/resources1/images2/image-4622-0408151111887.png)
![[Mejores soluciones] Arreglar DS4Windows que no detecta el controlador en Windows 10 [Mejores soluciones] Arreglar DS4Windows que no detecta el controlador en Windows 10](https://luckytemplates.com/resources1/images2/image-6563-0408150826477.png)
![[CORREGIDO] Errores de Rise of the Tomb Raider, fallas, caída de FPS, NTDLL, error al iniciar y más [CORREGIDO] Errores de Rise of the Tomb Raider, fallas, caída de FPS, NTDLL, error al iniciar y más](https://luckytemplates.com/resources1/images2/image-3592-0408150419243.png)


![[Solucionado] El controlador WudfRd no pudo cargar el error 219 en Windows 10 [Solucionado] El controlador WudfRd no pudo cargar el error 219 en Windows 10](https://luckytemplates.com/resources1/images2/image-6470-0408150512313.jpg)
![Error de instalación detenida en Xbox One [11 formas principales] Error de instalación detenida en Xbox One [11 formas principales]](https://luckytemplates.com/resources1/images2/image-2928-0408150734552.png)