¿Cansado de despertar su PC todos los días? Su PC se pondrá automáticamente en modo de suspensión para ahorrar energía. Sin embargo, despertarlo después puede llevar más tiempo del que quisiera.
Es posible que prefiera que su PC se inicie automáticamente. Si está ejecutando Windows 11, puede configurar su PC para que se inicie automáticamente a una hora específica cada día. Si lo cronometras correctamente, puedes tener tu PC y aplicaciones listas para funcionar cuando te sientes frente a tu computadora.
Dependiendo de su entorno de trabajo, es posible que desee que una PC se inicie de forma remota al comienzo de cada día para que pueda conectarse de forma remota mediante RDP . Para hacer todo esto, puede hacer que Windows 11 se inicie automáticamente con unos pocos pasos en el Programador de tareas siguiendo los pasos a continuación.
Cómo hacer que Windows 11 se inicie automáticamente
Para programar su PC con Windows 11 para que se active automáticamente, debe usar la herramienta Programador de tareas .
Para usar el Programador de tareas para activar Windows 11, siga los siguientes pasos:
- Abra el menú Inicio y busque el programador de tareas : seleccione el resultado superior.
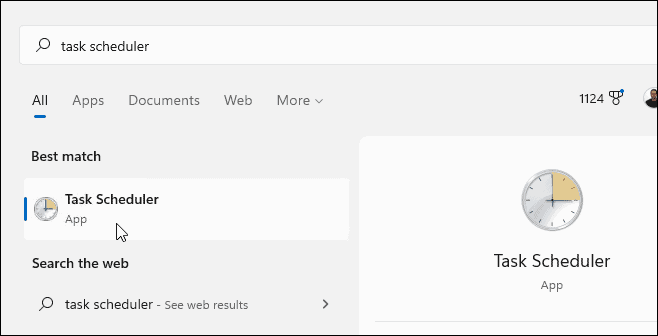
- Cuando se abra el Programador de tareas , haga clic en Acción > Crear tarea en la sección Acción a la derecha.
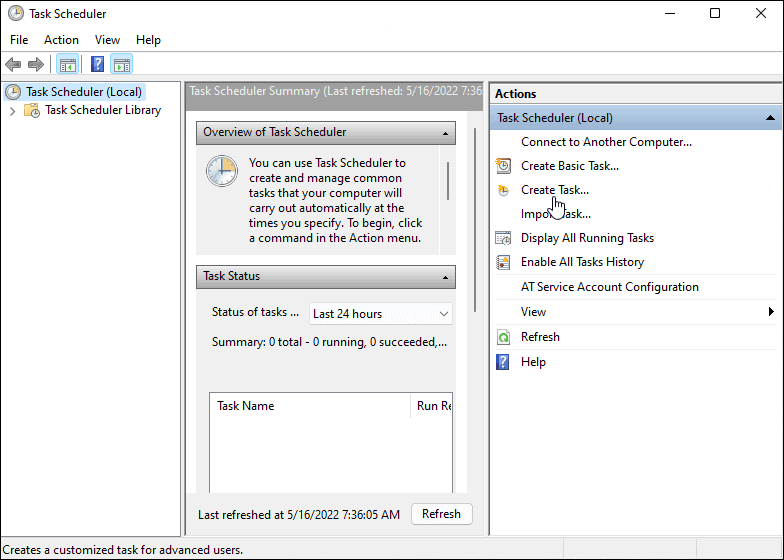
- En la pestaña General en el campo Nombre , escriba un nombre para la tarea (p. ej., Activación automática ).
- Opcionalmente, escriba una descripción para la tarea.
- Seleccione la opción Ejecutar si el usuario ha iniciado sesión o no .
- Elija la opción Ejecutar con los privilegios más altos .
- Seleccione Windows 10 en el menú desplegable Configurar para y haga clic en Aceptar .
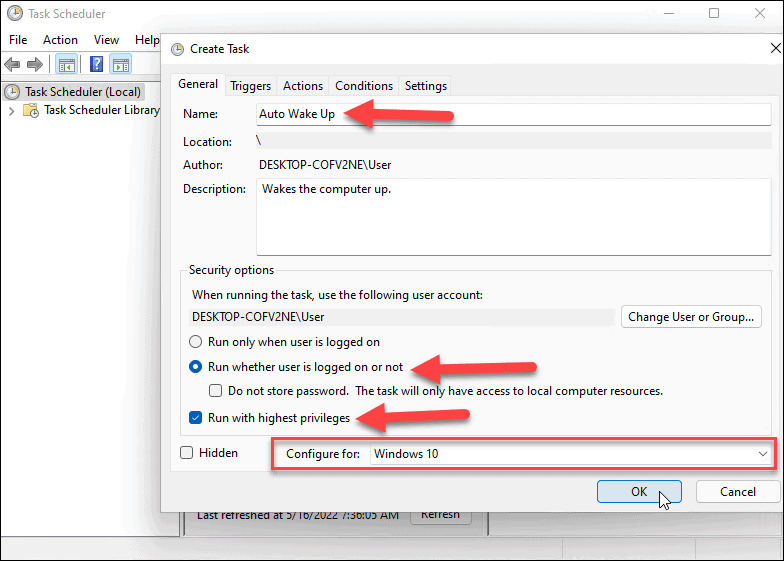
- A continuación, cambie a la pestaña Activadores y haga clic en el botón Nuevo en la esquina inferior izquierda.
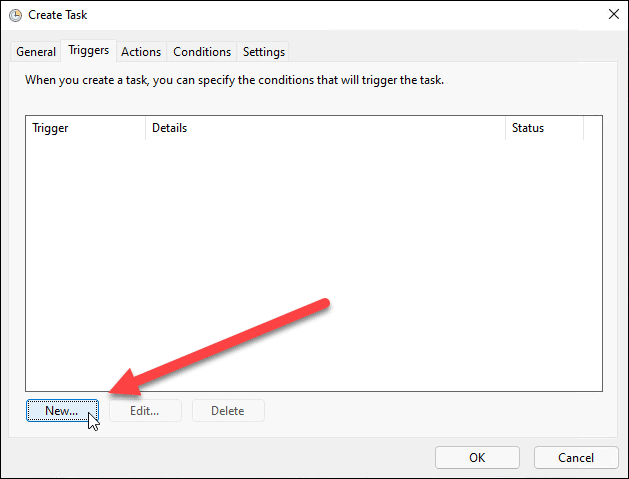
- Ahora, configure el menú desplegable Comenzar la tarea en Según un cronograma .
- Establezca la frecuencia de la tarea (por ejemplo, una vez , diariamente , semanalmente ) y establezca el horario de inicio de la tarea.
- También puede sincronizar entre zonas horarias si viaja con frecuencia. Hay algunas configuraciones avanzadas, pero debería estar bien dejándolas solas para esto.
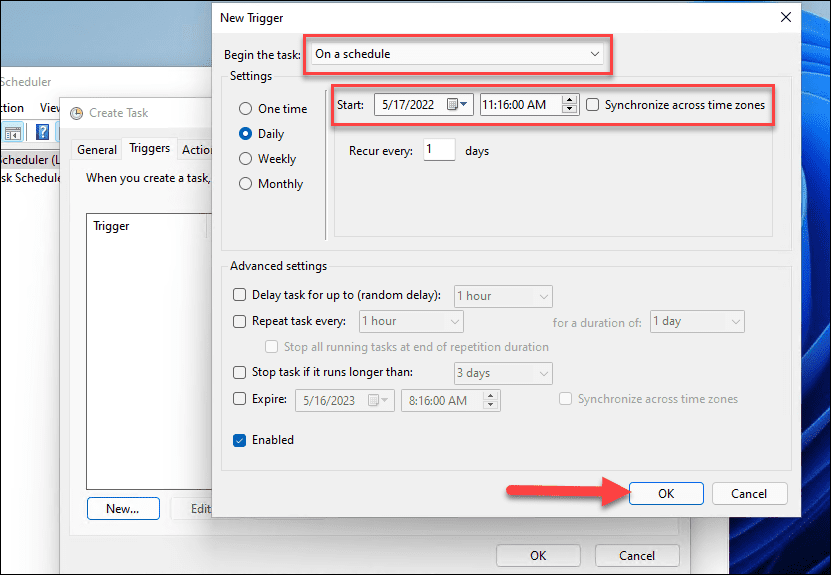
- Cuando complete la configuración, haga clic en Aceptar .
- Haga clic en la pestaña Acciones y seleccione Iniciar un programa para la acción y busque el ejecutable de la aplicación. Por ejemplo, configuramos Google Chrome para que se inicie cuando se inicia la PC. Tenga en cuenta que necesita al menos un conjunto de aplicaciones para comenzar.
- Haga clic en Aceptar cuando haya terminado.
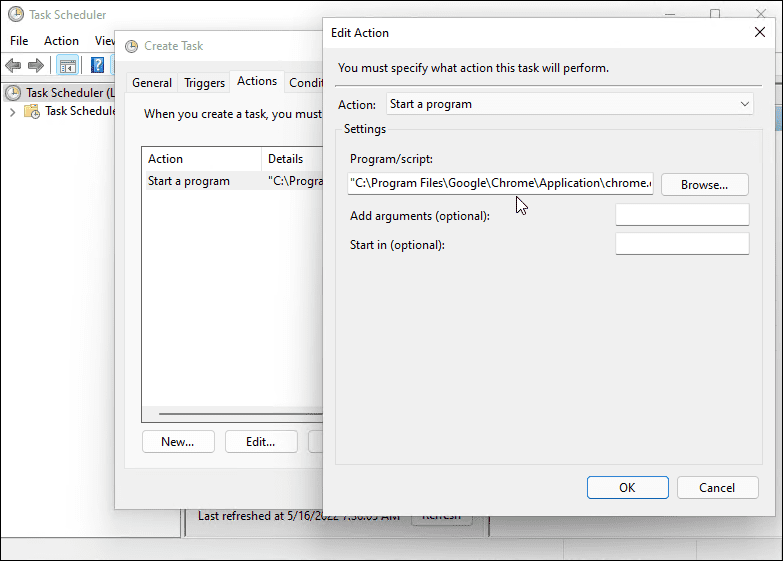
- Haga clic en la pestaña Condiciones , seleccione Despertar la computadora para ejecutar esta tarea en la sección Energía y haga clic en Aceptar .
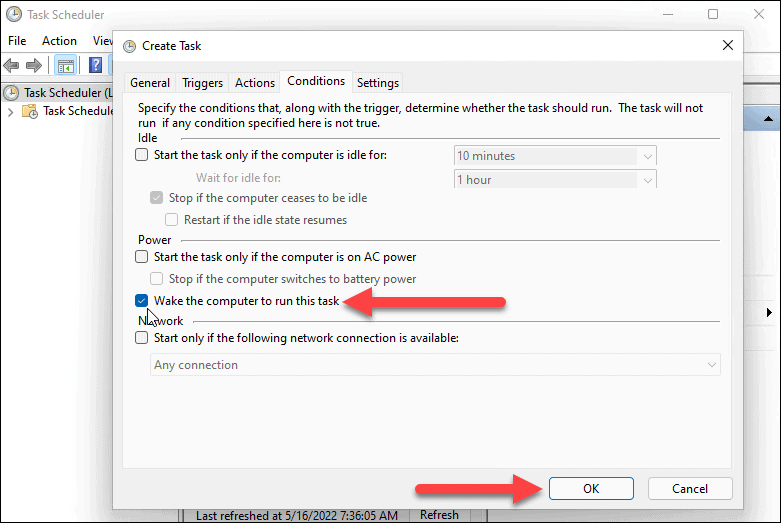
Cómo establecer la configuración de energía en Windows 11
Para que Windows 11 se inicie automáticamente, deberá verificar que los temporizadores de activación estén habilitados en su configuración de energía.
Utilice los siguientes pasos para administrar los temporizadores de activación en Windows 11:
- Abra el menú Inicio y busque la configuración de energía .
- Haga clic en Editar plan de energía en las opciones de Mejor coincidencia .
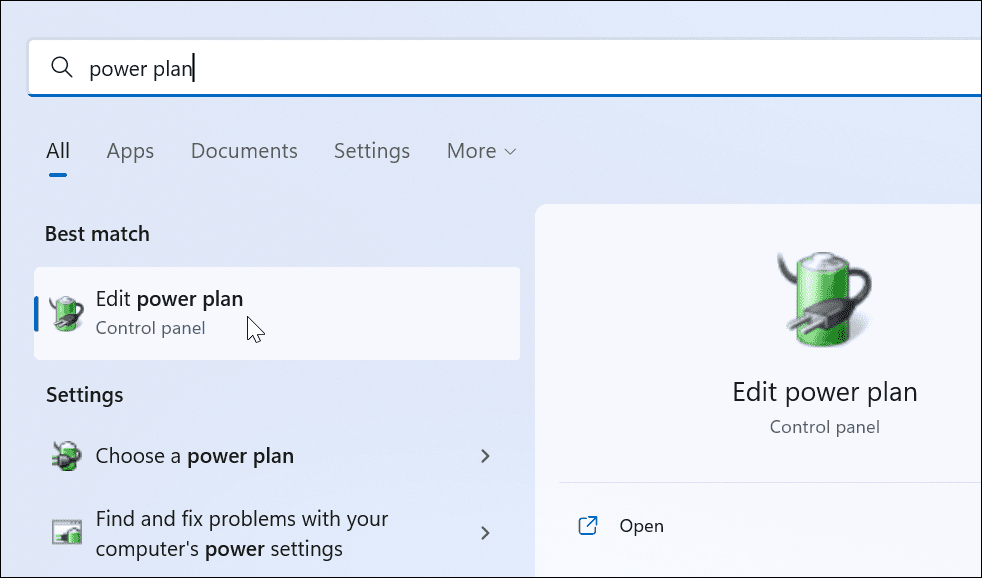
- Haga clic en la opción Cambiar la configuración avanzada de energía .
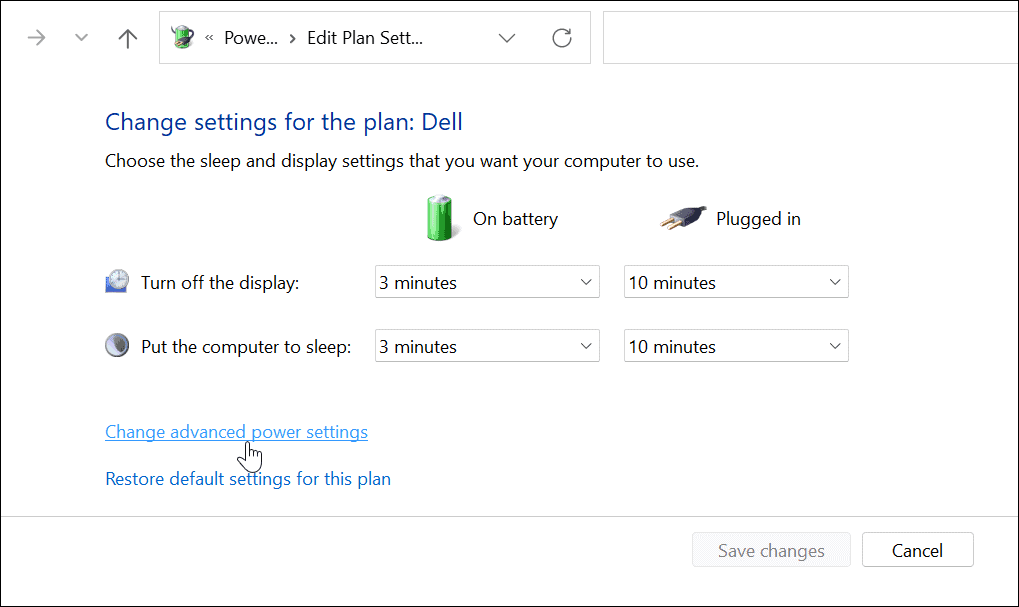
- Cuando aparezca la ventana Opciones de energía , expanda la categoría Suspender > Permitir temporizadores de activación.
- Asegúrese de que tanto Con batería como Enchufado estén configurados como Habilitado .

Activación de su PC en Windows 11
Si desea activar su sistema Windows 11 automáticamente, siga los pasos anteriores. Si desea que se abran más programas, no tiene que configurarlos en el Programador de tareas. En su lugar, puede configurar las aplicaciones para que se inicien durante el inicio en Windows 11 .
Para obtener más consejos sobre Windows 11, consulte cómo hacer que su computadora portátil sea más rápida con el modo de energía . Y para una experiencia sin distracciones, obtén información sobre cómo habilitar Focus Assist . Windows 11 es más estable que las versiones anteriores; sin embargo, no está exento de problemas. Si falla, lea cómo solucionarlo. Windows 11 sigue fallando .

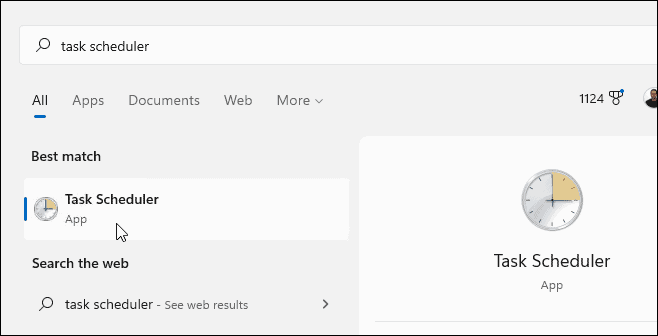
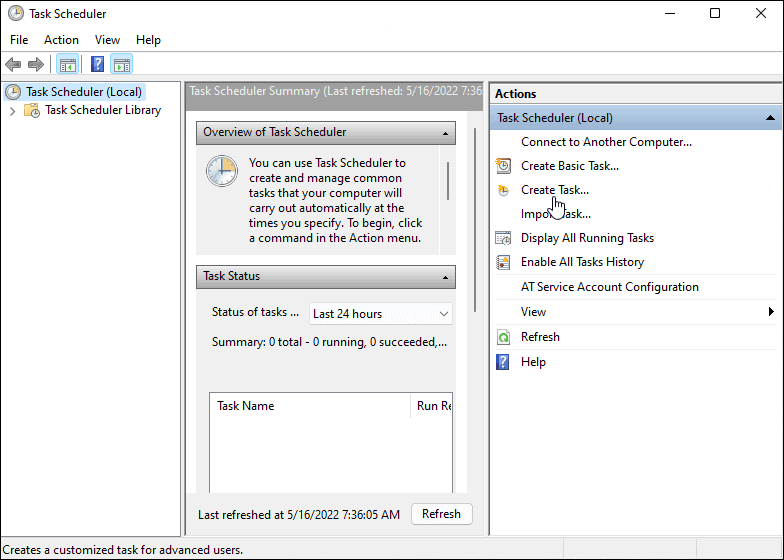
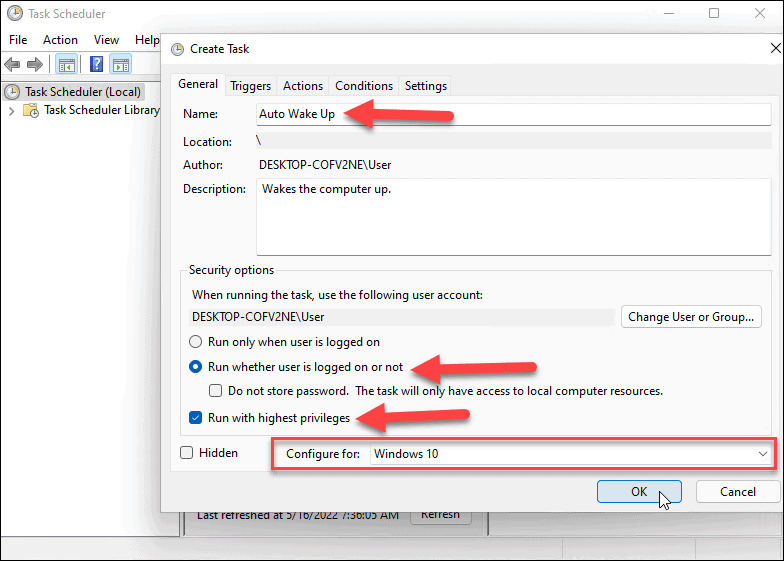
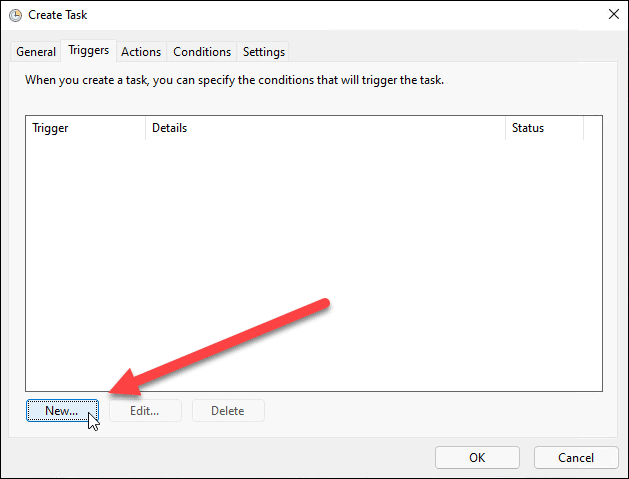
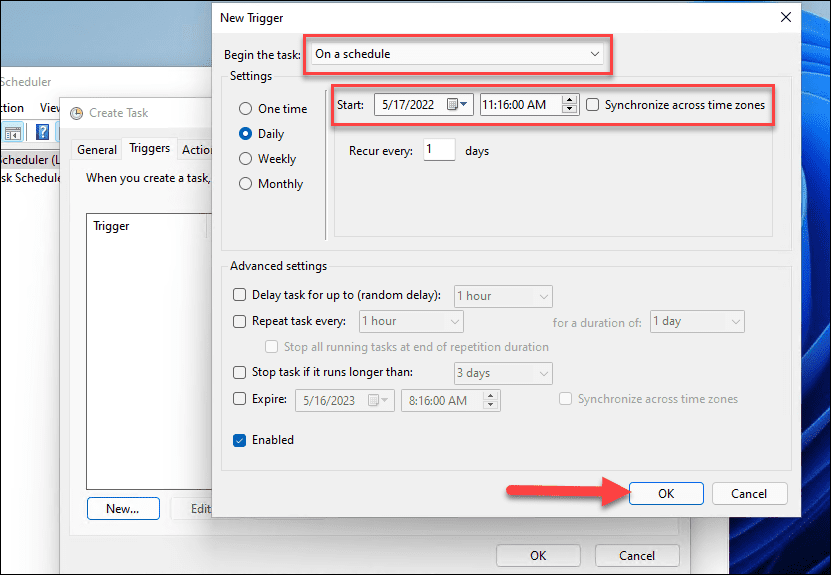
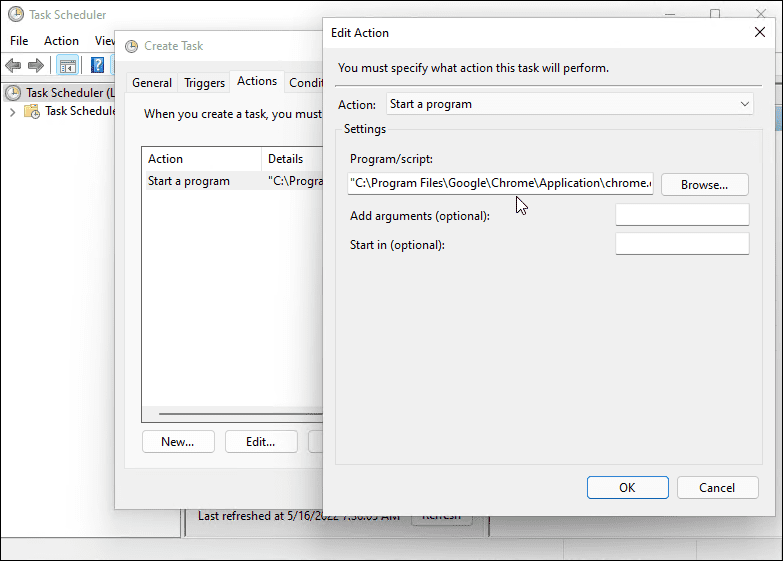
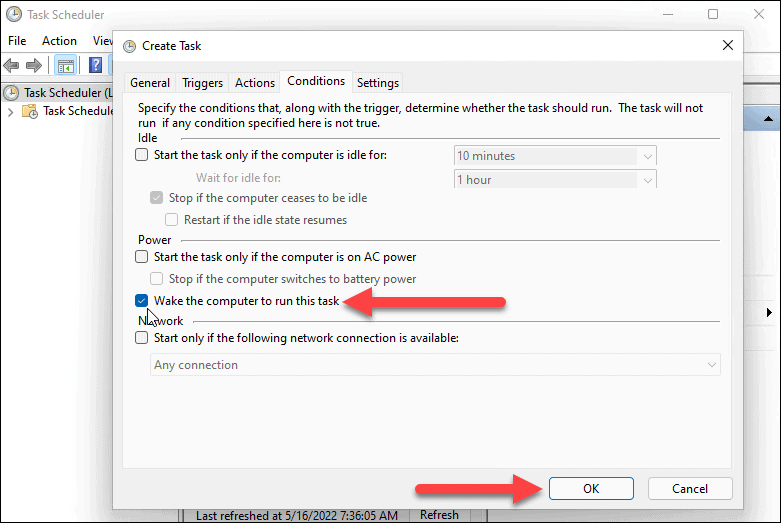
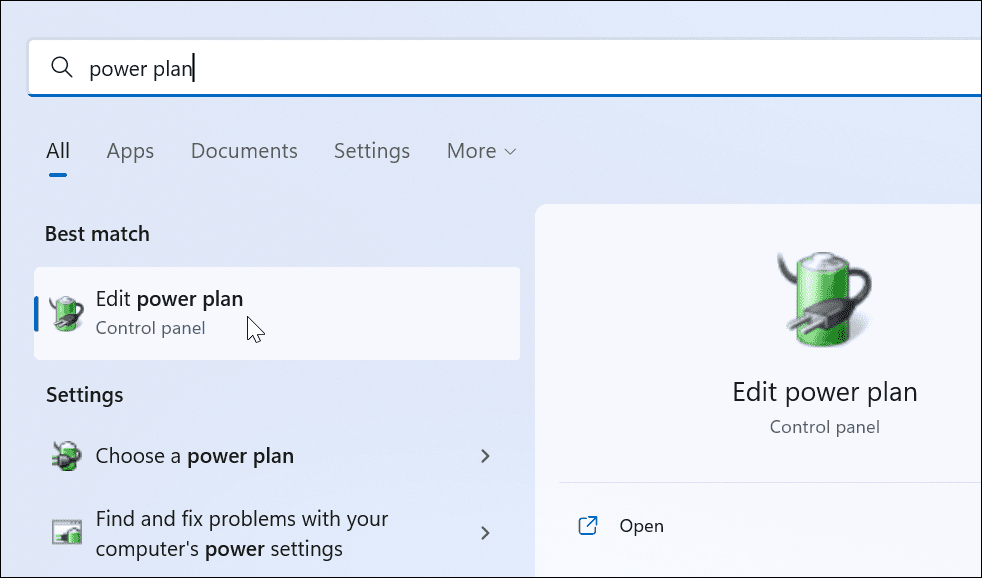
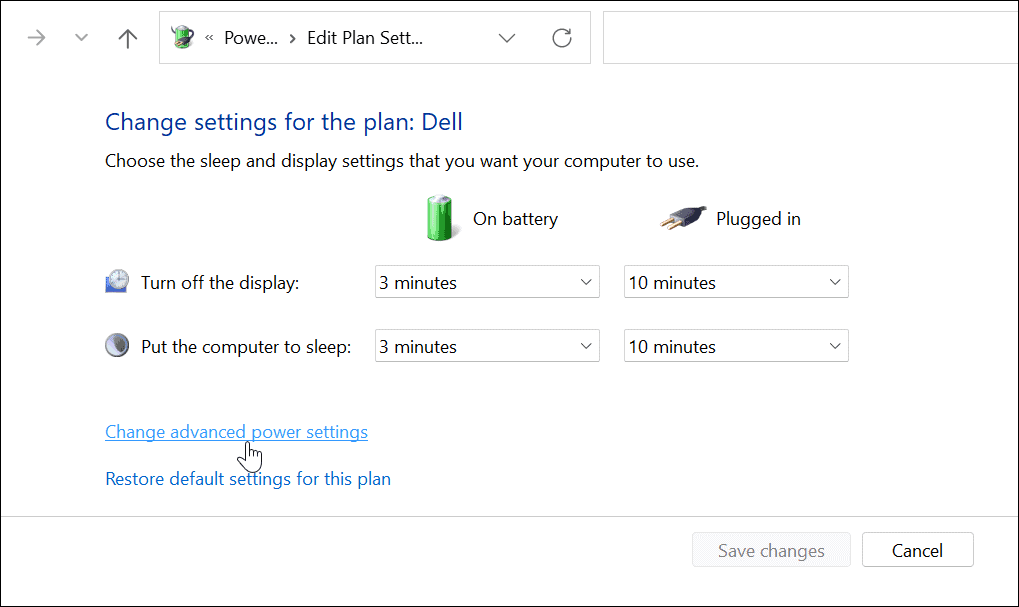


![[CORREGIDO] ¿Cómo arreglar el cambio de avatar de Discord demasiado rápido? [CORREGIDO] ¿Cómo arreglar el cambio de avatar de Discord demasiado rápido?](https://luckytemplates.com/resources1/images2/image-5996-0408150905803.png)
![Solucione el error ESRV_SVC_QUEENCREEK en Windows 10/11 [3 CORRECCIONES] Solucione el error ESRV_SVC_QUEENCREEK en Windows 10/11 [3 CORRECCIONES]](https://luckytemplates.com/resources1/images2/image-4622-0408151111887.png)
![[Mejores soluciones] Arreglar DS4Windows que no detecta el controlador en Windows 10 [Mejores soluciones] Arreglar DS4Windows que no detecta el controlador en Windows 10](https://luckytemplates.com/resources1/images2/image-6563-0408150826477.png)
![[CORREGIDO] Errores de Rise of the Tomb Raider, fallas, caída de FPS, NTDLL, error al iniciar y más [CORREGIDO] Errores de Rise of the Tomb Raider, fallas, caída de FPS, NTDLL, error al iniciar y más](https://luckytemplates.com/resources1/images2/image-3592-0408150419243.png)


![[Solucionado] El controlador WudfRd no pudo cargar el error 219 en Windows 10 [Solucionado] El controlador WudfRd no pudo cargar el error 219 en Windows 10](https://luckytemplates.com/resources1/images2/image-6470-0408150512313.jpg)
![Error de instalación detenida en Xbox One [11 formas principales] Error de instalación detenida en Xbox One [11 formas principales]](https://luckytemplates.com/resources1/images2/image-2928-0408150734552.png)