Los gráficos circulares son una forma eficaz de analizar conjuntos de datos visualmente. Y dado que a la mayoría de la gente le encanta el pastel, es un formato ampliamente aceptado para presentar datos a los clientes oa la gerencia. Bromas aparte, puede parecer difícil comenzar con un gráfico circular, pero Microsoft Excel es una excelente herramienta para producirlos con solo unos pocos clics.
Hacer un gráfico circular en Microsoft Excel 2010 o 2007
Actualización: si está ejecutando versiones modernas de Excel en el paquete de suscripción de Microsoft 365 (anteriormente O365) , lea cómo hacer gráficos circulares en Excel .
Primero, deberá escribir su lista de datos en Excel. Esto es bastante fácil, una columna es su descripción de los números y la otra columna son sus números. Puede hacer que se vea elegante al diseñarlo desde la cinta Inicio, pero esto no afectará nuestro gráfico circular.
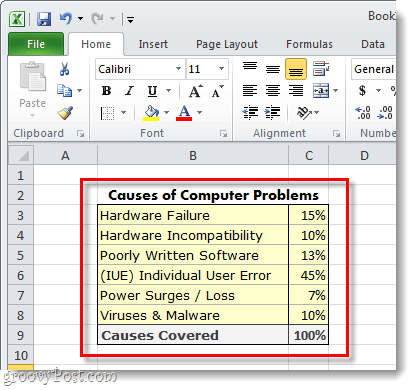
Seleccione los datos que desea incluir en el gráfico circular. Esto significa literalmente mantener presionado el botón izquierdo del mouse y arrastrar un cuadro alrededor de los datos. Asegúrese de no seleccionar las celdas donde sumó las cosas.
Una vez que todo esté seleccionado, haga clic en la cinta Insertar y luego haga clic en Pastel y seleccione si desea un pastel 2-D o 3-D; y que plantilla.
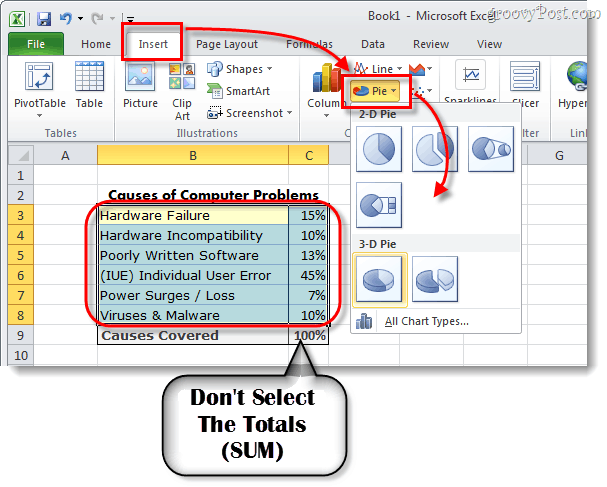
Personaliza tu gráfico
Ahora su gráfico circular debería aparecer en su hoja de cálculo. Lo siguiente que vamos a hacer es personalizar el gráfico para que sea más atractivo.
Cuando haya seleccionado el gráfico (haga clic en el gráfico), aparecerán Herramientas de gráficos en la cinta. Esto incluye un total de tres pestañas diferentes: Diseño, Diseño y Formato .
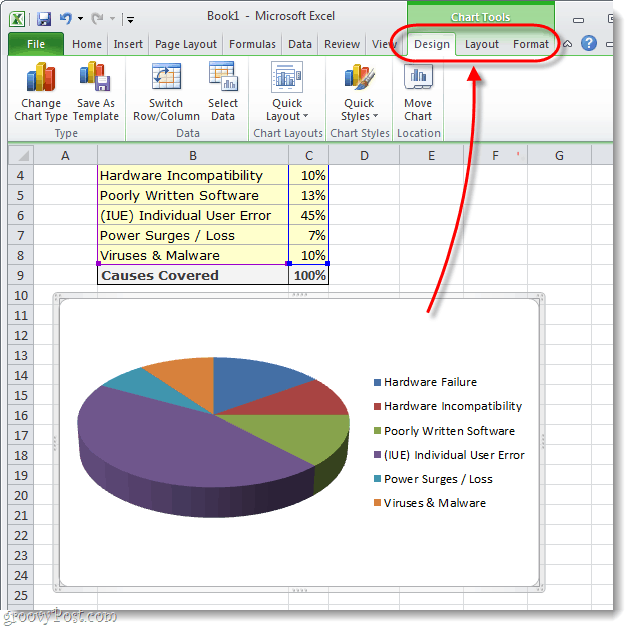
Cada pestaña del área de la cinta Herramientas de gráficos permitirá realizar varias personalizaciones diferentes. La única forma de aprender realmente lo que puede hacer es jugar con las diferentes configuraciones por un tiempo. Pero, como ejemplo, personalicé mi gráfico usando las herramientas descritas en las tres capturas de pantalla a continuación.
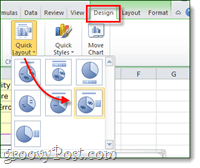
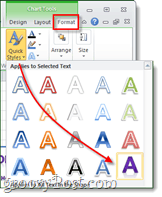
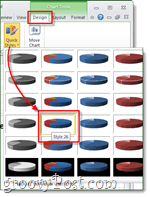
Ahora tiene un gráfico circular elegante en su hoja de cálculo de Microsoft Excel. Cuando se trata de hacer gráficos circulares tan atractivos, no hay nada más fácil que esto. ¿Tiene algún consejo o truco favorito para hacer gráficos circulares en Excel? Nos encantaría escucharlo en los comentarios a continuación.
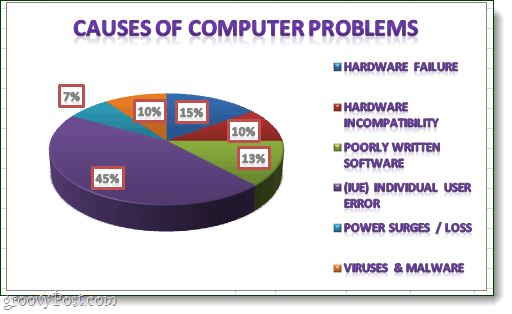

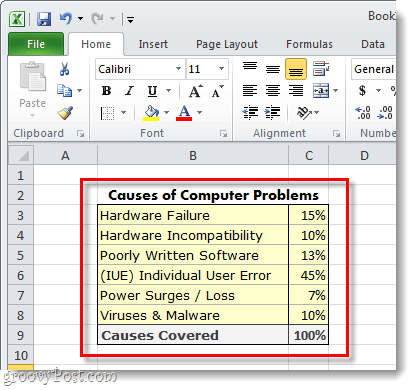
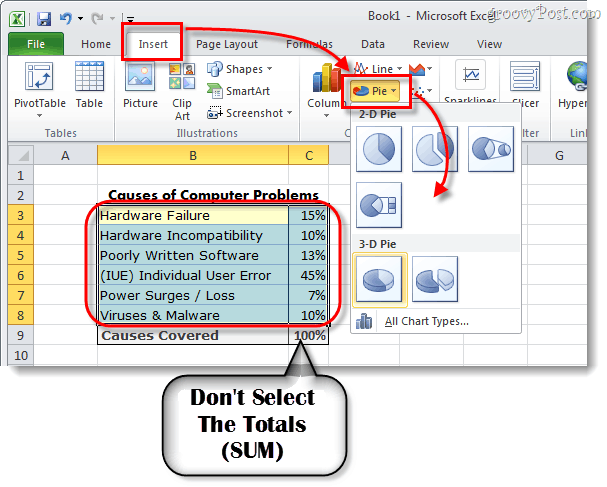
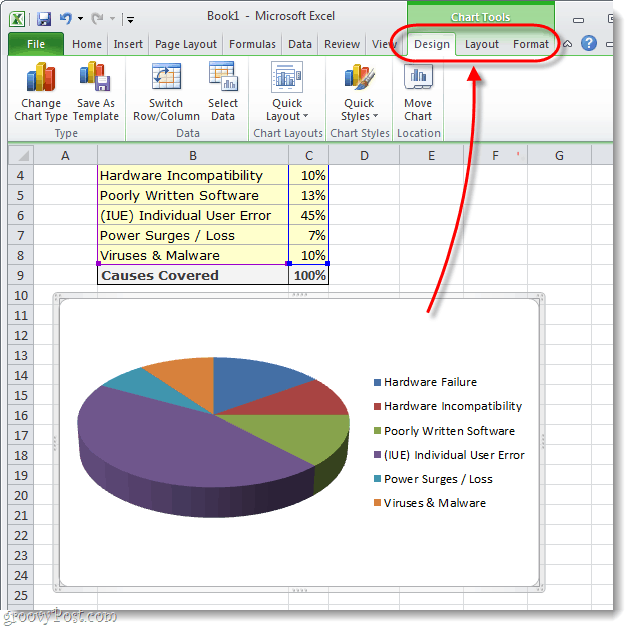
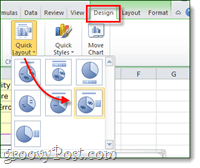
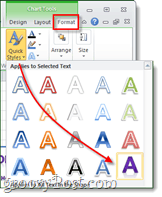
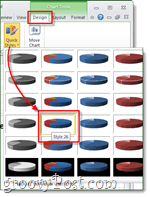
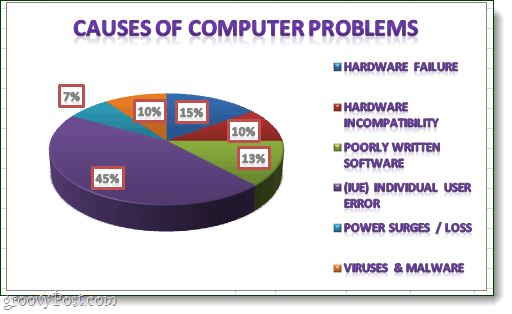

![[CORREGIDO] ¿Cómo arreglar el cambio de avatar de Discord demasiado rápido? [CORREGIDO] ¿Cómo arreglar el cambio de avatar de Discord demasiado rápido?](https://luckytemplates.com/resources1/images2/image-5996-0408150905803.png)
![Solucione el error ESRV_SVC_QUEENCREEK en Windows 10/11 [3 CORRECCIONES] Solucione el error ESRV_SVC_QUEENCREEK en Windows 10/11 [3 CORRECCIONES]](https://luckytemplates.com/resources1/images2/image-4622-0408151111887.png)
![[Mejores soluciones] Arreglar DS4Windows que no detecta el controlador en Windows 10 [Mejores soluciones] Arreglar DS4Windows que no detecta el controlador en Windows 10](https://luckytemplates.com/resources1/images2/image-6563-0408150826477.png)
![[CORREGIDO] Errores de Rise of the Tomb Raider, fallas, caída de FPS, NTDLL, error al iniciar y más [CORREGIDO] Errores de Rise of the Tomb Raider, fallas, caída de FPS, NTDLL, error al iniciar y más](https://luckytemplates.com/resources1/images2/image-3592-0408150419243.png)


![[Solucionado] El controlador WudfRd no pudo cargar el error 219 en Windows 10 [Solucionado] El controlador WudfRd no pudo cargar el error 219 en Windows 10](https://luckytemplates.com/resources1/images2/image-6470-0408150512313.jpg)
![Error de instalación detenida en Xbox One [11 formas principales] Error de instalación detenida en Xbox One [11 formas principales]](https://luckytemplates.com/resources1/images2/image-2928-0408150734552.png)