Un gráfico circular es ideal para mostrar las distintas partes de un todo. Microsoft Excel ofrece una herramienta integrada de creación de gráficos circulares que le permite agregar este tipo de elementos visuales a su hoja de cálculo con solo unos pocos clics.
Con diferentes estilos y opciones de personalización, no solo puede crear un gráfico circular útil en Excel, sino también uno atractivo al mismo tiempo.
Cómo crear un gráfico circular en Excel
Si bien algunas de las funciones para personalizar un gráfico circular difieren ligeramente, el proceso para crear uno es el mismo en Excel en Windows, Mac y la web.
- Seleccione los datos que desea utilizar para el gráfico. Puede hacerlo fácilmente arrastrando el cursor por el rango de celdas.
- Vaya a la pestaña Insertar y haga clic en la flecha desplegable Gráfico circular . En Excel en la web , esto es simplemente un botón porque actualmente solo hay un diseño de gráfico circular disponible.
- En Windows o Mac, seleccione el tipo de gráfico circular que desea utilizar. Puede elegir entre tres gráficos 2D o un gráfico circular 3D.
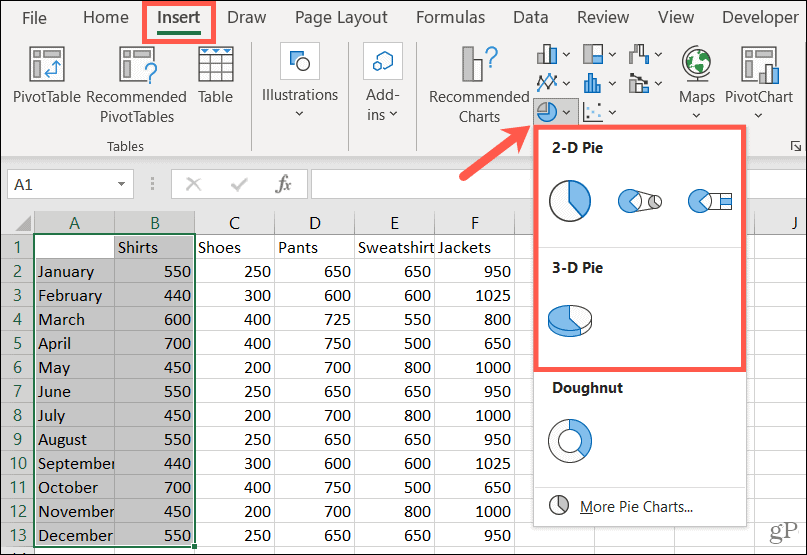
Verá que el gráfico circular aparece directamente en su hoja de cálculo, ¡listo para que lo personalice!
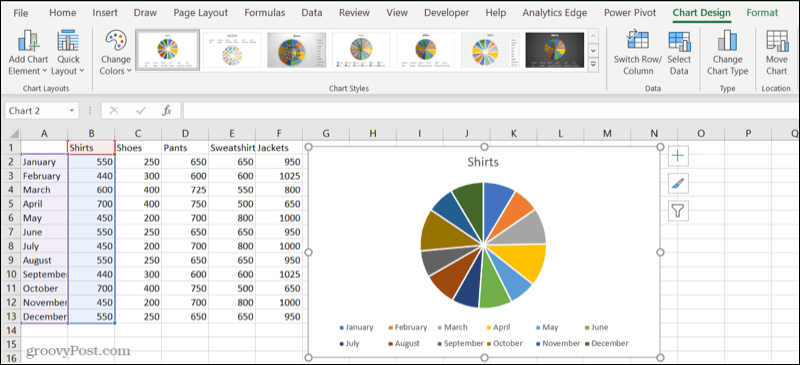
Personalizar un gráfico circular en Excel
Una vez que inserte su gráfico circular, selecciónelo para mostrar la pestaña Diseño de gráfico. Estas herramientas le brindan todo lo que necesita para personalizar su gráfico por completo.
Puede agregar un elemento de gráfico como una leyenda o etiquetas, ajustar el diseño, cambiar los colores, elegir un nuevo estilo, cambiar columnas y filas, actualizar el conjunto de datos, cambiar el tipo de gráfico o mover el gráfico.

Excel en Windows ofrece una función adicional para personalizar su gráfico. Seleccione el gráfico y verá que aparecen tres botones en el lado derecho para Elementos de gráfico, Estilos de gráfico y Filtros de gráfico.
Los primeros dos botones corresponden a los mismos botones en la cinta. Por lo tanto, puede usar los elementos del gráfico para agregar más elementos o elegir sus posiciones en el gráfico.
Con Chart Styles, puede elegir entre varios esquemas de colores y estilos en un solo lugar.
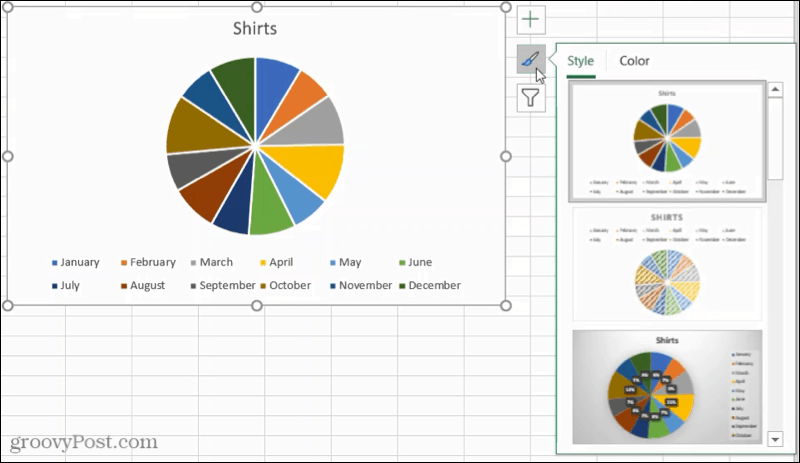
Si desea seleccionar diferentes partes de sus datos para el gráfico, utilice los filtros de gráfico. Además, puede pasar el cursor sobre una categoría para resaltar esa parte del pastel.
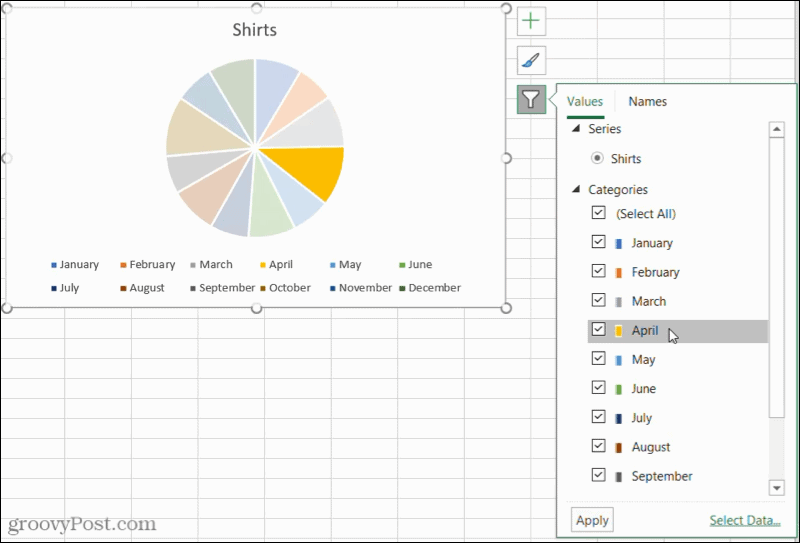
Cambiar el tamaño y mover un gráfico
Si ha trabajado con otros tipos de gráficos en Excel, le alegrará saber que es igual de fácil cambiar el tamaño o mover un gráfico circular.
Para cambiar el tamaño de un gráfico circular, arrastre hacia adentro o hacia afuera desde una de las esquinas o bordes.
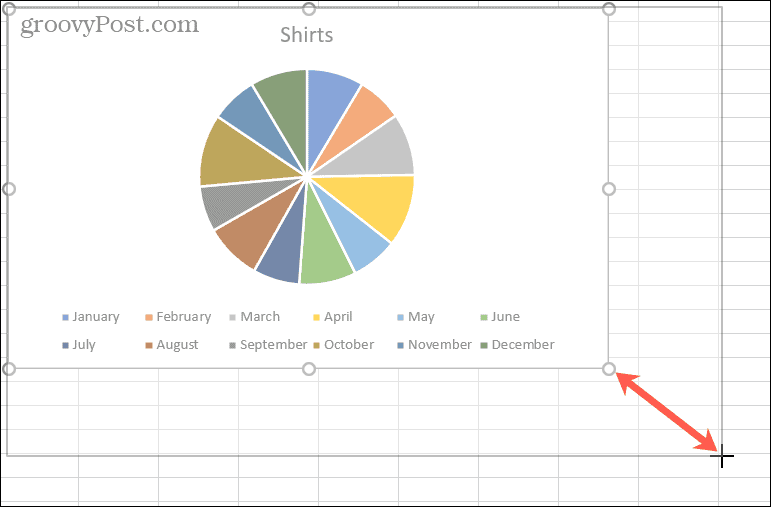
Para mover un gráfico circular, selecciónelo y use la flecha de cuatro lados para arrastrarlo a su nuevo lugar en su hoja.
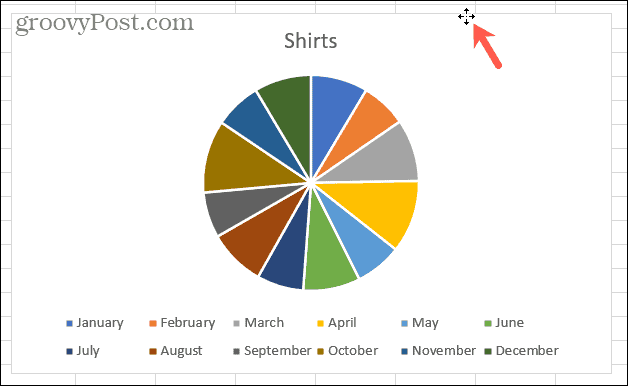
Personalice su gráfico circular y muestre sus datos
Los gráficos circulares son excelentes herramientas para mostrar sus datos. Permiten que su audiencia vea los datos de manera agradable, ordenada y de un vistazo. Si tiene una versión anterior, como Excel 2007 o Excel 2010, consulte cómo crear un gráfico circular en esas versiones .
Y para otros tipos de elementos visuales, vea cómo crear un diagrama de Gantt en Excel o hacer un diagrama de dispersión para presentar sus datos .

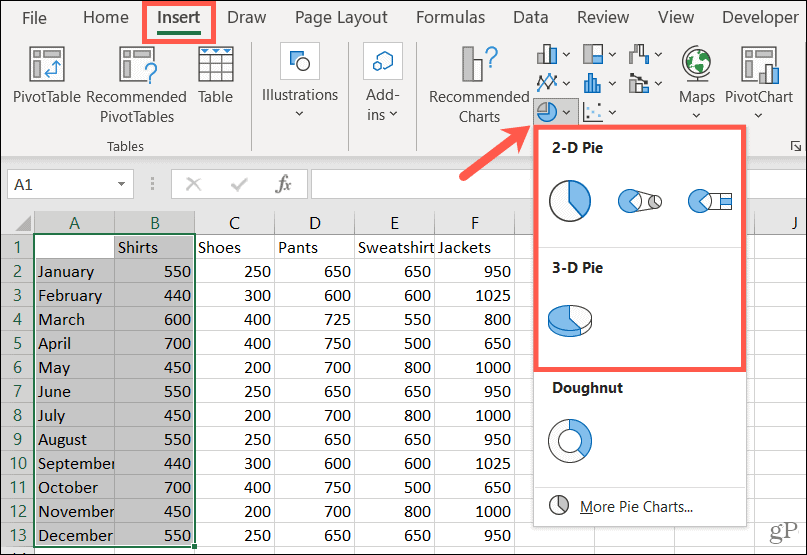
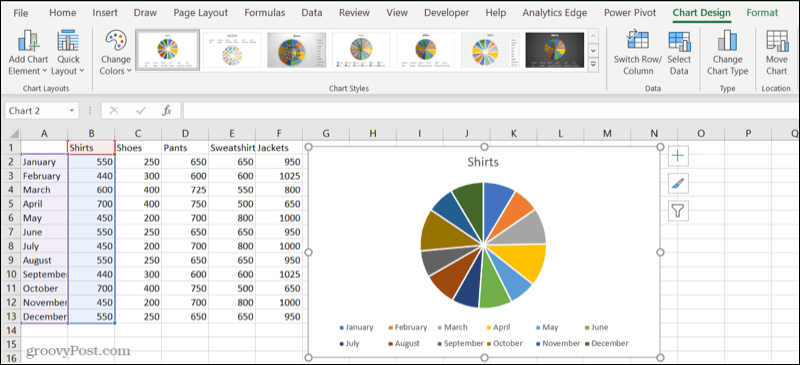

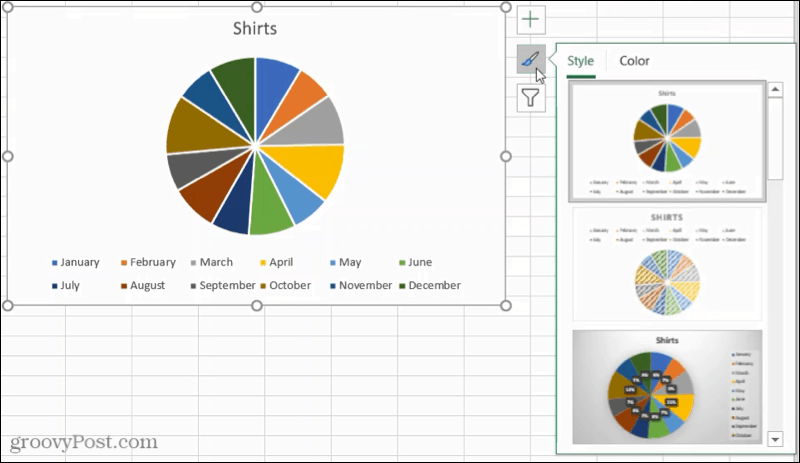
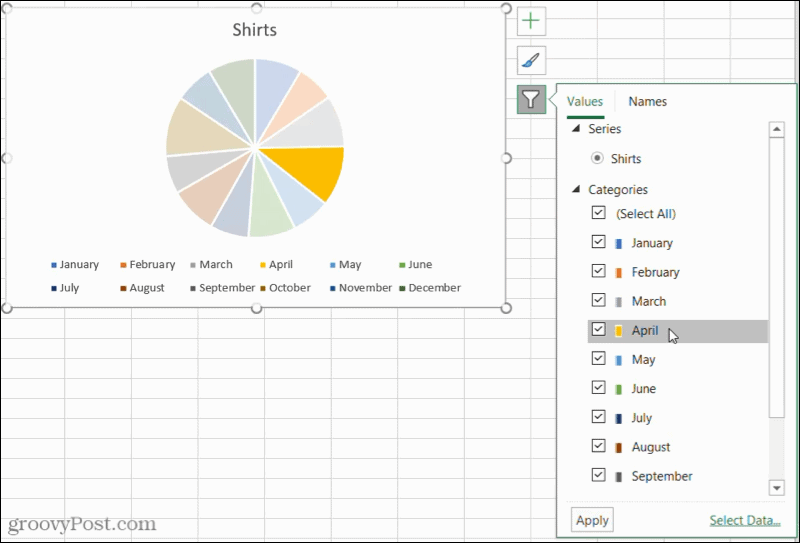
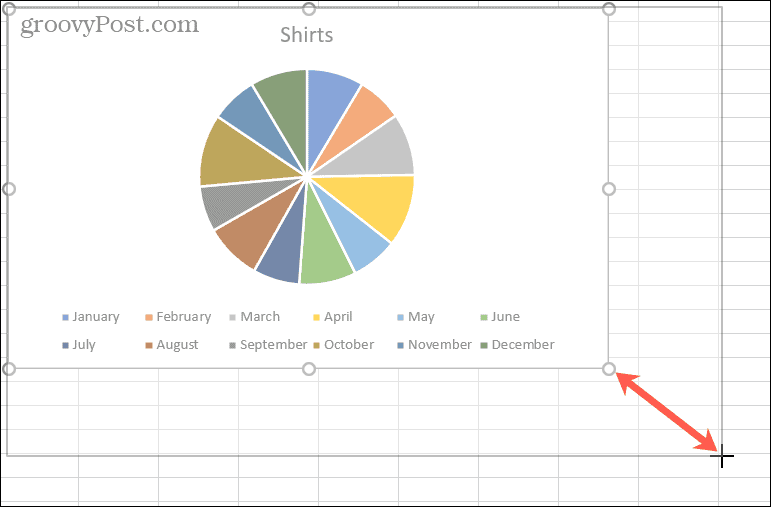
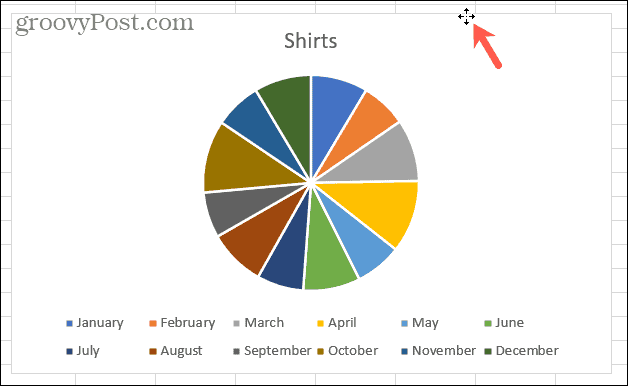

![[CORREGIDO] ¿Cómo arreglar el cambio de avatar de Discord demasiado rápido? [CORREGIDO] ¿Cómo arreglar el cambio de avatar de Discord demasiado rápido?](https://luckytemplates.com/resources1/images2/image-5996-0408150905803.png)
![Solucione el error ESRV_SVC_QUEENCREEK en Windows 10/11 [3 CORRECCIONES] Solucione el error ESRV_SVC_QUEENCREEK en Windows 10/11 [3 CORRECCIONES]](https://luckytemplates.com/resources1/images2/image-4622-0408151111887.png)
![[Mejores soluciones] Arreglar DS4Windows que no detecta el controlador en Windows 10 [Mejores soluciones] Arreglar DS4Windows que no detecta el controlador en Windows 10](https://luckytemplates.com/resources1/images2/image-6563-0408150826477.png)
![[CORREGIDO] Errores de Rise of the Tomb Raider, fallas, caída de FPS, NTDLL, error al iniciar y más [CORREGIDO] Errores de Rise of the Tomb Raider, fallas, caída de FPS, NTDLL, error al iniciar y más](https://luckytemplates.com/resources1/images2/image-3592-0408150419243.png)


![[Solucionado] El controlador WudfRd no pudo cargar el error 219 en Windows 10 [Solucionado] El controlador WudfRd no pudo cargar el error 219 en Windows 10](https://luckytemplates.com/resources1/images2/image-6470-0408150512313.jpg)
![Error de instalación detenida en Xbox One [11 formas principales] Error de instalación detenida en Xbox One [11 formas principales]](https://luckytemplates.com/resources1/images2/image-2928-0408150734552.png)