El uso de gráficos y otras visualizaciones en Excel le permite determinar fácilmente los resultados de su conjunto de datos. Un gráfico de barras, por ejemplo, facilita que los lectores de una hoja de cálculo o los espectadores de una presentación desglosen los datos de manera más eficiente.
Vamos a crear un gráfico de barras básico para este artículo, pero existen otras formas de representar visualmente los datos, como gráficos circulares, gráficos de líneas y gráficos radiales .
Si no ha creado un cuadro o gráfico en Excel antes, es fácil comenzar con un gráfico de barras. Este artículo le mostrará cómo crear un gráfico de barras en Excel y agregar algunas personalizaciones.
Cómo hacer un gráfico de barras en Excel
Para comenzar a crear su primer gráfico de barras en Excel, haga lo siguiente:
- Seleccione los datos que desea usar para el gráfico de barras y cópielos en su portapapeles.
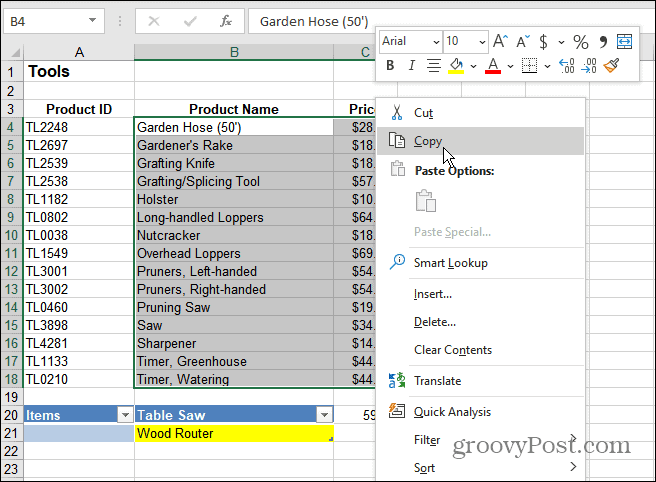
- Haga clic en la pestaña Insertar y haga clic en Gráficos recomendados en la cinta. Elija entre los gráficos de barras básicos de columnas agrupadas y haga clic en Aceptar .
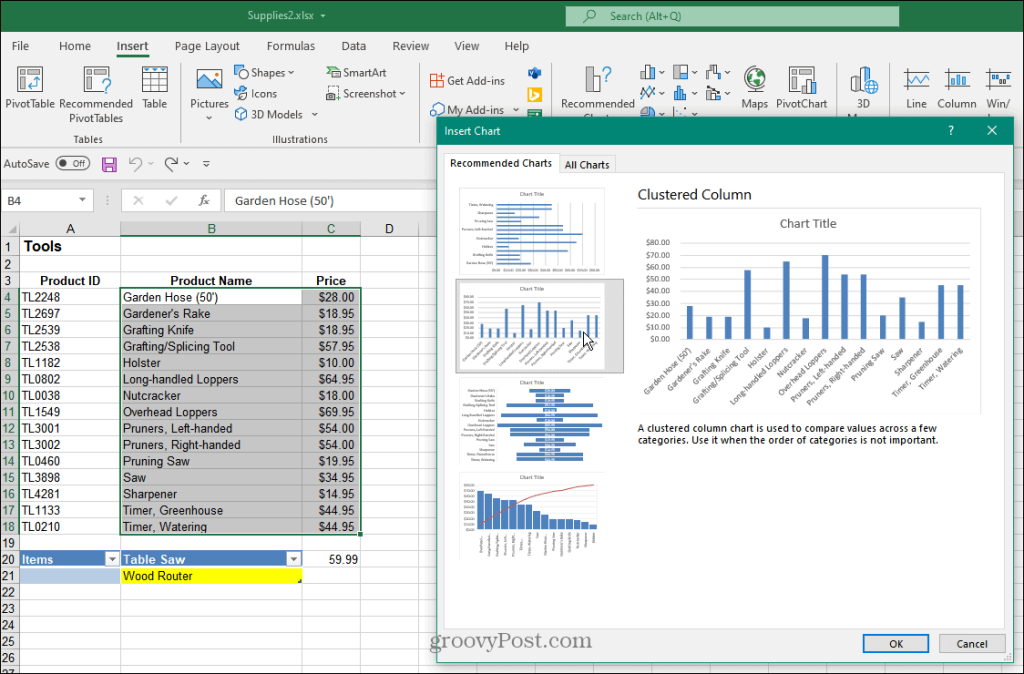
- Excel colocará el gráfico de barras con los datos que copió en el portapapeles en su hoja de cálculo. Una vez que tenga el gráfico, puede cambiar su tamaño, moverlo en la hoja o copiarlo en un libro de trabajo diferente.
- El gráfico de este ejemplo muestra las herramientas de jardinería y su precio.
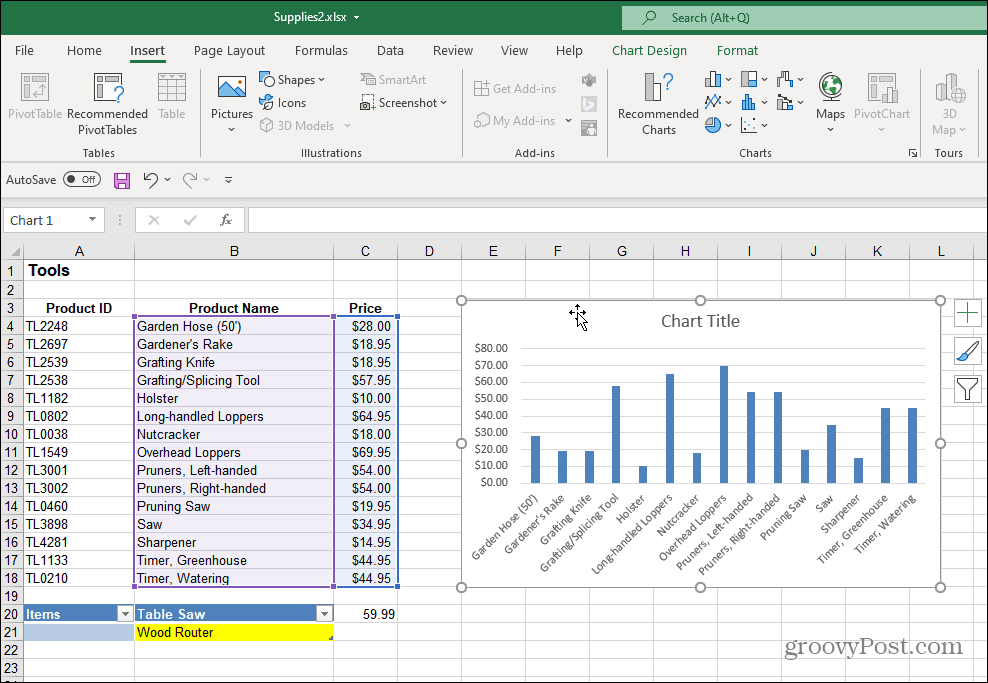
- Puede cambiar el título del gráfico haciendo doble clic en él y escribiendo un nuevo nombre.
- También puede eliminar el campo de título por completo si no lo desea. Para hacer esto, haga clic en el botón verde Elementos del gráfico + , luego desmarque la opción Título del gráfico .
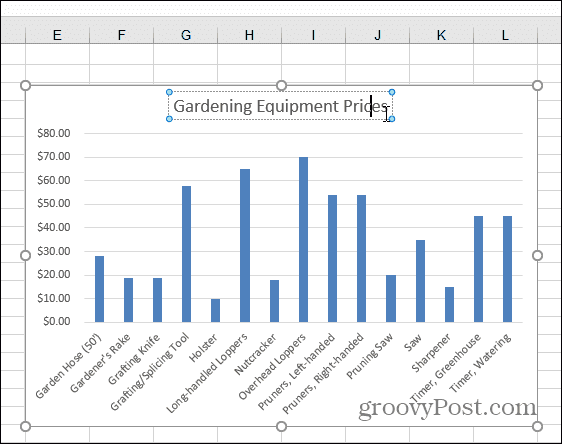
6. Puede agregar o eliminar varias cosas diferentes del menú Elementos del gráfico . Para hacer esto, haga clic en el botón Elementos de gráfico para agregar o eliminar títulos de ejes, etiquetas de datos, líneas de cuadrícula y más.
7. Abra el menú Elementos del gráfico y pase el mouse sobre cada elemento para obtener una vista previa de cómo se verá en su gráfico.
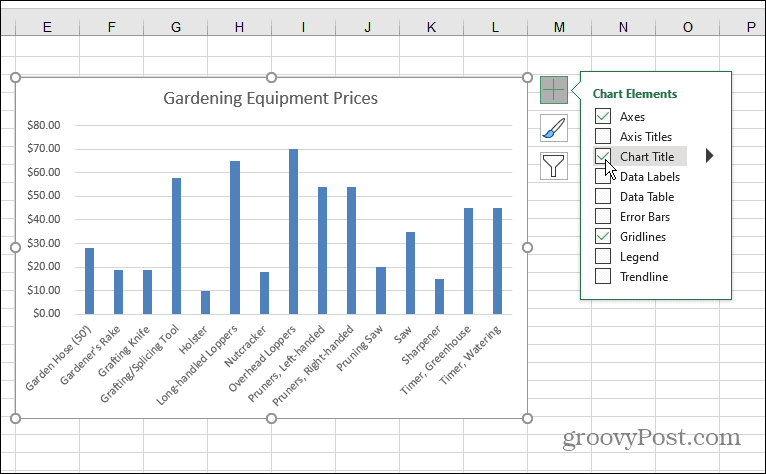
8. Después de agregar un elemento, puede continuar personalizándolo. Por ejemplo, la opción Eje agrega una etiqueta X e Y para el gráfico.
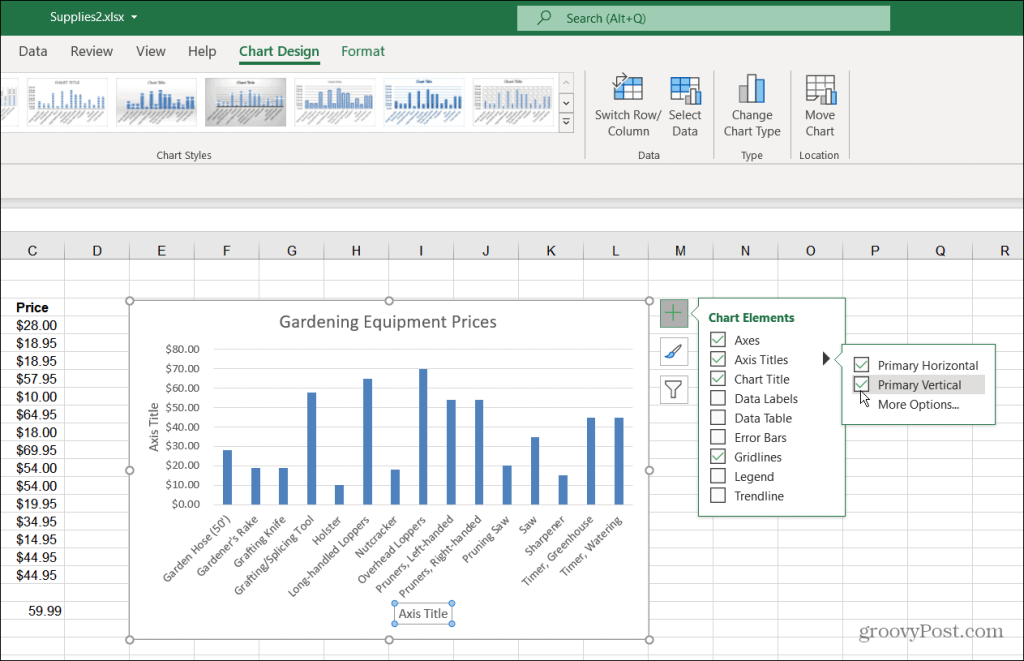
9. Al igual que con el título del gráfico en sí, puede hacer doble clic en los elementos y escribir un nuevo nombre.
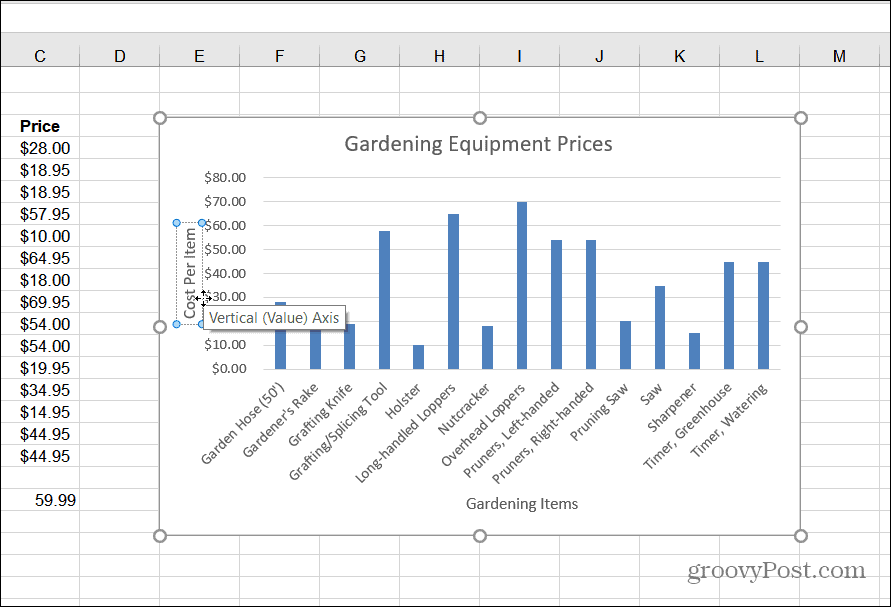
Agregue los elementos que tengan sentido. Recuerde, si agrega un elemento al gráfico que no se ve bien, desmárquelo para eliminarlo. Ahora que tiene su primer gráfico de barras en su lugar, veamos cómo ajustar su color y estilo.
Cambiar el color y el estilo del gráfico de barras
Si desea que su gráfico de barras realmente "resalte", deberá modificar su color y/o estilo. Puedes hacerlo haciendo lo siguiente:
- Seleccione su gráfico de barras y haga clic en el icono Estilo de gráfico : parece un pincel.
- Aparece un menú que le permite elegir un estilo cosmético diferente para el gráfico. Desplácese y pase el mouse sobre un estilo para obtener una vista previa de cómo se verá.
- También puede ver el mismo estilo en la pestaña Diseño y la sección Estilos de gráfico de la cinta.
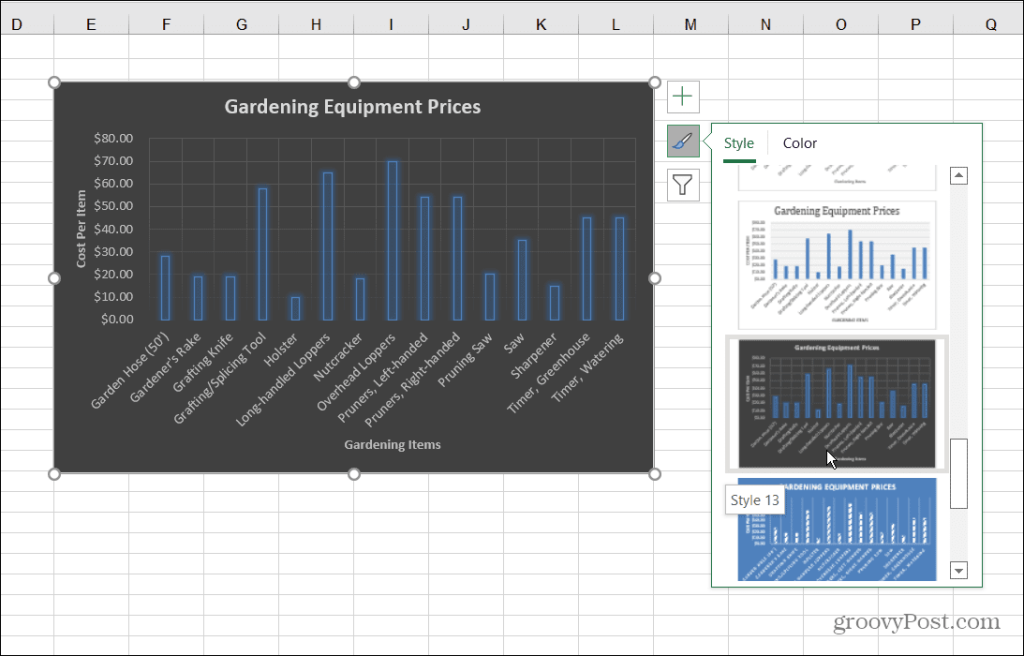
4. Para cambiar los colores del gráfico de barras, haga clic en el icono Estilo de gráfico y seleccione Color en la parte superior. Las opciones de color se agrupan en diferentes paletas. Desplácese y pase el mouse sobre la paleta para ver una vista previa de cómo se verá.
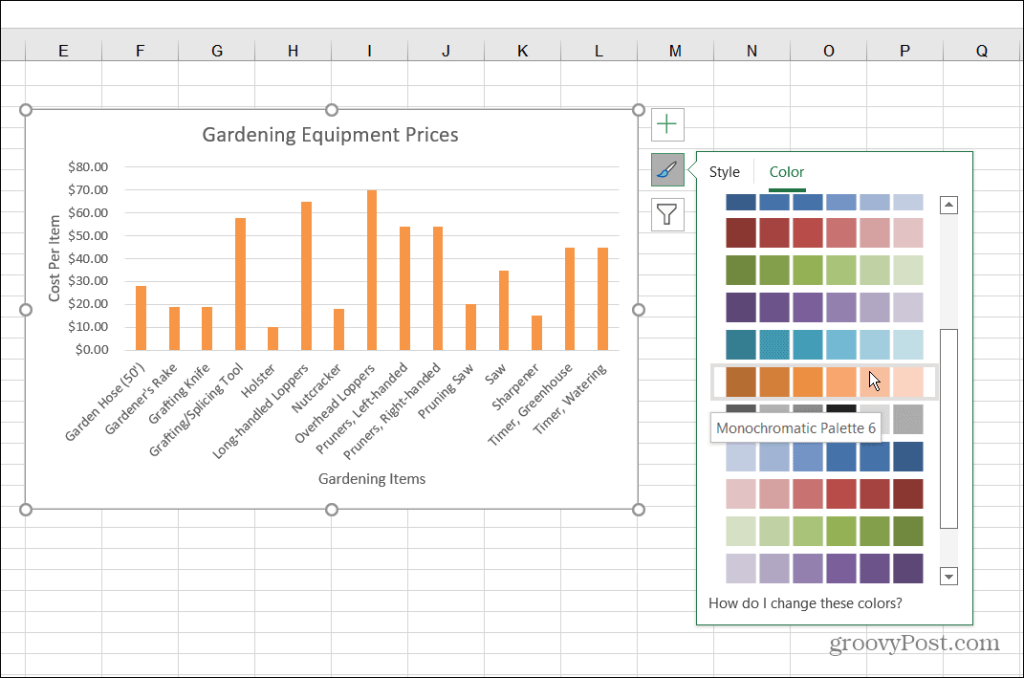
Formato de gráfico de barras
Para personalizar aún más su gráfico, puede usar algunas opciones de formato que a menudo se olvidan:
- Haga clic con el botón derecho en el gráfico y haga clic en Dar formato al área del gráfico en el menú.
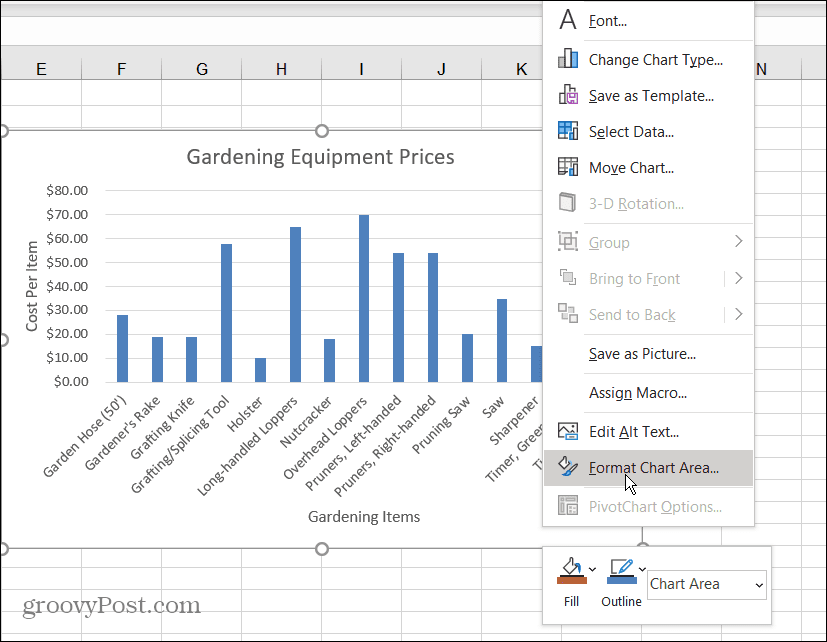
- Aparecerá un menú Dar formato al área del gráfico en el lado derecho de Excel. Puede cambiar el borde, el relleno, las opciones de texto y más desde aquí.
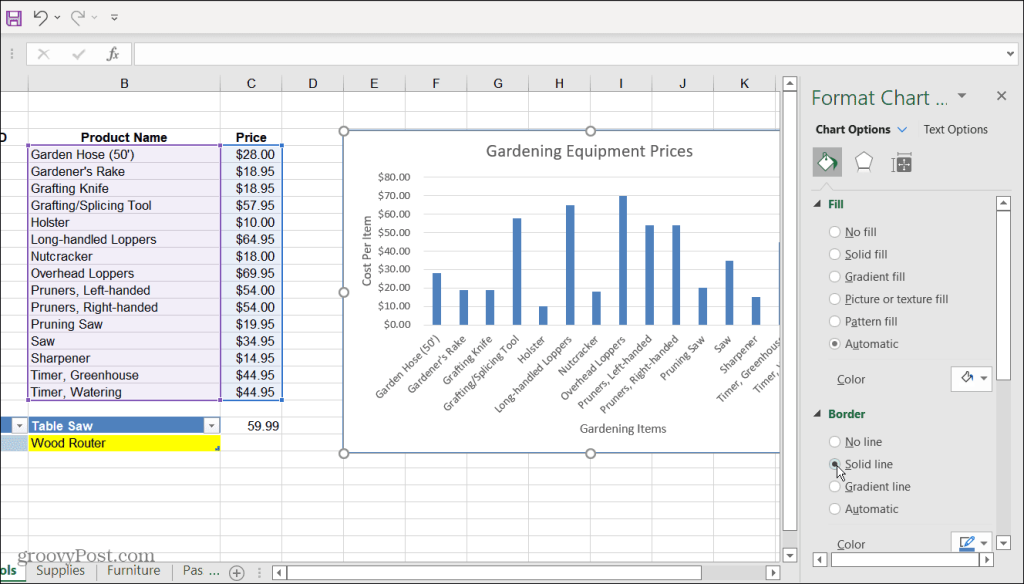
Creación de gráficos en Excel
La representación visual de datos mediante la creación de un gráfico de barras en Excel es sencilla. Un gráfico de barras es limpio y fácil de leer y manipular. Excel también proporciona excelentes herramientas de personalización para que pueda hacerlo aún más atractivo visualmente.
Ahora que tiene los conceptos básicos para crear un gráfico de barras, es posible que le interese crear tablas y gráficos más complejos en Excel.
Para obtener más información, consulte la creación de un diagrama de Gantt en Excel . Otra cosa que le puede interesar es crear un minigráfico Sparklines .

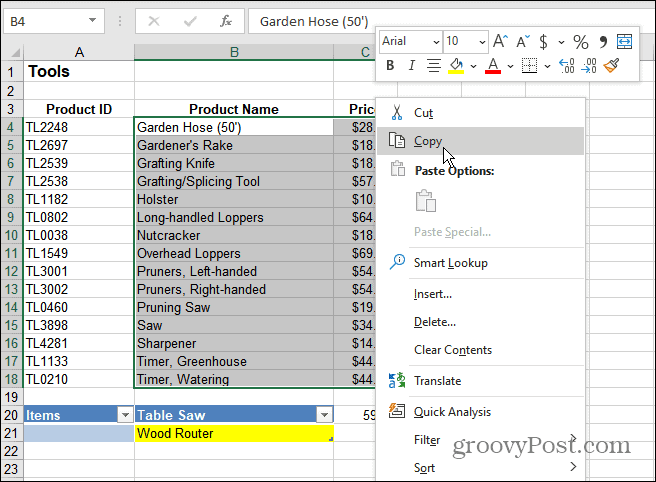
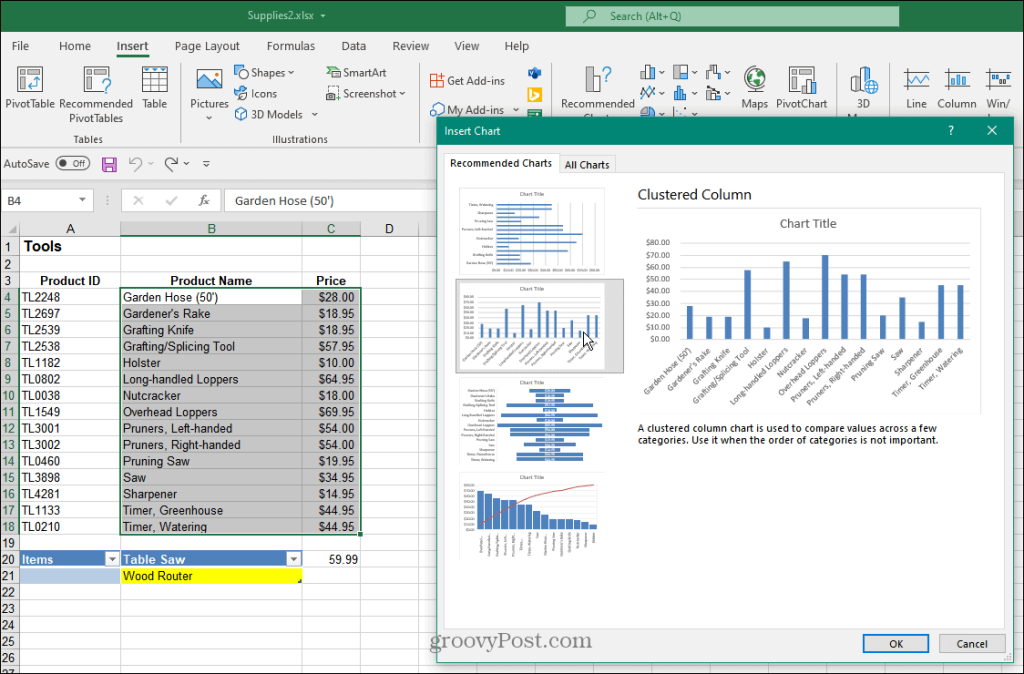
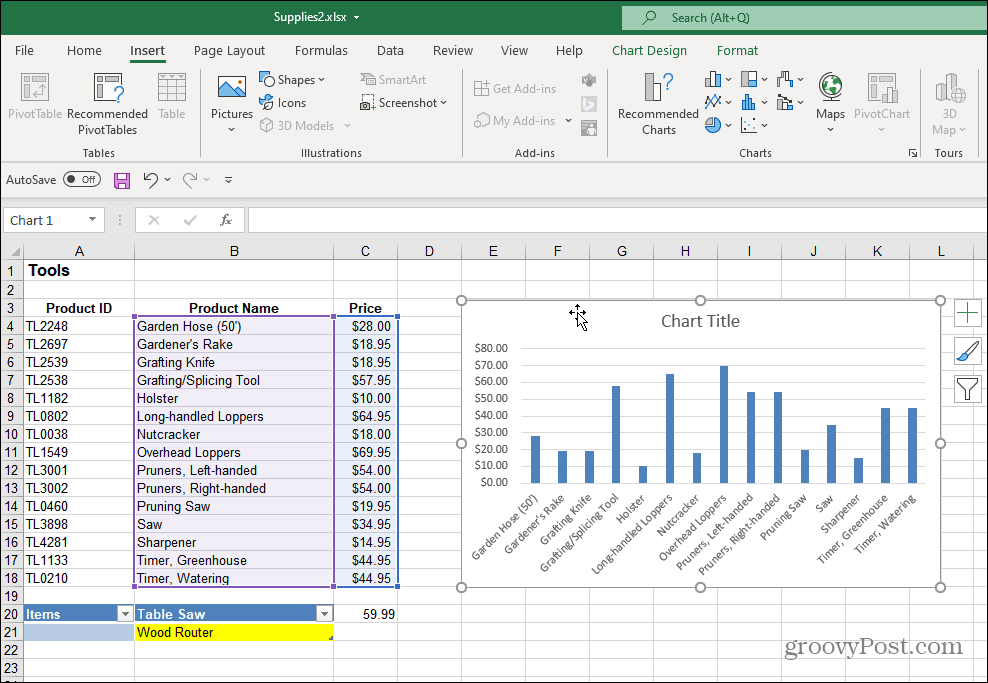
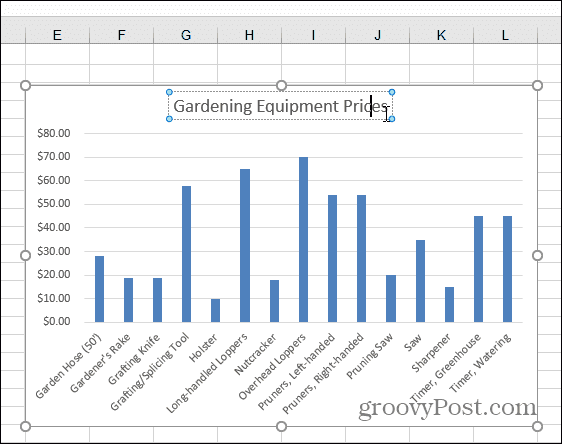
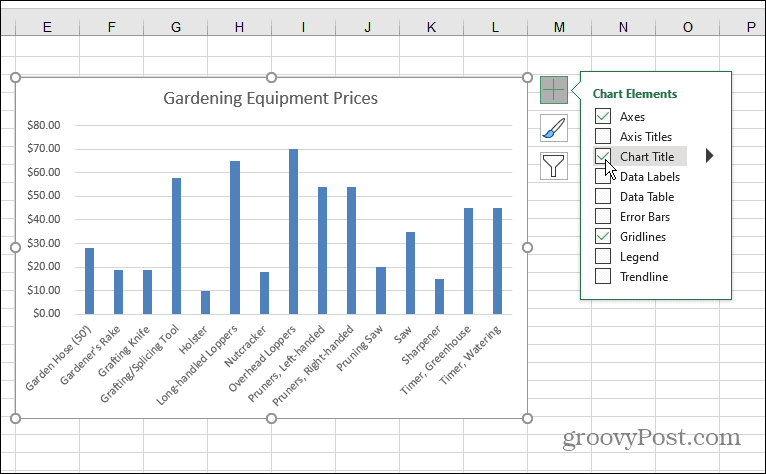
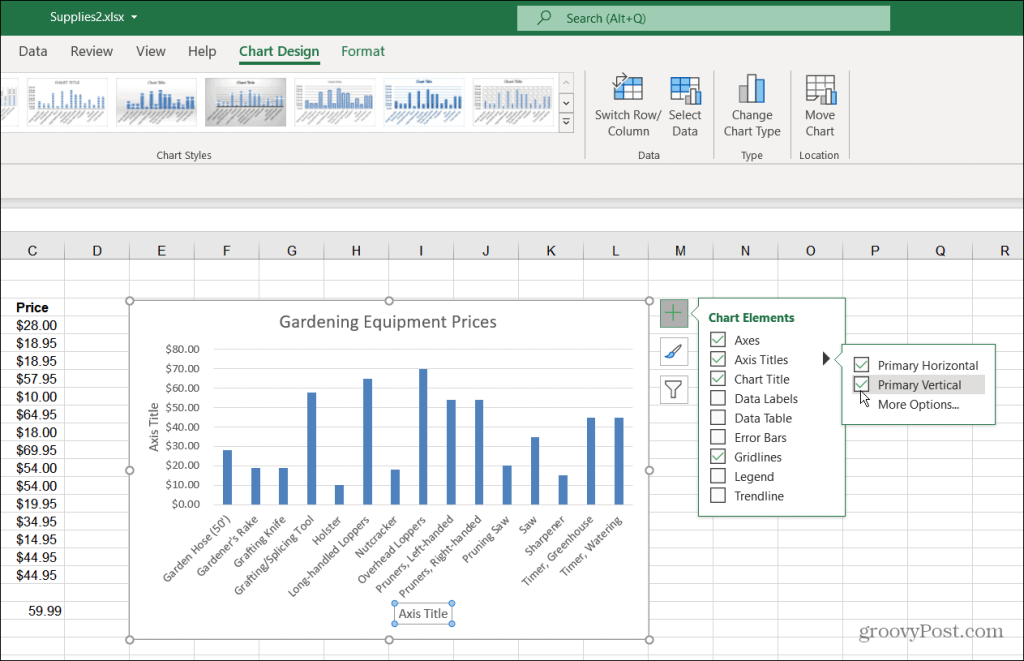
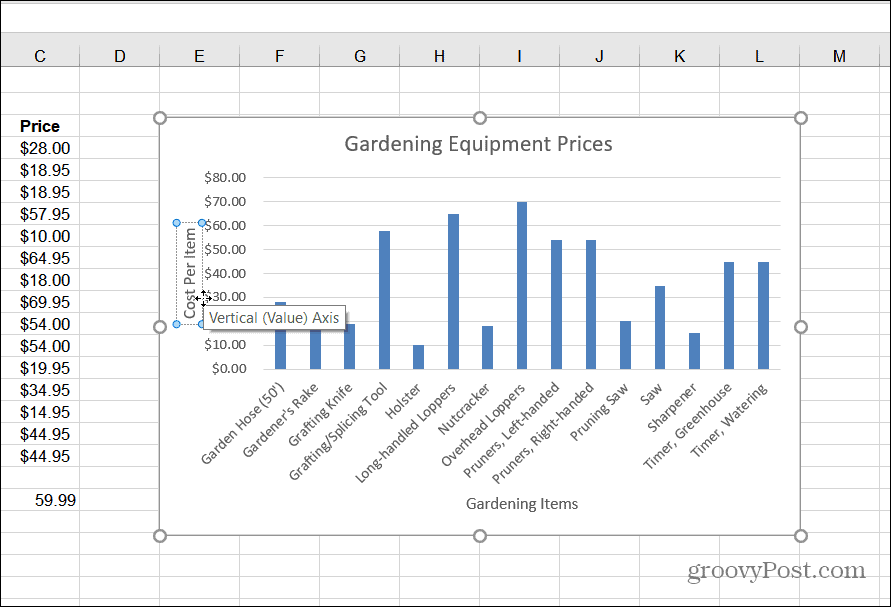
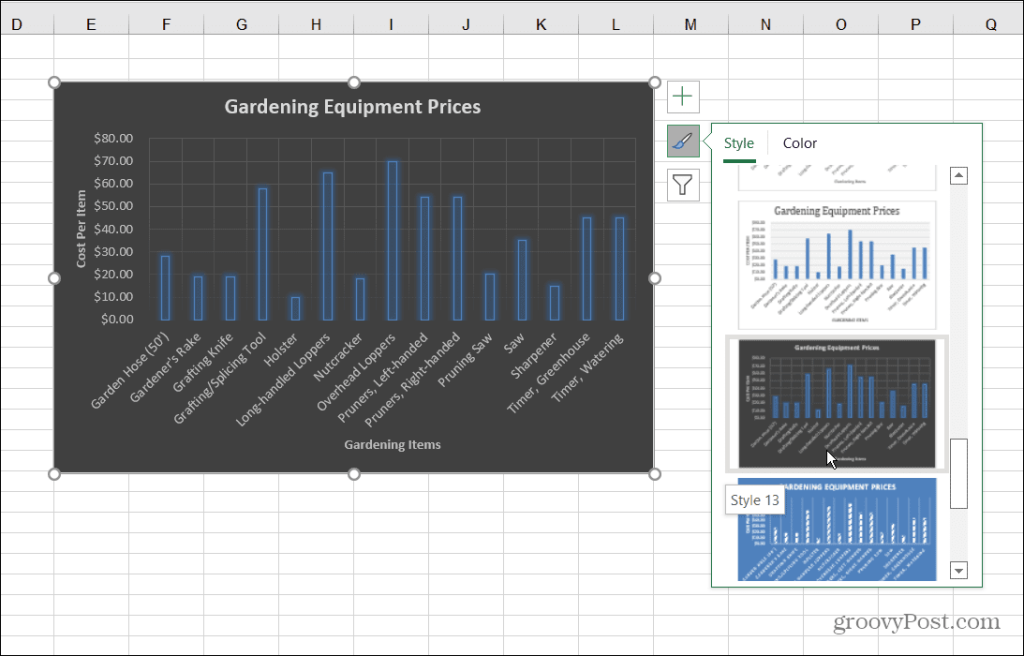
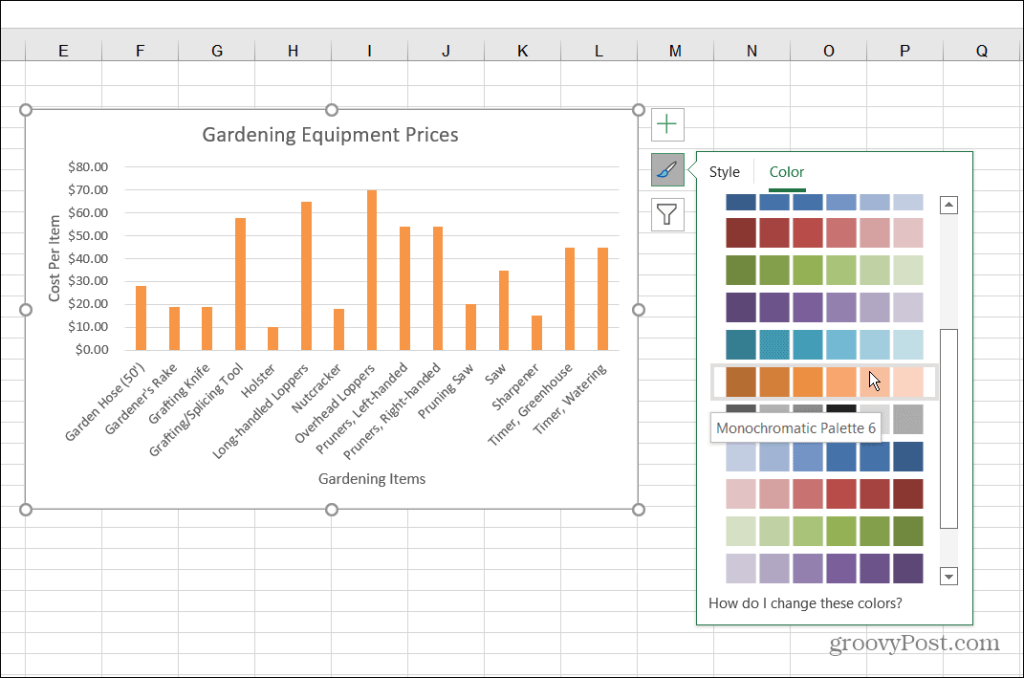
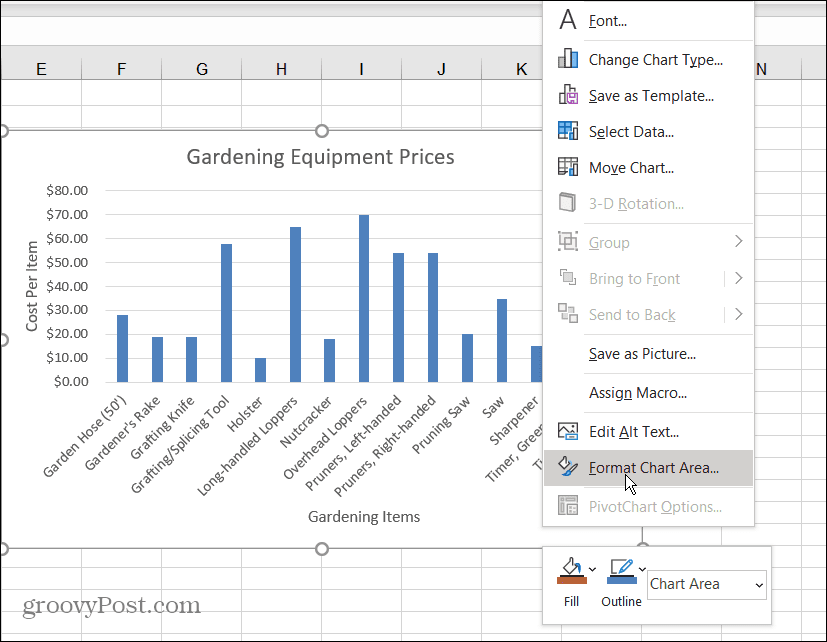
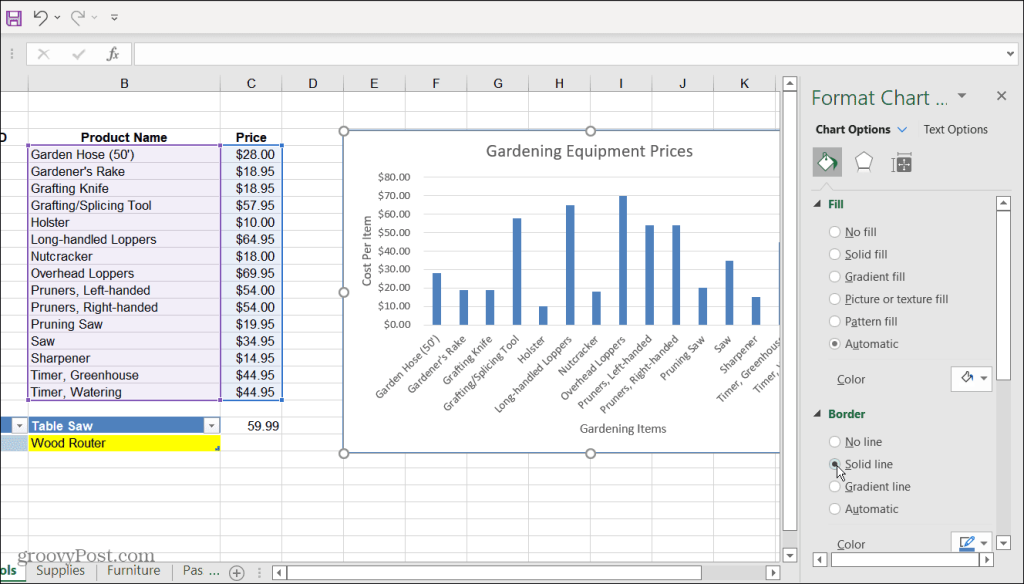

![[CORREGIDO] ¿Cómo arreglar el cambio de avatar de Discord demasiado rápido? [CORREGIDO] ¿Cómo arreglar el cambio de avatar de Discord demasiado rápido?](https://luckytemplates.com/resources1/images2/image-5996-0408150905803.png)
![Solucione el error ESRV_SVC_QUEENCREEK en Windows 10/11 [3 CORRECCIONES] Solucione el error ESRV_SVC_QUEENCREEK en Windows 10/11 [3 CORRECCIONES]](https://luckytemplates.com/resources1/images2/image-4622-0408151111887.png)
![[Mejores soluciones] Arreglar DS4Windows que no detecta el controlador en Windows 10 [Mejores soluciones] Arreglar DS4Windows que no detecta el controlador en Windows 10](https://luckytemplates.com/resources1/images2/image-6563-0408150826477.png)
![[CORREGIDO] Errores de Rise of the Tomb Raider, fallas, caída de FPS, NTDLL, error al iniciar y más [CORREGIDO] Errores de Rise of the Tomb Raider, fallas, caída de FPS, NTDLL, error al iniciar y más](https://luckytemplates.com/resources1/images2/image-3592-0408150419243.png)


![[Solucionado] El controlador WudfRd no pudo cargar el error 219 en Windows 10 [Solucionado] El controlador WudfRd no pudo cargar el error 219 en Windows 10](https://luckytemplates.com/resources1/images2/image-6470-0408150512313.jpg)
![Error de instalación detenida en Xbox One [11 formas principales] Error de instalación detenida en Xbox One [11 formas principales]](https://luckytemplates.com/resources1/images2/image-2928-0408150734552.png)