Los Chromebook se están volviendo cada vez más populares a medida que pasa el tiempo y parece que Google finalmente comenzó a prestar atención a la plataforma. Realmente es bastante sencillo adaptarse a ChromeOS, especialmente si vienes de Windows y Android. Sin embargo, hay algunas cosas que pueden confundir a los usuarios novatos, y una de ellas tiene que ver con las copias de seguridad . Hoy, intentaremos explicar cómo hacer una copia de seguridad de su Chromebook y si necesita hacerlo, en primer lugar.
¿Necesitas hacer una copia de seguridad de tu Chromebook?
Si y no. La mayoría de las cosas se respaldan automáticamente, excepto los datos de la aplicación y los archivos almacenados en la carpeta de descargas, que se guardan localmente en el almacenamiento interno.
Ahí es donde tienes que tomar las cosas en tus propias manos. Por supuesto, también deberá hacer una copia de seguridad de Linux y las aplicaciones de Linux manualmente.
De forma predeterminada, ChromeOS realizará una copia de seguridad automática de todas las configuraciones del sistema, aplicaciones, marcadores, historial, tema, fondo de pantalla, etc. Estas copias de seguridad se guardan en Google Drive asociado con su cuenta de Google. El que usaste para iniciar sesión en tu Chromebook.
Puede descargar la aplicación Google One para obtener mejores copias de seguridad, y no es necesario ser suscriptor de Google One para usarla.
Si decide Powerwash (restablecimiento de fábrica) su Chromebook, todos los datos sincronizados se restaurarán automáticamente. Tan pronto como inicie sesión, por supuesto.
Puede verificar qué categorías exactas se sincronizan con Google Drive desde su Chromebook siguiendo estos pasos:
- Abre Configuración .
- Seleccione Cuenta en el panel izquierdo.
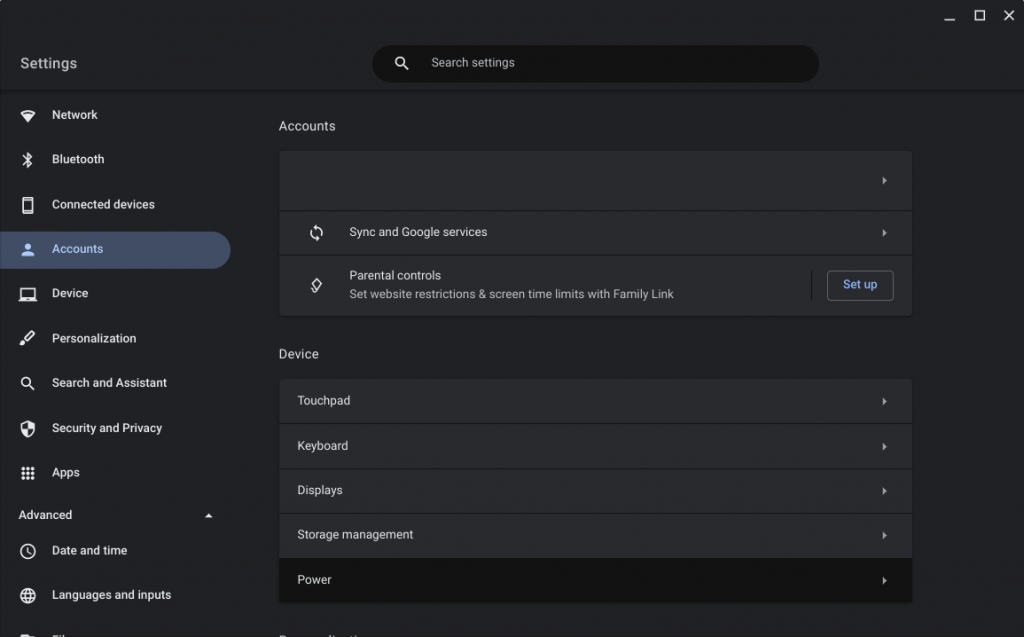
- Elige Sincronizar y servicios de Google .
- Abre Administrar lo que sincronizas.
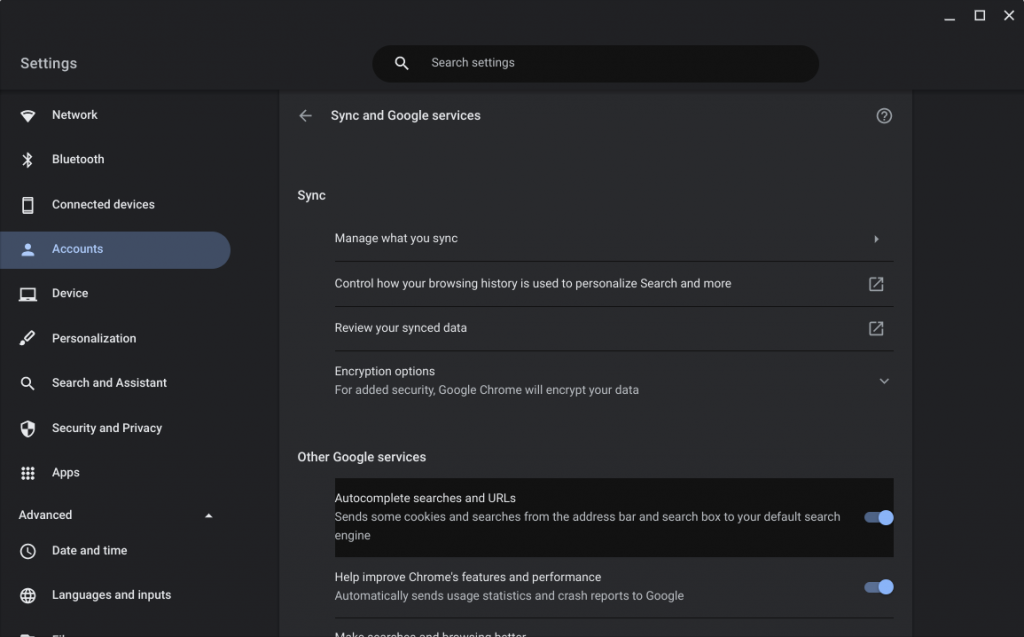
- Aquí, puede elegir sincronizar todo o personalizar la sincronización , lo que le permite seleccionar entre categorías.
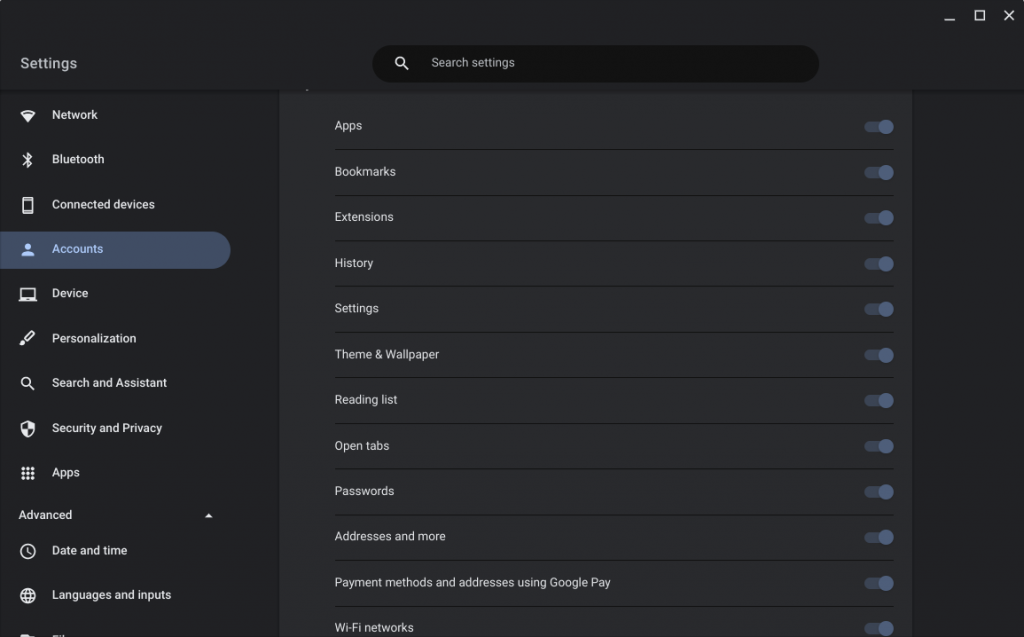
Por otro lado, para hacer una copia de seguridad de los archivos del almacenamiento interno, deberá abrir Archivos y copiarlos y pegarlos en Google Drive. Aquí se explica cómo hacer una copia de seguridad de los archivos de Chromebook en Google Drive de la manera más sencilla posible:
- Abrir archivos .
- Abra Descargas u otras carpetas. Puede seleccionar varios archivos manteniendo presionada la tecla CTRL mientras hace clic en ellos. El CTRL + A seleccionará todos los archivos.
- Después de eso, mantenga presionada la tecla CTRL y presione C para copiar archivos .
- Abra Google Drive desde el panel izquierdo y navegue a la carpeta donde desea guardar sus archivos de Chromebook.
- Presione CTRL + V para pegar archivos .
Puede hacer copias de seguridad de fotos y videos en Google Photos como en Android o iOS. Simplemente instale la aplicación y seleccione las carpetas que desea respaldar.
Deberias hacer eso. Dado que ChromeOS es principalmente una plataforma que depende de la red, para empezar, puede acceder fácilmente a sus archivos en Google Drive, guardarlos localmente si es necesario o compartirlos.
Dicho esto, podemos concluir este artículo. Gracias por leer y asegúrese de compartir sus pensamientos y preguntas en la sección de comentarios a continuación. También puede encontrarnos en y .

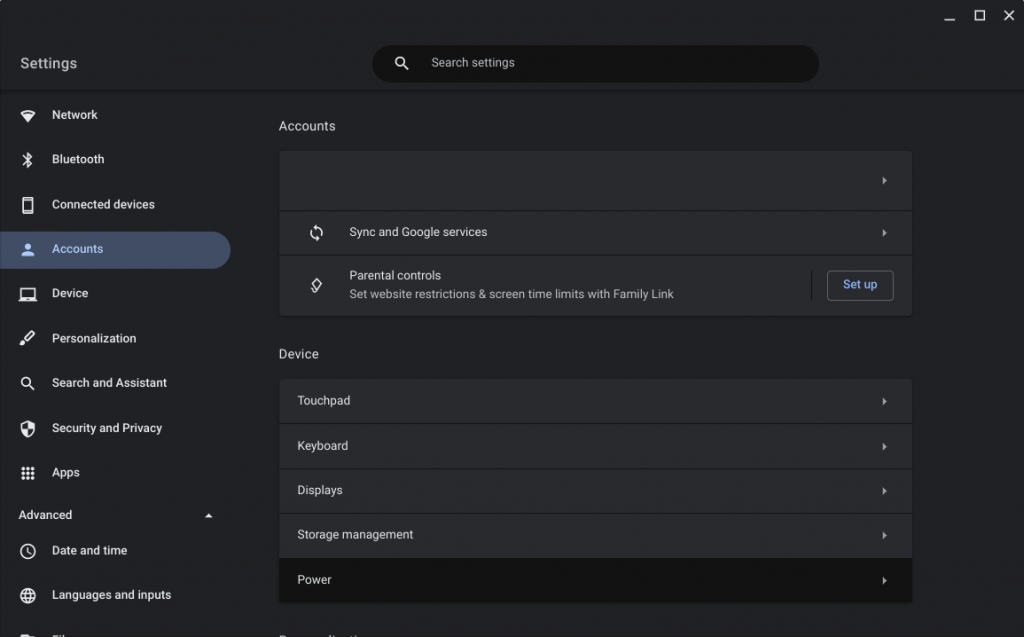
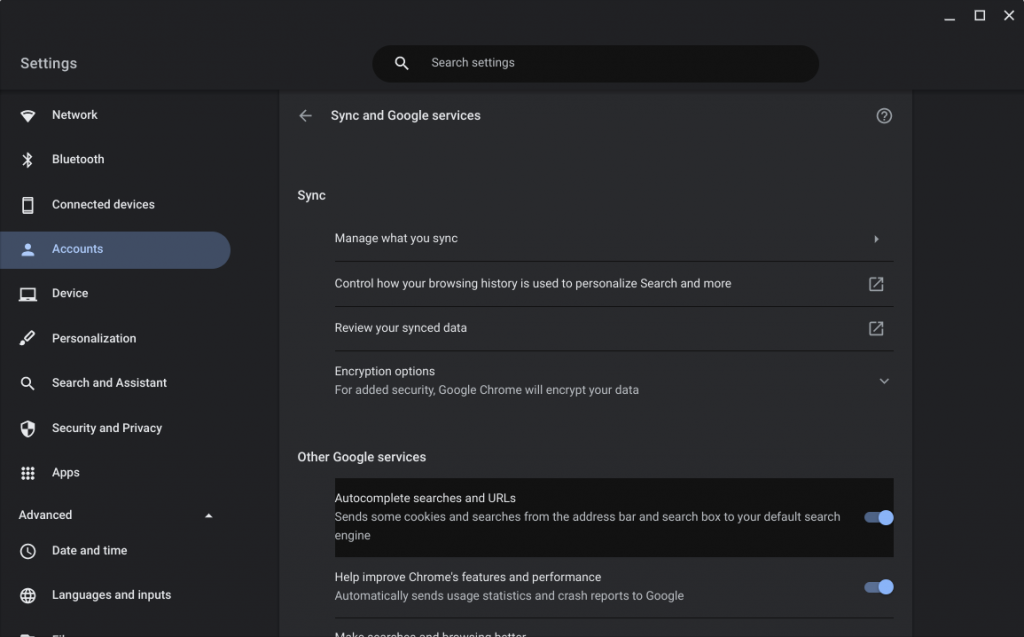
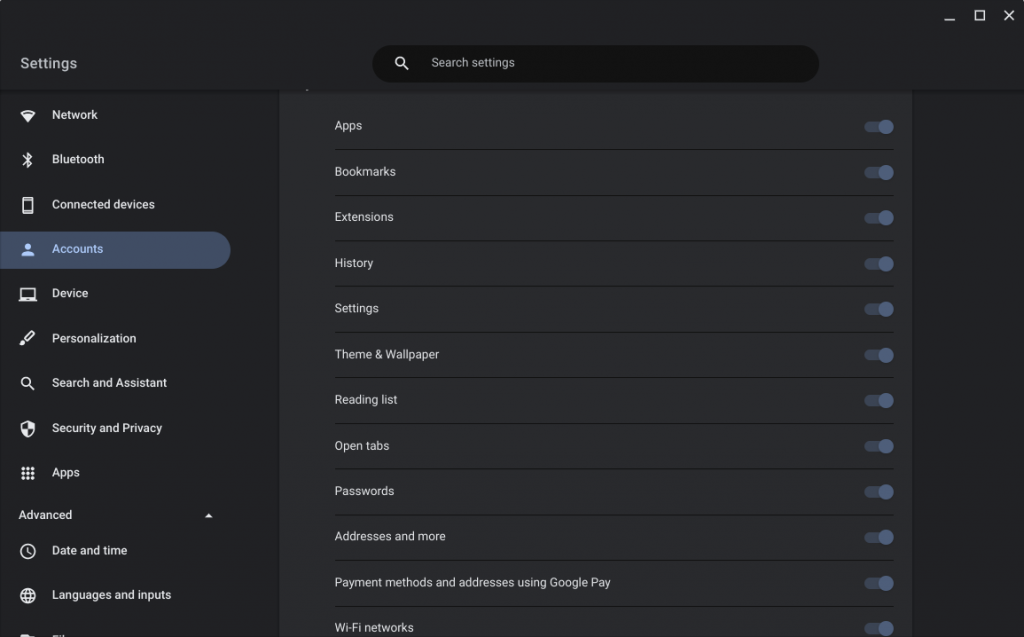

![[CORREGIDO] ¿Cómo arreglar el cambio de avatar de Discord demasiado rápido? [CORREGIDO] ¿Cómo arreglar el cambio de avatar de Discord demasiado rápido?](https://luckytemplates.com/resources1/images2/image-5996-0408150905803.png)
![Solucione el error ESRV_SVC_QUEENCREEK en Windows 10/11 [3 CORRECCIONES] Solucione el error ESRV_SVC_QUEENCREEK en Windows 10/11 [3 CORRECCIONES]](https://luckytemplates.com/resources1/images2/image-4622-0408151111887.png)
![[Mejores soluciones] Arreglar DS4Windows que no detecta el controlador en Windows 10 [Mejores soluciones] Arreglar DS4Windows que no detecta el controlador en Windows 10](https://luckytemplates.com/resources1/images2/image-6563-0408150826477.png)
![[CORREGIDO] Errores de Rise of the Tomb Raider, fallas, caída de FPS, NTDLL, error al iniciar y más [CORREGIDO] Errores de Rise of the Tomb Raider, fallas, caída de FPS, NTDLL, error al iniciar y más](https://luckytemplates.com/resources1/images2/image-3592-0408150419243.png)


![[Solucionado] El controlador WudfRd no pudo cargar el error 219 en Windows 10 [Solucionado] El controlador WudfRd no pudo cargar el error 219 en Windows 10](https://luckytemplates.com/resources1/images2/image-6470-0408150512313.jpg)
![Error de instalación detenida en Xbox One [11 formas principales] Error de instalación detenida en Xbox One [11 formas principales]](https://luckytemplates.com/resources1/images2/image-2928-0408150734552.png)