Cuando usa notas del orador en Microsoft PowerPoint , tiene la opción de mostrar esas notas mientras está presentando. Esto es útil para tener sus puntos de conversación directamente en la pantalla para que solo usted los vea.
Pero, ¿qué sucede si desea imprimir su presentación de diapositivas con esas notas de presentación? Es posible que desee revisar sus notas sobre la marcha o entregárselas a un compañero de trabajo para que las revise. Afortunadamente, Microsoft ha pensado en esto y le permite imprimir su presentación de diapositivas de PowerPoint con o sin notas del orador.
Imprimir una presentación de diapositivas de PowerPoint con notas del orador
Si bien son similares, los pasos difieren ligeramente cuando se trata de imprimir una presentación de diapositivas de PowerPoint en Windows versus Mac. Y para cada plataforma, solo hay una forma de imprimir las notas de presentación.
Cómo imprimir notas de presentación en Windows
- Haga clic en Archivo > Imprimir en el menú.
- Debajo de Configuración, haga clic en el cuadro desplegable que muestra Diapositivas de página completa .
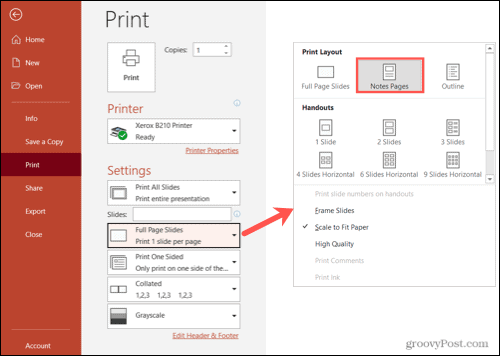
- Seleccione Páginas de notas .
- Verá una vista previa de la impresión a la derecha. Esto muestra cada diapositiva con las notas de presentación debajo. Use las flechas en la parte inferior para revisar cada página si lo desea.
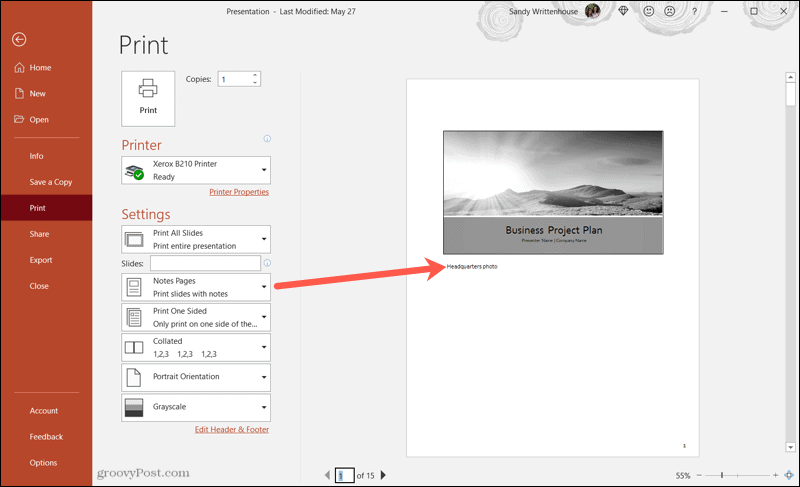
Realice los cambios que necesite e imprima normalmente.
Cómo imprimir notas de presentación en Mac
- Haga clic en Archivo > Imprimir en la barra de menú.
- Expanda la ventana de impresión haciendo clic en Mostrar detalles .
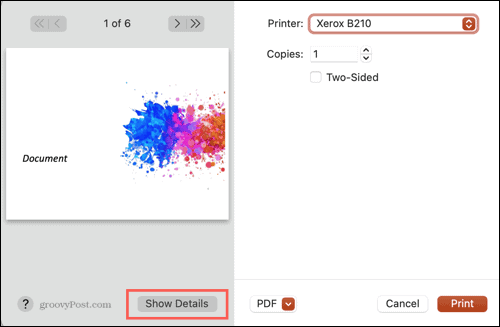
- Vaya al cuadro desplegable Diseño y elija Notas .
- Verá una vista previa de la impresión en el lado izquierdo. Esto mostrará las notas de las diapositivas que las contienen. Puede usar las flechas en la parte superior para ver cada diapositiva si lo desea.
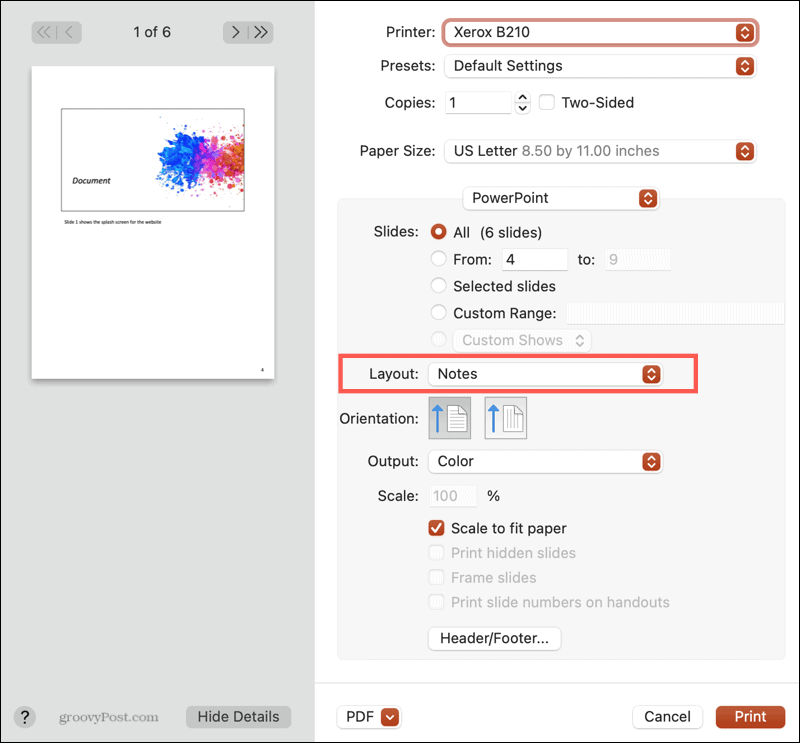
Realice cualquier otro ajuste según sea necesario e imprima como lo haría normalmente.
Imprimir una presentación de diapositivas de PowerPoint sin notas
Actualmente, todas las demás opciones de impresión de PowerPoint en Windows y Mac se imprimirán sin notas.
En Windows, siga los mismos pasos que antes y elija Diapositivas de página completa, Esquema o uno de los Documentos disponibles en el cuadro desplegable Diapositivas de página completa .
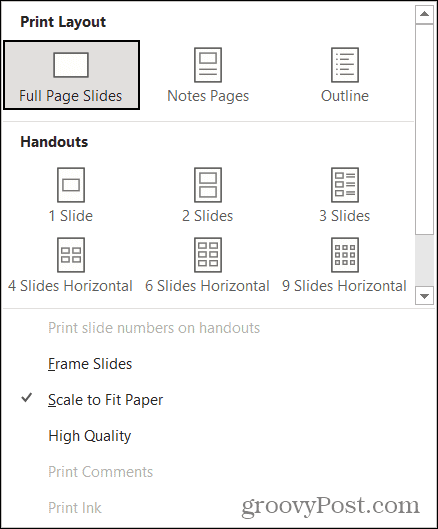
En Mac, siga las instrucciones anteriores y elija Diapositivas, Esquema o uno de los diseños de Fichas disponibles en el cuadro desplegable Diseño .
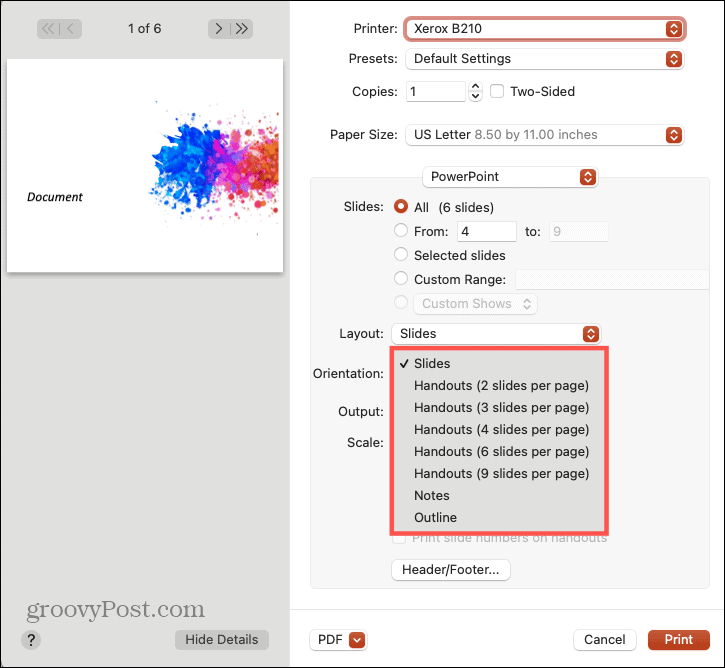
Imprima lo que necesita en PowerPoint
Con las diversas opciones de impresión en Microsoft PowerPoint, puede imprimir con notas, sin notas, un esquema o un folleto con bastante facilidad.
Recuerde que PowerPoint es una aplicación que forma parte del conjunto de aplicaciones Microsoft 365 (anteriormente Office 365) que le brinda Word, Outlook, Excel y otros. Además, 1 TB de espacio de almacenamiento OneDrive para los usuarios.
Para obtener más ayuda con PowerPoint, vea cómo agregar números de diapositiva o encontrar el recuento de palabras de su presentación .
¡Recuerde que puede mantenerse al día con nuestros nuevos artículos siguiéndonos en Twitter !

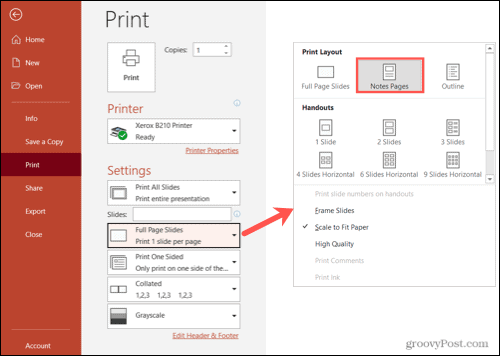
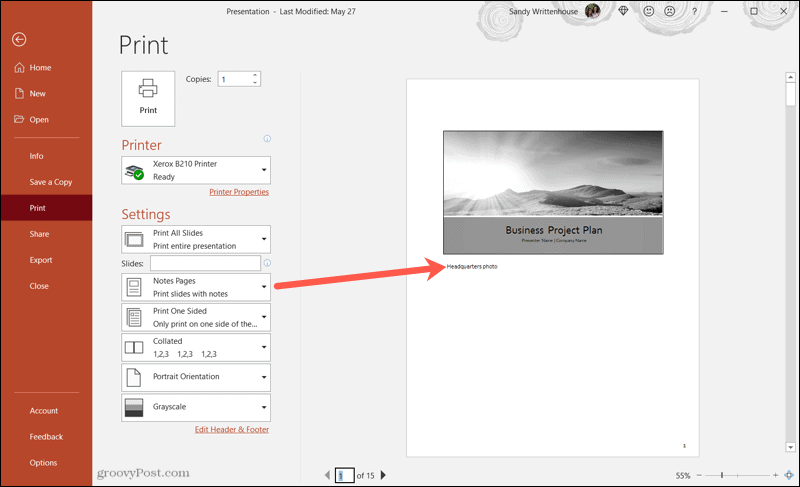
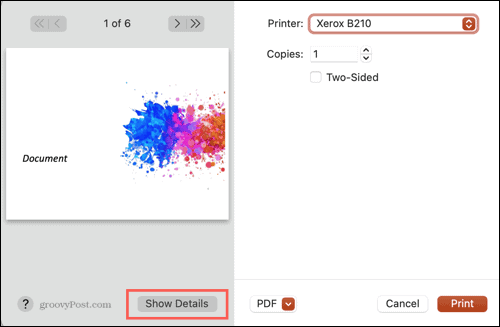
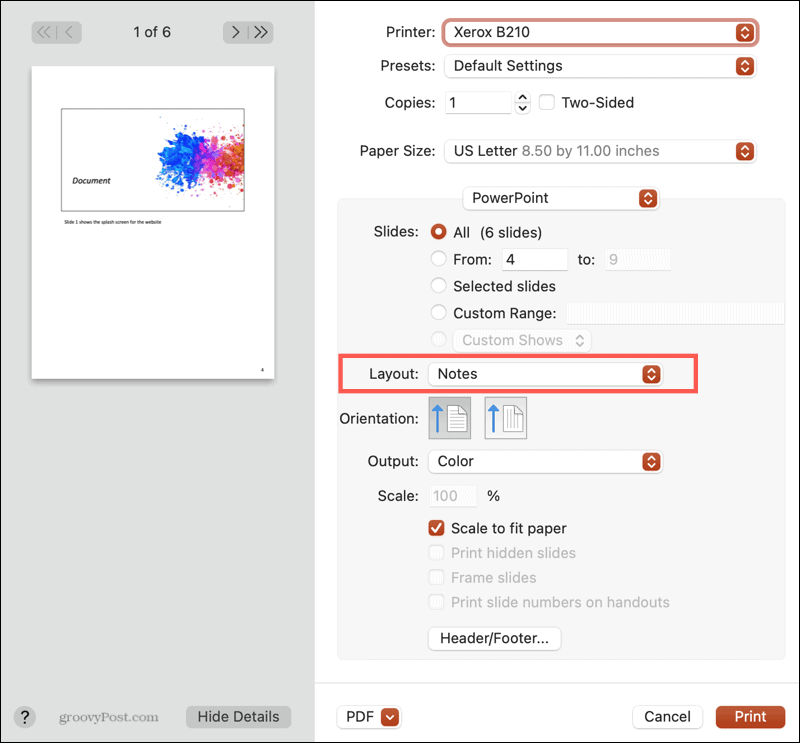
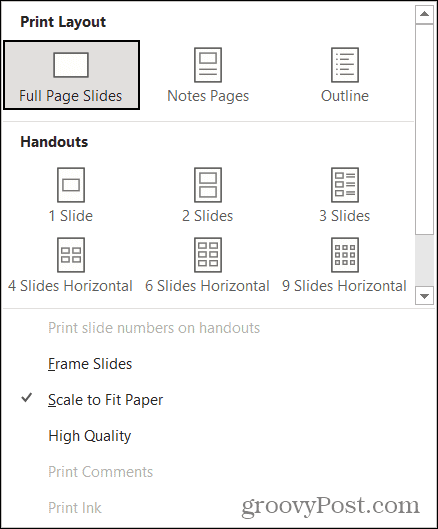
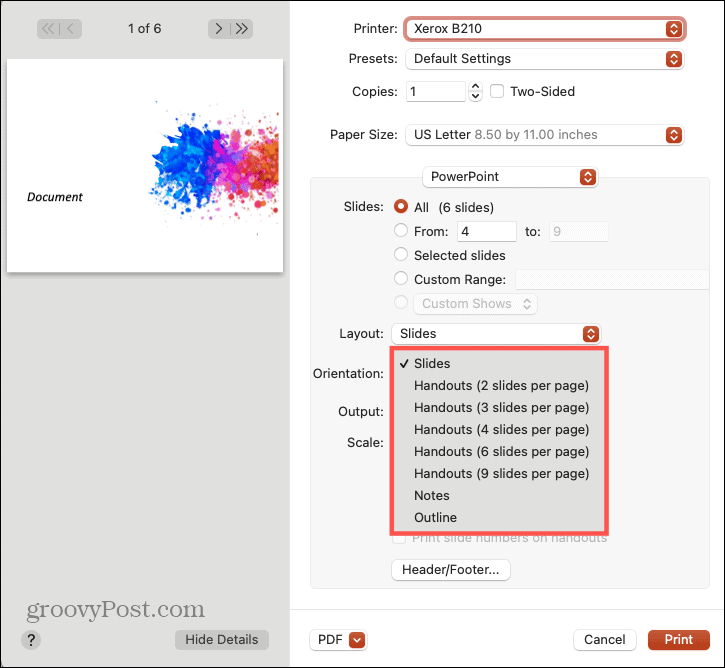

![[CORREGIDO] ¿Cómo arreglar el cambio de avatar de Discord demasiado rápido? [CORREGIDO] ¿Cómo arreglar el cambio de avatar de Discord demasiado rápido?](https://luckytemplates.com/resources1/images2/image-5996-0408150905803.png)
![Solucione el error ESRV_SVC_QUEENCREEK en Windows 10/11 [3 CORRECCIONES] Solucione el error ESRV_SVC_QUEENCREEK en Windows 10/11 [3 CORRECCIONES]](https://luckytemplates.com/resources1/images2/image-4622-0408151111887.png)
![[Mejores soluciones] Arreglar DS4Windows que no detecta el controlador en Windows 10 [Mejores soluciones] Arreglar DS4Windows que no detecta el controlador en Windows 10](https://luckytemplates.com/resources1/images2/image-6563-0408150826477.png)
![[CORREGIDO] Errores de Rise of the Tomb Raider, fallas, caída de FPS, NTDLL, error al iniciar y más [CORREGIDO] Errores de Rise of the Tomb Raider, fallas, caída de FPS, NTDLL, error al iniciar y más](https://luckytemplates.com/resources1/images2/image-3592-0408150419243.png)


![[Solucionado] El controlador WudfRd no pudo cargar el error 219 en Windows 10 [Solucionado] El controlador WudfRd no pudo cargar el error 219 en Windows 10](https://luckytemplates.com/resources1/images2/image-6470-0408150512313.jpg)
![Error de instalación detenida en Xbox One [11 formas principales] Error de instalación detenida en Xbox One [11 formas principales]](https://luckytemplates.com/resources1/images2/image-2928-0408150734552.png)