Si está escribiendo un trabajo de investigación o un ensayo escolar en el que necesita insertar una cita en bloque, Word lo ayuda a hacer el trabajo. Tiene algunas formas diferentes de sangrar correctamente la cita para adaptarse a los estilos APA y MLA.
Estilos APA y MLA para citas en bloque
Si bien cada uno es similar en el tamaño de la sangría, verifique primero para asegurarse de que la cita que está utilizando cumpla con los demás requisitos.
El laboratorio de escritura en línea de Purdue (OWL) tiene información útil para ambos estilos. Hemos incluido los conceptos básicos a continuación, pero también puede visitar el sitio para obtener más detalles.
Requisitos de cotización larga de APA :
Place direct quotations that are 40 words or longer in a free-standing block of typewritten lines and omit quotation marks. Start the quotation on a new line, indented 1/2 inch from the left margin… Maintain double-spacing throughout, but do not add an extra blank line before or after it.
Requisitos de cotización larga de MLA :
For quotations that are more than four lines of prose or three lines of verse, place quotations in a free-standing block of text and omit quotation marks. Start the quotation on a new line, with the entire quote indented 1/2 inch from the left margin while maintaining double-spacing.
Como puede ver, ambos estilos requieren que la cita en bloque tenga una sangría de 0,5 pulgadas desde el margen izquierdo. Entonces, veamos las formas en que puedes hacer esto.
Aplicar sangría mediante la pestaña Diseño
Abra su documento de Word y seleccione la cita larga que desea sangrar. Idealmente, sería un bloque de texto que comenzara en su propia línea, como un párrafo.
Vaya a la pestaña Diseño y la sección Párrafo de la cinta. Debajo de Sangría y al lado de Izquierda , ingrese 0.5 o use las flechas para aumentar el 0 que se muestra a 0.5.
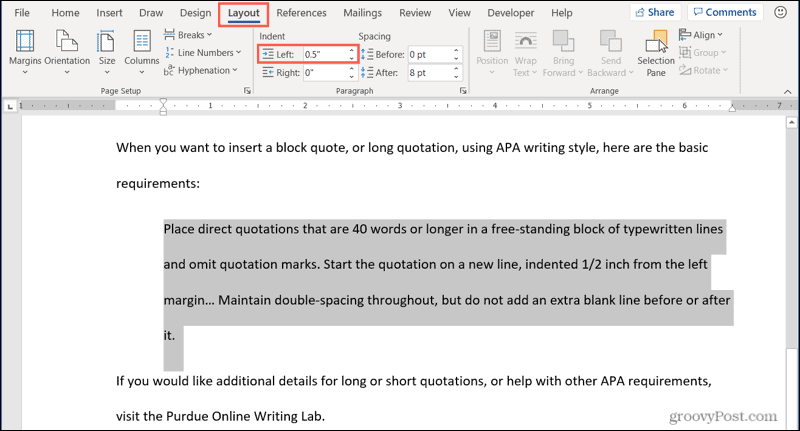
Aplicar sangría usando la configuración de párrafo
Otra opción para sangrar en Word es seleccionar y luego hacer clic derecho en su bloque de texto. Luego, elija Párrafo .
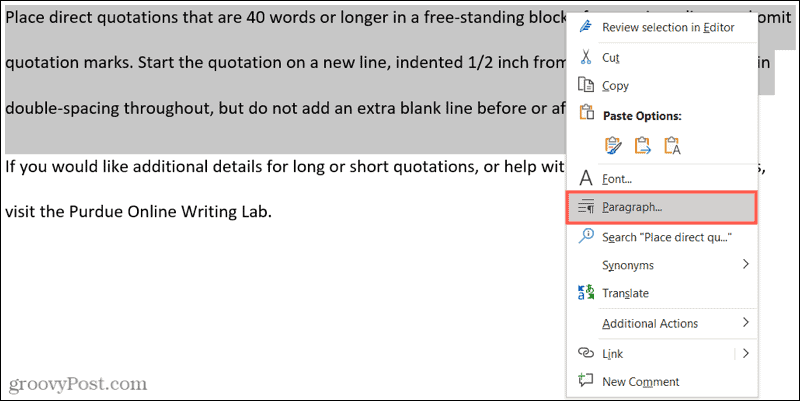
Cuando se abra la ventana Párrafo, asegúrese de estar en la pestaña Sangría y espaciado . Luego, vaya a la sección Sangría e ingrese o use las flechas para hacer la sangría izquierda 0.5. Haga clic en Aceptar para aplicar el cambio.
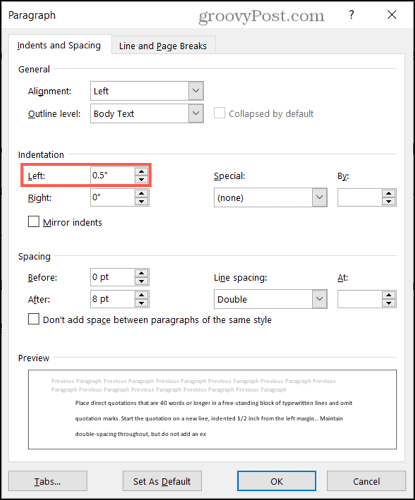
Aplicar sangría con la regla
Si ya usa la regla cuando trabaja en Word , entonces está un paso adelante. De lo contrario, vaya a la pestaña Ver y marque la casilla Regla en la sección Mostrar de la cinta.
Seleccione el bloque de texto o coloque el cursor a la izquierda de la primera palabra. Luego, arrastre el rectángulo inferior unido a los triángulos en el lado izquierdo de la regla hacia adentro hasta que alcance la marca de 0.5, luego suéltelo. Verá una pantalla de línea punteada y el texto se moverá a medida que lo haga.
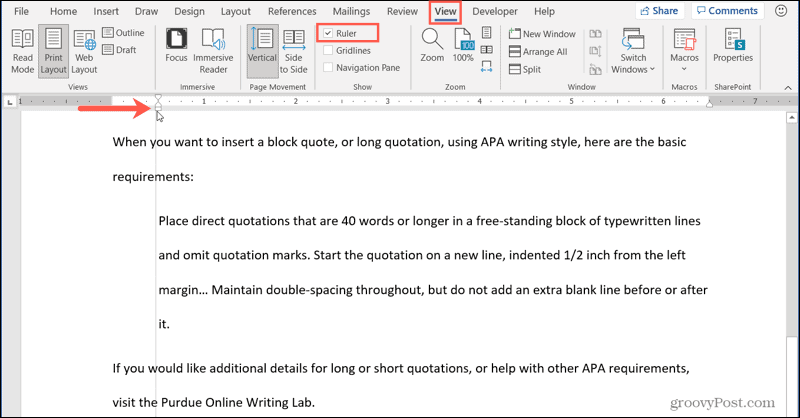
Formatee su cotización en bloque correctamente en Word
Como puede ver, es bastante fácil formatear correctamente su cita en bloque en Word para los estilos APA y MLA. Y si necesita ayuda a doble espacio en su cotización para otro de los requisitos, eche un vistazo a nuestro tutorial. Este tutorial lo guía a través de cómo duplicar el espacio en Word en las versiones de escritorio, web y móvil.
Para obtener más instrucciones como esta, síganos en Twitter o denos Me gusta en Facebook para mantenerse actualizado.

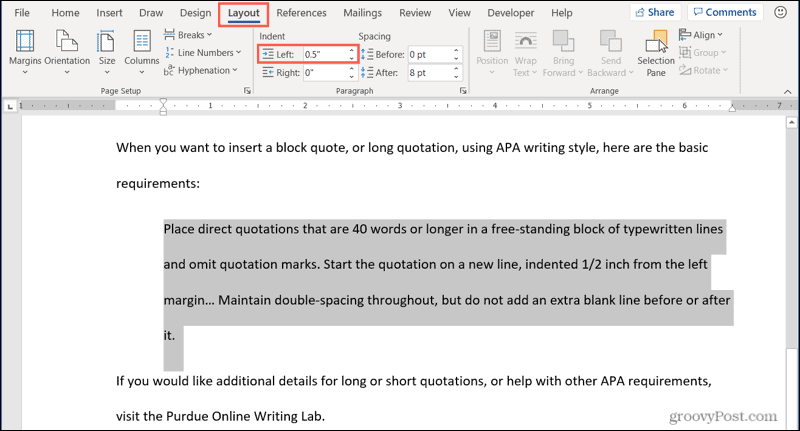
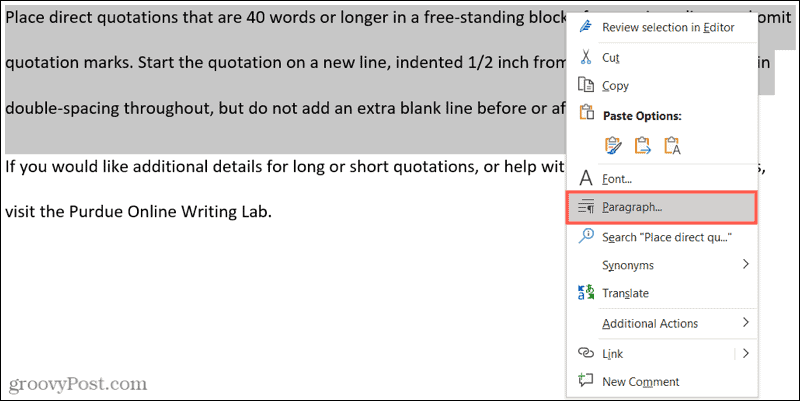
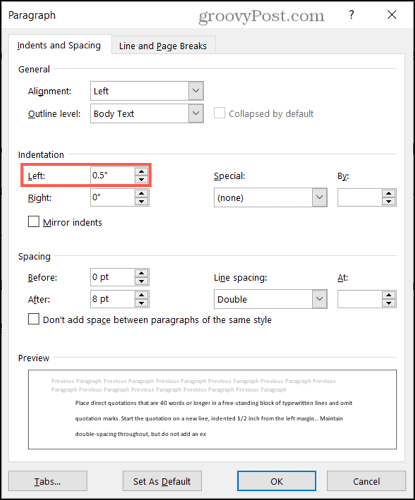
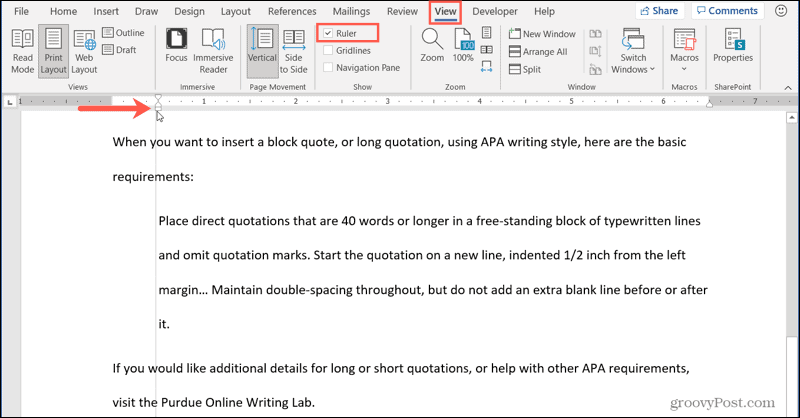

![[CORREGIDO] ¿Cómo arreglar el cambio de avatar de Discord demasiado rápido? [CORREGIDO] ¿Cómo arreglar el cambio de avatar de Discord demasiado rápido?](https://luckytemplates.com/resources1/images2/image-5996-0408150905803.png)
![Solucione el error ESRV_SVC_QUEENCREEK en Windows 10/11 [3 CORRECCIONES] Solucione el error ESRV_SVC_QUEENCREEK en Windows 10/11 [3 CORRECCIONES]](https://luckytemplates.com/resources1/images2/image-4622-0408151111887.png)
![[Mejores soluciones] Arreglar DS4Windows que no detecta el controlador en Windows 10 [Mejores soluciones] Arreglar DS4Windows que no detecta el controlador en Windows 10](https://luckytemplates.com/resources1/images2/image-6563-0408150826477.png)
![[CORREGIDO] Errores de Rise of the Tomb Raider, fallas, caída de FPS, NTDLL, error al iniciar y más [CORREGIDO] Errores de Rise of the Tomb Raider, fallas, caída de FPS, NTDLL, error al iniciar y más](https://luckytemplates.com/resources1/images2/image-3592-0408150419243.png)


![[Solucionado] El controlador WudfRd no pudo cargar el error 219 en Windows 10 [Solucionado] El controlador WudfRd no pudo cargar el error 219 en Windows 10](https://luckytemplates.com/resources1/images2/image-6470-0408150512313.jpg)
![Error de instalación detenida en Xbox One [11 formas principales] Error de instalación detenida en Xbox One [11 formas principales]](https://luckytemplates.com/resources1/images2/image-2928-0408150734552.png)