Windows 8 no incluye Media Center como su predecesor, pero puede instalarlo como una descarga independiente. Y lo mejor es que Microsoft te permite descargarlo gratis hasta el 31 de enero.
Actualización: Windows 8.1 ha llegado al final del soporte principal. Según la empresa :
Windows 8.1 reached the end of Mainstream Support on January 9, 2018, and will reach end of Extended Support on January 10, 2023. With the general availability of Windows 8.1, customers on Windows 8 had until January 12, 2016, to move to Windows 8.1 to remain supported.
Nota: deberá ejecutar Windows 8 Pro para instalar Media Center Pack. A principios de este año, cubrimos cómo instalar Windows Media Center en la Vista previa de la versión y, aunque los pasos son esencialmente los mismos, hay algunas diferencias a tener en cuenta.
Obtenga la clave de producto del paquete de Windows Media Center
Para obtener Windows Media Center (WMC) gratis, diríjase al sitio de ofertas especiales de Microsoft e ingrese su dirección de correo electrónico. Recibirá un mensaje que le indicará que la clave llegará dentro de las 24 horas y que debe verificar su carpeta de correo no deseado por si acaso. En mi caso, Microsoft tardó varias horas en enviarme por correo electrónico la clave del producto. No estoy seguro de por qué tarda tanto, pero tenga esto en cuenta cuando configure esto. Es posible que no puedas hacerlo en una sola sesión.
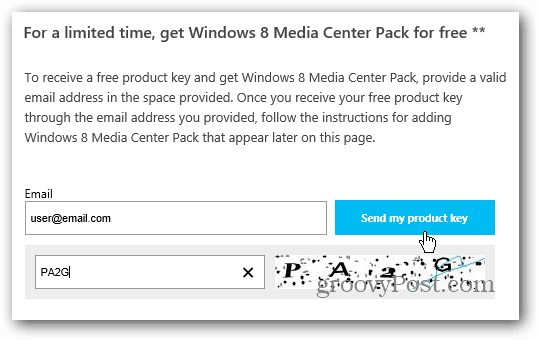
Instalar el paquete Media Center de Windows 8
Después de obtener su clave, hay un par de formas de instalar Media Center Pack. Use el método abreviado de teclado Tecla de Windows + W para abrir Configuración Buscar y escriba: agregar funciones .
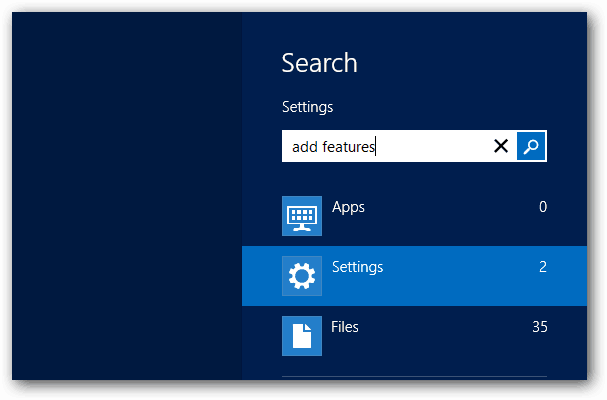
Luego haga clic en el icono debajo de los resultados de búsqueda.
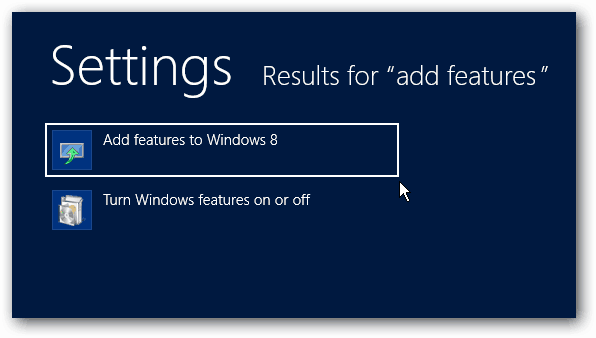
Como alternativa, desde el Escritorio, seleccione Sistema en el menú Usuario avanzado de Windows 8 .
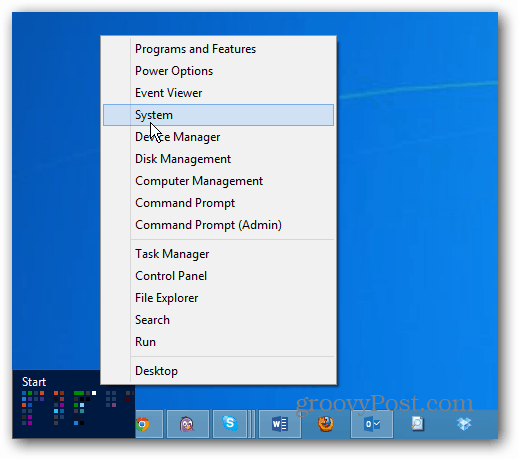
Luego haga clic en "Obtenga más funciones con una nueva edición de Windows".
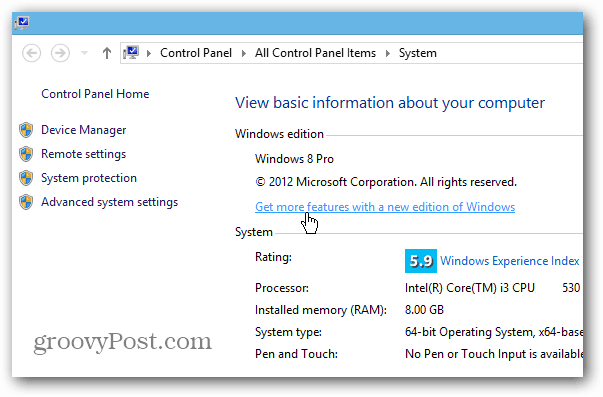
De cualquier manera, llegará a la siguiente pantalla. Haga clic en "Ya tengo una clave de producto".
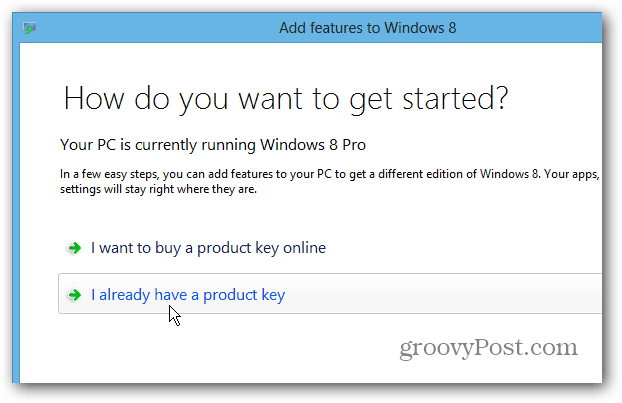
Luego copie y pegue la clave que Microsoft le envió por correo electrónico. La clave será confirmada. Luego haga clic en Siguiente.
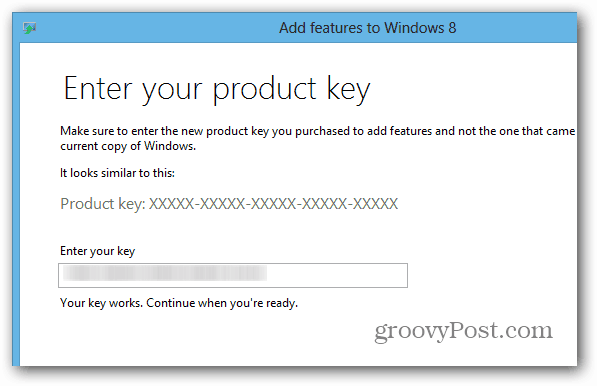
A continuación, acepte los términos de la licencia y haga clic en Agregar funciones.
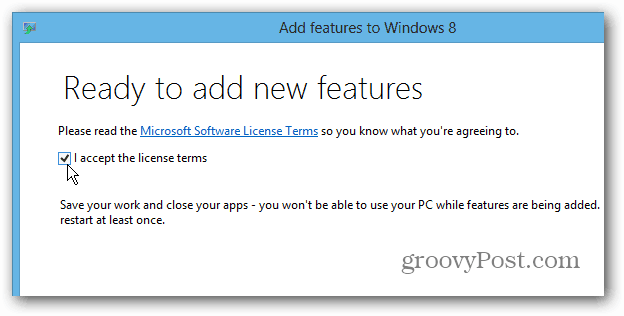
Windows Media Center se instalará en su computadora. Tenga en cuenta que su sistema se reiniciará al menos una vez durante el proceso.
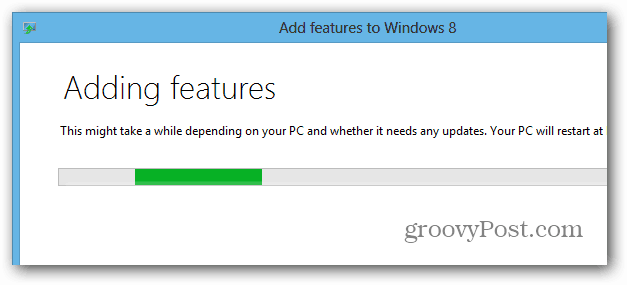
Una vez completada la instalación, encontrará el mosaico de Media Center en la pantalla de inicio.
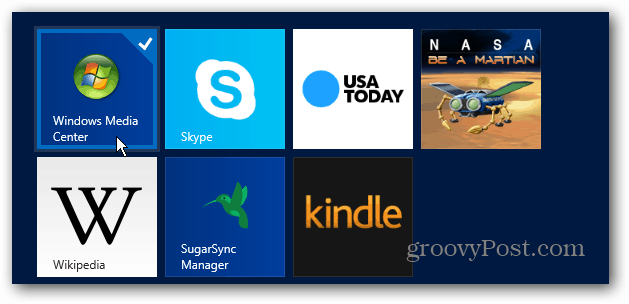
Para acceder más fácilmente desde el escritorio, fije el icono a la barra de tareas .
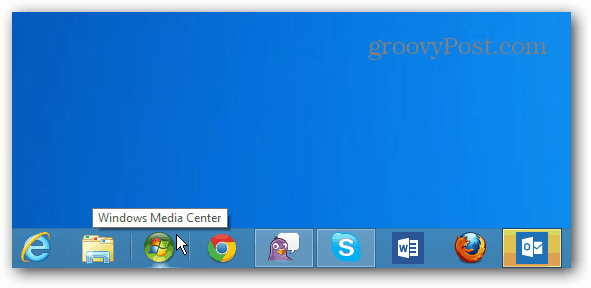
Ahora puede pasar y configurarlo. Por cierto, aún puede transmitir contenido de WMC a Xbox 360 desde Windows 8 .
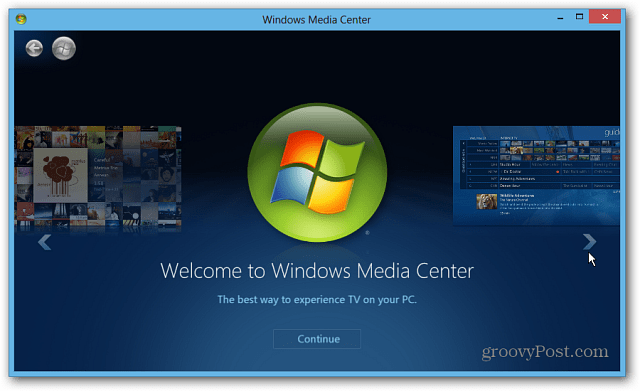
Con suerte, puede obtener el paquete Media Center mientras Microsoft tiene la oferta gratuita, disponible hasta el 31 de enero de 2013. Después de eso, parece que el paquete le costará $ 9.99; por supuesto, eso siempre podría cambiar.
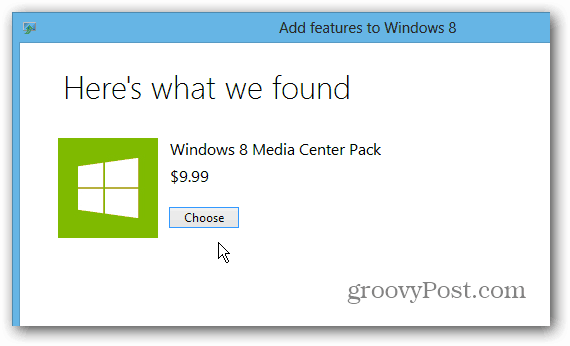

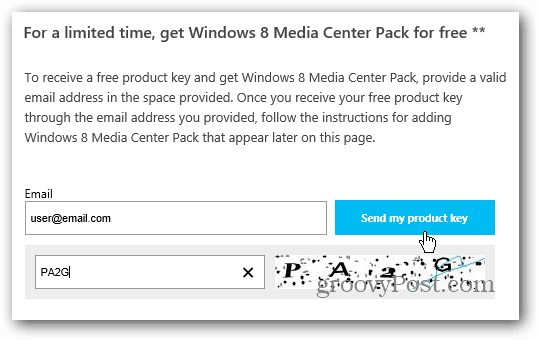
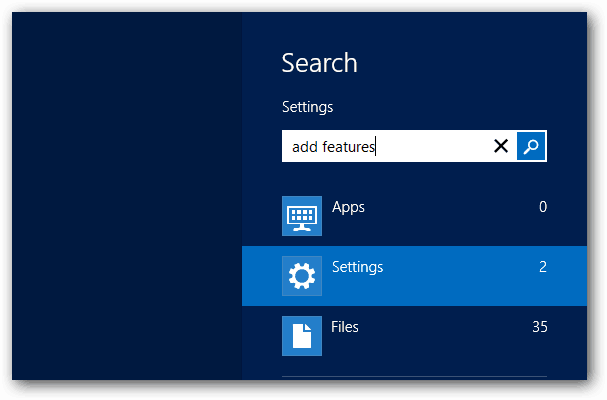
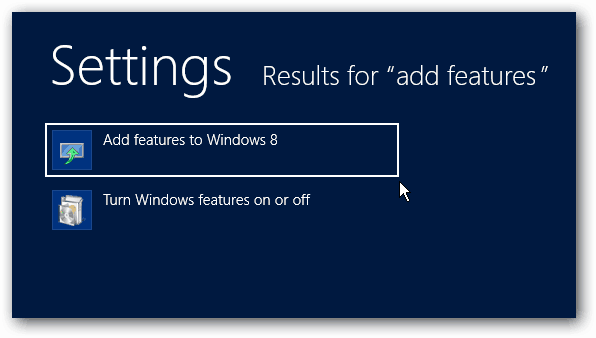
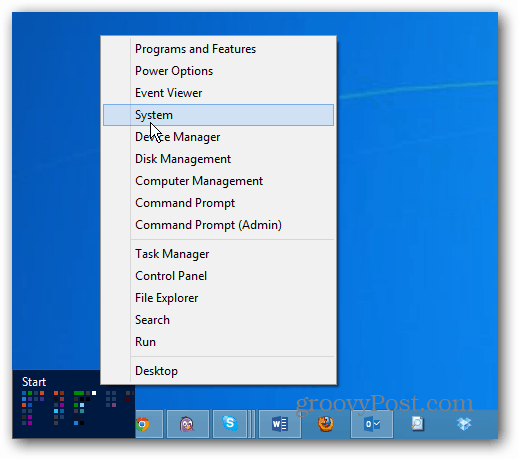
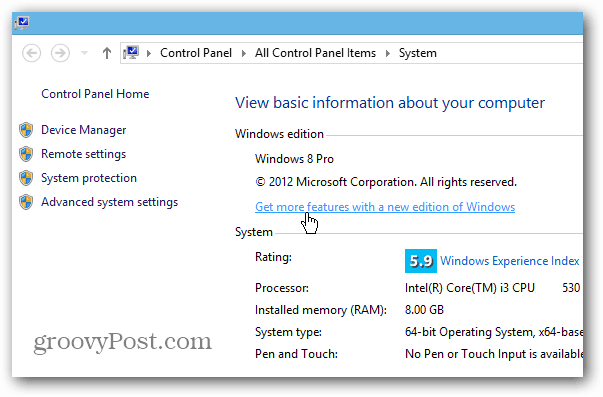
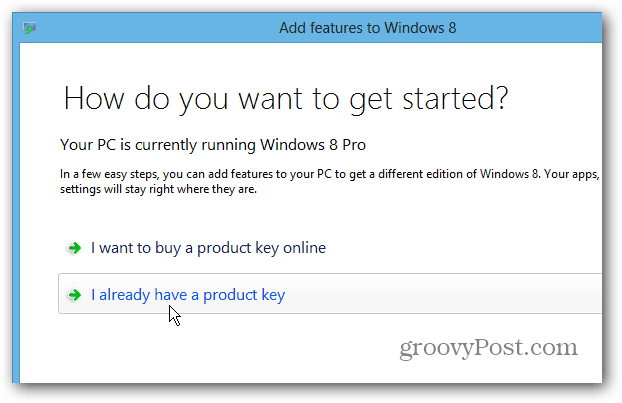
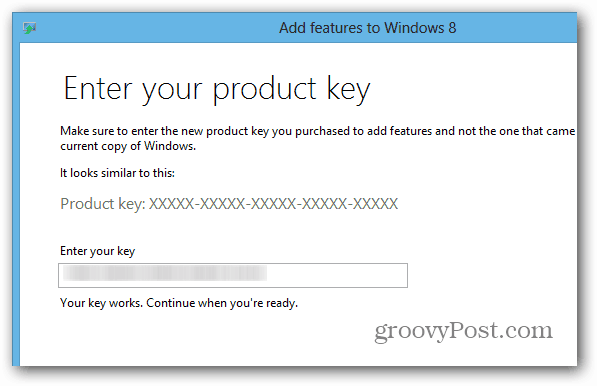
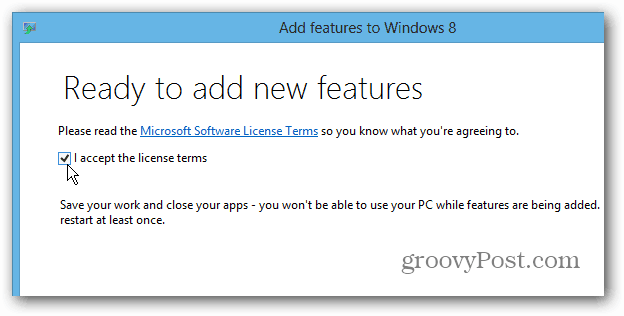
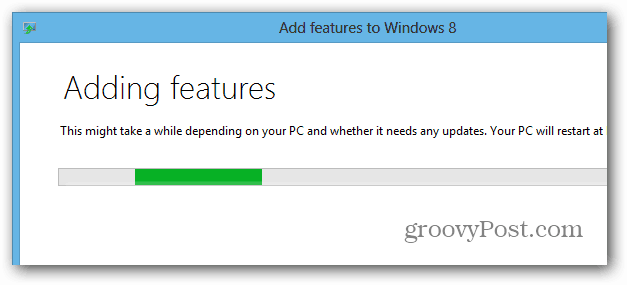
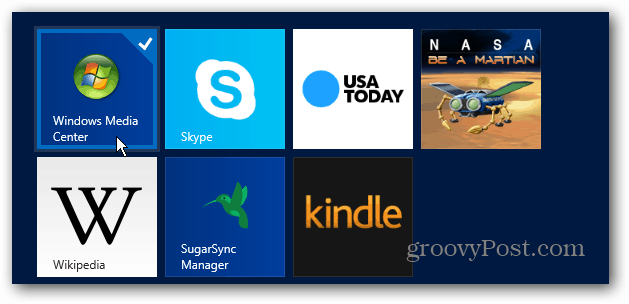
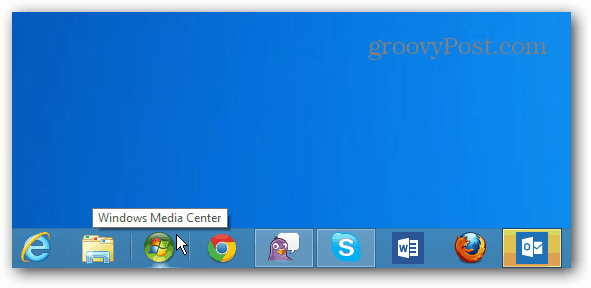
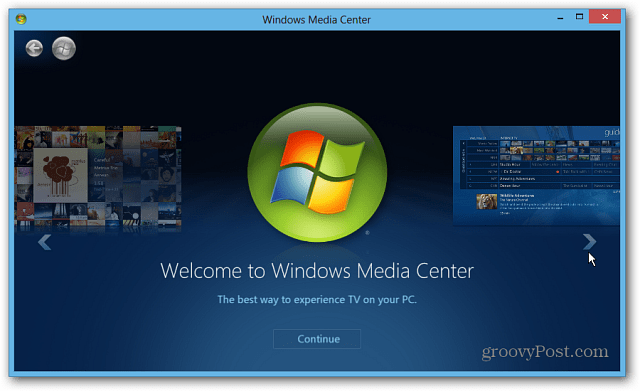
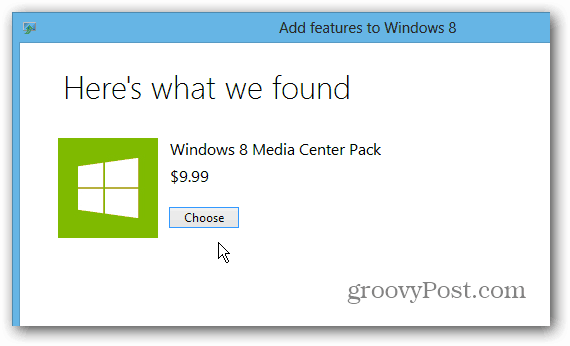

![[CORREGIDO] ¿Cómo arreglar el cambio de avatar de Discord demasiado rápido? [CORREGIDO] ¿Cómo arreglar el cambio de avatar de Discord demasiado rápido?](https://luckytemplates.com/resources1/images2/image-5996-0408150905803.png)
![Solucione el error ESRV_SVC_QUEENCREEK en Windows 10/11 [3 CORRECCIONES] Solucione el error ESRV_SVC_QUEENCREEK en Windows 10/11 [3 CORRECCIONES]](https://luckytemplates.com/resources1/images2/image-4622-0408151111887.png)
![[Mejores soluciones] Arreglar DS4Windows que no detecta el controlador en Windows 10 [Mejores soluciones] Arreglar DS4Windows que no detecta el controlador en Windows 10](https://luckytemplates.com/resources1/images2/image-6563-0408150826477.png)
![[CORREGIDO] Errores de Rise of the Tomb Raider, fallas, caída de FPS, NTDLL, error al iniciar y más [CORREGIDO] Errores de Rise of the Tomb Raider, fallas, caída de FPS, NTDLL, error al iniciar y más](https://luckytemplates.com/resources1/images2/image-3592-0408150419243.png)


![[Solucionado] El controlador WudfRd no pudo cargar el error 219 en Windows 10 [Solucionado] El controlador WudfRd no pudo cargar el error 219 en Windows 10](https://luckytemplates.com/resources1/images2/image-6470-0408150512313.jpg)
![Error de instalación detenida en Xbox One [11 formas principales] Error de instalación detenida en Xbox One [11 formas principales]](https://luckytemplates.com/resources1/images2/image-2928-0408150734552.png)