Si está actualizando de una versión principal de macOS a otra, es posible que tenga problemas. Configuraciones en conflicto, archivos de sistema dañados, falta de almacenamiento: todos pueden dificultar la vida cuando intenta actualizar su Mac.
Si desea realizar una instalación limpia de macOS Monterey en su Mac, por ejemplo, deberá seguir varios pasos. Sin embargo, tenga en cuenta que una instalación limpia provocará la pérdida de datos, así que haga una copia de seguridad de su Mac antes de comenzar.
Para comenzar una instalación limpia de macOS Monterey, esto es lo que debe hacer.
¿Por qué debería limpiar la instalación de macOS Monterey?
Si está considerando una instalación limpia de macOS Monterey, considere el rendimiento de su Mac. ¿Tiene problemas de almacenamiento o velocidad, por ejemplo?
Una instalación limpia liberará espacio actualmente utilizado por aplicaciones de terceros. También puede ayudar a acelerar las Mac más antiguas al borrar los archivos del sistema antiguos. Sin embargo, si no tiene problemas de rendimiento del sistema, puede encontrar que es mejor actualizar a macOS Monterey utilizando el método de actualización estándar.
Opciones para la instalación limpia de macOS Monterey
Hay tres formas de realizar una instalación limpia en macOS Monterey, pero solo vale la pena considerar dos.
Al igual que las versiones anteriores de macOS, puede crear una copia de arranque del instalador de macOS en una unidad flash o una memoria USB. Sin embargo, esta función está en desuso en gran medida para cualquier persona que no sea administrador del sistema y no la recomendaríamos para esta versión de macOS.
También puede usar la herramienta de recuperación de macOS integrada para realizar instalaciones limpias o usar una nueva función exclusiva de Monterey (la función Borrar todo el contenido y la configuración ) para completar la instalación. Para usar esta opción, su Mac necesitará un chip de seguridad T2.
También debe considerar estos puntos antes de comenzar:
- Asegúrese de tener su contraseña de administrador disponible. Es posible que necesite usar esto si recibe un mensaje para desbloquear su disco durante la instalación.
- Si el sistema no puede ver su computadora o volumen, primero deberá borrar su disco. Se le pedirá que haga esto durante la instalación si es necesario.
- Si se le solicita, nombre su unidad de instalación como Macintosh HD . Esto asegurará que macOS lo identifique correctamente como la unidad del sistema.
- Mantén tu Mac activa para permitir que finalice la instalación; no dejes que se apague ni entre en modo de ahorro de energía. Esto significa mantener el borde abierto en MacBooks y no ponerlo en suspensión en otros modelos de Mac.
Uso de la herramienta de recuperación de macOS
Si desea utilizar la herramienta de recuperación de macOS para realizar una instalación limpia de macOS Monterey, primero deberá considerar qué tipo de Mac está utilizando. Los pasos para iniciar la herramienta de recuperación variarán, dependiendo de si está utilizando una Mac basada en Intel o una Mac más nueva con tecnología Apple Silicon.
- Para Mac con Intel: encienda su Mac e inmediatamente presione y mantenga presionado Comando + R en su teclado hasta que vea un logotipo de Apple o una imagen de inicio personalizada.
- Para Apple Silicon Mac: encienda su Mac y mantenga presionado el botón de encendido hasta que vea la ventana de opciones de inicio . A continuación, haga clic en el icono de rueda dentada etiquetado como Opciones y, a continuación, haga clic en Continuar .
Es posible que se le solicite su contraseña de administrador para continuar en este punto.
Realización de una instalación limpia mediante la recuperación de macOS
Los pasos anteriores deberían llevarlo a la herramienta de recuperación, donde puede comenzar el proceso de instalación.
Para comenzar una instalación limpia:
- Seleccione Reinstalar macOS .
- A continuación, elija Continuar .
- Siga las instrucciones adicionales en pantalla.
Uso de Borrar todo el contenido y la configuración
La opción Borrar todo el contenido y la configuración permite a los usuarios de iPhone y iPad borrar y restaurar rápidamente sus dispositivos; la función ahora está disponible en macOS Monterey.
Esta característica brinda a los usuarios de Mac una forma rápida y segura de borrar todas sus configuraciones, datos y aplicaciones mientras mantienen el sistema operativo. Como recordatorio, esta opción solo está disponible en Apple Silicon e Intel Mac que tienen un chip de seguridad T2 . Además, solo está disponible en Mac con macOS Monterey ya instalado.
Como explica Apple , este también es el método preferido para realizar una instalación limpia en macOS Monterey si su sistema tiene un chip de seguridad T2. Sin embargo, aún puede usar la herramienta de recuperación para restablecer su dispositivo, si prefiere hacerlo.
Para realizar una instalación limpia de macOS mediante la función Borrar todo el contenido y la configuración:
- Primero, abra Preferencias del sistema en su Mac.
- Seleccione Borrar todo el contenido y la configuración en el menú Preferencias del sistema .
- Si tiene Boot Camp instalado en su Mac con Intel, se le pedirá que realice otras tareas en este momento. Otros usuarios pueden omitir este paso.
- Inicie sesión con sus credenciales de administrador . Este es el nombre de usuario y la contraseña que normalmente usa para iniciar sesión en su Mac.
- Realice una copia de seguridad en Time Machine o haga clic en Continuar para continuar.
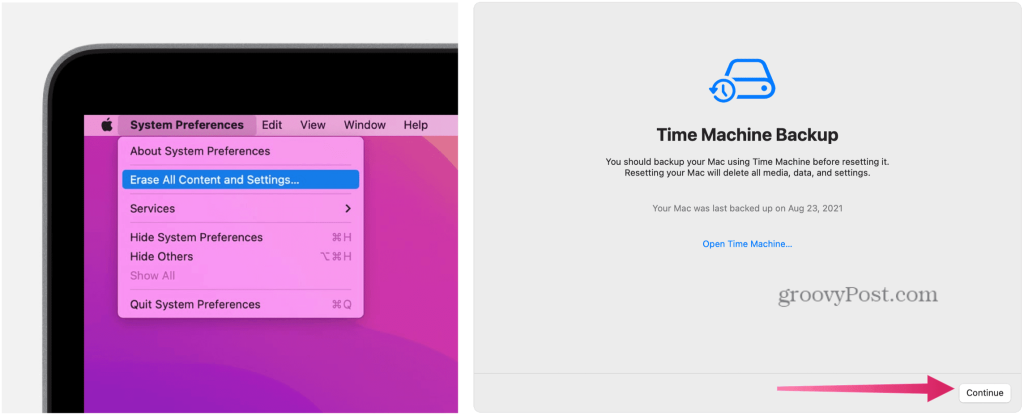
- Haga clic en Continuar para eliminar su configuración, medios, datos y los demás elementos enumerados.
- Cierra la sesión de Apple ID , si corresponde.
- Haga clic en Continuar .
- Haga clic en Borrar todo el contenido y la configuración para continuar. Permita que su Mac se reinicie.
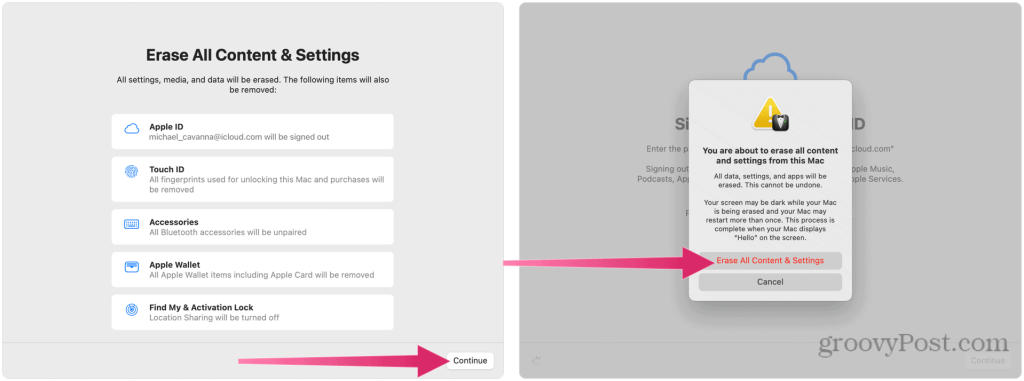
- Si sus accesorios Bluetooth (teclado, mouse) dejan de funcionar, apáguelos y vuelva a encenderlos para volver a conectarlos según sea necesario.
- Una vez que su Mac se reinicie, vuelva a conectarse a su red Wi-Fi , si es necesario.
- Haga clic en Reiniciar .
- Comenzará la instalación de macOS; siga las instrucciones adicionales en pantalla. Si tiene una copia de seguridad de Time Machine disponible, podrá restaurar su contenido usando esta copia de seguridad en este momento.
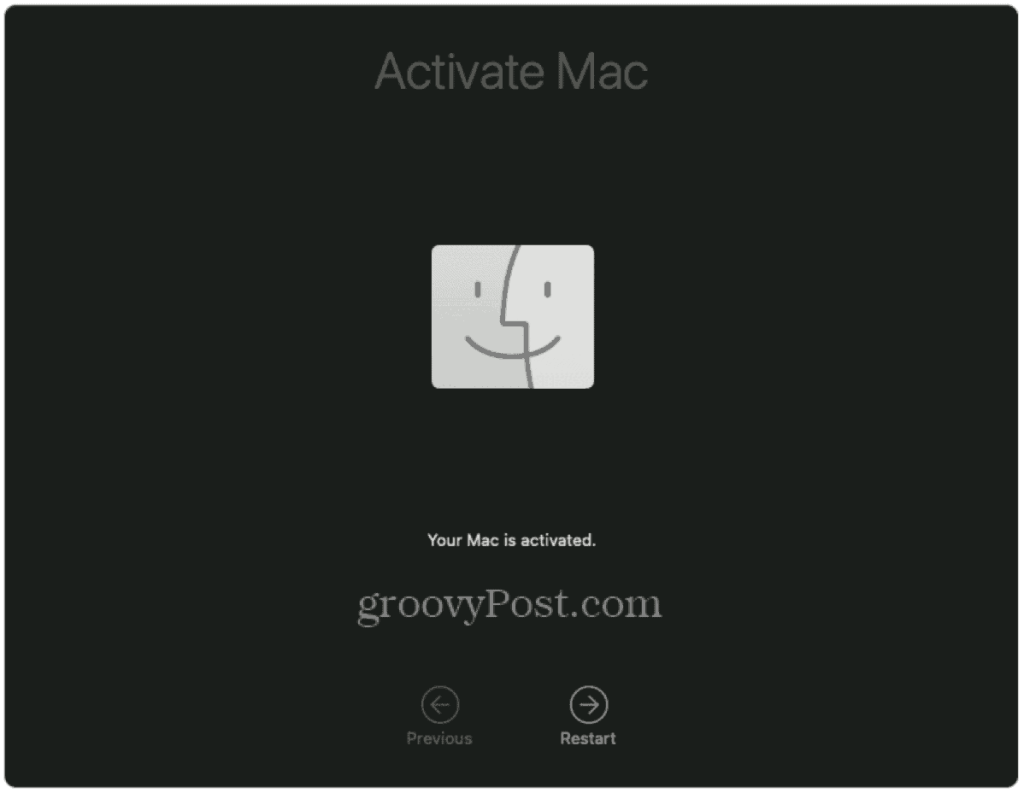
Usando macOS Monterey
Si decide limpiar la instalación de macOS Monterey, podrá borrar su dispositivo y comenzar de nuevo. Los pasos para hacerlo variarán, dependiendo de su dispositivo. Si su Mac tiene un chip T2, use el método Borrar todo el contenido y la configuración, pero si no está seguro, siempre puede volver a usar la herramienta de recuperación.
Estos pasos se escribieron pensando en Monterey, pero deberían funcionar para cualquier versión de macOS que se inicie después. No se olvide de probar algunas de las nuevas funciones de Monterey, desde los accesos directos de Mac hasta la compatibilidad con AirPlay .

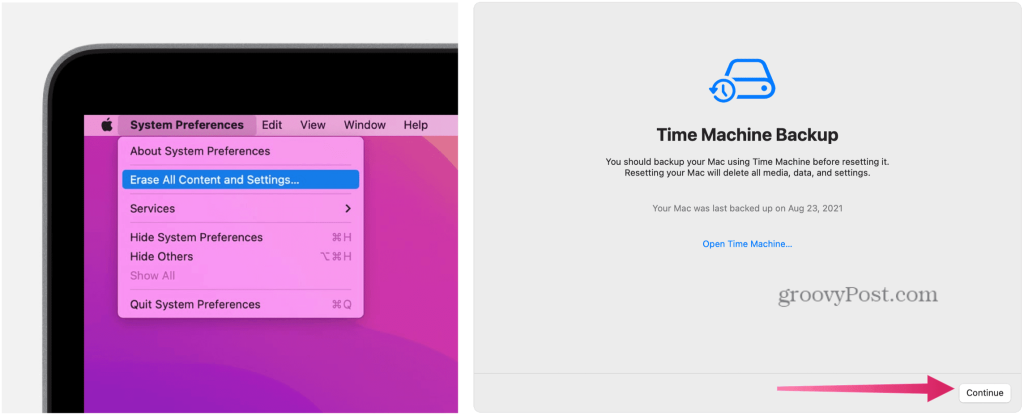
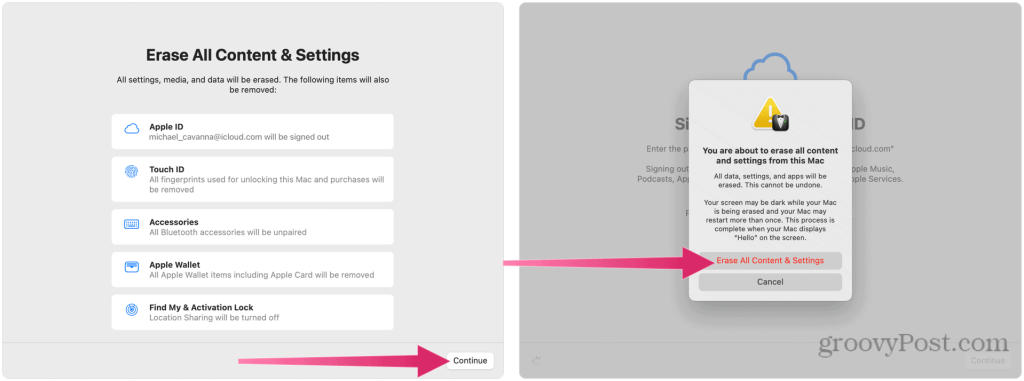
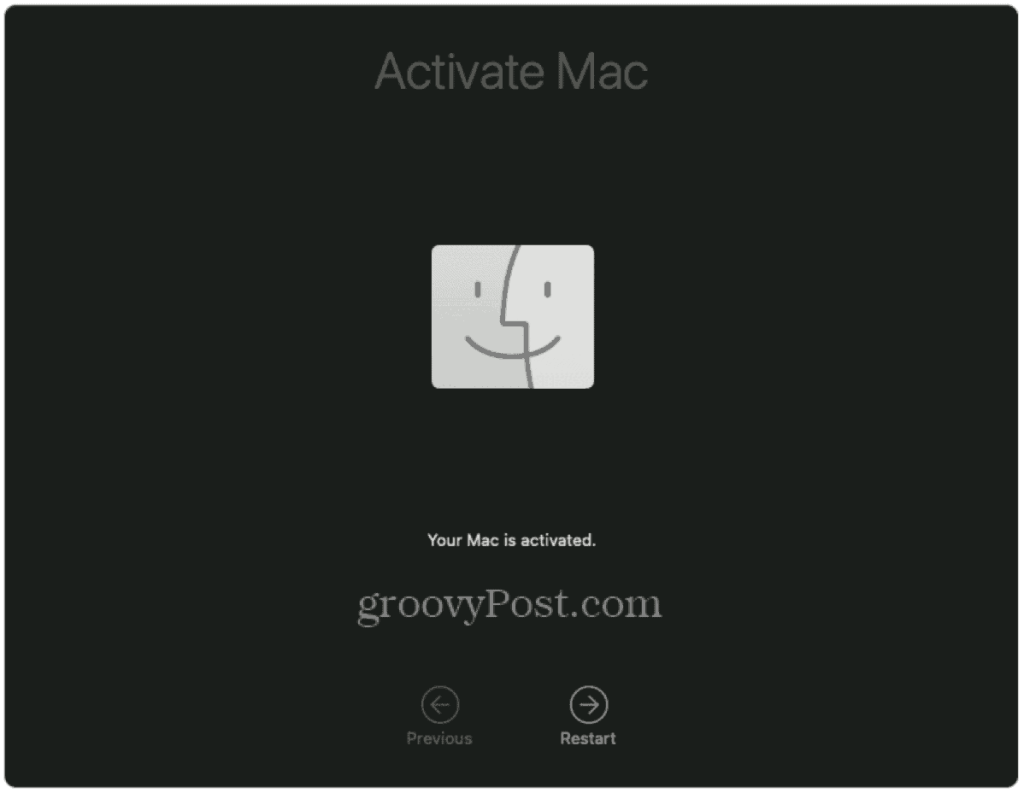

![[CORREGIDO] ¿Cómo arreglar el cambio de avatar de Discord demasiado rápido? [CORREGIDO] ¿Cómo arreglar el cambio de avatar de Discord demasiado rápido?](https://luckytemplates.com/resources1/images2/image-5996-0408150905803.png)
![Solucione el error ESRV_SVC_QUEENCREEK en Windows 10/11 [3 CORRECCIONES] Solucione el error ESRV_SVC_QUEENCREEK en Windows 10/11 [3 CORRECCIONES]](https://luckytemplates.com/resources1/images2/image-4622-0408151111887.png)
![[Mejores soluciones] Arreglar DS4Windows que no detecta el controlador en Windows 10 [Mejores soluciones] Arreglar DS4Windows que no detecta el controlador en Windows 10](https://luckytemplates.com/resources1/images2/image-6563-0408150826477.png)
![[CORREGIDO] Errores de Rise of the Tomb Raider, fallas, caída de FPS, NTDLL, error al iniciar y más [CORREGIDO] Errores de Rise of the Tomb Raider, fallas, caída de FPS, NTDLL, error al iniciar y más](https://luckytemplates.com/resources1/images2/image-3592-0408150419243.png)


![[Solucionado] El controlador WudfRd no pudo cargar el error 219 en Windows 10 [Solucionado] El controlador WudfRd no pudo cargar el error 219 en Windows 10](https://luckytemplates.com/resources1/images2/image-6470-0408150512313.jpg)
![Error de instalación detenida en Xbox One [11 formas principales] Error de instalación detenida en Xbox One [11 formas principales]](https://luckytemplates.com/resources1/images2/image-2928-0408150734552.png)