Aunque OneDrive (Microsoft) y Google Drive (Google) , debido a los respectivos ecosistemas en los que son las primeras opciones (Windows y Android), los servicios de copia de seguridad en la nube de terceros siguen siendo sólidos. Y, Dropbox sigue siendo bastante popular en el mercado bastante competitivo. Hoy, intentaremos explicar cómo mostrar imágenes de Dropbox en Google Photos (y viceversa) y dar nuestro granito de arena sobre qué servicio es mejor usar.
Dropbox es un gran servicio, con un precio competitivo, integración multiplataforma y opciones versátiles para compartir archivos. Sin embargo, para aprovecharlo al máximo, necesitará el servicio premium y eso tiene un precio. Google Photos ya no ofrece almacenamiento ilimitado para fotos comprimidas, por lo que, si tiene muchas fotos para guardar, probablemente deba pagar una suscripción a GoogleOne por 100 GB adicionales o más.
Copia de seguridad de fotos: Google Photos vs Dropbox
Comencemos con el espacio de almacenamiento de Dropbox. El almacenamiento gratuito es bastante limitado y se sitúa en 3 GB, lo que no es suficiente para los aficionados a la fotografía. Dado que el servicio no ofrece ningún tipo de compresión automática y considerando el tamaño de una foto típica, llenará ese espacio de almacenamiento bastante rápido.
Por otro lado, ese es el formato de archivo exacto que permite que Google Drive (Google Photos) prospere. Es decir, Google Photos ofrece dos opciones al cargar sus fotos: alta calidad (ahorro de almacenamiento) y original.
La opción de Alta calidad comprimirá un poco tus fotos para reducir su tamaño. Visualmente, en comparación con la calidad original, las fotos comprimidas están ligeramente por detrás. Y así ahorrarás espacio de almacenamiento que por defecto es de 15 GB. Por supuesto, este espacio de almacenamiento incluye correos electrónicos, archivos de Drive, pero aún es más que Dropbox.
La opción Original le permite mantener el tamaño original de las fotos cargadas, pero lentamente agotará los 15 GB de espacio de almacenamiento gratuito. Si la resolución de tus fotos es de 16 MP (o menos), las diferencias son apenas visibles en comparación con la opción de Alta calidad. Podría decirse que la opción Original se adapta mejor a la fotografía profesional.
Entonces, con todo lo dicho, Google Photos parece una opción mucho mejor. Y muchos estarán de acuerdo, ya que la migración de fotos de Dropbox/OneDrive a Google Photos es bastante común hoy en día.
Todo esto lleva lentamente a nuestro tema de hoy. ¿Cómo transferir las fotos de Dropbox a Google Photos y, con suerte, rápido? Bueno, nos aseguramos de proporcionar las dos formas (con ventajas y desventajas), para que pueda elegir su forma preferida.
Use clientes de escritorio para realizar una transferencia local (recargar)
Aplicaciones de escritorio requeridas:
Esta opción es la preferida ya que brinda confiabilidad y te da más libertad. Los inconvenientes son obvios. En caso de que tenga decenas de miles de fotos, almacenarlas temporalmente en su PC ocupará mucho espacio. Además, prepárese para un par de días de carga, en función de la gran cantidad de fotos y la velocidad de su ancho de banda.
Aquí están las instrucciones completas:
- Descargue e instale ambas aplicaciones de escritorio. Si ya tiene instalado el cliente de Dropbox y todas las fotos ya están almacenadas en su PC, vaya al paso 5.
- Abra el cliente de Dropbox , inicie sesión y haga clic en Opciones avanzadas.
- En Sincronización selectiva , haga clic en Cambiar configuración .
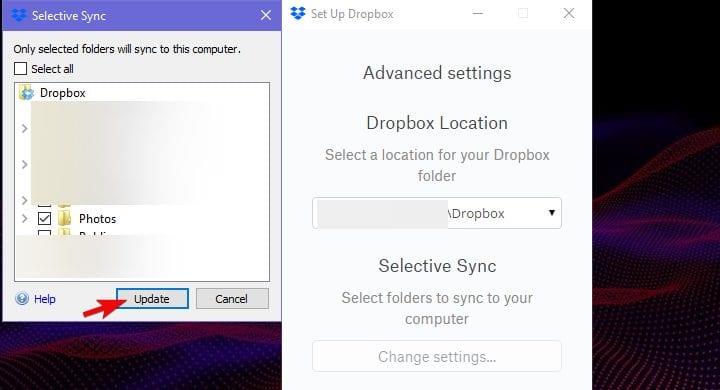
- Elija solo carpetas con fotos y sincronícelas con su PC. Desmarque todas las demás carpetas.
- Cuando se hayan descargado todos los archivos, abra Google Drive para el cliente de escritorio .
- Inicia sesión con tu cuenta de Google.
- Desmarque Escritorio, Documentos e Imágenes. Haga clic en " Elegir carpeta " y seleccione carpetas de fotos en la carpeta local de Dropbox.
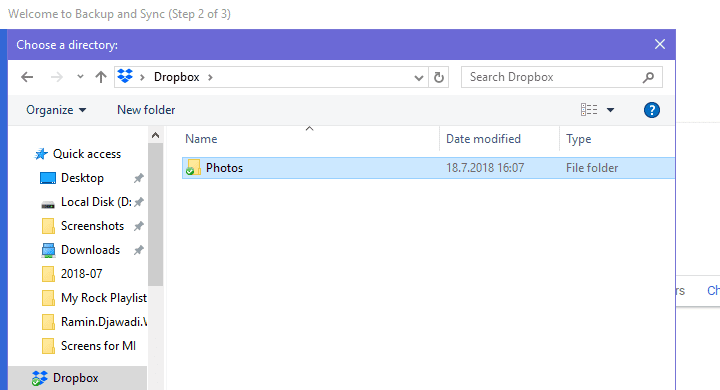
- Elija Calidad de foto y marque la casilla " Subir fotos y videos a Google Photos ".
- Haga clic en Siguiente y desmarque la casilla " Sincronizar mi unidad con esta computadora ". Luego presione Inicio .
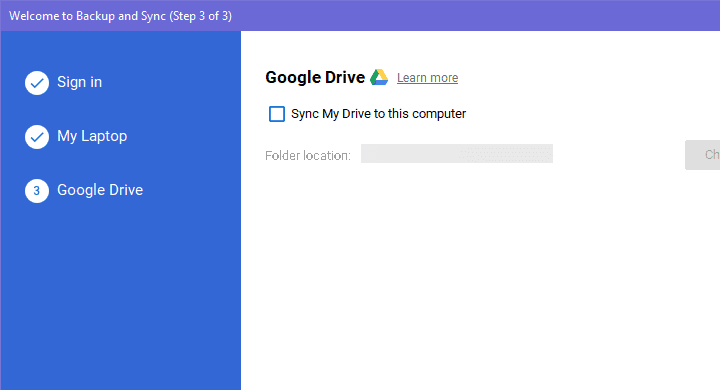
- Espere hasta que todas las fotos se carguen correctamente. Prepárese para una larga espera si elige la opción Alta calidad (ahorro de almacenamiento), ya que Google Photos comprime automáticamente las fotos antes de almacenarlas en la unidad de la nube.
Hacer lo mismo a la inversa es un poco más difícil pero factible. Puede descargar todas sus fotos de Google en un lote desde su cuenta de Google y almacenarlas en su PC. En su PC, navegue, aquí , a Google Takeout. Anule la selección de Todas las casillas y marque la casilla Google Fotos. Una vez que haya hecho eso, descargue todas las fotos y guárdelas localmente. Subirlos a Dropbox con el cliente de Dropbox.
Utilice MultiCloud para transferir sus fotos directamente
Aplicaciones requeridas:
Esta es una alternativa válida a la rutina de descarga/recarga de la primera opción. Sin embargo, lo hemos probado solo en un número limitado de fotos, por lo que no podemos afirmar que MultiCloud sea realmente más rápido que la rutina antes mencionada. Otra cosa en cuestión es la privacidad y la infracción de datos, pero según las revisiones del servicio, no tenemos muchas razones para creer que sus datos personales están en peligro.
Siga estos pasos para transferir sus fotos de Dropbox a Google Drive con MultiCloud:
- Instala la extensión de Dropbox a Google Drive Chrome . Puede abrirlo desde la barra de tareas en la esquina superior derecha de Chrome.
- Cree una nueva cuenta y confírmela con el enlace de confirmación del correo electrónico.
- Inicie sesión con la cuenta de Google Drive y otorgue permiso a MultiDrive para acceder a ella .
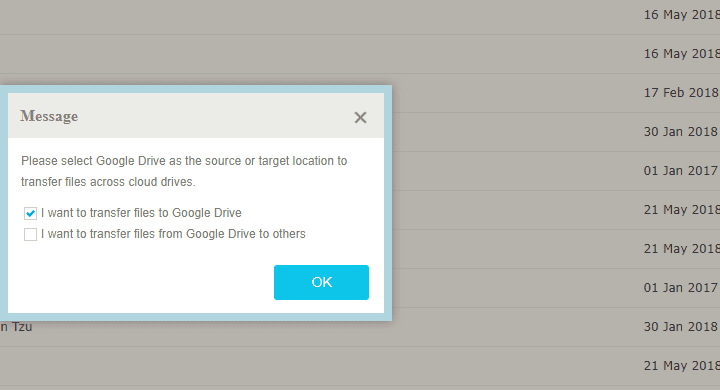
- Ahora, haga clic en Agregar nubes y elija Dropbox.
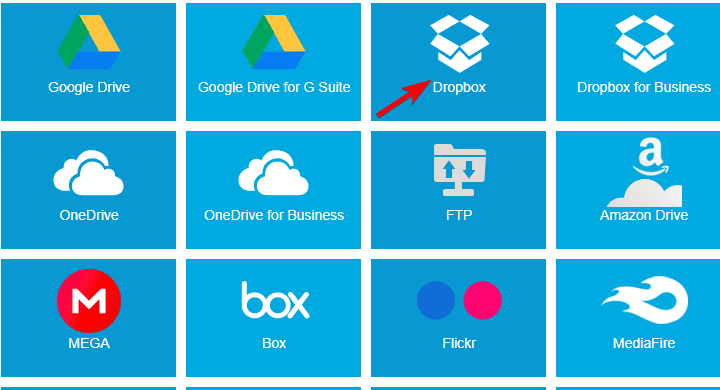
- Inicie sesión y otorgue acceso MultiDrive a Dropbox también.
- Ahora, en la barra superior, seleccione Dropbox y marque solo carpetas con fotos.
- En la barra inferior, seleccione Google Drive > Google Fotos .

- Haga clic en el botón "Transferir ahora" y prepárese, llevará algo de tiempo.
- Más tarde, puede navegar a la configuración de la cuenta de Google y la configuración de Dropbox en la web y eliminar todos los permisos que haya otorgado a MultiDrive. Además, puede desinstalar la extensión si ha cumplido su propósito.
Eso es todo. Solo podemos esperar que en el futuro, Google permita compartir archivos directamente desde fuentes de terceros, lo que facilitará mucho estas operaciones. Hasta entonces, pruebe los pasos enumerados y no olvide compartir su experiencia en la sección de comentarios a continuación.
Nota: este artículo es parte de nuestra cobertura de Google Fotos . Si desea obtener más consejos y trucos de Google Photos, o si tiene algún problema con esta aplicación, visite nuestro Google Photos Hub para obtener más contenido.
Nota del editor: este artículo se publicó originalmente en julio de 2018. Nos aseguramos de renovarlo para que sea más actualizado y preciso.

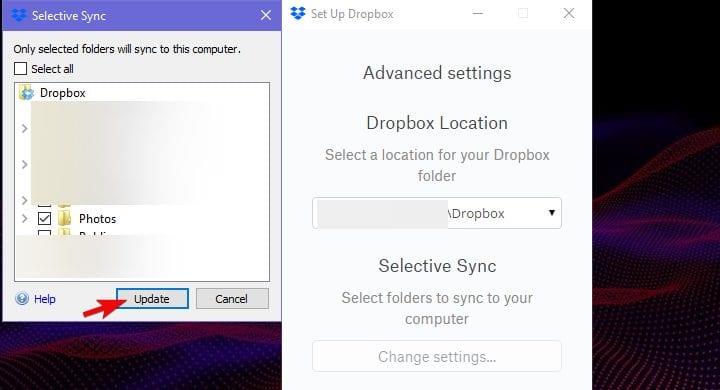
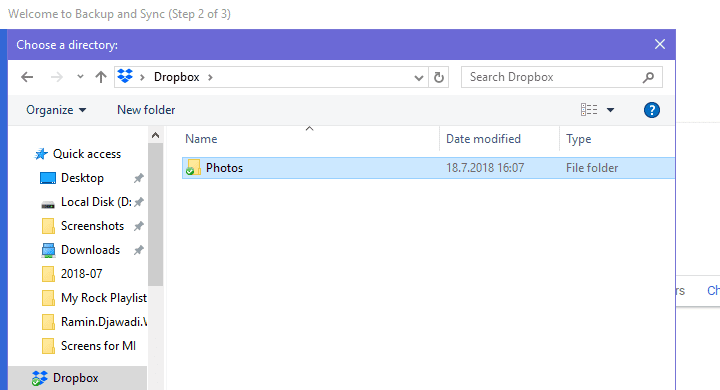
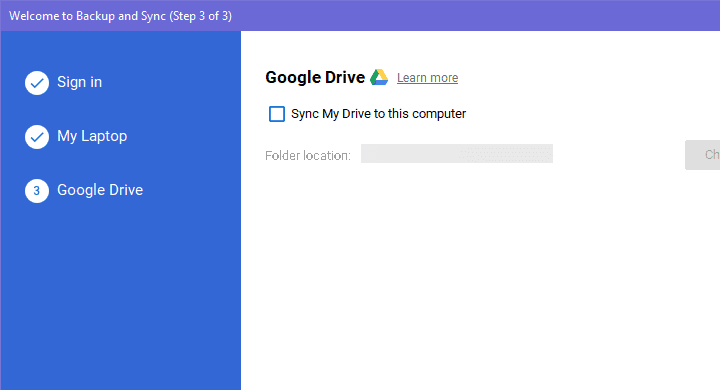
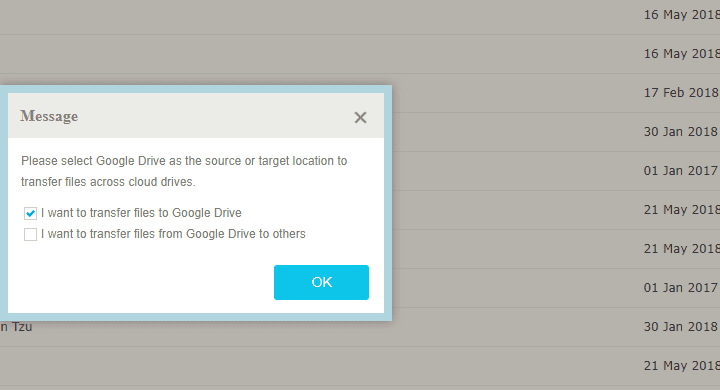
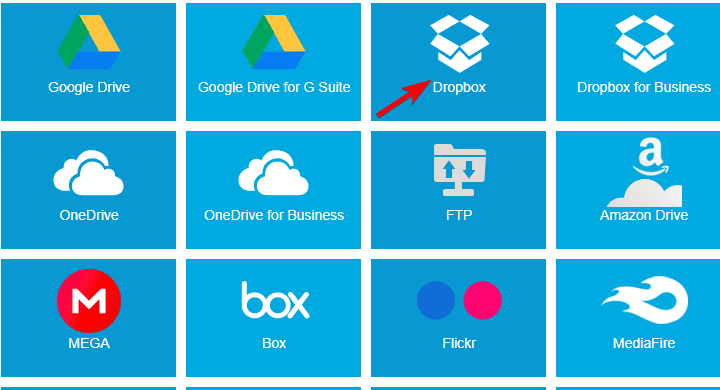


![[CORREGIDO] ¿Cómo arreglar el cambio de avatar de Discord demasiado rápido? [CORREGIDO] ¿Cómo arreglar el cambio de avatar de Discord demasiado rápido?](https://luckytemplates.com/resources1/images2/image-5996-0408150905803.png)
![Solucione el error ESRV_SVC_QUEENCREEK en Windows 10/11 [3 CORRECCIONES] Solucione el error ESRV_SVC_QUEENCREEK en Windows 10/11 [3 CORRECCIONES]](https://luckytemplates.com/resources1/images2/image-4622-0408151111887.png)
![[Mejores soluciones] Arreglar DS4Windows que no detecta el controlador en Windows 10 [Mejores soluciones] Arreglar DS4Windows que no detecta el controlador en Windows 10](https://luckytemplates.com/resources1/images2/image-6563-0408150826477.png)
![[CORREGIDO] Errores de Rise of the Tomb Raider, fallas, caída de FPS, NTDLL, error al iniciar y más [CORREGIDO] Errores de Rise of the Tomb Raider, fallas, caída de FPS, NTDLL, error al iniciar y más](https://luckytemplates.com/resources1/images2/image-3592-0408150419243.png)


![[Solucionado] El controlador WudfRd no pudo cargar el error 219 en Windows 10 [Solucionado] El controlador WudfRd no pudo cargar el error 219 en Windows 10](https://luckytemplates.com/resources1/images2/image-6470-0408150512313.jpg)
![Error de instalación detenida en Xbox One [11 formas principales] Error de instalación detenida en Xbox One [11 formas principales]](https://luckytemplates.com/resources1/images2/image-2928-0408150734552.png)