¿Cuántas veces revisa el conteo de palabras en Word, se pregunta si el bloqueo de mayúsculas está activado cuando usa Excel o necesita agregar notas a una diapositiva en PowerPoint ? Puede que no te des cuenta, pero tienes una manera súper fácil de ver y hacer cosas en estas aplicaciones de Microsoft con la barra de estado.
La barra de estado es la herramienta más práctica que muestra información, brinda acceso rápido a las acciones y es totalmente personalizable. Si esta ingeniosa parte de Office es nueva para usted, ¡estamos aquí para ayudarlo! Aquí se explica cómo usar la barra de estado en sus aplicaciones de Microsoft Office.
Dónde puede encontrar la barra de estado
La barra de estado se encuentra en la parte inferior de cada aplicación de Office . Y no es solo para Word, Excel y PowerPoint. También lo usará en aplicaciones como Outlook y Access, y tanto en Windows como en Mac. En este momento, la excepción es si está utilizando el nuevo Outlook para Mac lanzado en el otoño de 2020.
Independientemente del tema o fondo que utilice para su aplicación, la barra de estado aparece como una barra sólida en la parte inferior de la ventana de la aplicación. Las únicas veces que no verá la barra de estado es si usa el modo de enfoque o si oculta automáticamente la cinta.

Qué puede hacer con la barra de estado
Como se mencionó, puede mostrar información y tomar medidas con la barra de estado. Entonces, dependiendo de cómo lo personalice, puede realizar tareas muy rápidamente que, de lo contrario, requerirían un viaje a la cinta o al menú.
Cada aplicación ofrece su propio conjunto de opciones para la barra de estado. Algunos de ellos son iguales, como Zoom y Zoom Slider. Mientras que otros se basan en el propósito de la aplicación. Por ejemplo, puede ver los números de página en Word, una suma de celdas en Excel y la cantidad de correos electrónicos no leídos en Outlook.
Cómo personalizar la barra de estado
Cuando mire la parte inferior de la ventana de su aplicación en la barra de estado, es probable que ya vea algunos elementos que se muestran. Un buen ejemplo es el Control deslizante de zoom en la diapositiva derecha que le permite acercar y alejar la vista de la aplicación.
Para ver todas las opciones de la barra de estado de esa aplicación, simplemente haga clic derecho en la barra y aparecerá una lista.
Todo lo que ve en la lista con una marca de verificación está habilitado para esa barra de estado. Haga clic para marcar las opciones en la lista y agréguelas a la barra de estado y desmarque las que no desea eliminar. La barra de estado se actualiza inmediatamente.

Sin embargo, es posible que algunos elementos que agregue de la lista no aparezcan hasta que los necesite. Por ejemplo, puede agregar Promedio y Suma a la barra de estado de Excel, pero no los ve en la barra. Esto puede deberse a que no tiene los datos seleccionados en su hoja de cálculo. Tan pronto como Excel reconozca los datos aplicables, como cuando selecciona las celdas, verá esas opciones en la barra de estado.
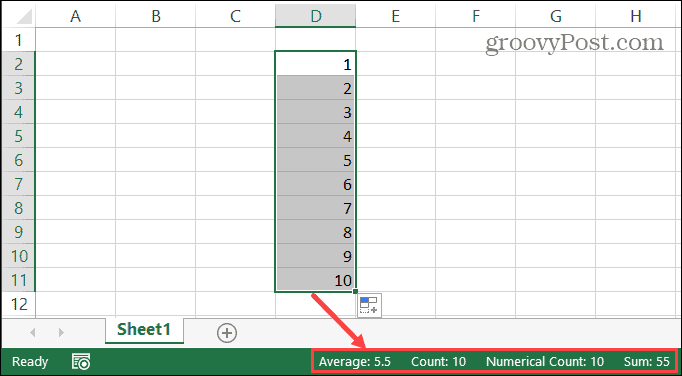
Muchos de los elementos que puede agregar a la barra de estado se convierten en botones accionables. Un buen ejemplo es usar la barra de estado en Word. Si habilita cosas como el corrector ortográfico , el control de cambios y la vista de enfoque , puede usar esas herramientas haciendo clic en el botón correspondiente en la barra de estado. Puede saber si se ha presionado un botón porque se oscurecerá.

También tenga en cuenta que si cambia el tamaño de la ventana de la aplicación de Office, es posible que la barra de estado no sea lo suficientemente ancha para mostrar todas las opciones que desea. Entonces, si prefiere usar una ventana muy pequeña, es posible que desee personalizar la barra de estado para usar las opciones que realmente necesita.
Haga suya la barra de estado de Microsoft Office
Las personalizaciones son maravillosas para aplicaciones como las incluidas en Microsoft Office . Al hacer pequeños ajustes, puede crear una experiencia más eficiente para el trabajo, la escuela o el uso personal. ¡Así que asegúrese de dedicar unos minutos a personalizar la barra de estado en sus aplicaciones de Office!



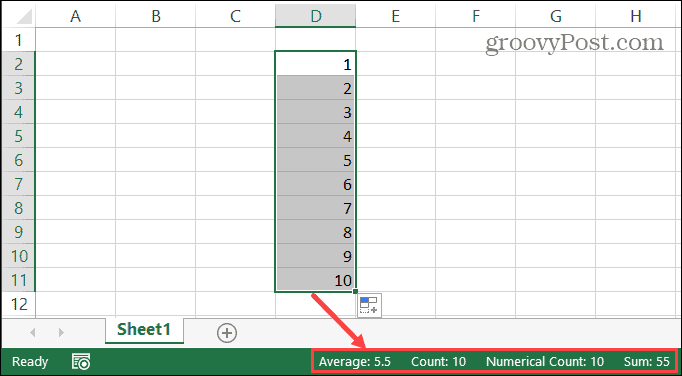


![[CORREGIDO] ¿Cómo arreglar el cambio de avatar de Discord demasiado rápido? [CORREGIDO] ¿Cómo arreglar el cambio de avatar de Discord demasiado rápido?](https://luckytemplates.com/resources1/images2/image-5996-0408150905803.png)
![Solucione el error ESRV_SVC_QUEENCREEK en Windows 10/11 [3 CORRECCIONES] Solucione el error ESRV_SVC_QUEENCREEK en Windows 10/11 [3 CORRECCIONES]](https://luckytemplates.com/resources1/images2/image-4622-0408151111887.png)
![[Mejores soluciones] Arreglar DS4Windows que no detecta el controlador en Windows 10 [Mejores soluciones] Arreglar DS4Windows que no detecta el controlador en Windows 10](https://luckytemplates.com/resources1/images2/image-6563-0408150826477.png)
![[CORREGIDO] Errores de Rise of the Tomb Raider, fallas, caída de FPS, NTDLL, error al iniciar y más [CORREGIDO] Errores de Rise of the Tomb Raider, fallas, caída de FPS, NTDLL, error al iniciar y más](https://luckytemplates.com/resources1/images2/image-3592-0408150419243.png)


![[Solucionado] El controlador WudfRd no pudo cargar el error 219 en Windows 10 [Solucionado] El controlador WudfRd no pudo cargar el error 219 en Windows 10](https://luckytemplates.com/resources1/images2/image-6470-0408150512313.jpg)
![Error de instalación detenida en Xbox One [11 formas principales] Error de instalación detenida en Xbox One [11 formas principales]](https://luckytemplates.com/resources1/images2/image-2928-0408150734552.png)