Anteriormente, le mostramos cómo agregar una marca de agua a las hojas de trabajo en Microsoft Excel 2007 . Microsoft Word 2013 tiene una opción de marca de agua predeterminada sencilla, pero en Excel 2013 debe agregar marcas de agua mediante la opción de encabezado y pie de página. Así es como en Excel 2010 o 2013.
Nota del editor: aquí hay un enlace si está buscando instrucciones sobre cómo agregar una marca de agua a la última versión de Excel .
Cómo poner una marca de agua en una hoja de trabajo en Excel 2010
Abra la hoja de trabajo en la que desea agregar una marca de agua, haga clic en la pestaña Insertar de la cinta. luego Encabezado y Pie de página.
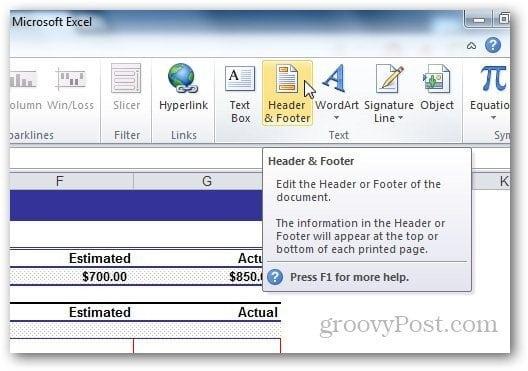
En Herramientas de encabezado y pie de página, seleccione Diseño y haga clic en Imagen de elementos de encabezado y pie de página.
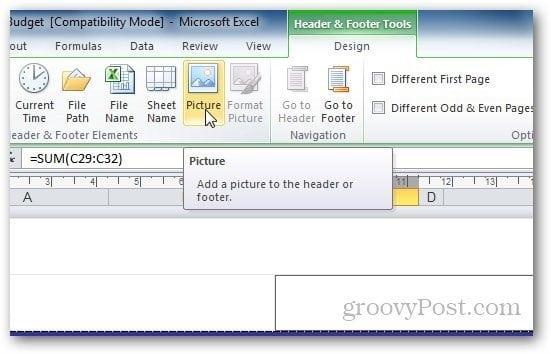
Explore la imagen que desea usar como su marca de agua. Tenga en cuenta que después de agregar la imagen en el campo del encabezado, se le mostrará &[Imagen] en la pestaña, pero no se preocupe. Al hacer clic en cualquier otra celda, este texto volverá a ser la imagen. Si desea que aparezca en el medio de la hoja, simplemente presione Intro antes de &[Imagen] como y muévalo al lugar donde desea que aparezca el encabezado.
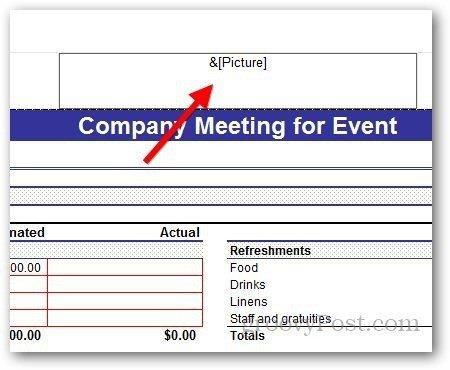
Uso de WordArt como marca de agua en Excel 2010
También puede usar WordArt como marca de agua en su Excel 2010. Haga clic en Insertar >> WordArt . Seleccione el formato que desea utilizar y escriba el texto.
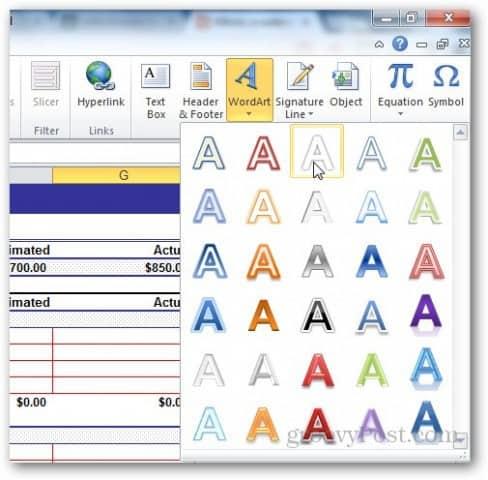
Desde el pequeño acceso directo del editor de texto que aparece, puede cambiar el tamaño de la fuente que desea utilizar.

Pero el uso de este WordArt puede dificultar que el usuario lea la hoja de trabajo. Haga clic en Formato en Herramientas de diseño.
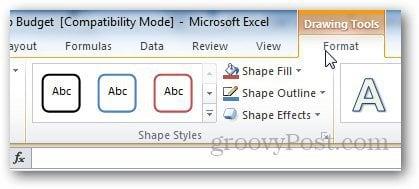
Haga clic en la flecha pequeña debajo de los estilos de WordArt para abrir las opciones de WordArt.
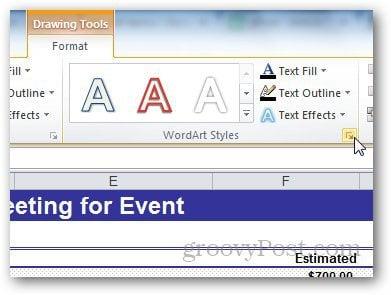
Desde allí, seleccione Relleno de texto en la barra lateral y seleccione Relleno sólido. Desde aquí, también ajuste la transparencia a algo adecuado y haga clic en Aceptar. De esta forma, podemos cambiar la visibilidad de la marca de agua para que no cubra el texto de la hoja de cálculo.
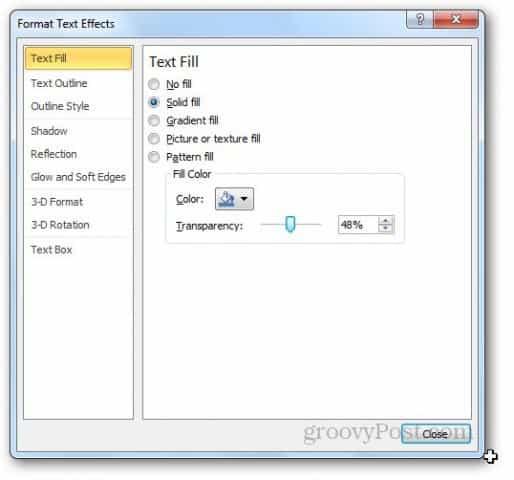
Ahora ve a Contorno de texto y no selecciones ninguna línea.
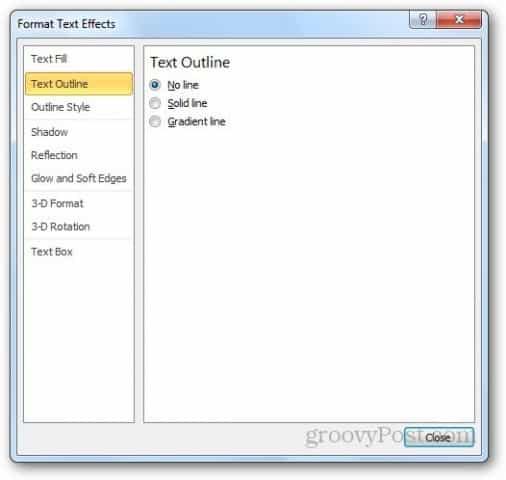
Así es como se ve la marca de agua de WordArt. Puede jugar con la configuración para obtener el resultado que desea.
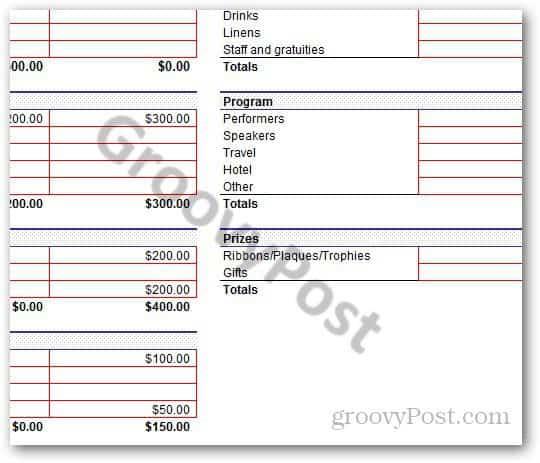
Cómo agregar una marca de agua en Excel 2013
La mayoría de los pasos son los mismos para Excel 2013 que en Excel 2010. La principal diferencia está en el diseño de Excel. Simplemente vaya a Insertar >> Encabezado y pie de página .
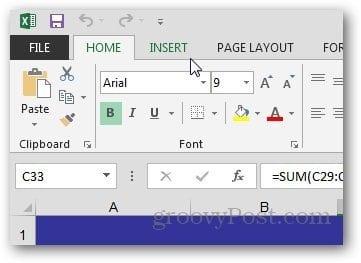
Haga clic en el botón Imagen de Elementos de encabezado y pie de página.
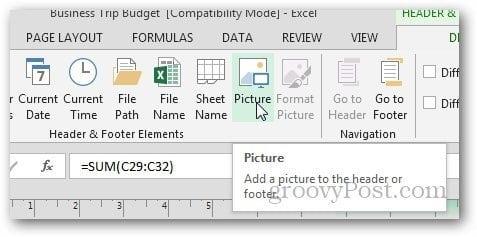
En Excel 2013, puede usar imágenes de su computadora y las imágenes prediseñadas de Office.com o incluso buscar imágenes de los resultados de búsqueda de Bing y usar la imagen como marca de agua.
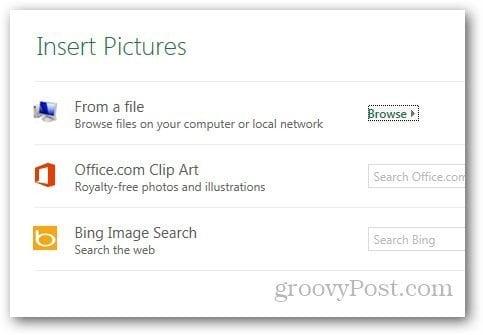
Uso de WordArt como marca de agua en Excel 2013
Al principio, puede que le resulte difícil encontrar la opción de WordArt en Excel 2013, pero todavía está presente en la misma pestaña que en Excel 2010. Vaya a Insertar y en la pestaña Texto, haga clic en el icono de WordArt como se muestra a continuación y selecciona lo que quieras.
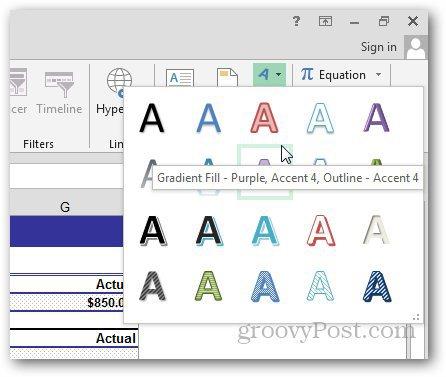
Haga clic en la misma flecha debajo de los estilos de WordArt para abrir la opción Formato.
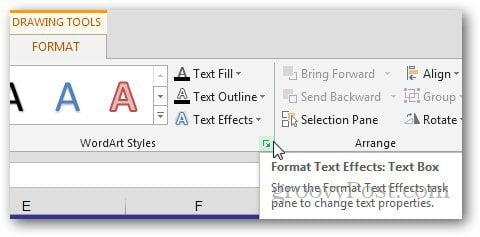
Aparecerá una nueva barra lateral. Desde allí, haga clic en Opciones de texto y abra las opciones de Relleno y contorno de texto.
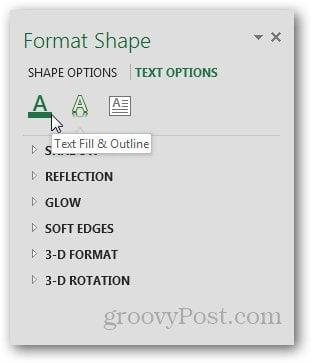
Seleccione Relleno sólido en Relleno de texto y Sin línea en Contorno de texto. Selecciona la transparencia a lo que quieras y cierra el menú.
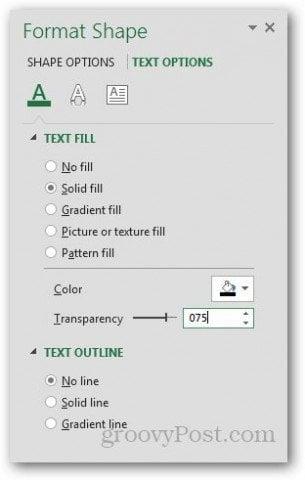
Y ya está.
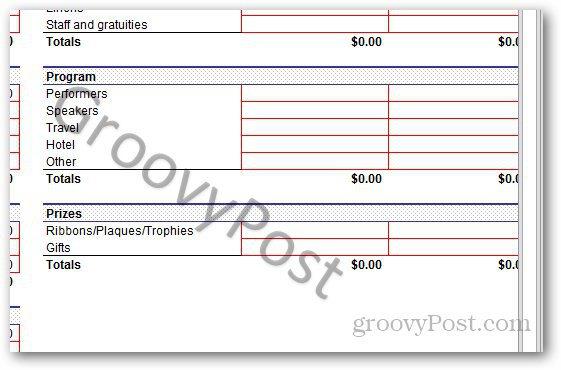
Personalización de la marca de agua de la imagen
Incluso puede personalizar la apariencia de la imagen. En la pestaña Diseño, haga clic en Formato de imagen.
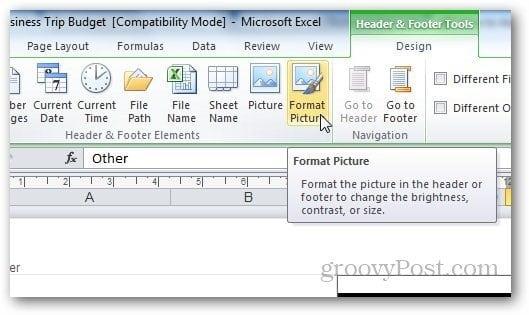
Desde aquí, puede cambiar el tamaño y la apariencia de la imagen. Haga clic en la pestaña Imagen y seleccione la configuración según sus propias preferencias. Sugiero usar la función Lavar del menú desplegable en Control de imagen, ya que hace que la marca de agua se desvanezca y sea más fácil para el usuario leer el contenido de la hoja de trabajo.
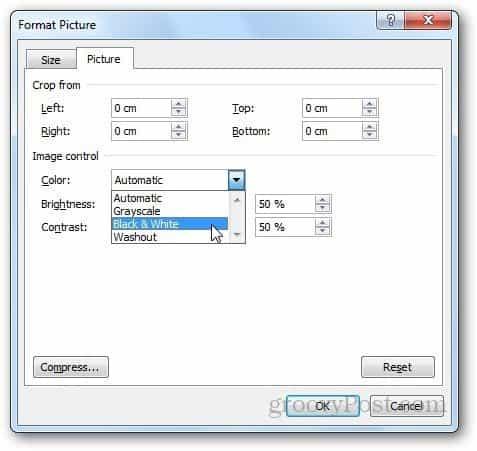
La opción de compresión permite a los usuarios cambiar la resolución y el tamaño de la imagen. Si recortó alguna parte de la marca de agua de la configuración, puede usar la opción de compresión para eliminar las áreas recortadas o incluso simplemente comprimir la imagen para facilitar su uso.
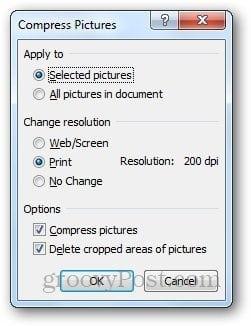
Sin embargo, tenga en cuenta que comprimir la imagen puede reducir la calidad de la marca de agua. Si está de acuerdo, haga clic en Aplicar; de lo contrario, déjelo como está.
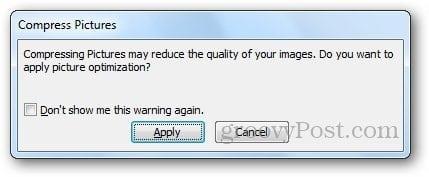
Los pasos para personalizar la marca de agua son los mismos para Excel 2010 y Excel 2013.
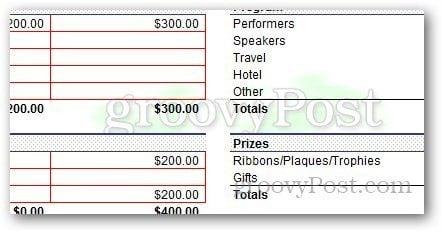

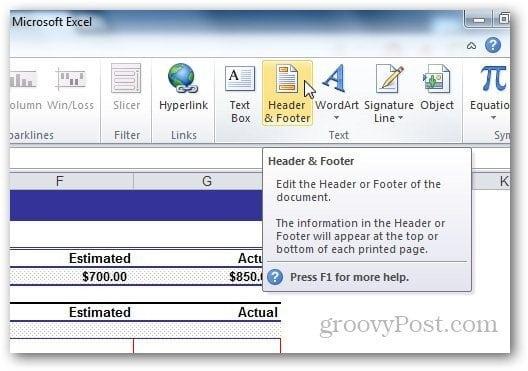
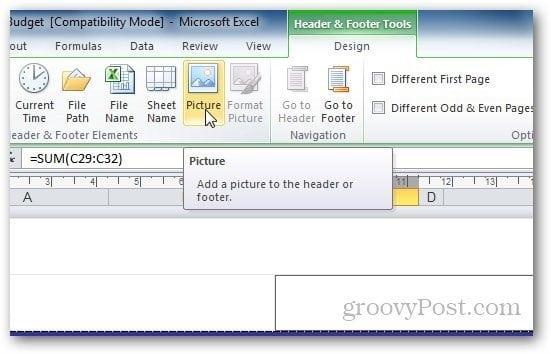
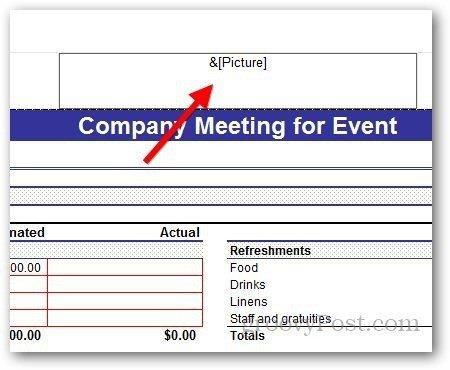
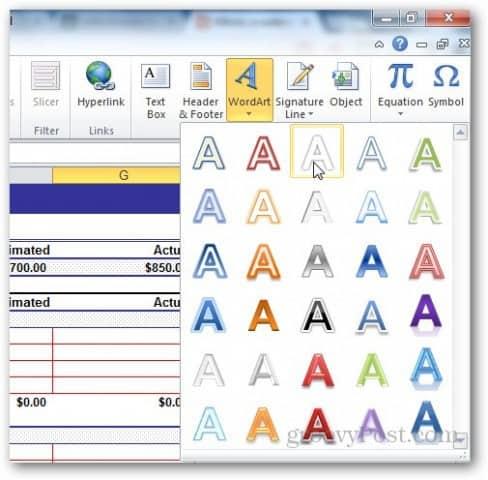

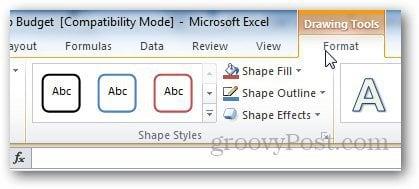
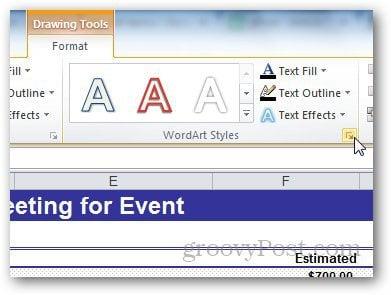
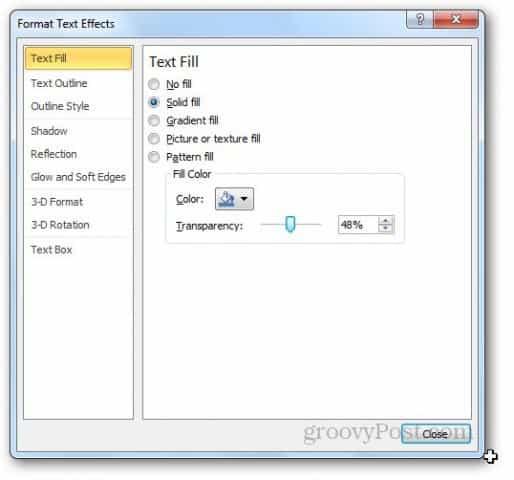
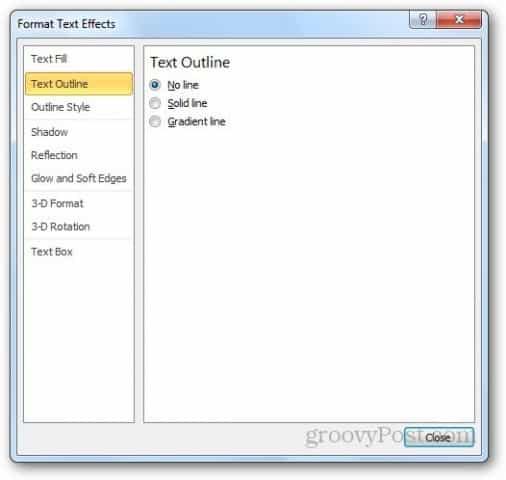
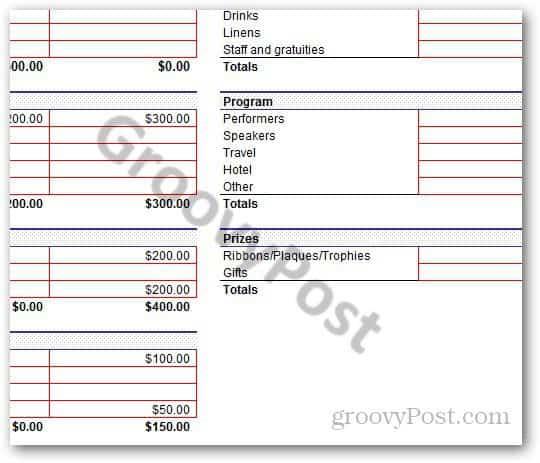
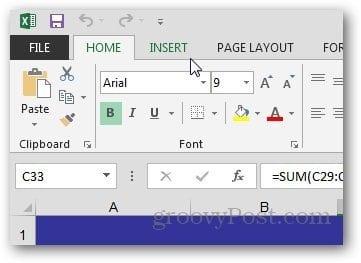
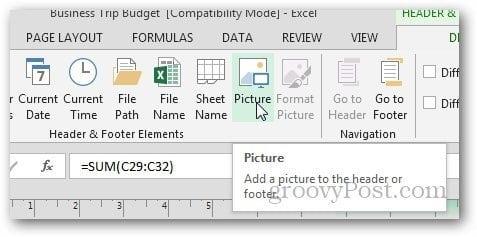
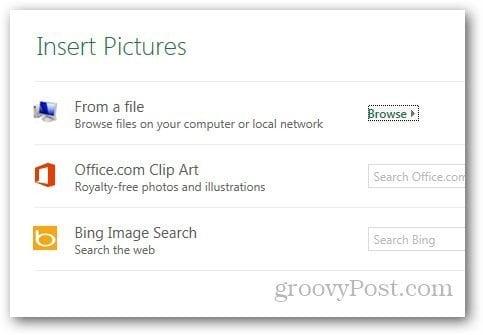
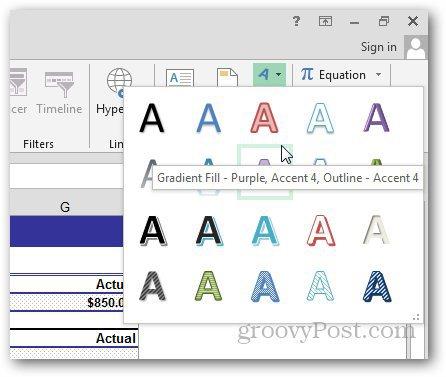
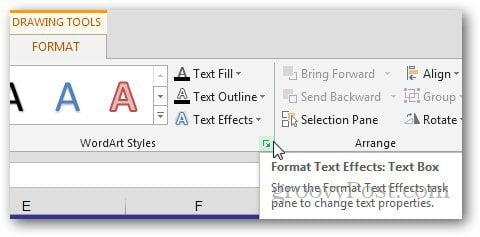
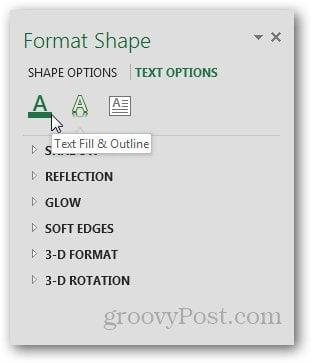
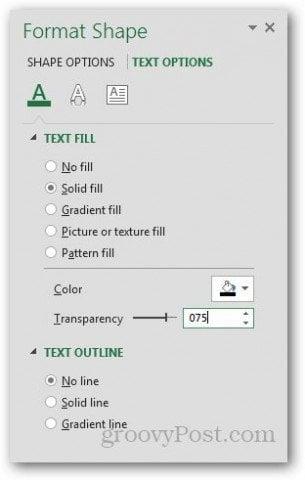
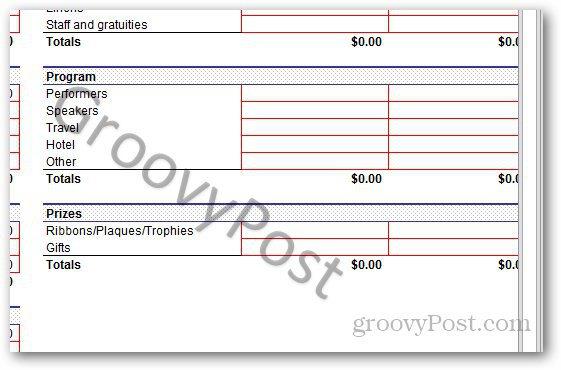
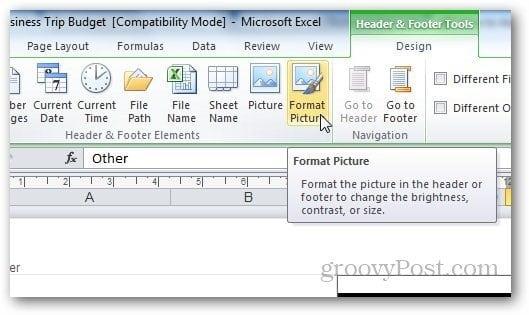
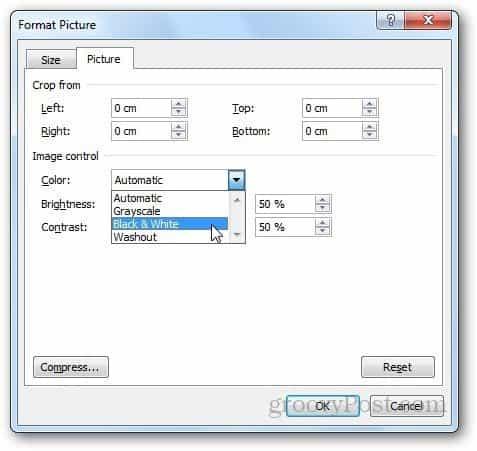
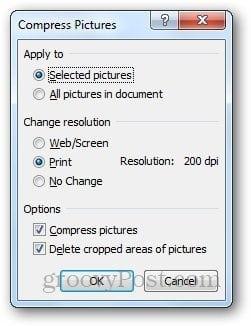
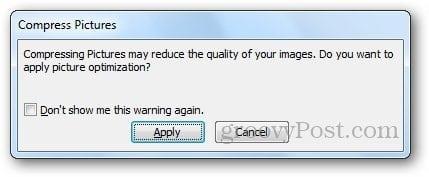
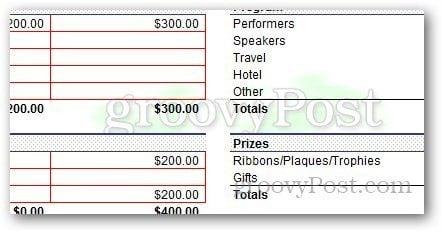

![[CORREGIDO] ¿Cómo arreglar el cambio de avatar de Discord demasiado rápido? [CORREGIDO] ¿Cómo arreglar el cambio de avatar de Discord demasiado rápido?](https://luckytemplates.com/resources1/images2/image-5996-0408150905803.png)
![Solucione el error ESRV_SVC_QUEENCREEK en Windows 10/11 [3 CORRECCIONES] Solucione el error ESRV_SVC_QUEENCREEK en Windows 10/11 [3 CORRECCIONES]](https://luckytemplates.com/resources1/images2/image-4622-0408151111887.png)
![[Mejores soluciones] Arreglar DS4Windows que no detecta el controlador en Windows 10 [Mejores soluciones] Arreglar DS4Windows que no detecta el controlador en Windows 10](https://luckytemplates.com/resources1/images2/image-6563-0408150826477.png)
![[CORREGIDO] Errores de Rise of the Tomb Raider, fallas, caída de FPS, NTDLL, error al iniciar y más [CORREGIDO] Errores de Rise of the Tomb Raider, fallas, caída de FPS, NTDLL, error al iniciar y más](https://luckytemplates.com/resources1/images2/image-3592-0408150419243.png)


![[Solucionado] El controlador WudfRd no pudo cargar el error 219 en Windows 10 [Solucionado] El controlador WudfRd no pudo cargar el error 219 en Windows 10](https://luckytemplates.com/resources1/images2/image-6470-0408150512313.jpg)
![Error de instalación detenida en Xbox One [11 formas principales] Error de instalación detenida en Xbox One [11 formas principales]](https://luckytemplates.com/resources1/images2/image-2928-0408150734552.png)