Microsoft Office Picture Manager se incluyó como parte de Office 2010 y versiones anteriores. Puede usarlo para ver, editar y administrar sus imágenes.
Office 2010 fue la última versión de Office que incluía Picture Manager y Microsoft no ha actualizado Picture Manager desde Office 2003. Como resultado, el programa es antiguo y está desactualizado.
Pero si le gustó Picture Manager y sus características son todo lo que necesita, puede instalarlo en su computadora sin desinstalar su versión actual de Office. Puede instalar Picture Manager desde un disco de instalación de Office 2010, 2007 o 2003, si tiene uno. De lo contrario, puede descargar SharePoint Designer 2010 e instalarlo desde allí.
Le mostraremos dónde puede descargar SharePoint Designer 2010 y cómo instalar únicamente Picture Manager desde allí.
Descargar SharePoint Designer 2010
SharePoint Designer 2010 está disponible como descarga gratuita de Microsoft. Use uno de los enlaces a continuación para descargarlo.
Instale Microsoft Picture Manager con SharePoint Designer 2010
El procedimiento para instalar Picture Manager desde una versión anterior de Office o SharePoint Designer 2010 es el mismo, por lo que no importa de qué manera lo haga.
Descargue el programa de instalación de SharePoint Designer 2010 mediante uno de los vínculos anteriores y haga doble clic en el archivo para ejecutarlo.
Si aparece el cuadro de diálogo Control de cuentas de usuario , haga clic en Sí para continuar.
Nota: Es posible que no vea este cuadro de diálogo, según la configuración de Control de cuentas de usuario . Pero no recomendamos deshabilitar UAC por completo.
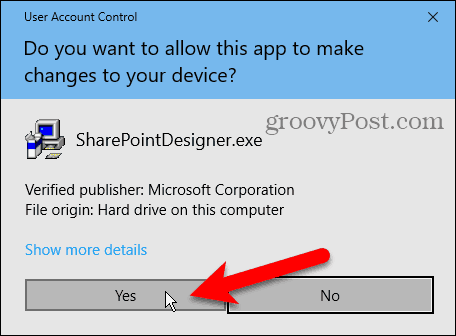
En la pantalla Leer los términos de licencia del software de Microsoft , lea los términos y marque la casilla Acepto los términos de este acuerdo .
Luego, haz clic en Continuar .
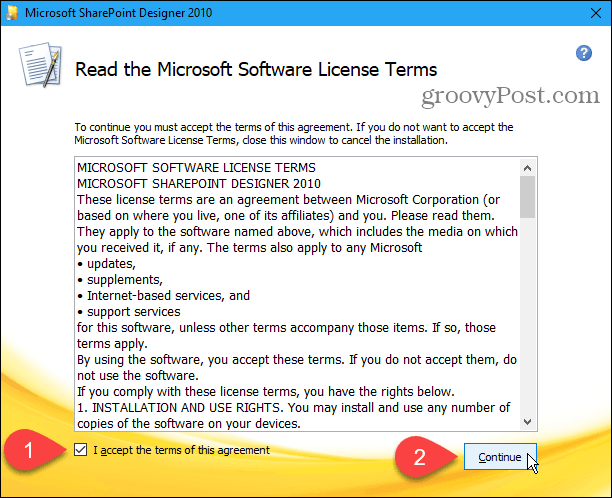
En Elija la instalación que desee y haga clic en Personalizar .
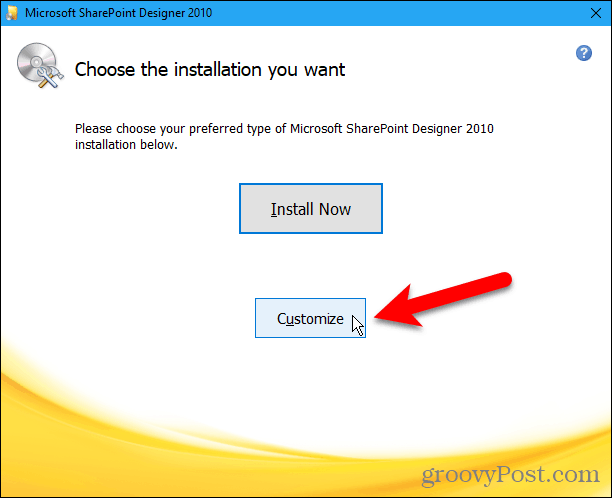
Para cada uno de los tres módulos enumerados en Microsoft Office en la pestaña Opciones de instalación , haga clic en el botón y seleccione No disponible .
Esto desactiva todas las partes de Sharepoint Designer, pero a continuación, volveremos a activar una.
Si está instalando Microsoft Office Picture Manager desde Office 2010, 2007 o 2003, hay más módulos disponibles. Asegúrese de hacer que todos los módulos no estén disponibles .
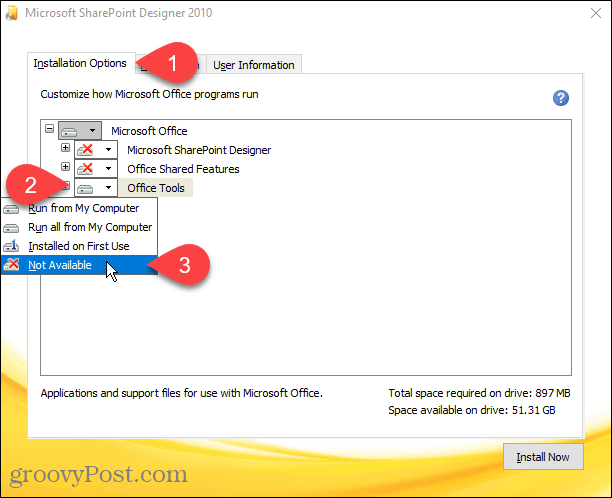
Para seleccionar Microsoft Office Picture Manager para la instalación, haga clic en el ícono más a la izquierda del módulo Herramientas de Office para expandirlo.
Todo está configurado como No disponible , incluso el Administrador de imágenes de Microsoft Office . Haga clic en el botón junto a Microsoft Office Picture Manager y seleccione Ejecutar desde mi PC .
Si está utilizando una instalación de Office 2010, 2007 o 2003, el Administrador de imágenes de Microsoft Office también debe estar en Herramientas de Office .
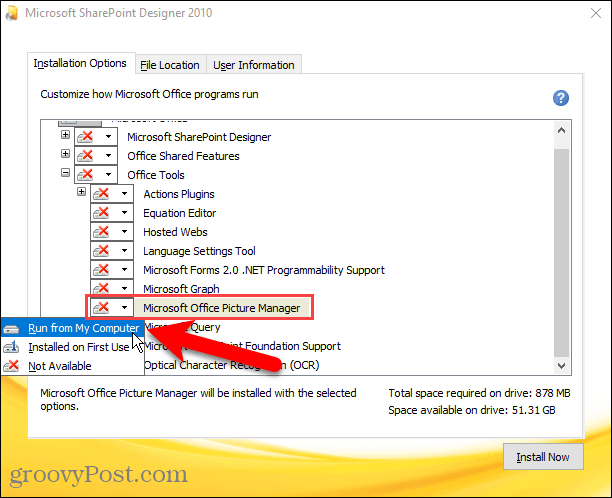
Para instalar sólo Microsoft Office Picture Manager , haga clic en Instalar ahora .
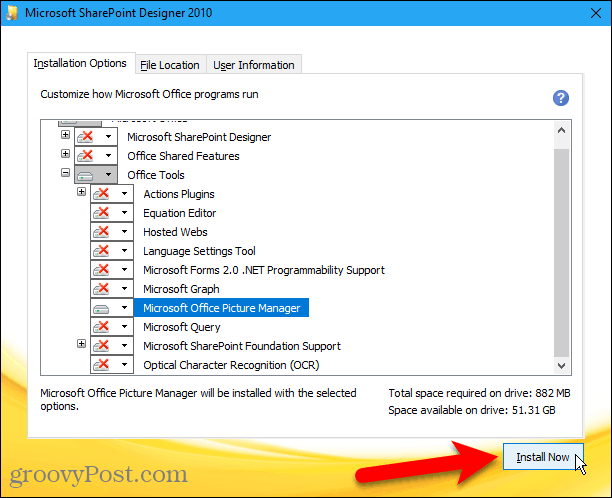
Se muestra el progreso de la instalación.
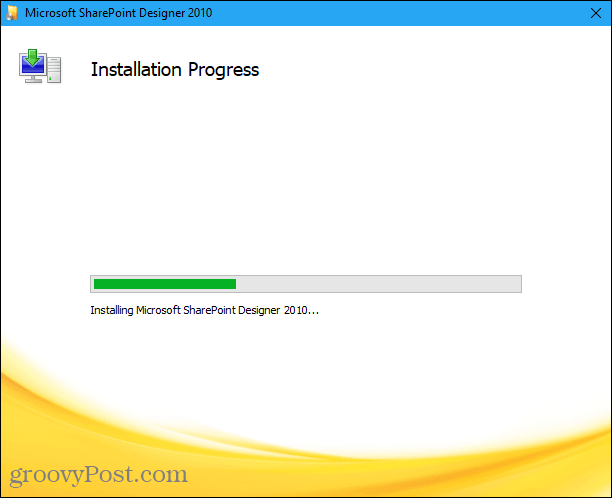
En la pantalla Complete su experiencia con Office , haga clic en Cerrar para cerrar el programa de instalación.
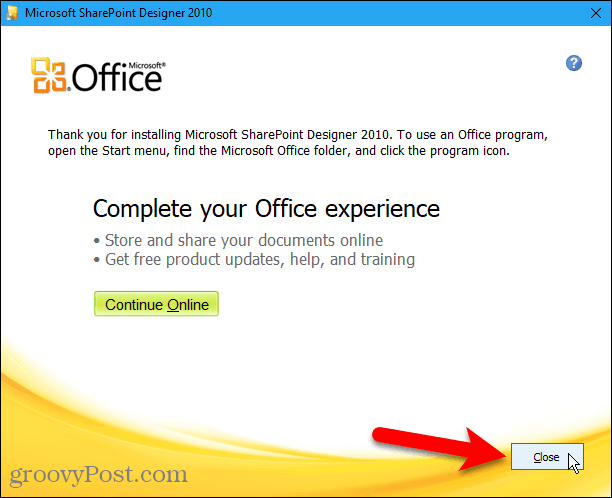
Ejecute el Administrador de imágenes de Microsoft Office
Descubrimos que no necesitábamos reiniciar nuestra computadora para completar la configuración. Pero es posible que desee reiniciar de todos modos para asegurarse de que se complete el proceso de configuración.
Una vez que haya reiniciado, encontrará el Administrador de imágenes de Microsoft Office en Agregados recientemente en el menú Inicio de Windows 10. El Administrador de imágenes de Microsoft Office también está disponible en el menú Inicio en el grupo de Microsoft Office .
Si usa Windows 8, es posible que Microsoft Office Picture Manager no se agregue a la pantalla de inicio. Pero puede hacer una búsqueda en la pantalla de Inicio de "gestor de imágenes" para encontrarlo y abrirlo.
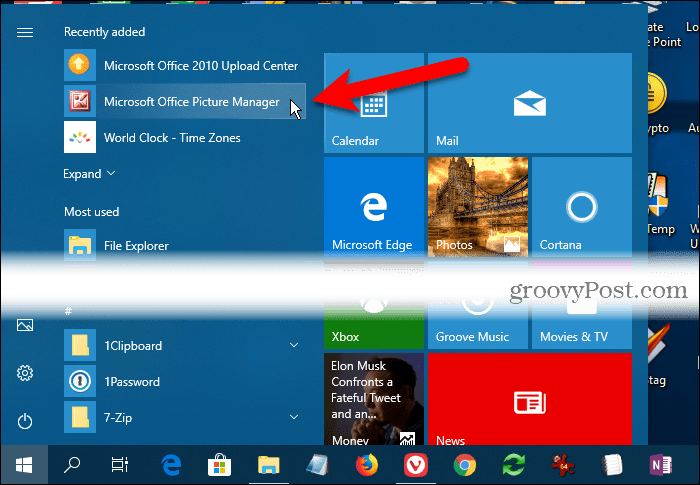
Ahora puede usar el Administrador de imágenes de Microsoft Office para organizar, editar y ver sus fotos.
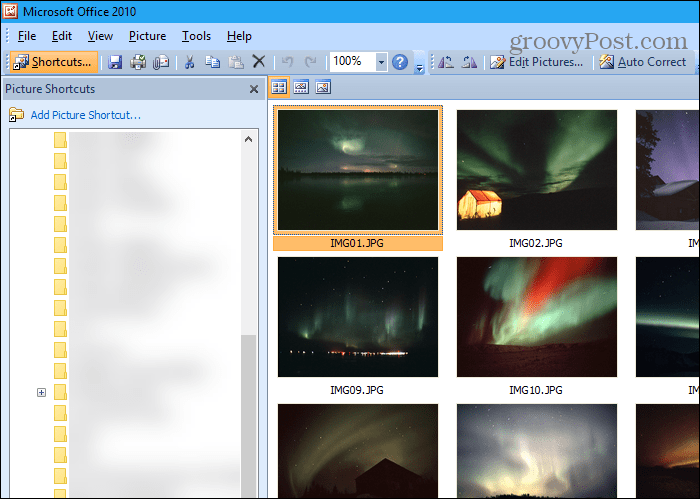
Quédese con lo que funciona para usted
Es posible que el Administrador de imágenes de Microsoft Office no tenga todas las campanas y silbatos disponibles en las herramientas modernas de administración de fotografías. Aún así, si tiene todo lo que necesita, puede instalarlo y usarlo para administrar sus fotos e imágenes.
SharePoint Designer 2010 fue la última versión que incluía Picture Manager. Debe guardar el archivo de instalación si necesita reinstalarlo o instalarlo en otra computadora. ¿Quién sabe por cuánto tiempo estará disponible en Microsoft?

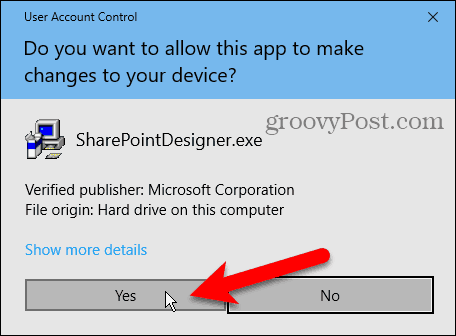
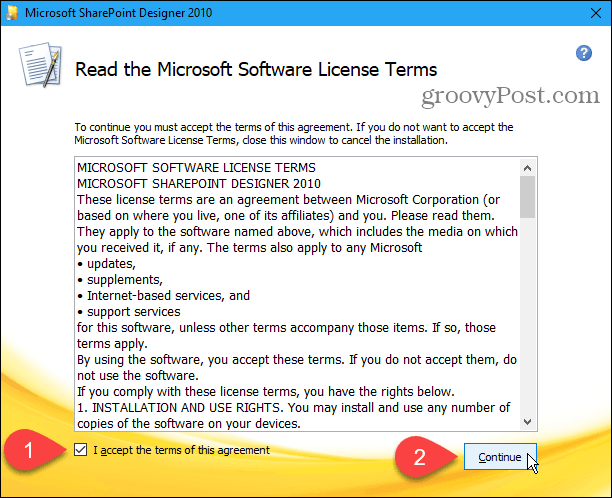
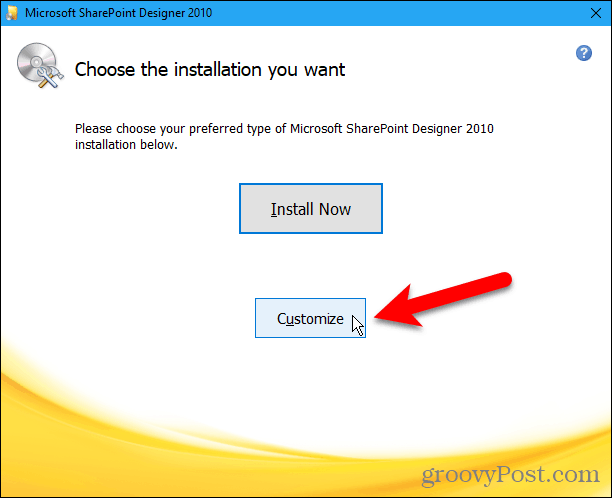
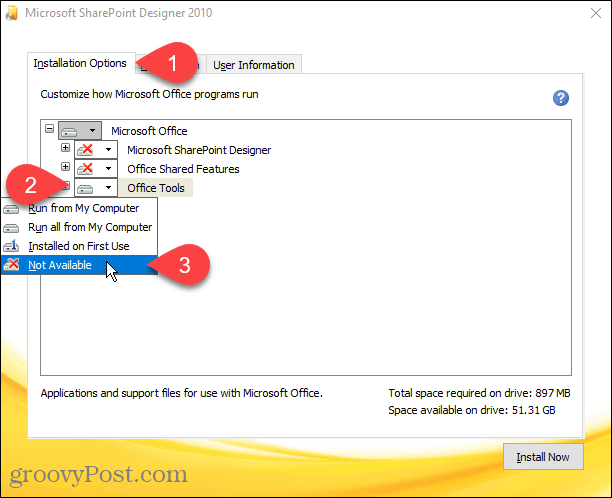
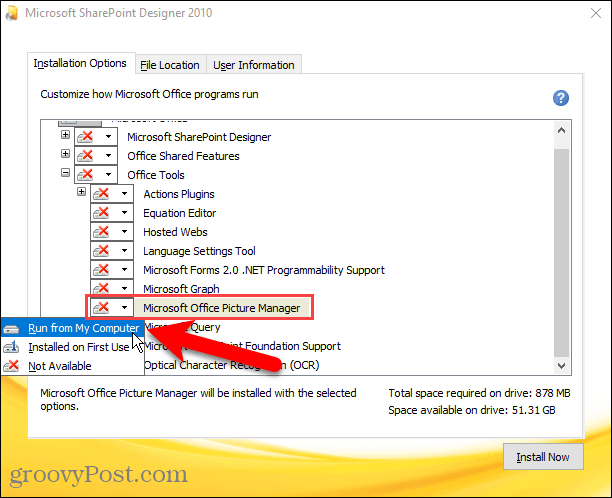
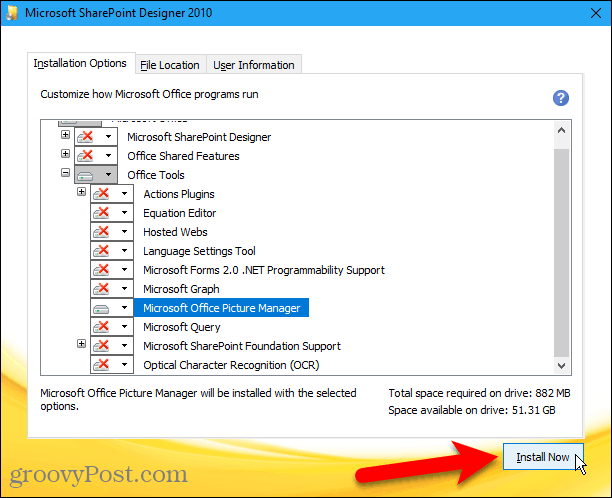
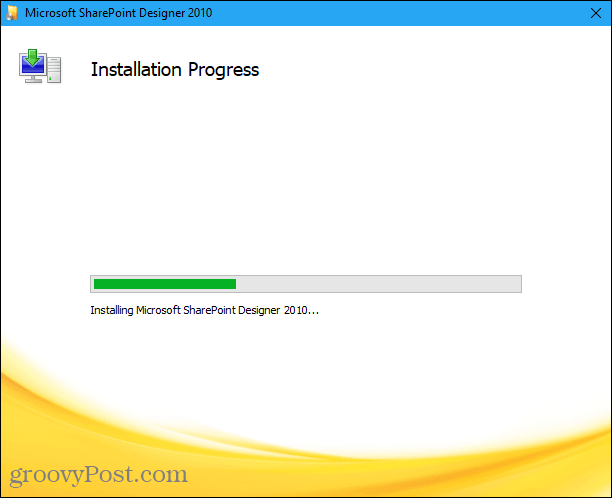
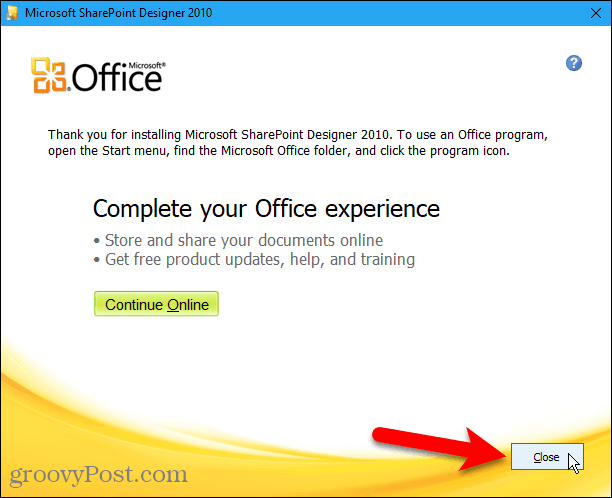
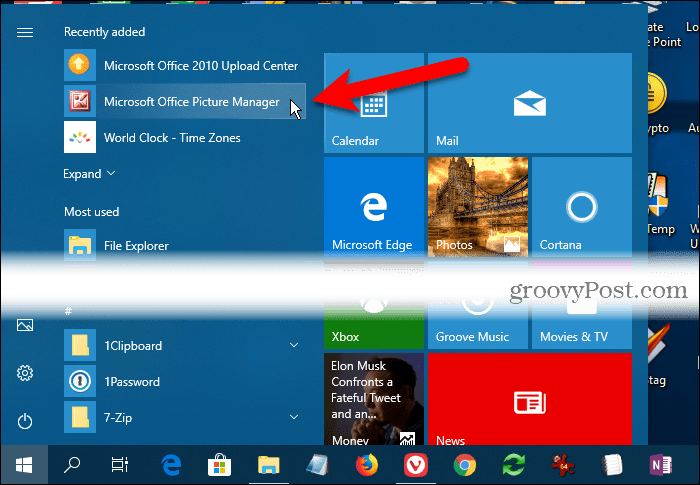
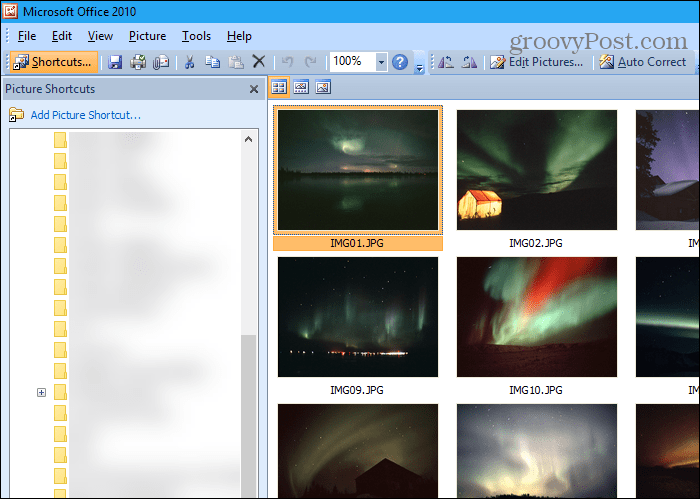

![[CORREGIDO] ¿Cómo arreglar el cambio de avatar de Discord demasiado rápido? [CORREGIDO] ¿Cómo arreglar el cambio de avatar de Discord demasiado rápido?](https://luckytemplates.com/resources1/images2/image-5996-0408150905803.png)
![Solucione el error ESRV_SVC_QUEENCREEK en Windows 10/11 [3 CORRECCIONES] Solucione el error ESRV_SVC_QUEENCREEK en Windows 10/11 [3 CORRECCIONES]](https://luckytemplates.com/resources1/images2/image-4622-0408151111887.png)
![[Mejores soluciones] Arreglar DS4Windows que no detecta el controlador en Windows 10 [Mejores soluciones] Arreglar DS4Windows que no detecta el controlador en Windows 10](https://luckytemplates.com/resources1/images2/image-6563-0408150826477.png)
![[CORREGIDO] Errores de Rise of the Tomb Raider, fallas, caída de FPS, NTDLL, error al iniciar y más [CORREGIDO] Errores de Rise of the Tomb Raider, fallas, caída de FPS, NTDLL, error al iniciar y más](https://luckytemplates.com/resources1/images2/image-3592-0408150419243.png)


![[Solucionado] El controlador WudfRd no pudo cargar el error 219 en Windows 10 [Solucionado] El controlador WudfRd no pudo cargar el error 219 en Windows 10](https://luckytemplates.com/resources1/images2/image-6470-0408150512313.jpg)
![Error de instalación detenida en Xbox One [11 formas principales] Error de instalación detenida en Xbox One [11 formas principales]](https://luckytemplates.com/resources1/images2/image-2928-0408150734552.png)