Las mejores presentaciones de PowerPoint son aquellas que son dinámicas e interesantes para sus audiencias previstas. Por lo general, eso significa que está utilizando imágenes, videos y otros elementos visuales para transmitir sus puntos.
Desafortunadamente, cuanto más grande sea la presentación y más elementos use, más grande será el archivo. Si su archivo de presentación de PowerPoint es demasiado grande, aquí hay algunos pasos que puede seguir para reducir el tamaño total del archivo.
Comprimir imágenes de PowerPoint
El mayor problema con cualquier presentación de PowerPoint no es el texto, son las imágenes. Más imágenes significan un archivo más grande, pero puede tomar algunas medidas para reducir el problema.
Reducir el tamaño de las imágenes en los documentos de Office reducirá el tamaño total del archivo y la mejor forma de hacerlo es comprimiendo las imágenes. La desventaja de esto es una reducción en la calidad de la imagen. Sin embargo, PowerPoint ofrece varias opciones de compresión, por lo que puede decidir utilizar imágenes de mejor calidad, aunque como resultado se reducirá la compresión de la imagen.
Para comenzar, abra su presentación de PowerPoint. Seleccione una imagen, luego presione Formato > Comprimir imágenes en la barra de cinta.
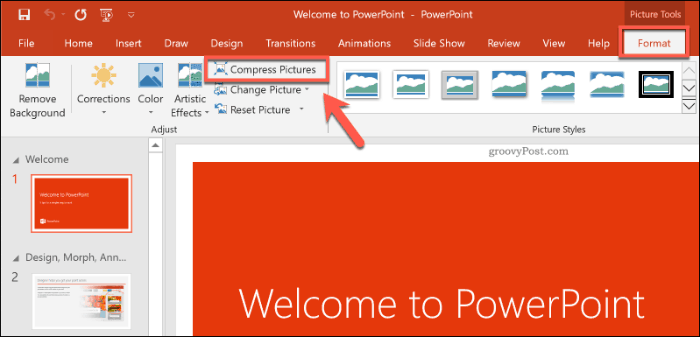
Esto abrirá el cuadro de opciones Comprimir imágenes . Hay cinco opciones diferentes de resolución de imagen, incluida una opción adicional Usar resolución predeterminada para dejar sus imágenes intactas.
Cada resolución se mide en píxeles por pulgada , donde cuanto mayor sea el número, mejor será la calidad (y mayor será el tamaño del archivo). Para obtener la máxima compresión, seleccione Correo electrónico (96 ppp).
Si prefiere comprimir solo una imagen, deje marcada la casilla de verificación Aplicar solo a esta imagen . Si desea comprimir todas las imágenes de su presentación de PowerPoint a la vez, asegúrese de desmarcar esta opción.
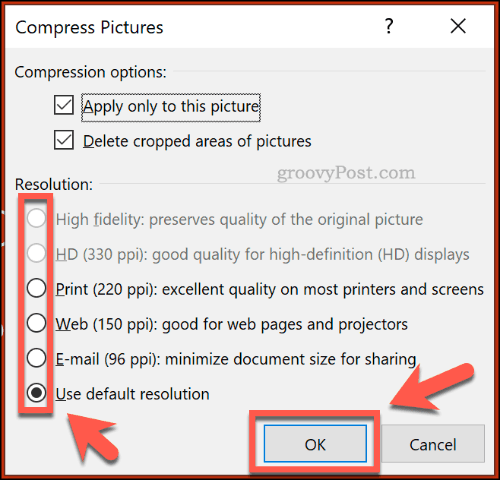
Presiona OK para comprimir tu imagen (o imágenes) una vez que estés listo.
Una vez que haya guardado su presentación de PowerPoint ( Archivo > Guardar ), el tamaño del archivo debe reducirse. El impacto de la compresión de imágenes en el tamaño del archivo dependerá de la cantidad de imágenes en su presentación, así como también de su calidad original.
Comprimir video en PowerPoint
Comprimir otros tipos de medios, como archivos de video, es el siguiente paso para reducir el tamaño de su archivo de PowerPoint. Los archivos de video, en particular, pueden aumentar enormemente sus archivos de PowerPoint si están incrustados en su presentación.
Afortunadamente, PowerPoint ofrece un método integrado para comprimir y convertir archivos de video. Para hacer esto, abra su presentación en PowerPoint, luego presione Archivo > Información > Comprimir medios . En el menú desplegable, seleccione la calidad que desea usar para sus archivos de video incrustados.
Puede elegir entre calidad de video Full HD (1080p), HD (720p) y Estándar (480p) .
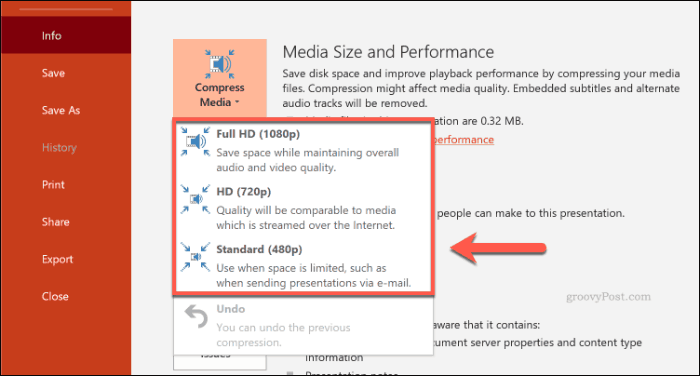
Si los archivos de video son compatibles, PowerPoint comprimirá automáticamente los archivos multimedia, reduciendo su calidad general en el proceso. Haga clic en Archivo > Información > Comprimir medios > Deshacer para deshacer el proceso si la calidad se reduce demasiado.
Si está satisfecho con el proceso, guarde su documento ( Archivo > Guardar ).
Guardar en formato de archivo PPTX
La mayoría de los usuarios de PowerPoint están familiarizados con PPT, el formato de archivo de PowerPoint. Muchas presentaciones de PowerPoint antiguas todavía se guardan y distribuyen en este formato antiguo.
Desafortunadamente, el formato de archivo PPT está obsoleto. El reemplazo, PPTX, usa compresión para reducir enormemente el tamaño del archivo de las presentaciones de PowerPoint. Guardar sus documentos en formato PPTX, así como convertir archivos PPT existentes a PPTX, puede tener un gran impacto en el tamaño total del archivo.
Para convertir su archivo PPT a PPTX, abra el archivo PPT en PowerPoint. Desde allí, haga clic en Archivo > Información > Convertir .
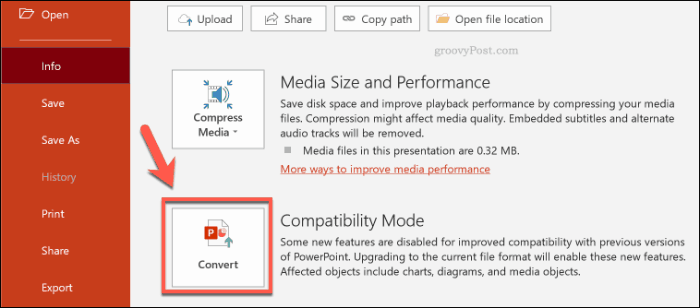
Esto abrirá el cuadro de diálogo Guardar como , seleccionando automáticamente el formato de archivo PPTX. Confirme el nombre del archivo para su nueva presentación PPTX, luego presione Guardar para confirmar.
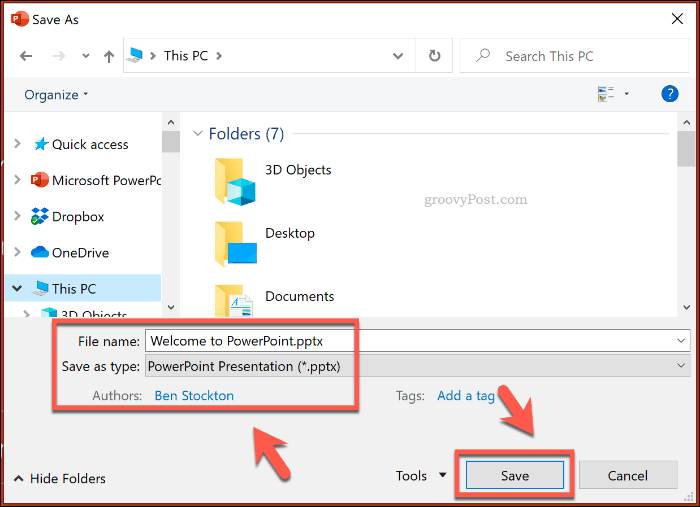
Los beneficios adicionales de la compresión que ofrece un archivo PPTX sobre el formato PPT original deberían ayudar a reducir el tamaño del archivo. Sin embargo, el impacto de guardar su presentación de PowerPoint como un archivo PPTX dependerá de su archivo de presentación original.
Deshabilitar fuentes incrustadas
La mayoría de los usuarios de PowerPoint usarán fuentes de sistema predeterminadas para su presentación, pero si está creando una presentación temática, puede decidir incrustar fuentes de terceros en su archivo de PowerPoint. Estas fuentes incrustadas pueden verse muy bien, pero pueden aumentar significativamente el tamaño de su archivo de PowerPoint.
A menos que esté seguro de incluirlas, debe deshabilitar la opción de fuentes incrustadas en PowerPoint. Para ello, haga clic en Archivo > Opciones para abrir el menú de opciones de PowerPoint.
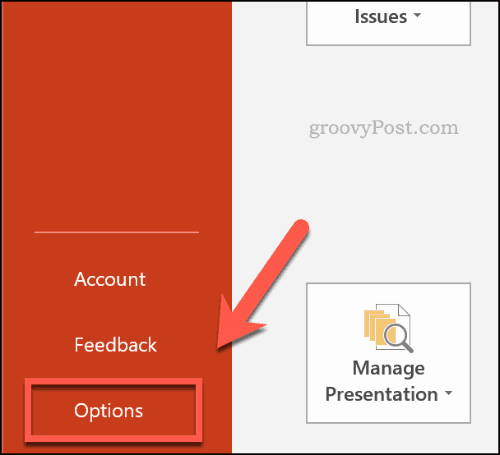
En el menú Opciones de PowerPoint , presione la pestaña Guardar .
En la sección Conservar fidelidad al compartir esta presentación , haga clic para desactivar la casilla de verificación Incrustar fuentes en el archivo .
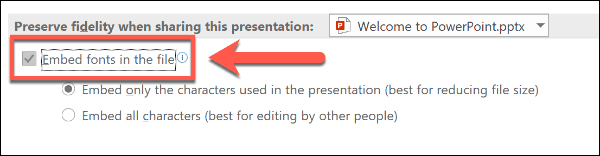
Una vez que la opción esté desmarcada, haga clic en Aceptar para guardar la configuración, luego presione Archivo > Guardar para guardar el documento. Una vez guardados, se deben eliminar los archivos de fuentes incrustados.
Sin embargo, esta es una configuración que solo debería afectar a una pequeña cantidad de usuarios de PowerPoint y solo puede reducir el tamaño de su archivo de PowerPoint si está utilizando una cantidad significativa de fuentes personalizadas.
Eliminación de datos ocultos de PowerPoint
Cada documento de PowerPoint que crea tiene información adicional adjunta, incluido quién lo creó y otros metadatos ocultos. Si está tratando de optimizar el tamaño de su archivo de PowerPoint, eliminar esta información debería ayudar a reducir el tamaño del archivo, aunque el impacto debería ser relativamente menor.
Para hacer esto, abra su presentación de PowerPoint, luego haga clic en Archivo > Información > Buscar problemas > Inspeccionar documento .
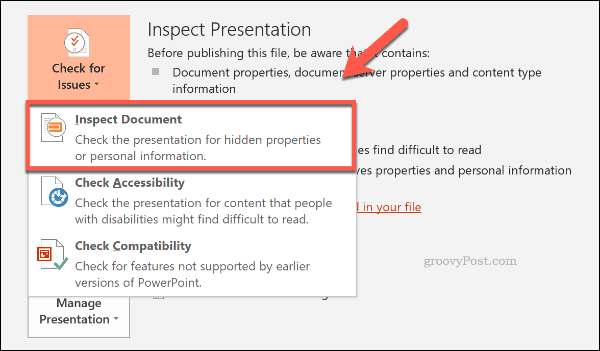
En la ventana del Inspector del documento , asegúrese de que la casilla de verificación Propiedades del documento e información personal esté seleccionada, luego presione Inspeccionar .
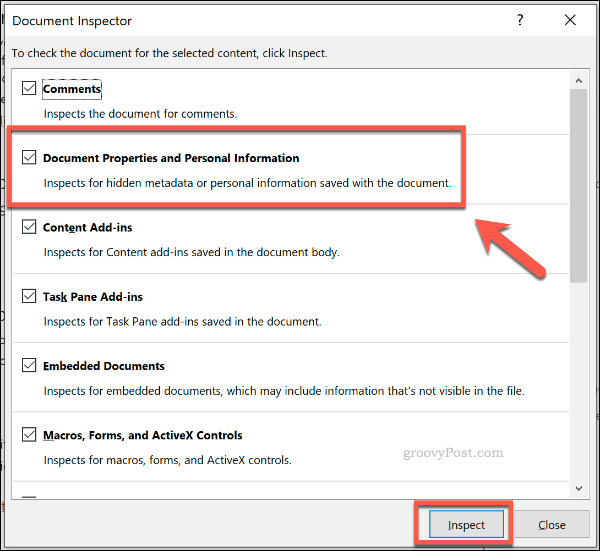
Después de que el Inspector de documentos haya escaneado su presentación de PowerPoint, haga clic en el botón Eliminar todo para la opción Propiedades del documento e información personal .
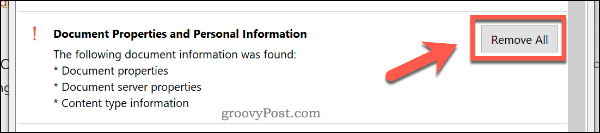
Esto eliminará todos los metadatos personales de su presentación de PowerPoint, reduciendo el tamaño del archivo en una pequeña cantidad.
Crear mejores presentaciones de PowerPoint
No necesita comprometer la calidad para crear presentaciones de PowerPoint de alta calidad. Si le preocupa el tamaño de los archivos de PowerPoint, comprima sus archivos multimedia y use el formato de archivo PPTX.
Si desea deshacerse de PowerPoint por completo, podría pensar en usar Microsoft Sway en su lugar.

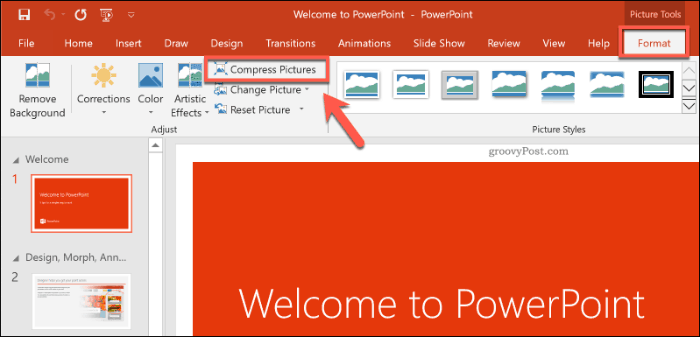
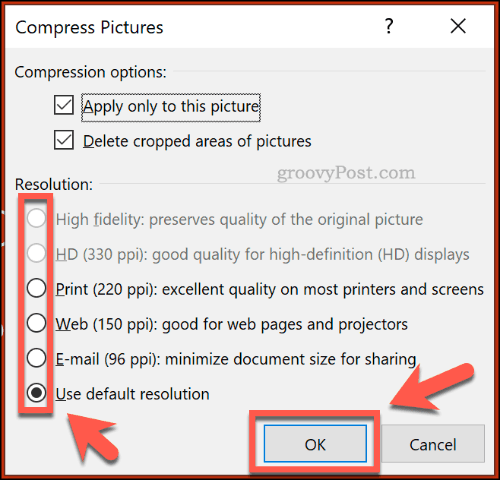
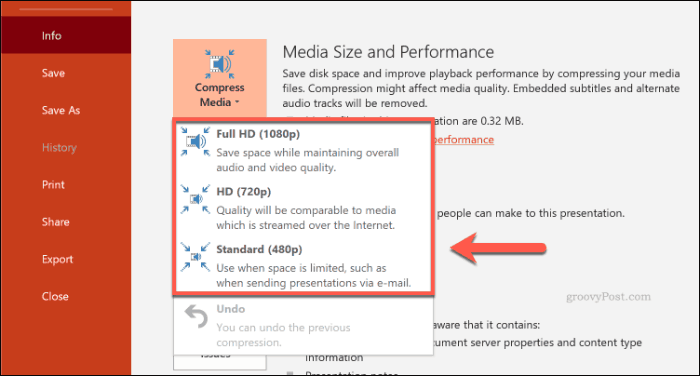
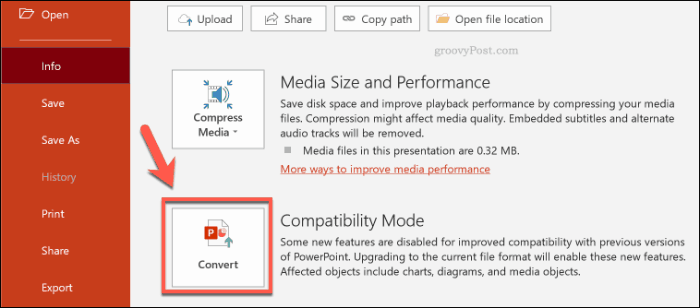
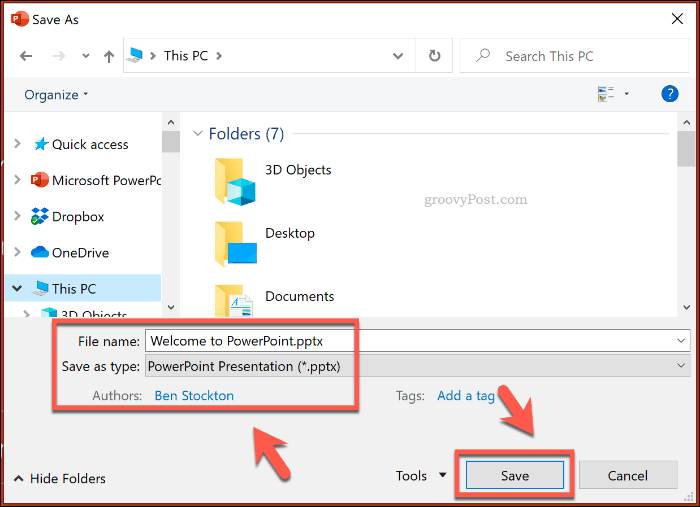
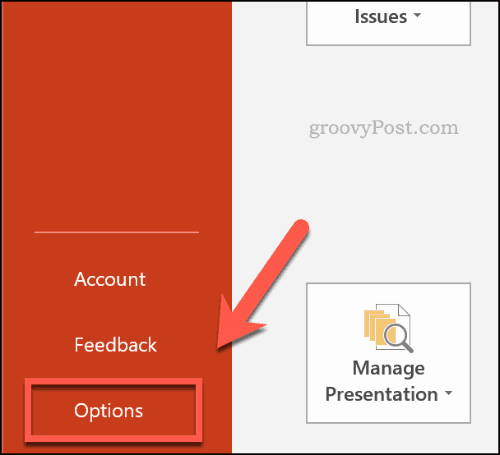
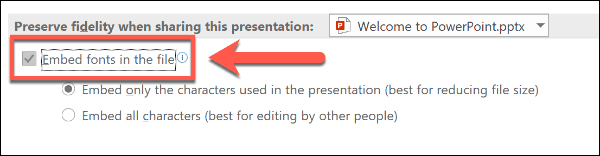
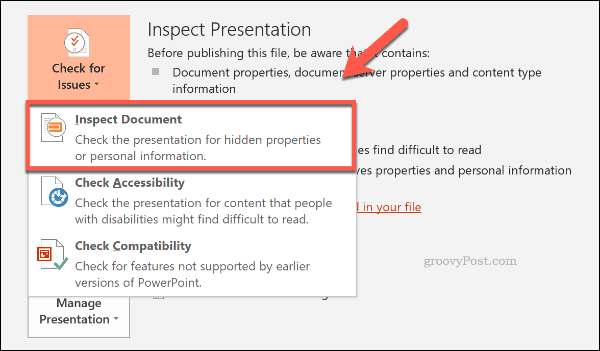
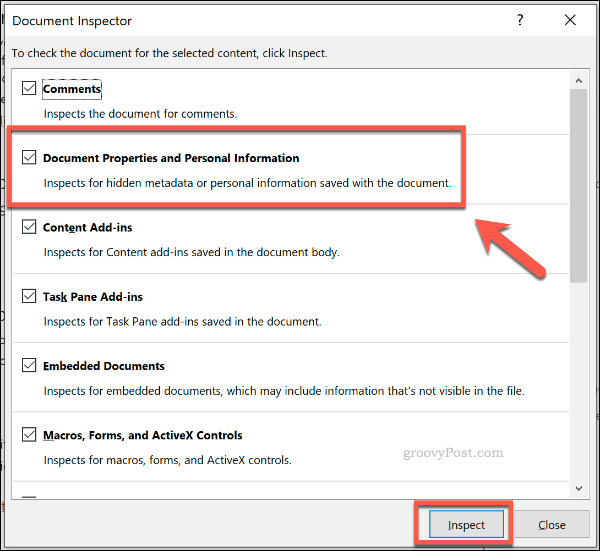
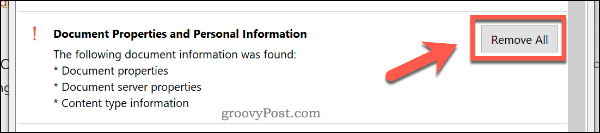

![[CORREGIDO] ¿Cómo arreglar el cambio de avatar de Discord demasiado rápido? [CORREGIDO] ¿Cómo arreglar el cambio de avatar de Discord demasiado rápido?](https://luckytemplates.com/resources1/images2/image-5996-0408150905803.png)
![Solucione el error ESRV_SVC_QUEENCREEK en Windows 10/11 [3 CORRECCIONES] Solucione el error ESRV_SVC_QUEENCREEK en Windows 10/11 [3 CORRECCIONES]](https://luckytemplates.com/resources1/images2/image-4622-0408151111887.png)
![[Mejores soluciones] Arreglar DS4Windows que no detecta el controlador en Windows 10 [Mejores soluciones] Arreglar DS4Windows que no detecta el controlador en Windows 10](https://luckytemplates.com/resources1/images2/image-6563-0408150826477.png)
![[CORREGIDO] Errores de Rise of the Tomb Raider, fallas, caída de FPS, NTDLL, error al iniciar y más [CORREGIDO] Errores de Rise of the Tomb Raider, fallas, caída de FPS, NTDLL, error al iniciar y más](https://luckytemplates.com/resources1/images2/image-3592-0408150419243.png)


![[Solucionado] El controlador WudfRd no pudo cargar el error 219 en Windows 10 [Solucionado] El controlador WudfRd no pudo cargar el error 219 en Windows 10](https://luckytemplates.com/resources1/images2/image-6470-0408150512313.jpg)
![Error de instalación detenida en Xbox One [11 formas principales] Error de instalación detenida en Xbox One [11 formas principales]](https://luckytemplates.com/resources1/images2/image-2928-0408150734552.png)