El entorno de recuperación avanzada de Windows 10 se usa para diagnosticar y solucionar problemas con la instalación de Windows . Esto incluye realizar una instalación limpia de Windows 10 también. Existen varios métodos para cargar el entorno de recuperación. Estos métodos funcionan incluso si no tiene el medio de instalación original de Windows 10 que usó para su primera instalación. Puede usar la partición de recuperación integrada en Windows 10 para reinstalar el sistema operativo con estos pasos.
Realice una instalación limpia usando las opciones de recuperación avanzadas en Windows 10
El entorno de recuperación avanzada se utiliza para resolver problemas que pueden impedir que se inicie la instalación de Windows 10. Hay varias formas de iniciarlo.
Opción 1: cargue el entorno de recuperación cuando inicie su computadora
Este es el método más común porque se puede usar cuando no puede iniciar la pantalla de inicio de sesión o el escritorio de Windows 10.
Presione el botón de encendido para iniciar su computadora. Inmediatamente cuando aparezca la pantalla de inicio de Windows 10, apague el sistema. Repite este proceso dos veces más. Al tercer intento, Windows se cargará en el entorno de recuperación.
Haz clic en Opciones avanzadas .
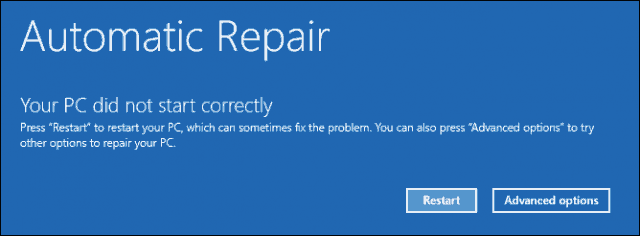
Haga clic en Solucionar problemas .

Haga clic en Restablecer esta PC .
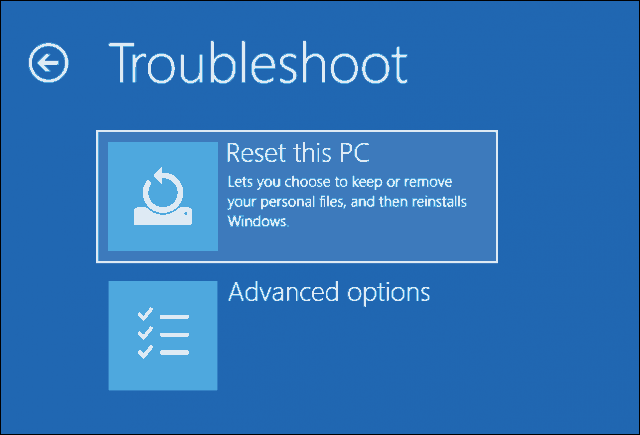
Ahora, haga clic en Limpiar completamente la unidad .

Haga clic en Restablecer .

El resto del proceso es como realizar una nueva instalación de Windows 10.
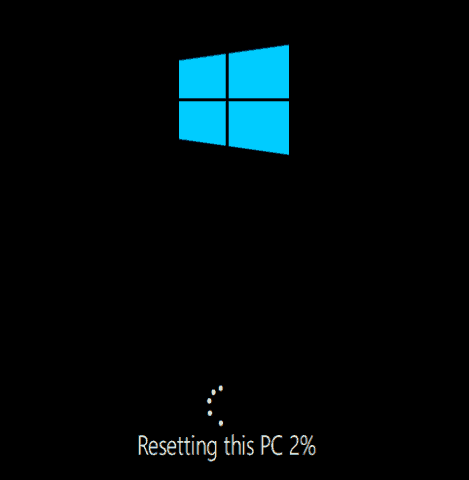
Opción 2: cargar el entorno de recuperación en la pantalla de inicio de sesión
Si su instalación de Windows 10 puede llegar a la pantalla de inicio de sesión, pero no puede cargar el escritorio, aún puede iniciar en el entorno de recuperación.
Mantenga presionada la tecla Mayús en su teclado mientras hace clic en el botón de Encendido en la pantalla.
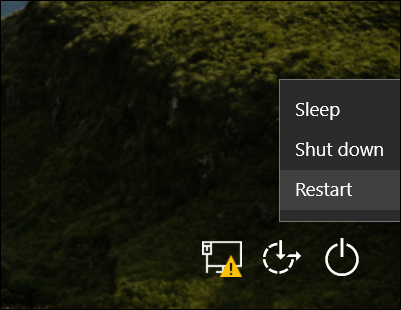
Mantenga presionada la tecla Mayús mientras hace clic en Reiniciar.
Mantenga presionada la tecla Mayús hasta que se cargue el menú Opciones de recuperación avanzadas.
Haga clic en Solucionar problemas .

A continuación, haga clic en Restablecer esta PC .
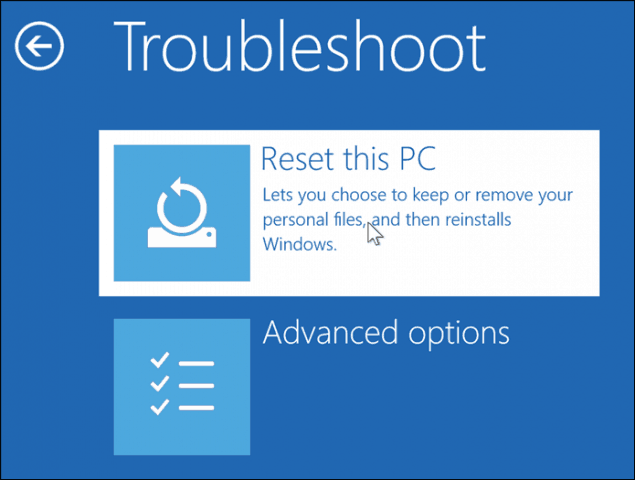
Elija Conservar mis archivos o realice una instalación limpia y elimine todo .
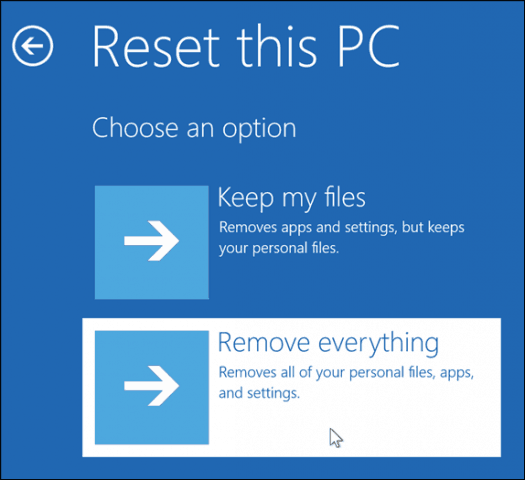
Windows 10 luego se reiniciará en una segunda fase.
En la pantalla "Restablecer esta PC", elija si desea o no limpiar su disco por completo.
Sin embargo, si planea mantener el dispositivo, simplemente eliminar mis archivos debería ser suficiente. Si está vendiendo o donando su PC con Windows 10 , o tiene problemas para cargar Windows 10 debido a un perfil de usuario corrupto, Limpiar completamente la unidad puede ser la mejor opción.

Ahora, haga clic en el botón Restablecer .

Opción 3: cargar el entorno de recuperación desde el escritorio
Si puede iniciar en su escritorio de Windows, puede iniciar en el entorno de recuperación para realizar una instalación limpia.
Abra Inicio > Configuración > Actualización y seguridad > Recuperación . En Inicio avanzado , haga clic en Reiniciar ahora .
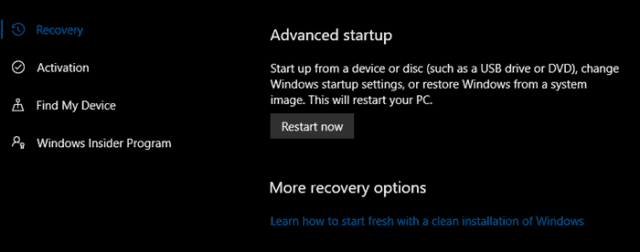
Windows se reiniciará en el entorno de recuperación. Luego haga clic en Solucionar problemas . Haga clic en Restablecer esta PC, luego repita los mismos pasos que se describen en la Opción 2.
Conclusión
Estos son los tres mejores métodos para iniciar una instalación limpia de Windows 10 desde una computadora con Windows 10 ya instalado. Estas opciones son útiles si no tiene ningún medio físico de reinstalación, como un USB o DVD. Recuerde, también puede crear una unidad de recuperación por adelantado, ya que esto puede ser útil si la unidad de reserva del sistema está dañada.
Si su computadora ni siquiera puede iniciarse en el entorno de recuperación, consulte nuestro artículo anterior, ¿Windows 10 no arranca? Solucionarlo con la reparación de inicio y los comandos BootRec .
¿Has tenido que reinstalar Windows 10? ¿Qué método usaste y cómo te fue? Comparte tu experiencia en los comentarios.

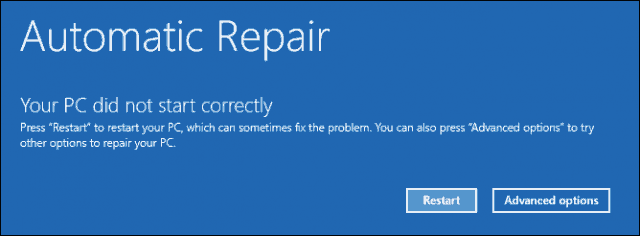

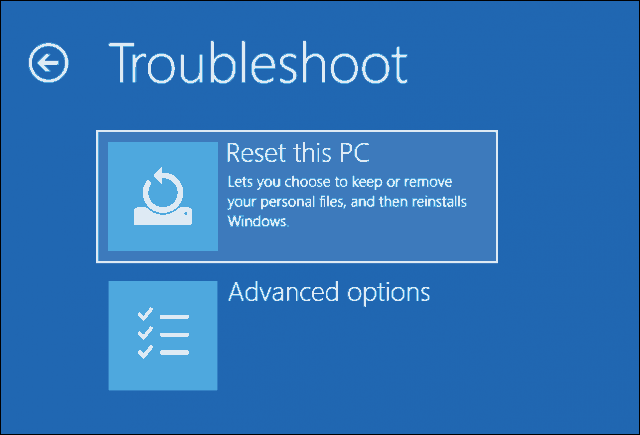


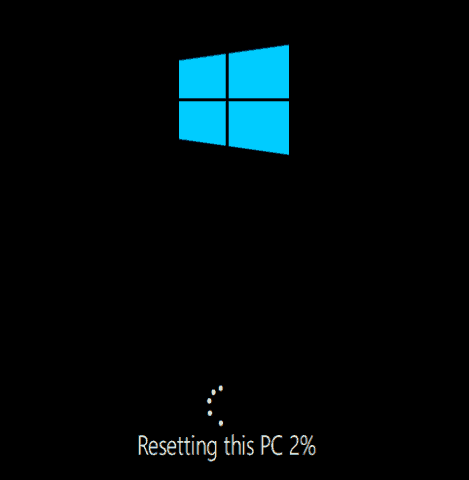
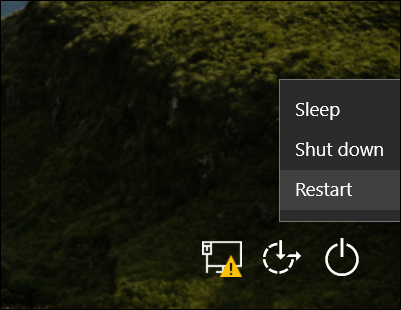
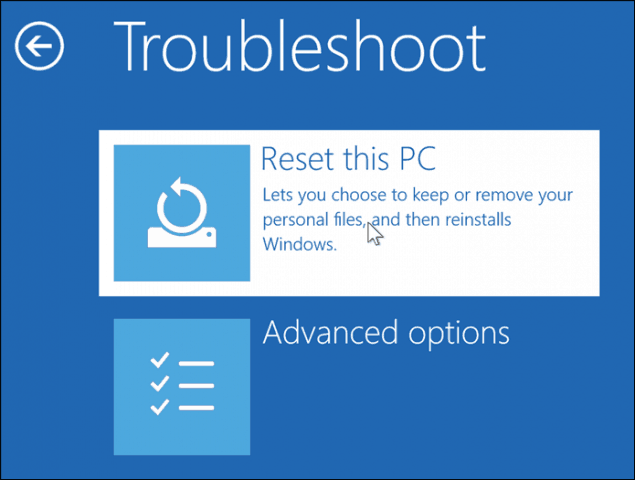
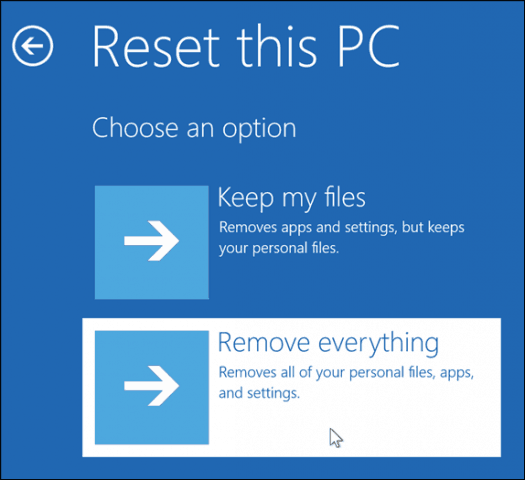
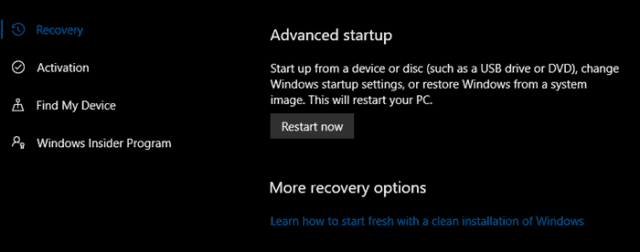

![[CORREGIDO] ¿Cómo arreglar el cambio de avatar de Discord demasiado rápido? [CORREGIDO] ¿Cómo arreglar el cambio de avatar de Discord demasiado rápido?](https://luckytemplates.com/resources1/images2/image-5996-0408150905803.png)
![Solucione el error ESRV_SVC_QUEENCREEK en Windows 10/11 [3 CORRECCIONES] Solucione el error ESRV_SVC_QUEENCREEK en Windows 10/11 [3 CORRECCIONES]](https://luckytemplates.com/resources1/images2/image-4622-0408151111887.png)
![[Mejores soluciones] Arreglar DS4Windows que no detecta el controlador en Windows 10 [Mejores soluciones] Arreglar DS4Windows que no detecta el controlador en Windows 10](https://luckytemplates.com/resources1/images2/image-6563-0408150826477.png)
![[CORREGIDO] Errores de Rise of the Tomb Raider, fallas, caída de FPS, NTDLL, error al iniciar y más [CORREGIDO] Errores de Rise of the Tomb Raider, fallas, caída de FPS, NTDLL, error al iniciar y más](https://luckytemplates.com/resources1/images2/image-3592-0408150419243.png)


![[Solucionado] El controlador WudfRd no pudo cargar el error 219 en Windows 10 [Solucionado] El controlador WudfRd no pudo cargar el error 219 en Windows 10](https://luckytemplates.com/resources1/images2/image-6470-0408150512313.jpg)
![Error de instalación detenida en Xbox One [11 formas principales] Error de instalación detenida en Xbox One [11 formas principales]](https://luckytemplates.com/resources1/images2/image-2928-0408150734552.png)