Transmitir YouTube completamente a un televisor es bastante simple, pero ¿qué sucede si desea reproducir audio de YouTube en los altavoces de Google Home? Bueno, hay dos formas de hacer esto, a través de Bluetooth o transmitiendo el audio del dispositivo al altavoz. A menos que desee utilizar YouTube Music , que está diseñado para la transmisión de audio en primer lugar, esto presenta algunos inconvenientes. Aún así, es posible. Te explicamos cómo hacerlo a continuación.
Tabla de contenido:
- Usar Bluetooth
- Transmitir audio desde la aplicación Google Home
- Transmitir audio en Chrome para escritorio
¿Puedo reproducir audio solo de YouTube en el altavoz de Google Home?
1. Usar Bluetooth
La primera forma de reproducir audio de YouTube en los altavoces inteligentes Google Home/Google Nest es a través de Bluetooth. Todos ellos, comenzando con Google Home de primera generación, tienen conectividad Bluetooth y pueden funcionar como cualquier altavoz Bluetooth. Personalmente, para mí, Bluetooth siempre fue un poco incompleto, especialmente en comparación con la transmisión de W-Fi. Pero es una opción y puedes intentarlo.
Aquí se explica cómo reproducir audio de videos de YouTube en Google Home:
- Dígale a su altavoz que habilite Bluetooth . Simplemente diga "Hola, Google, active Bluetooth". Debería responder informándote que el modo de emparejamiento está habilitado.
- Encienda Bluetooth en su teléfono o computadora. Busque el altavoz Google Home en la lista de dispositivos Bluetooth disponibles.
- Empareje con el altavoz y abra YouTube.
- Reproduzca cualquier video y la salida de audio debe provenir de Google Home.
2. Emitir audio desde la aplicación Google Home
Esta es una mejor opción. Puede usar la aplicación Google Home para transmitir audio desde su dispositivo. Y, aunque la reproducción puede estar completamente desincronizada, sigue siendo una opción más confiable. Una vez que habilite la transmisión, el curso de acción es el mismo que con el emparejamiento de Bluetooth. No podrás transmitir directamente a los altavoces desde YouTube, este está reservado para dispositivos con pantallas.
Aquí se explica cómo transmitir audio desde la aplicación Google Home:
- Abre Google Home .
- Toca el Home Speaker y toca Transmitir mi audio .
- Presiona Transmitir audio .
- Empieza a lanzar .
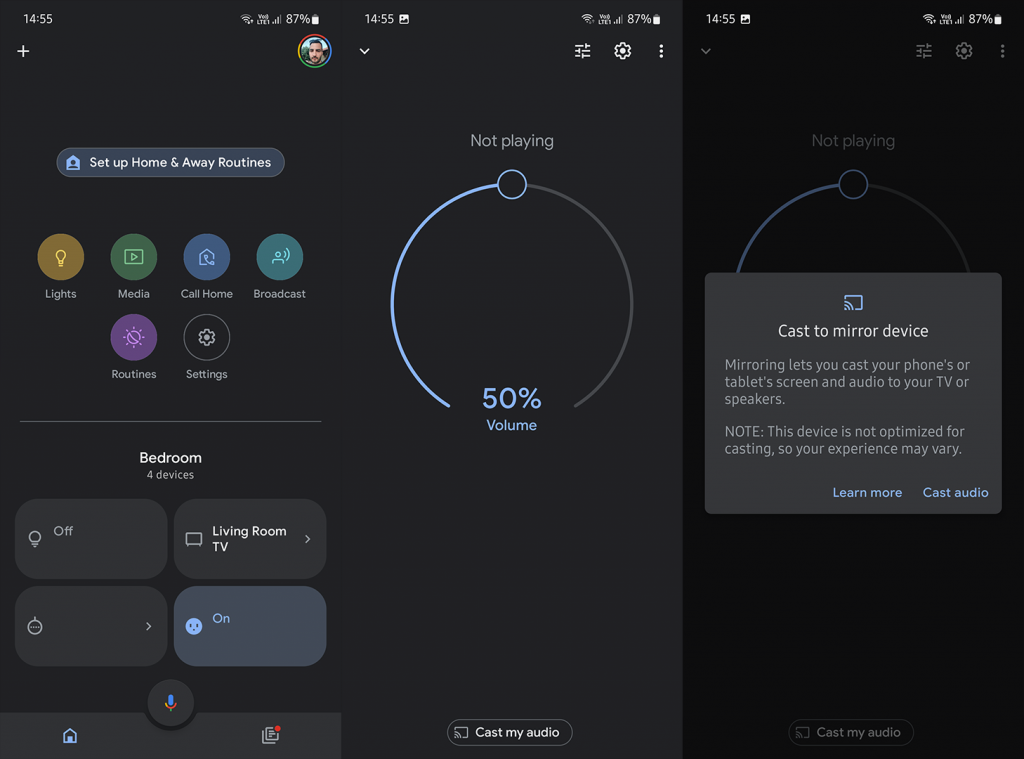
- Abra YouTube y todo el audio de los videos debería reproducirse en el altavoz de Google Home.
Una vez más, los videos estarán desincronizados la mayoría de las veces. Independientemente de lo buena que sea su red. Eso es solo porque los altavoces no están realmente optimizados para esto, sino para transmitir desde aplicaciones de audio como YouTube Music, Spotify y otras.
Con respecto a las rutinas, que yo sepa, no puede configurar una rutina para reproducir audio de un video de YouTube. Sin embargo, puede reproducir pistas de audio de YouTube Music.
3. Emitir audio en Chrome para escritorio
Finalmente, si desea reproducir audio de YouTube en Google Home desde su computadora, la mejor opción es usar Google Chrome. Nuevamente, si accede a YouTube e intenta transmitir desde allí, el altavoz de Google Home no aparecerá en la lista de dispositivos disponibles. Afortunadamente, existe la opción Transmitir a la derecha de la barra de direcciones donde puede elegir transmitir audio desde YouTube a su altavoz de Google Home.
Una cosa importante a tener en cuenta es que debe iniciar sesión con la misma cuenta de Google que usa en Google Home. Entonces, abra Chrome e inicie sesión con su cuenta de Google. Una vez que haya hecho eso, siga estos pasos para transmitir audio de YouTube a Google Home:
- Abre YouTube y haz clic en el ícono Cast en Chrome, el que está al lado de las extensiones y a la izquierda de los controles de Música.
- Seleccione Fuentes y elija Cast Tab .
- Haga clic en su altavoz en la lista de dispositivos disponibles que admiten Casting.
- Espere a que los dispositivos se conecten y se beneficien.
Y eso es. ¿Conoces otros métodos que olvidamos mencionar? Cuéntanos en la sección de comentarios a continuación. Gracias por leer y esperamos tener noticias suyas.

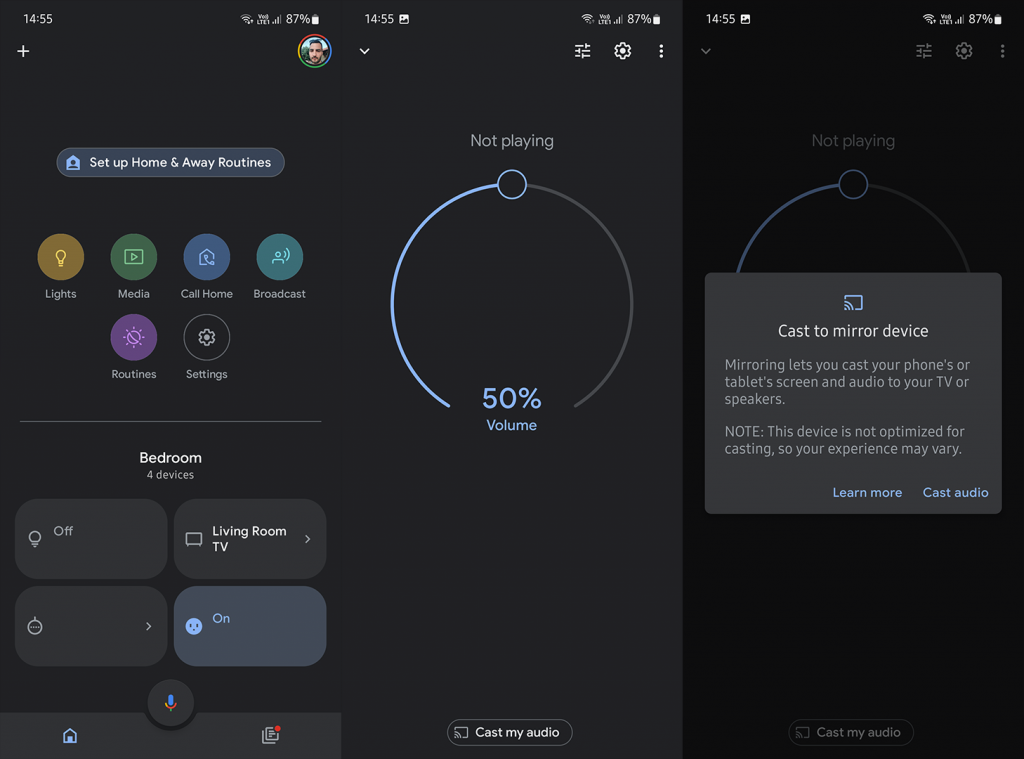

![[CORREGIDO] ¿Cómo arreglar el cambio de avatar de Discord demasiado rápido? [CORREGIDO] ¿Cómo arreglar el cambio de avatar de Discord demasiado rápido?](https://luckytemplates.com/resources1/images2/image-5996-0408150905803.png)
![Solucione el error ESRV_SVC_QUEENCREEK en Windows 10/11 [3 CORRECCIONES] Solucione el error ESRV_SVC_QUEENCREEK en Windows 10/11 [3 CORRECCIONES]](https://luckytemplates.com/resources1/images2/image-4622-0408151111887.png)
![[Mejores soluciones] Arreglar DS4Windows que no detecta el controlador en Windows 10 [Mejores soluciones] Arreglar DS4Windows que no detecta el controlador en Windows 10](https://luckytemplates.com/resources1/images2/image-6563-0408150826477.png)
![[CORREGIDO] Errores de Rise of the Tomb Raider, fallas, caída de FPS, NTDLL, error al iniciar y más [CORREGIDO] Errores de Rise of the Tomb Raider, fallas, caída de FPS, NTDLL, error al iniciar y más](https://luckytemplates.com/resources1/images2/image-3592-0408150419243.png)


![[Solucionado] El controlador WudfRd no pudo cargar el error 219 en Windows 10 [Solucionado] El controlador WudfRd no pudo cargar el error 219 en Windows 10](https://luckytemplates.com/resources1/images2/image-6470-0408150512313.jpg)
![Error de instalación detenida en Xbox One [11 formas principales] Error de instalación detenida en Xbox One [11 formas principales]](https://luckytemplates.com/resources1/images2/image-2928-0408150734552.png)