Discord es una plataforma popular para chatear y compartir videos para jugadores. Si bien ese es su uso principal, Discord incluye varias otras habilidades divertidas y emocionantes. Por ejemplo, puede crear diferentes comunidades para cosas como películas, fútbol, ballet, lucha libre profesional, prácticamente cualquier cosa que le interese.
Discord también incluye una excelente integración con otros servicios, incluidos YouTube, Reddit y Spotify. Aquí echaremos un vistazo a este último y le mostraremos cómo reproducir Spotify en Discord.
Le mostramos cómo agregar amigos a Spotify , y este método le permite compartir música de Spotify con sus amigos en Discord.
Cómo reproducir Spotify en Discord
Nota: Para obtener todos los beneficios de esta función, necesitará una cuenta Premium. Las cuentas gratuitas experimentarán limitaciones y anuncios, por supuesto.
Para reproducir Spotify en Discord, primero debe realizar algunos pasos básicos.
Para conectar Spotify con Discord y reproducir música, haga lo siguiente:
- Inicie la aplicación Discord en su escritorio y haga clic en el botón Configuración en la esquina inferior derecha.
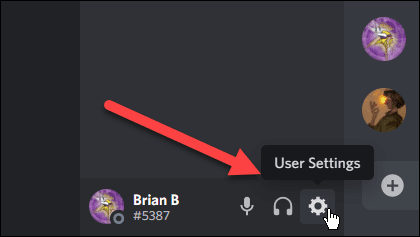
- En el menú que aparece, haz clic en Conexiones y elige Spotify de la lista de opciones.
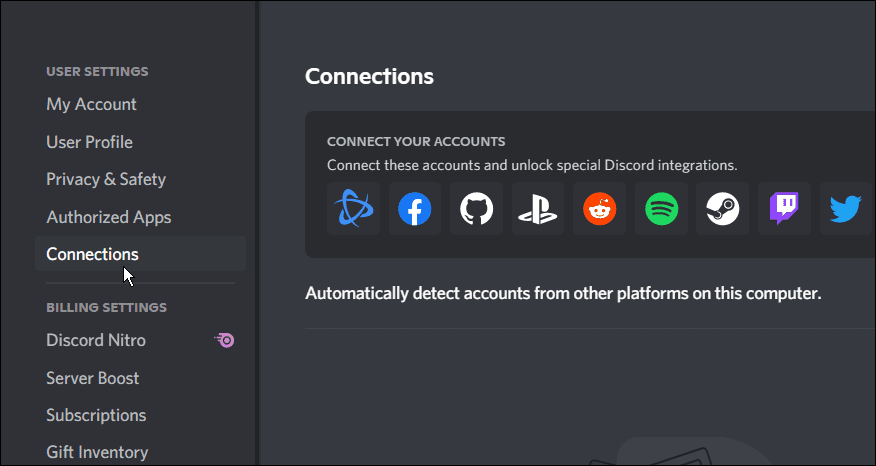
- Se lo dirigirá a una página de EULA de Spotify donde deberá aceptar el acuerdo; haga clic en Acepto Tenga en cuenta que deberá iniciar sesión en Spotify si aún no lo ha hecho.
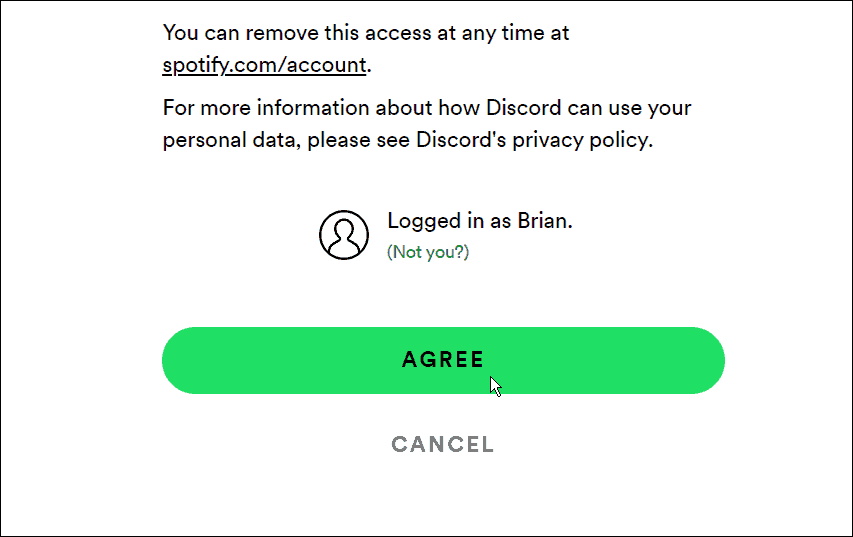
- Ahora, obtendrá una pantalla de notificación que le informará que tanto Spotify como Discord están conectados.
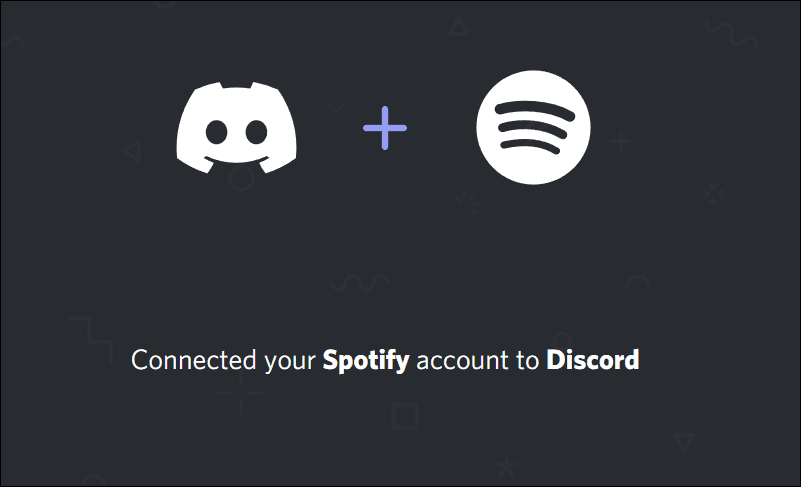
- Vuelva a la aplicación Discord y, en la sección Conexiones , busque su cuenta de Spotify conectada y active el interruptor Mostrar en perfil .
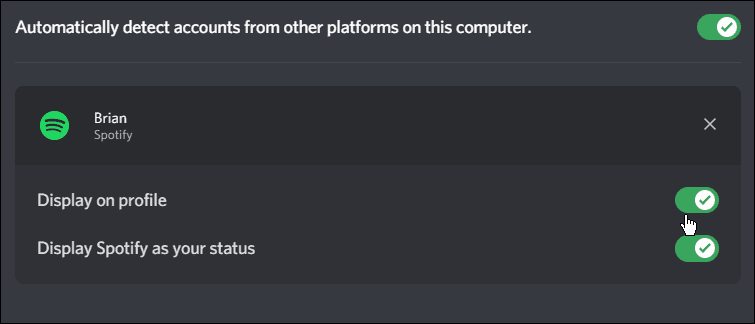
- Comience a reproducir una canción en Spotify, haga clic en el botón + en Discord y elija a la persona que desea invitar a escuchar Spotify.
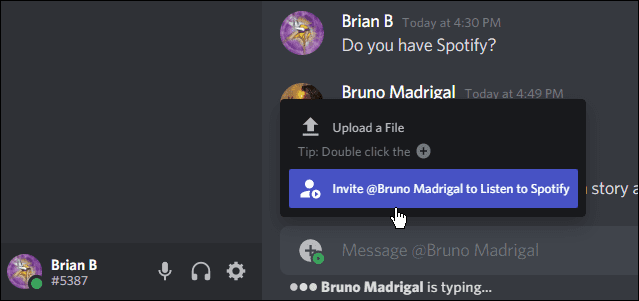
- Aparecerá la pantalla de invitación y mostrará la canción que estás escuchando. Agregue un comentario si lo desea y haga clic en el botón Enviar invitación .
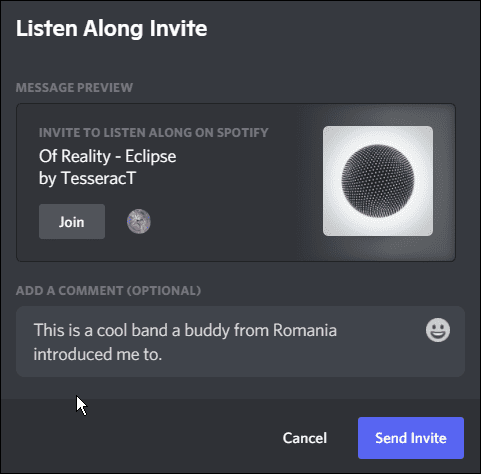
- La invitación es dinámica, por lo que las canciones cambiarán mientras se reproducen diferentes pistas de música o podcasts.
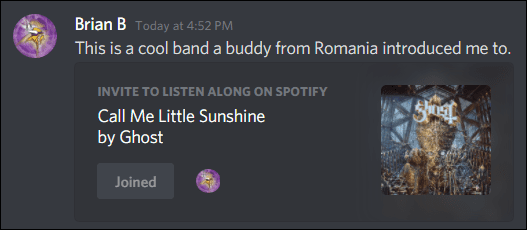
Eso es todo al respecto. Verá íconos de perfil adicionales en el cuadro de invitación cuando los amigos se unan a la transmisión.
Usando Spotify y Discord
Cuando usa el método explicado anteriormente, puede compartir música de Spotify con sus amigos en Discord. Además, puedes chatear con ellos mientras suena la música. Sin embargo, no puedes escuchar la música mientras chateas por voz; en su lugar, deberá escribir mientras escucha.
Si eres nuevo en Discord, lee nuestra guía para comenzar . Después de eso, querrás aprender a crear tu primer servidor de Discord . Entonces querrás agregar bots a tu servidor Discord .
Por supuesto, también están sucediendo muchas cosas con Spotify. Es posible que desee escuchar Spotify con amigos a través de sesiones grupales . Y hablando de disfrutar de Spotify con amigos, aprende a crear una lista de reproducción colaborativa . O, una vez que haya pasado horas creando una lista de reproducción, querrá copiarla en Spotify para hacer una copia de seguridad .
Si Spotify se detiene repentinamente, lea acerca de cómo arreglar Spotify sigue deteniéndose . Además, aprenda cómo solucionar que Spotify no pueda reproducir la canción actual .

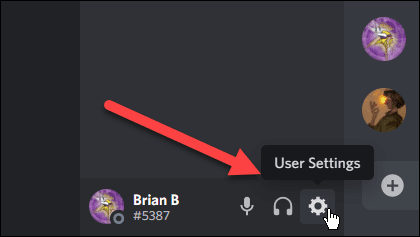
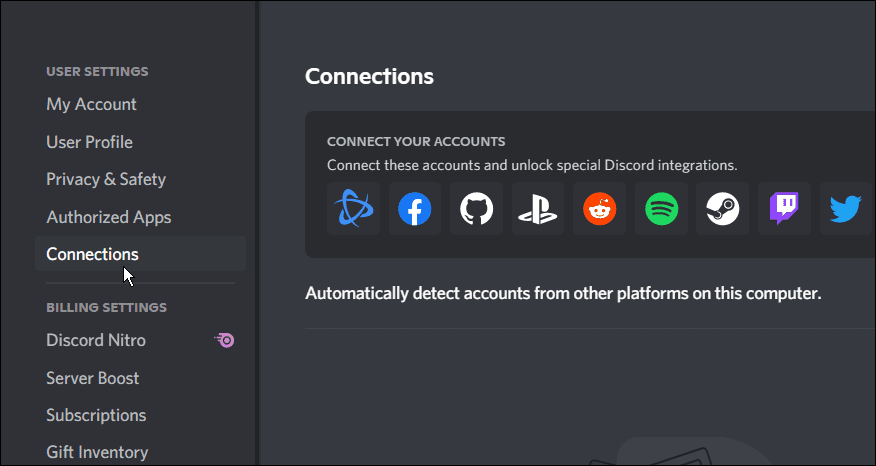
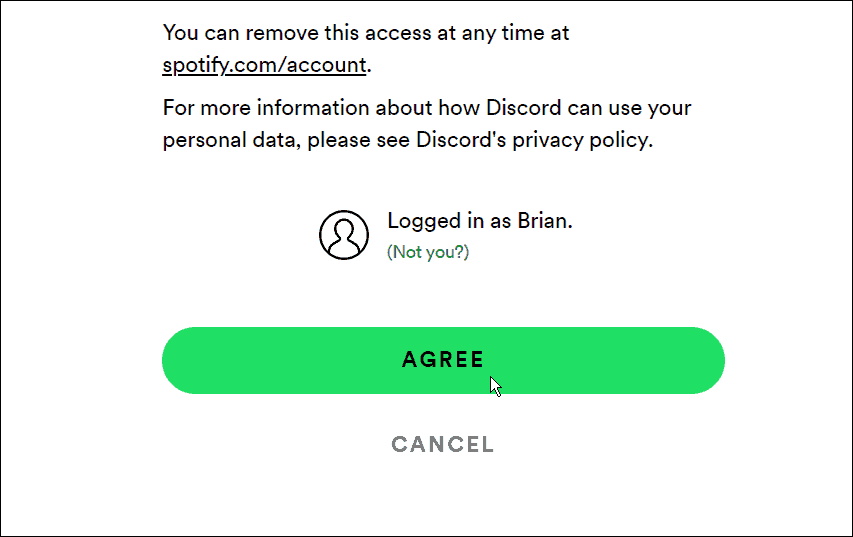
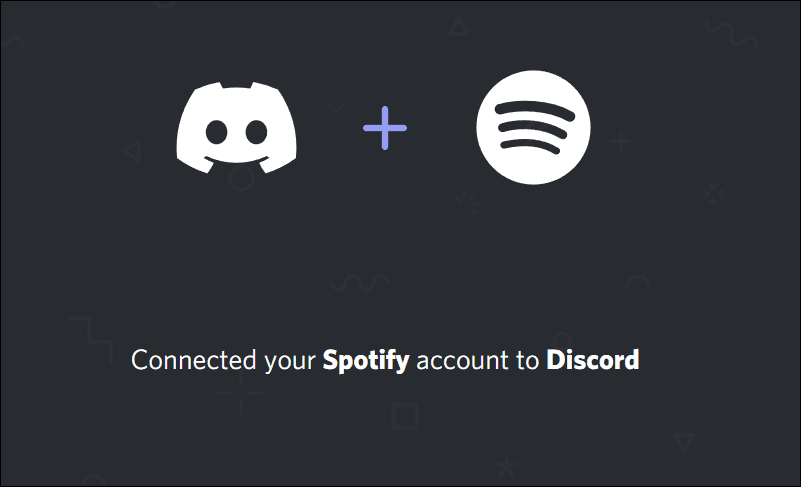
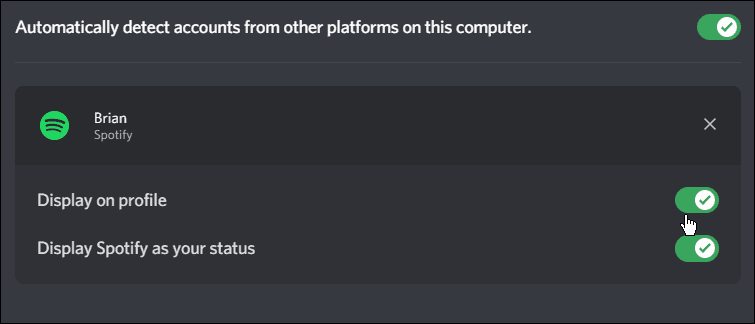
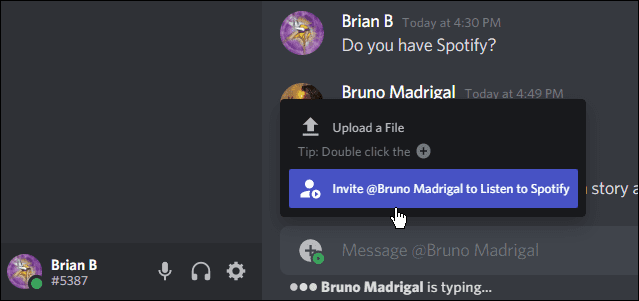
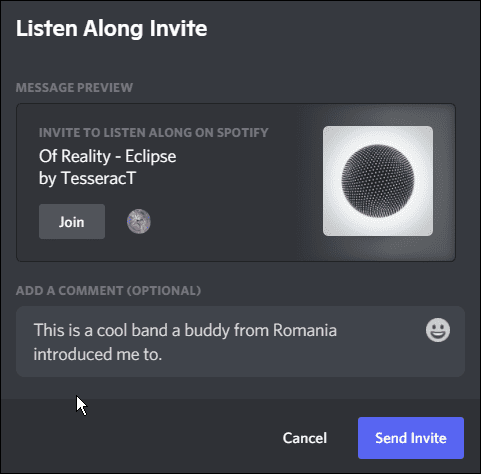
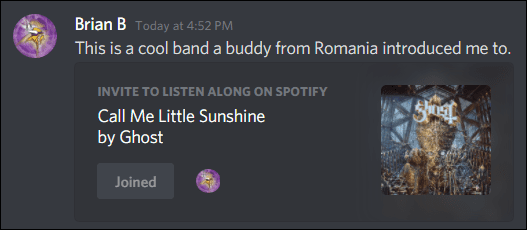

![[CORREGIDO] ¿Cómo arreglar el cambio de avatar de Discord demasiado rápido? [CORREGIDO] ¿Cómo arreglar el cambio de avatar de Discord demasiado rápido?](https://luckytemplates.com/resources1/images2/image-5996-0408150905803.png)
![Solucione el error ESRV_SVC_QUEENCREEK en Windows 10/11 [3 CORRECCIONES] Solucione el error ESRV_SVC_QUEENCREEK en Windows 10/11 [3 CORRECCIONES]](https://luckytemplates.com/resources1/images2/image-4622-0408151111887.png)
![[Mejores soluciones] Arreglar DS4Windows que no detecta el controlador en Windows 10 [Mejores soluciones] Arreglar DS4Windows que no detecta el controlador en Windows 10](https://luckytemplates.com/resources1/images2/image-6563-0408150826477.png)
![[CORREGIDO] Errores de Rise of the Tomb Raider, fallas, caída de FPS, NTDLL, error al iniciar y más [CORREGIDO] Errores de Rise of the Tomb Raider, fallas, caída de FPS, NTDLL, error al iniciar y más](https://luckytemplates.com/resources1/images2/image-3592-0408150419243.png)


![[Solucionado] El controlador WudfRd no pudo cargar el error 219 en Windows 10 [Solucionado] El controlador WudfRd no pudo cargar el error 219 en Windows 10](https://luckytemplates.com/resources1/images2/image-6470-0408150512313.jpg)
![Error de instalación detenida en Xbox One [11 formas principales] Error de instalación detenida en Xbox One [11 formas principales]](https://luckytemplates.com/resources1/images2/image-2928-0408150734552.png)