Word muestra pequeñas ventanas emergentes llamadas Sugerencias en pantalla cuando mueve el mouse sobre un botón o comando en la cinta. La información en pantalla proporciona descripciones breves que indican lo que hace el botón y también puede mostrar la tecla de método abreviado para ese comando.
Puede controlar la cantidad de detalles que se muestran en ScreenTips y deshabilitarlos si no desea verlos. También puede crear sus propios ScreenTips personalizados sobre el contenido de su documento para mostrar información útil sobre texto o imágenes.
Hoy le mostraremos cómo habilitar y deshabilitar la información en pantalla, mostrar información en pantalla mejorada, mostrar u ocultar teclas de acceso directo en información en pantalla y un par de formas de crear su propia información en pantalla personalizada.
Habilitar y deshabilitar información en pantalla o mostrar información en pantalla mejorada
Las sugerencias de pantalla integradas que se muestran para los botones en la cinta están habilitadas y mejoradas (muestran descripciones de funciones) de manera predeterminada. Pero puede ajustar lo que muestran los ScreenTips o deshabilitarlos por completo.
Para ajustar el estilo de la información en pantalla, vaya a Archivo > Opciones y asegúrese de que General esté seleccionado en el panel derecho. Mostrar descripciones de funciones en información en pantalla está seleccionada en la lista desplegable de estilos de información en pantalla de forma predeterminada y muestra información en pantalla mejorada con descripciones de lo que hace cada botón.
Para mostrar información en pantalla sin las descripciones de funciones, seleccione No mostrar descripciones de funciones en información en pantalla .
Para deshabilitar la información en pantalla por completo, seleccione No mostrar información en pantalla .
Haga clic en Aceptar .

Esta configuración no afecta a las sugerencias de pantalla personalizadas que cree en el texto o las imágenes de su documento.
Mostrar u ocultar las teclas de acceso directo en las sugerencias de pantalla integradas
Si le gusta usar métodos abreviados de teclado, pero tiende a olvidarlos, puede usar la información en pantalla integrada para ver los métodos abreviados de teclado para los botones de la cinta. O, si no desea ver los atajos de teclado, puede ocultarlos.
De forma predeterminada, Word muestra los métodos abreviados de teclado en la información en pantalla de la cinta. Para ocultar los accesos directos, vaya a Archivo > Opciones y haga clic en Avanzado en el panel derecho del cuadro de diálogo Opciones de Word.
Luego, desactive la casilla Mostrar teclas de método abreviado en información en pantalla en la sección Pantalla . Haga clic en Aceptar .

Ahora verá los métodos abreviados de teclado en la información en pantalla para los botones de la cinta (que tienen métodos abreviados) cuando mueva el mouse sobre los botones.
Esta configuración solo se aplica a las sugerencias en pantalla integradas en Word.
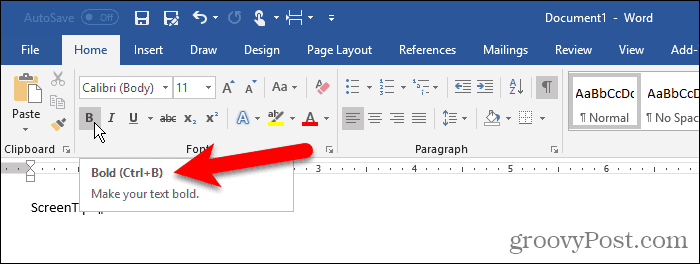
Cree una información en pantalla personalizada en su documento
Puede crear una información en pantalla personalizada sobre texto o imágenes en su documento usando un marcador y un hipervínculo o usando una nota al final.
Hay ventajas y desventajas en el uso de cada método.
Cuando utiliza un marcador y un hipervínculo:
- Puede agregar información en pantalla tanto al texto como a las imágenes.
- Word agrega automáticamente una pista sobre cómo seguir el enlace, lo cual no es necesario.
- No puede editar directamente una información en pantalla. Debe abrir el cuadro de diálogo Insertar hipervínculo .
- Los hipervínculos se formatean automáticamente con texto azul y se subrayan, por lo que tendrá que cambiar el formato si no desea que el texto se vea como un hipervínculo.
- No puede imprimir texto de información en pantalla.
Cuando usas una nota al final:
- Puede editar fácilmente la información en pantalla editando la nota final.
- Puede imprimir la nota final, que es el texto de ScreenTip.
- No hay sugerencias sobre cómo hacer clic en un hipervínculo.
- No puede agregar información en pantalla a las imágenes.
- Debe cambiar el formato del número de la nota al final para ocultarlo si no desea que esté visible en su texto.
- Si no desea que se imprima la nota al final, debe colocarla en su propia página usando un salto de página.
Según las listas anteriores, puede decidir qué método desea utilizar.
Uso de un marcador y un hipervínculo
Para este método, crearemos un marcador y luego crearemos un hipervínculo en el mismo texto que regresa directamente al marcador, lo que significa que el enlace no irá a ninguna parte.
Haga clic en la pestaña Insertar y haga clic en Marcador en la sección Vínculos . Si su ventana de Word no es lo suficientemente ancha para mostrar toda la sección de Enlaces , haga clic en el botón Enlaces y luego haga clic en Marcador .
Cuando se desplaza sobre el botón Marcador , es posible que vea una información en pantalla mejorada, si dejó el estilo de información en pantalla en la configuración predeterminada que analizamos en la sección anterior "Habilitar y deshabilitar información en pantalla o mostrar información en pantalla mejorada".
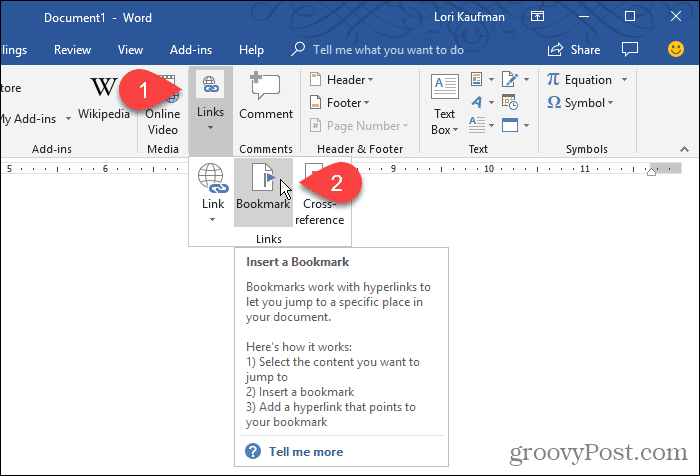
En el cuadro de diálogo Marcador , ingrese un nombre sin espacios en el cuadro Nombre del marcador .
Haga clic en Agregar . Word agrega el marcador al texto seleccionado y cierra el cuadro de diálogo Marcador .

Ahora vamos a agregar un hipervínculo al texto marcado.
Deje el texto seleccionado y presione Ctrl + K para abrir el cuadro de diálogo Insertar hipervínculo .
Haga clic en Colocar en este documento en el cuadro Vincular a y haga clic en el marcador que creó en Marcadores en el cuadro Seleccionar un lugar en este documento . Si no ve su marcador, haga clic en el signo más a la izquierda de Marcadores .
Luego, haga clic en Información en pantalla .
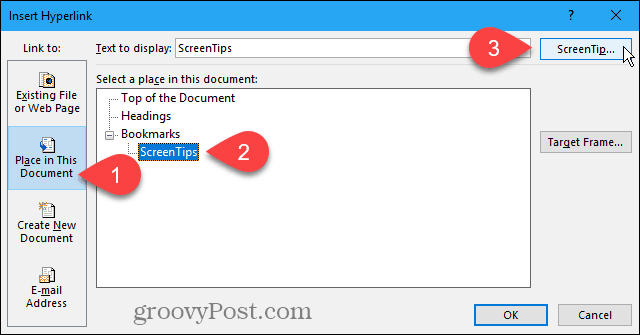
Escriba su texto para la información en pantalla en el cuadro de diálogo Establecer hipervínculo en pantalla y haga clic en Aceptar .
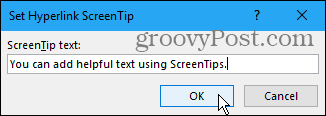
Haga clic en Aceptar en el cuadro de diálogo Insertar hipervínculo .
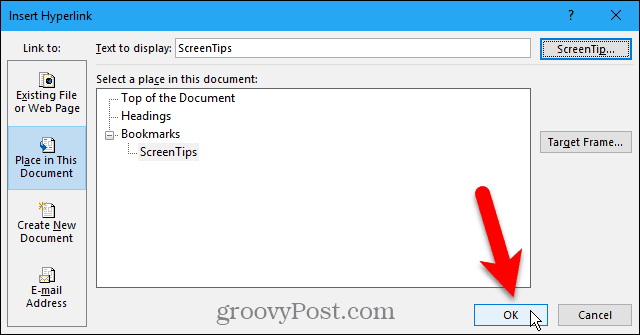
Cuando pasa el mouse sobre el texto al que aplicó la información en pantalla, aparece una ventana emergente que contiene su texto personalizado.
Puede usar este método para agregar una información en pantalla a un hipervínculo normal sin crear un marcador al que enlazar primero. La información en pantalla contiene su texto personalizado y texto que dice Ctrl + clic para seguir el enlace.
No puede eliminar por completo las instrucciones para seguir el enlace. Pero, si está creando un enlace normal, puede cambiarlo para que no tenga que presionar Ctrl cuando haga clic en el enlace para seguirlo.
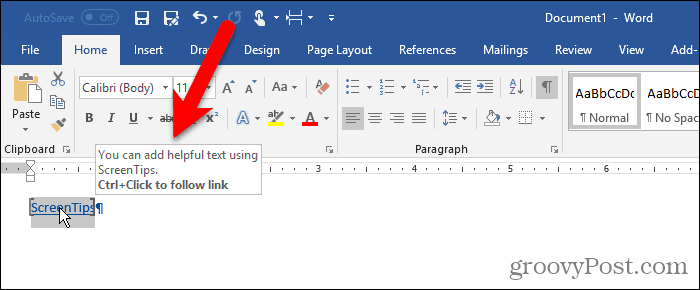
Word formatea el texto como un hipervínculo típico con texto azul subrayado. Si desea que el hipervínculo se vea como el resto del texto que lo rodea, puede cambiar el formato.
Seleccione el texto y use el botón de color de texto en la sección Fuente de la pestaña Inicio para cambiar el color del texto. Luego, haga clic en el botón Subrayado para eliminar el subrayado.
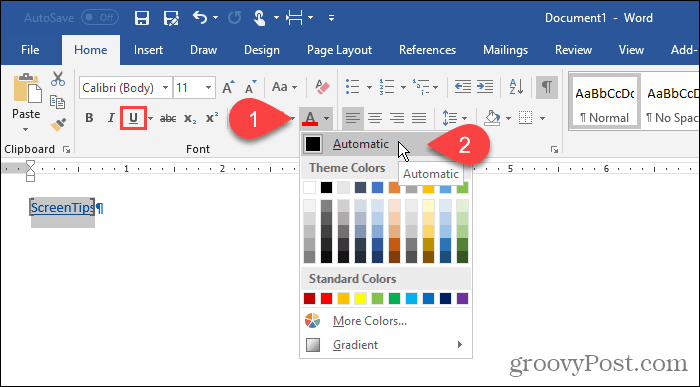
También puede eliminar los corchetes que coloca Word alrededor del texto marcado.
Vaya a Archivo > Opciones y haga clic en Avanzado en el panel izquierdo del cuadro de diálogo Opciones de Word . Desactive la casilla Mostrar marcadores en la sección Mostrar contenido del documento para ocultar los corchetes de marcadores. Vuelva a marcar la casilla para mostrarlos.
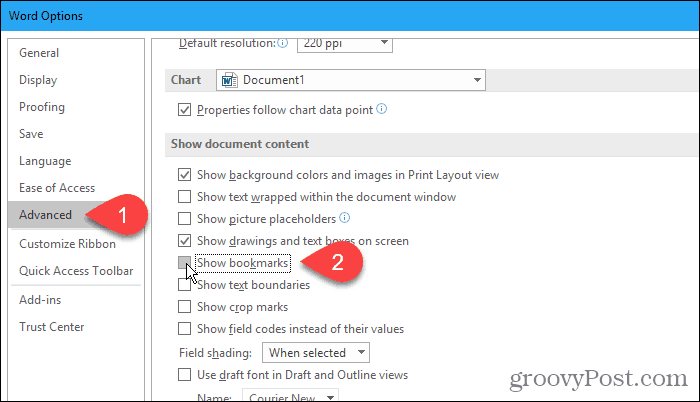
Aquí está el texto con la información en pantalla personalizada.
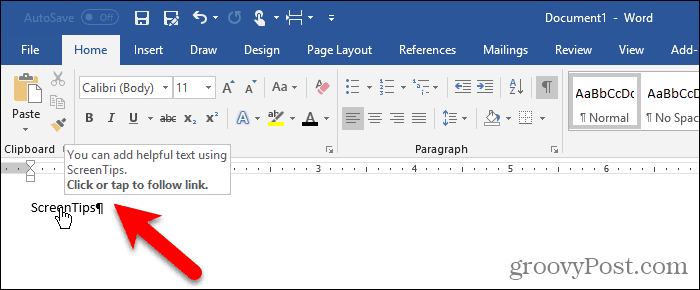
Usar una nota al final
También puede crear una información en pantalla personalizada mediante una nota al final.
Coloque el cursor después del texto donde desea que aparezca la información en pantalla. Luego, haga clic en Insertar nota al final en la sección Notas al pie en la pestaña Referencias .

Word agrega un pequeño número romano (o "i" minúscula) donde estaba el cursor y coloca el cursor en la nota final.
Escriba el texto que desea mostrar en la información en pantalla en la nota final.
Cuando mueve el mouse sobre el número, se muestra la información en pantalla.
Para editar la información en pantalla, haga doble clic en el número para ir a la nota final y cambiar el texto.
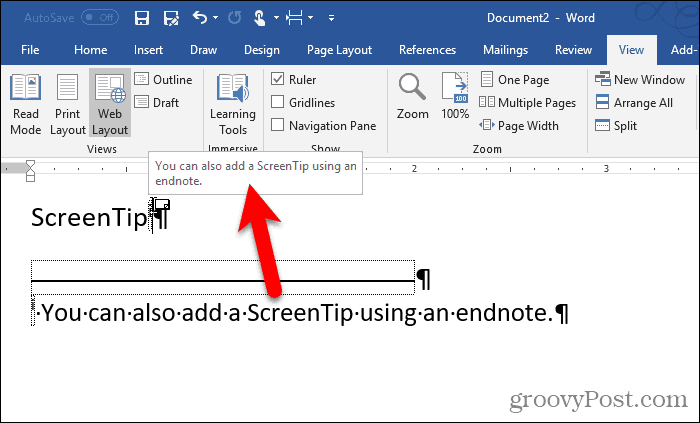
Si desea ocultar el número en su texto, selecciónelo y haga clic derecho sobre él.
En la minibarra de herramientas, cambie el color del número a blanco o para que coincida con el color de fondo de su documento. También puede usar el botón de color del texto en la sección Fuente en la pestaña Inicio para cambiar el color.
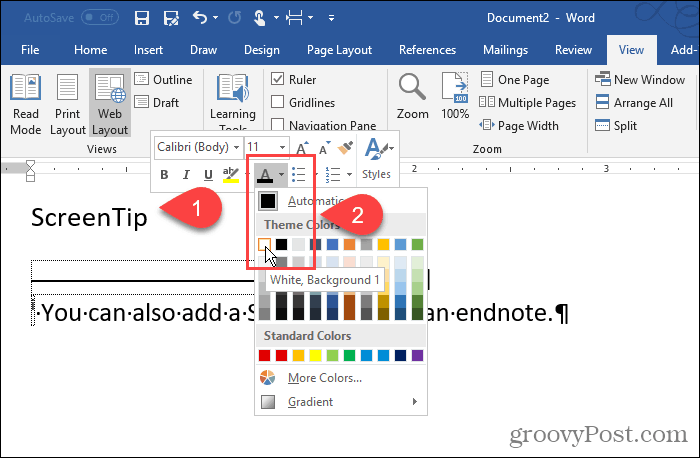
Cambiamos el color del numeral a blanco, para que se confunda con el fondo.
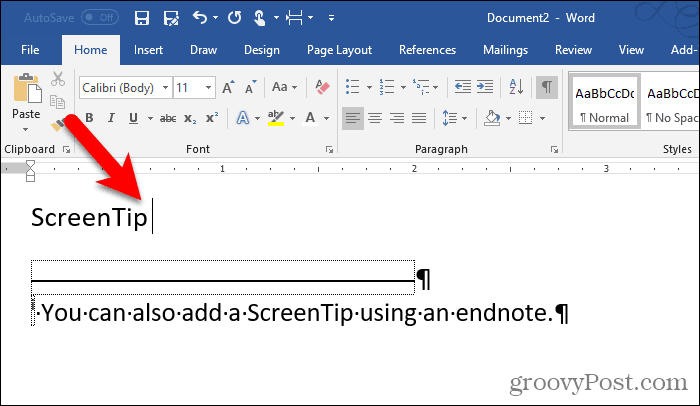
También puede cambiar manualmente el número en la nota al final. O puede aplicar el cambio de formato al estilo Referencia de nota al final y hacer que se aplique automáticamente a todos los números de nota al final.
Para cambiar el estilo, haga clic en el botón Estilos en la sección Estilos en la pestaña Inicio .
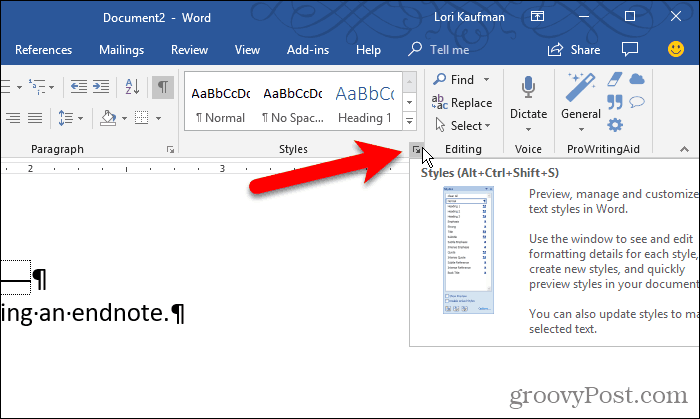
En el panel Estilos , es posible que no vea el estilo Referencia de nota al final en la lista. De lo contrario, haga clic en Opciones en la parte inferior del panel.
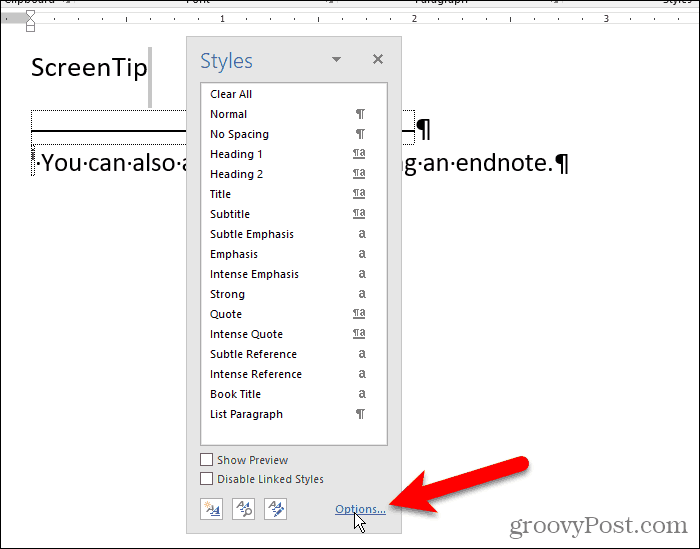
Seleccione Todos los estilos de la lista desplegable Seleccionar estilos para mostrar y haga clic en Aceptar .
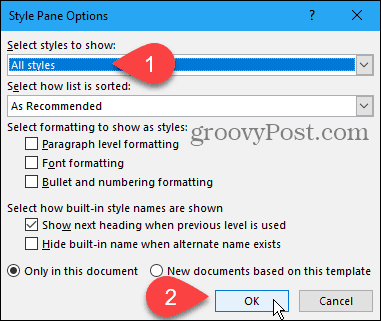
Busque el estilo Referencia de nota al final en la lista de la pestaña Estilos . Mueva el mouse sobre el estilo para revelar la flecha desplegable. Haga clic en la flecha y seleccione Actualizar referencia de nota al final para hacer coincidir la selección .
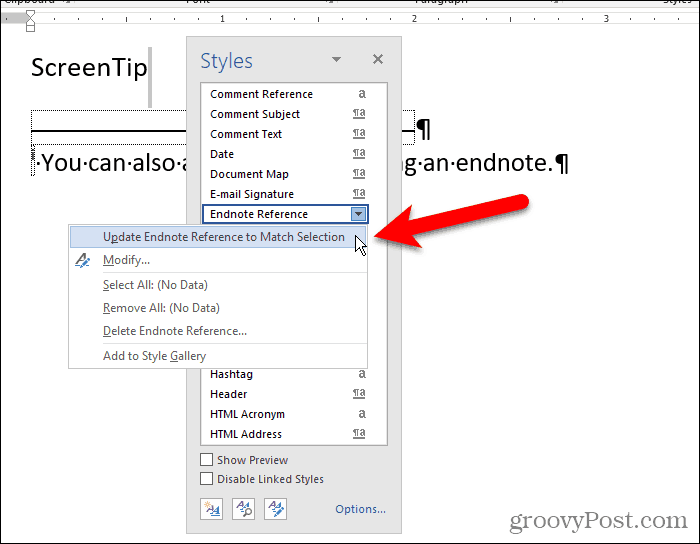
Ahora el numeral aparece oculto en el texto y en la nota final.
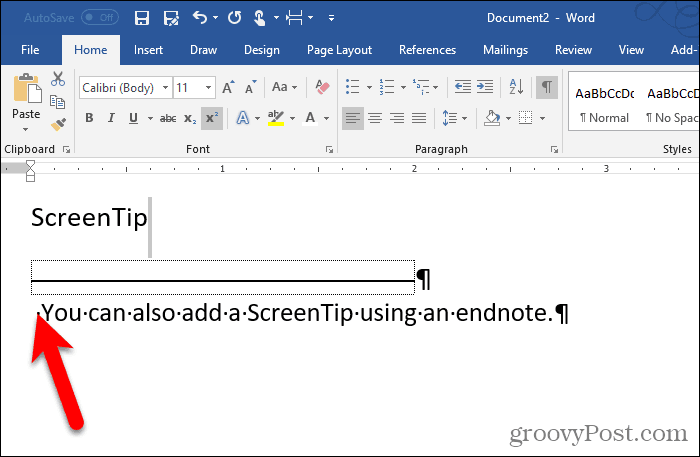
Puede "ocultar" la nota final colocándola en una página separada de la última página de su documento.
Presione Entrar después de la última línea. Luego, haga clic en Saltos en la sección Configuración de página de la pestaña Diseño de página .

Agregue consejos útiles a sus documentos
Las sugerencias de pantalla personalizadas son útiles para brindar sugerencias útiles a otras personas que leen su documento sin tener que agregar el contenido al documento en sí.



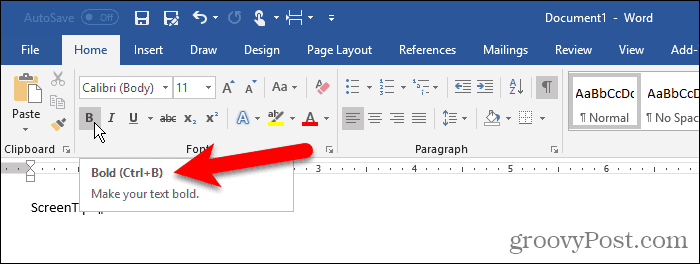
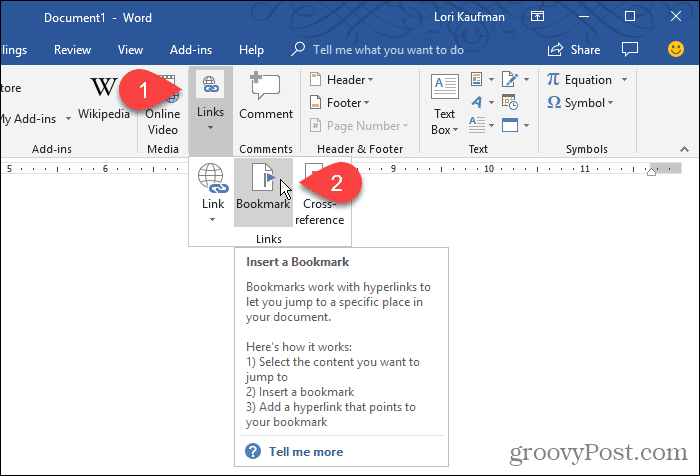

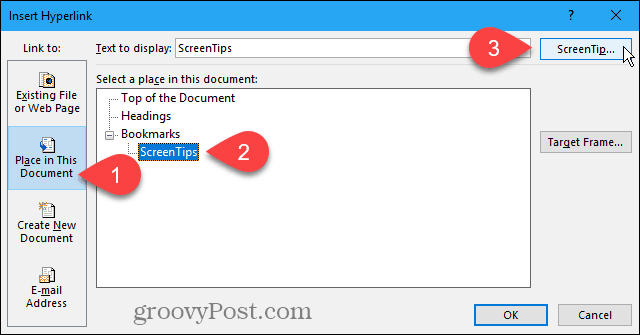
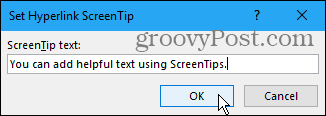
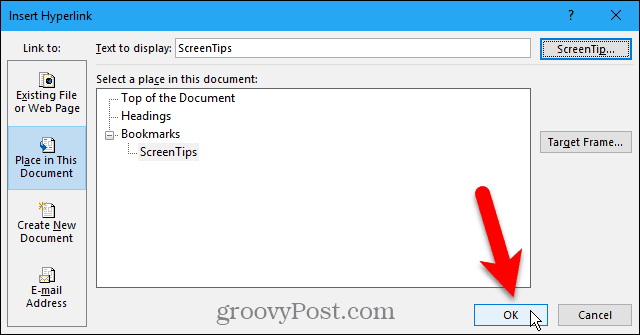
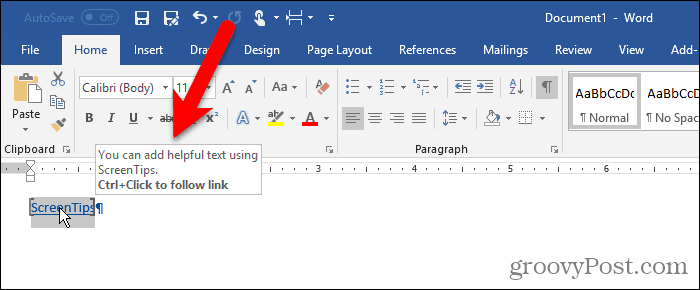
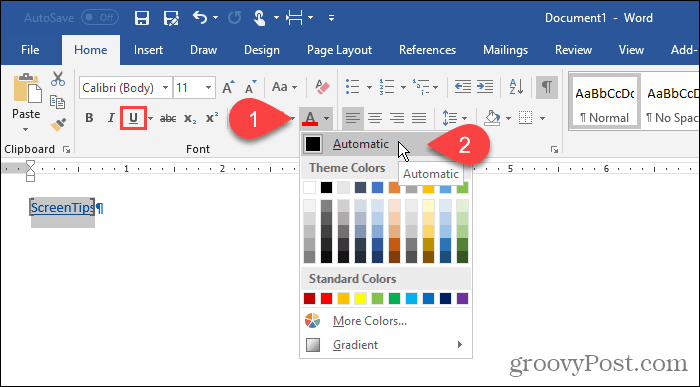
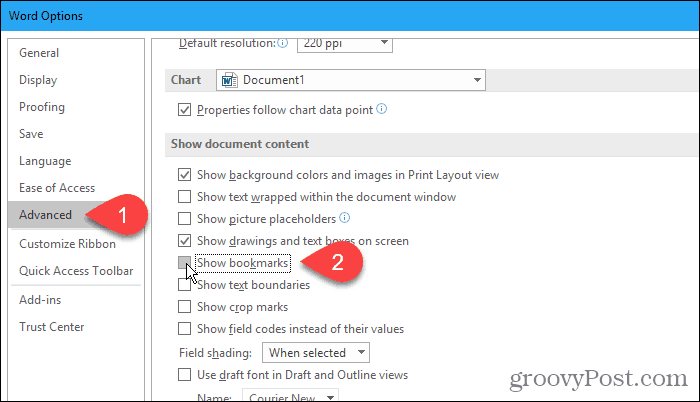
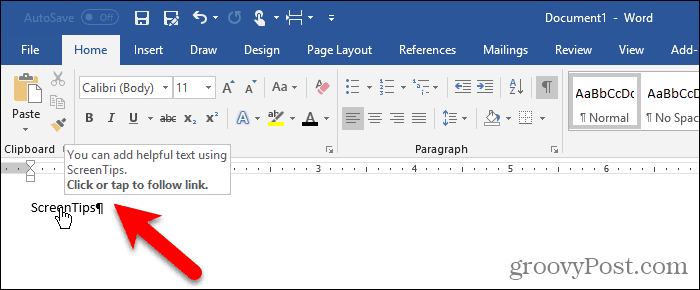

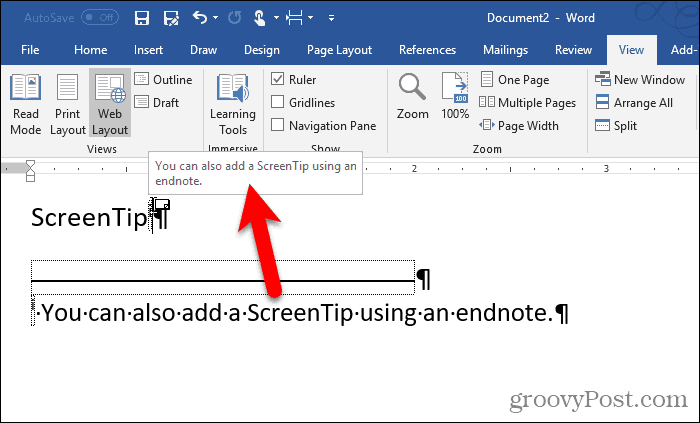
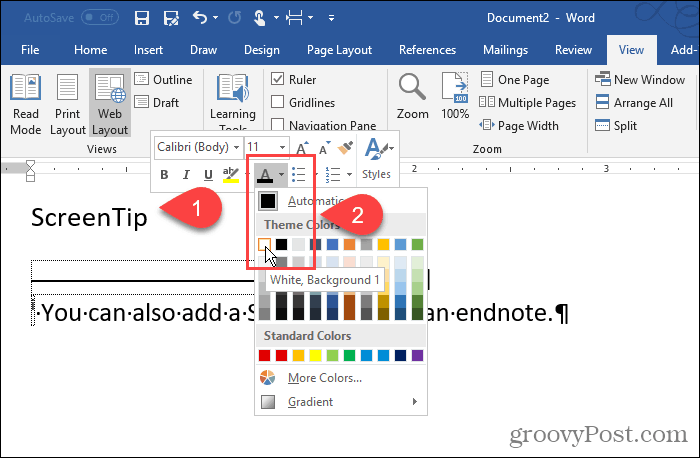
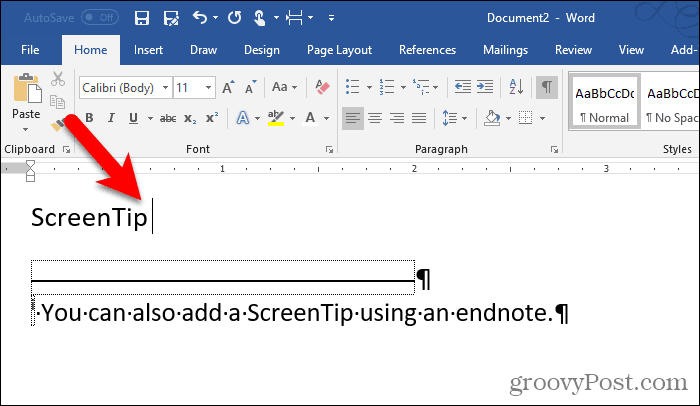
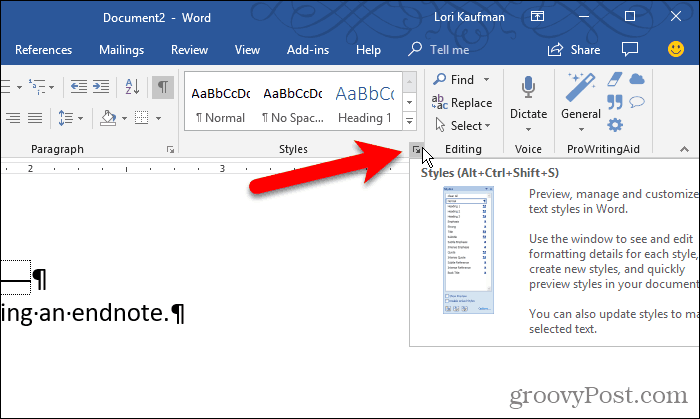
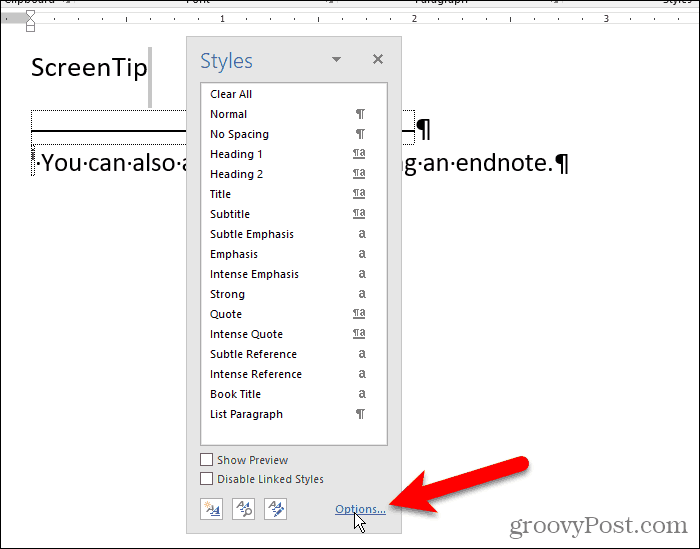
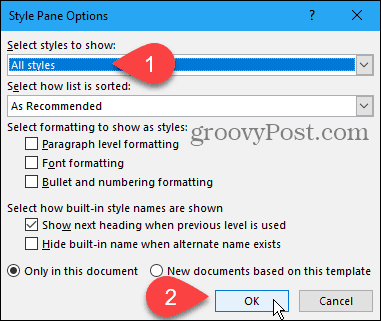
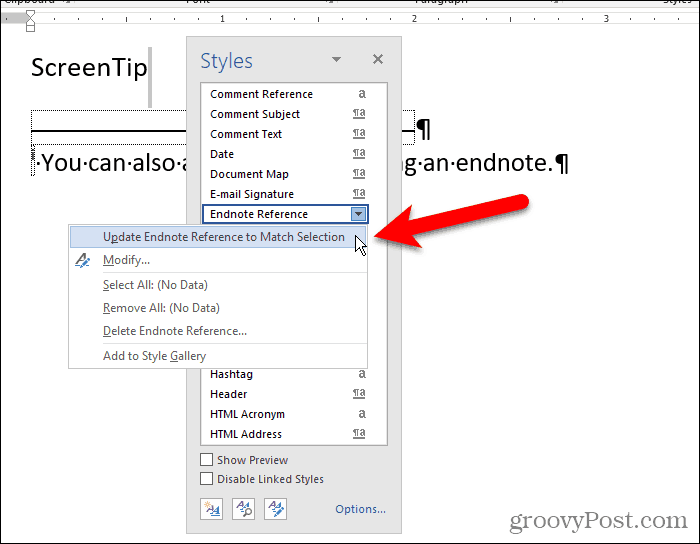
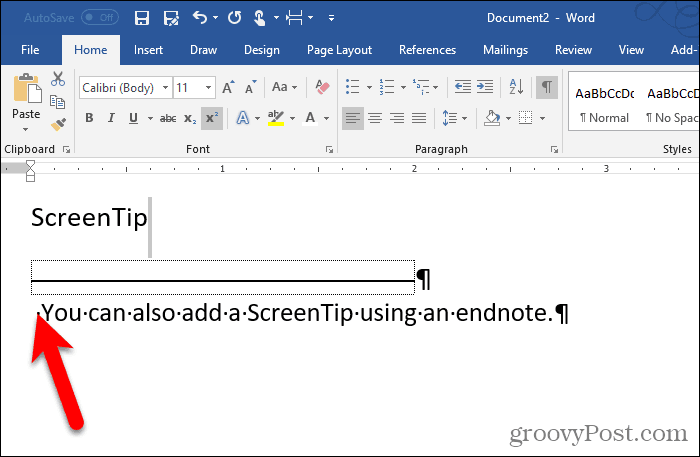


![[CORREGIDO] ¿Cómo arreglar el cambio de avatar de Discord demasiado rápido? [CORREGIDO] ¿Cómo arreglar el cambio de avatar de Discord demasiado rápido?](https://luckytemplates.com/resources1/images2/image-5996-0408150905803.png)
![Solucione el error ESRV_SVC_QUEENCREEK en Windows 10/11 [3 CORRECCIONES] Solucione el error ESRV_SVC_QUEENCREEK en Windows 10/11 [3 CORRECCIONES]](https://luckytemplates.com/resources1/images2/image-4622-0408151111887.png)
![[Mejores soluciones] Arreglar DS4Windows que no detecta el controlador en Windows 10 [Mejores soluciones] Arreglar DS4Windows que no detecta el controlador en Windows 10](https://luckytemplates.com/resources1/images2/image-6563-0408150826477.png)
![[CORREGIDO] Errores de Rise of the Tomb Raider, fallas, caída de FPS, NTDLL, error al iniciar y más [CORREGIDO] Errores de Rise of the Tomb Raider, fallas, caída de FPS, NTDLL, error al iniciar y más](https://luckytemplates.com/resources1/images2/image-3592-0408150419243.png)


![[Solucionado] El controlador WudfRd no pudo cargar el error 219 en Windows 10 [Solucionado] El controlador WudfRd no pudo cargar el error 219 en Windows 10](https://luckytemplates.com/resources1/images2/image-6470-0408150512313.jpg)
![Error de instalación detenida en Xbox One [11 formas principales] Error de instalación detenida en Xbox One [11 formas principales]](https://luckytemplates.com/resources1/images2/image-2928-0408150734552.png)