Las distracciones están en todas partes: son enemigas de la productividad. Si está trabajando, sentirse abrumado por las notificaciones de aplicaciones en Windows 11 puede ser problemático.
Lo mismo se aplica si te diviertes y juegas. De vez en cuando, es una buena idea ocultar sus notificaciones, incluso si es solo temporalmente. Una buena manera de hacer esto en Windows 11 es usar Focus Assist . Esta función bloqueará todas las notificaciones mientras esté ocupado hasta que esté listo para verlas nuevamente.
Si desea usar Focus Assist en Windows 11, esto es lo que debe hacer.
Cómo habilitar Focus Assist en Windows 11
Habilitar la función Focus Assist desactiva las notificaciones para que pueda hacer las cosas.
Para habilitar o deshabilitar Focus Assist en Windows 11:
- Abre el menú Inicio y presiona Configuración .
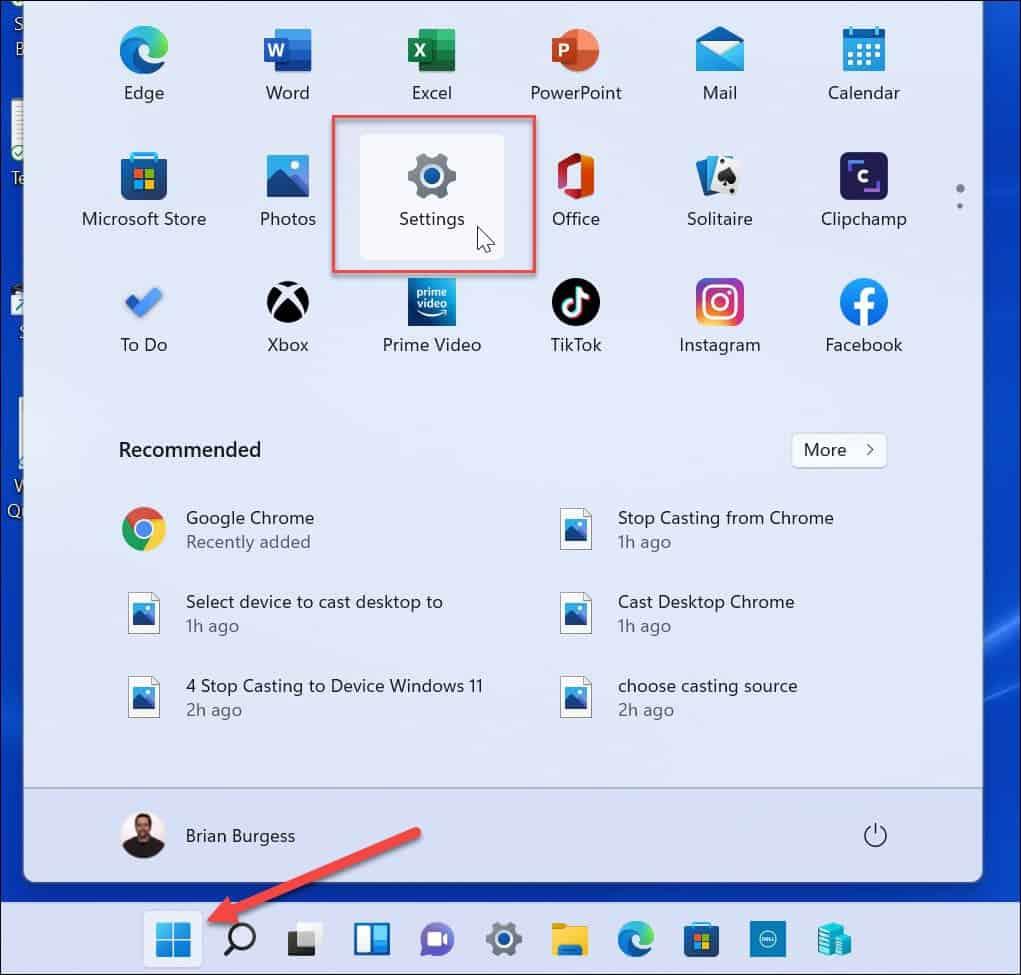
- Haga clic en Sistema a la izquierda y seleccione la opción Asistencia de enfoque a la derecha.
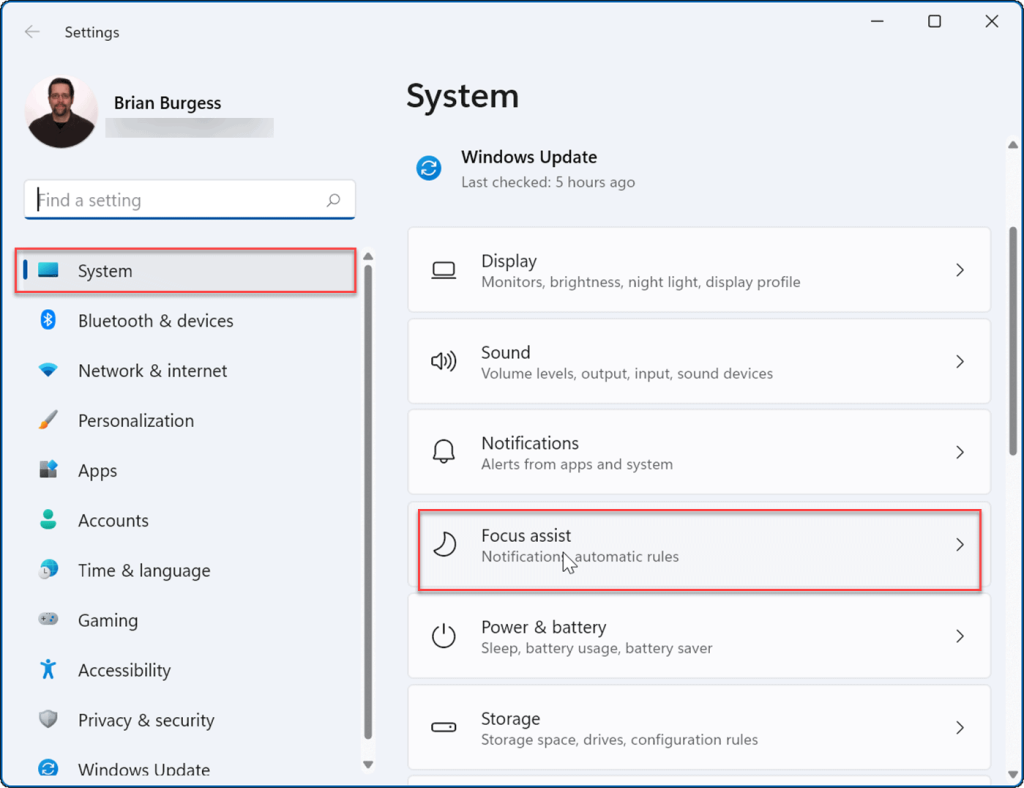
- Expanda la sección Asistencia de enfoque y habilite uno de los modos. Seleccione entre Desactivado , Prioridad y Sólo alarma .
- Desactivado: la función de asistencia de enfoque está desactivada y recibirá todas las notificaciones de las aplicaciones.
- Solo prioridad: solo permite que se muestren las notificaciones que hayas configurado.
- Solo alarma: Oculta todas las notificaciones de la aplicación cuando se está ejecutando Focus Assist; solo mostrará alarmas.
- Opcionalmente, puede marcar la opción Mostrar un resumen de lo que me perdí cuando la asistencia de enfoque estaba activada para ver las notificaciones de la aplicación que se perdió cuando desactivó el modo Asistencia de enfoque.
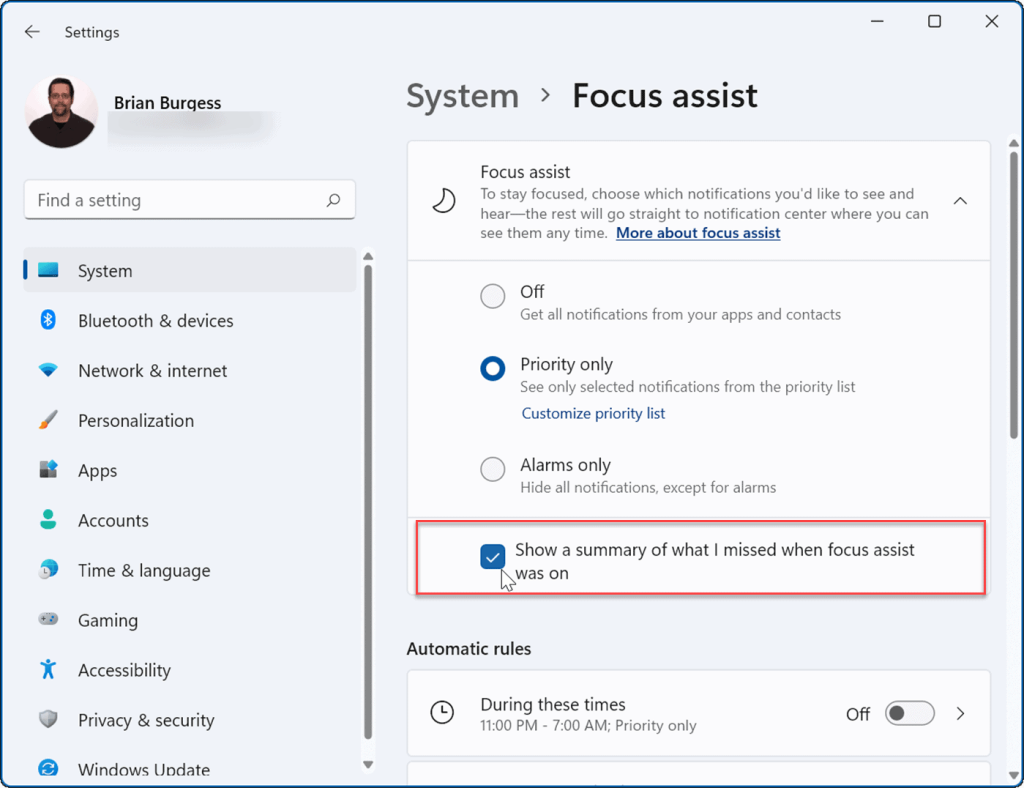
- Salir de la configuración : la asistencia de enfoque ahora está activa.
Cómo configurar Focus Assist en Windows 11
Si habilitó Focus Assist con el modo de solo prioridad , podrá elegir qué aplicaciones pueden alertarlo y cuáles no. Esto le permitirá ocultar aplicaciones que no son importantes mientras sigue recibiendo notificaciones de aplicaciones que sí lo son.
Para configurar Focus Assist de esta manera, siga los siguientes pasos:
- Abra Inicio y seleccione Configuración .
- En Configuración , presione Sistema > Asistencia de enfoque y seleccione Solo prioridad .
- Haga clic en la opción Personalizar lista de prioridades debajo.
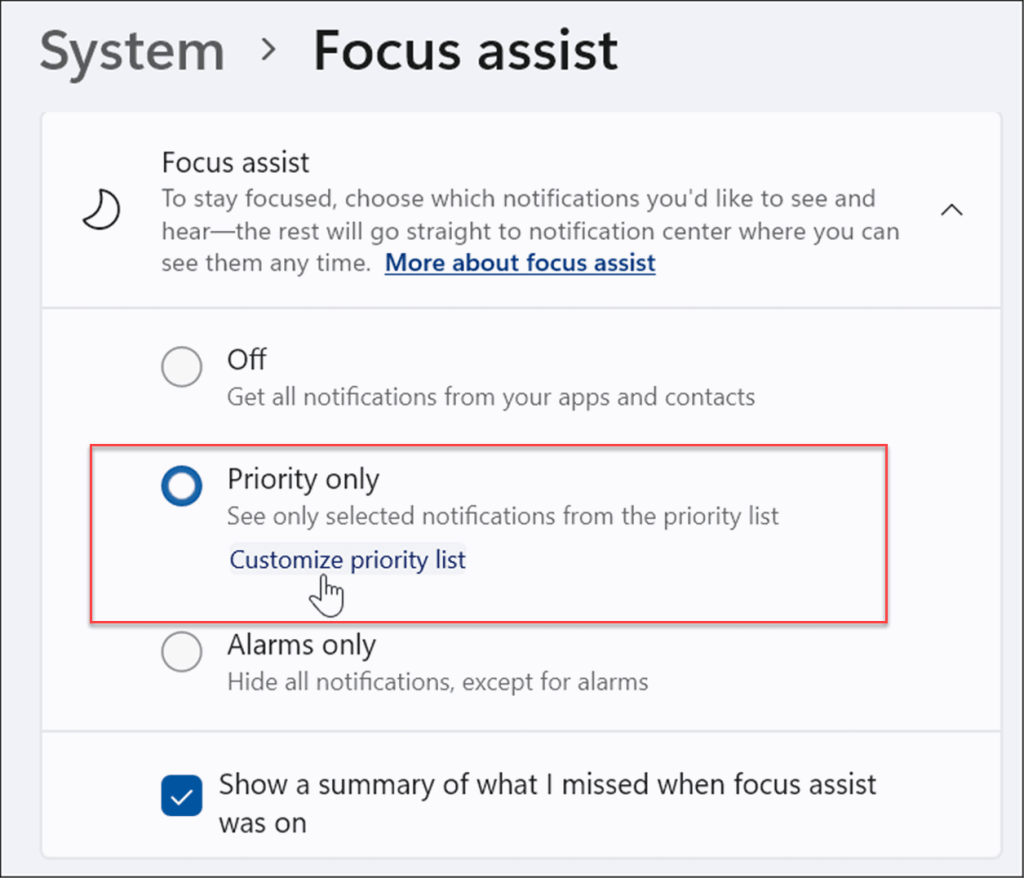
- En la lista Prioridad , seleccione las llamadas, mensajes de texto y recordatorios que desea ver mientras trabaja o juega.
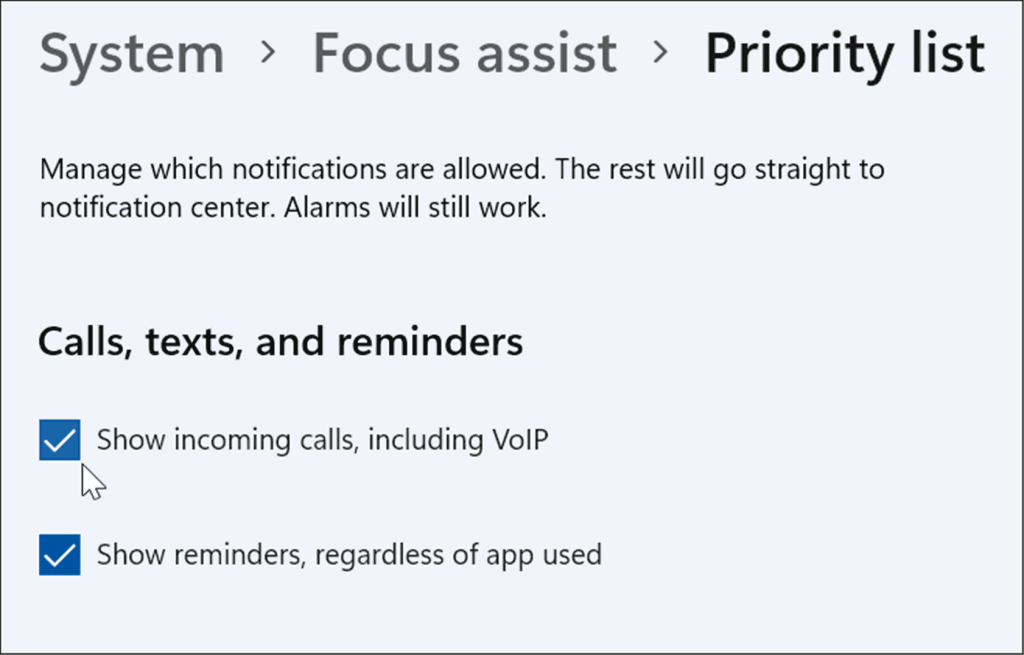
- En la sección Personas , seleccione los contactos de los que desea ver notificaciones.
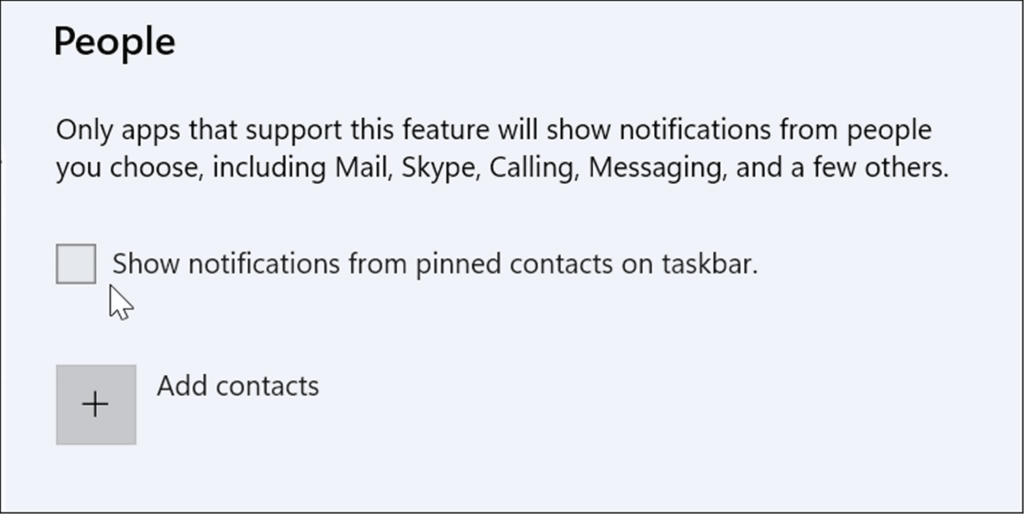
- Si desea agregar una aplicación, haga clic en el botón Agregar una aplicación y seleccione la aplicación de la que desea recibir notificaciones cuando Focus Assist esté habilitado.
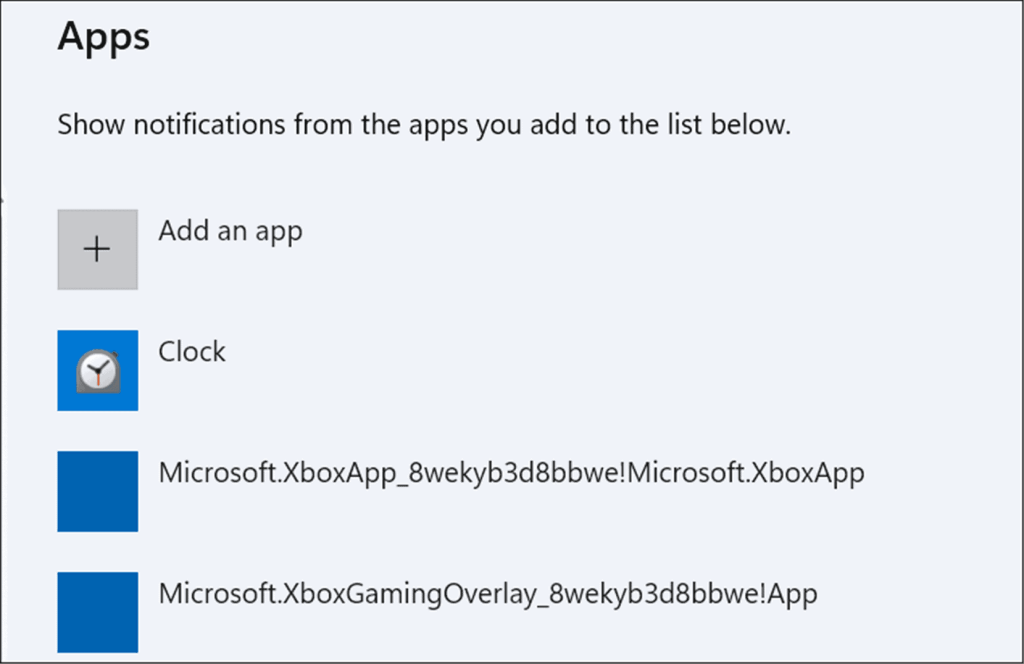
Cómo administrar las reglas automáticas de Focus Assist
En lugar de habilitar el modo de enfoque manualmente, puede configurar reglas automáticas para que lo hagan por usted. Esto activará el modo en ciertos momentos del día o mientras realiza ciertas tareas, como jugar juegos.
Para cambiar las reglas automáticas de Focus Assist:
- Abra Inicio > Configuración.
- En Configuración , presione Sistema > Asistencia de enfoque y desplácese hacia abajo hasta la sección Reglas automáticas .
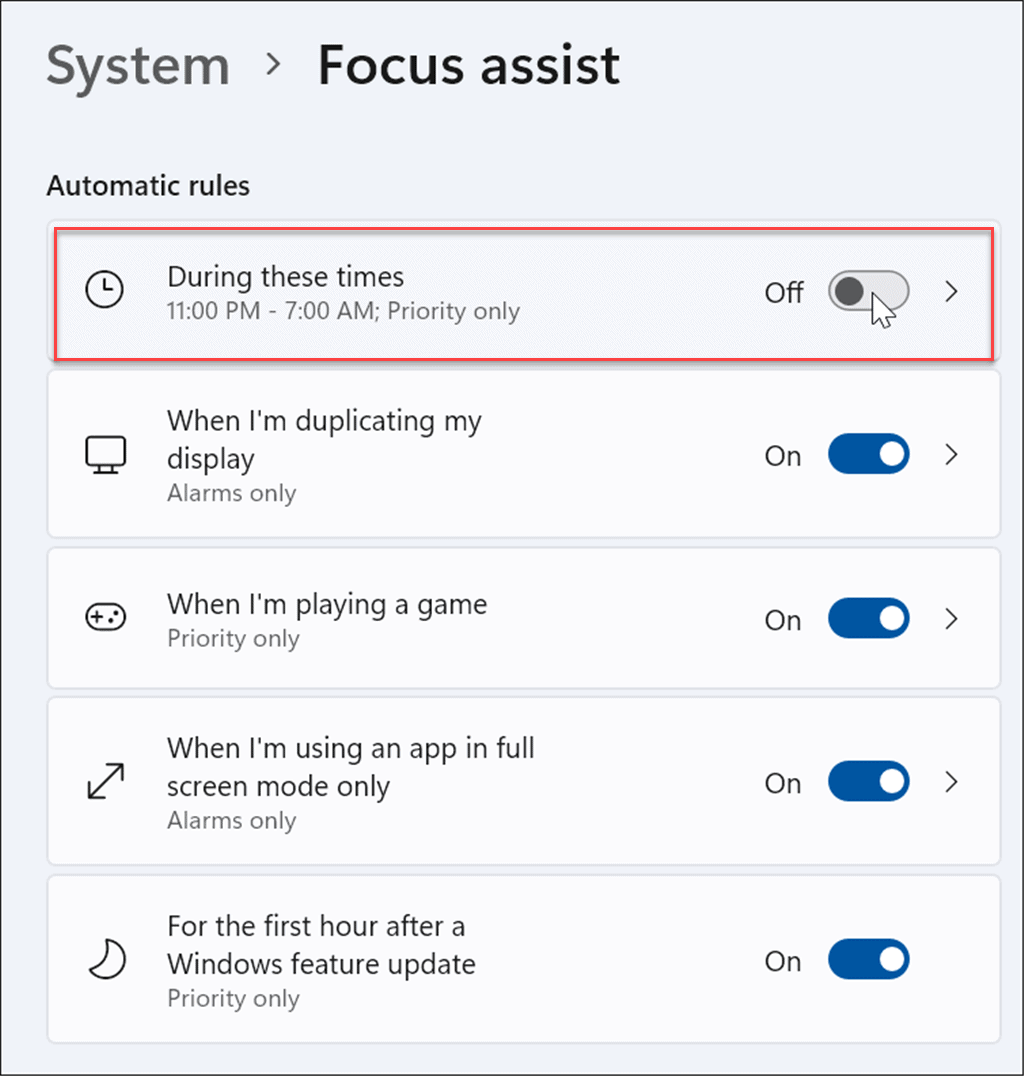
- Active las reglas que desee al usar la función de asistencia de enfoque presionando el control deslizante junto a la opción.
- Active la opción Durante estos horarios .
- Haga clic en él una vez más y podrá establecer las horas de inicio y finalización de la asistencia de enfoque. Opcionalmente, puede activar Mostrar una notificación en el centro de acción cuando la asistencia de enfoque se activa automáticamente.
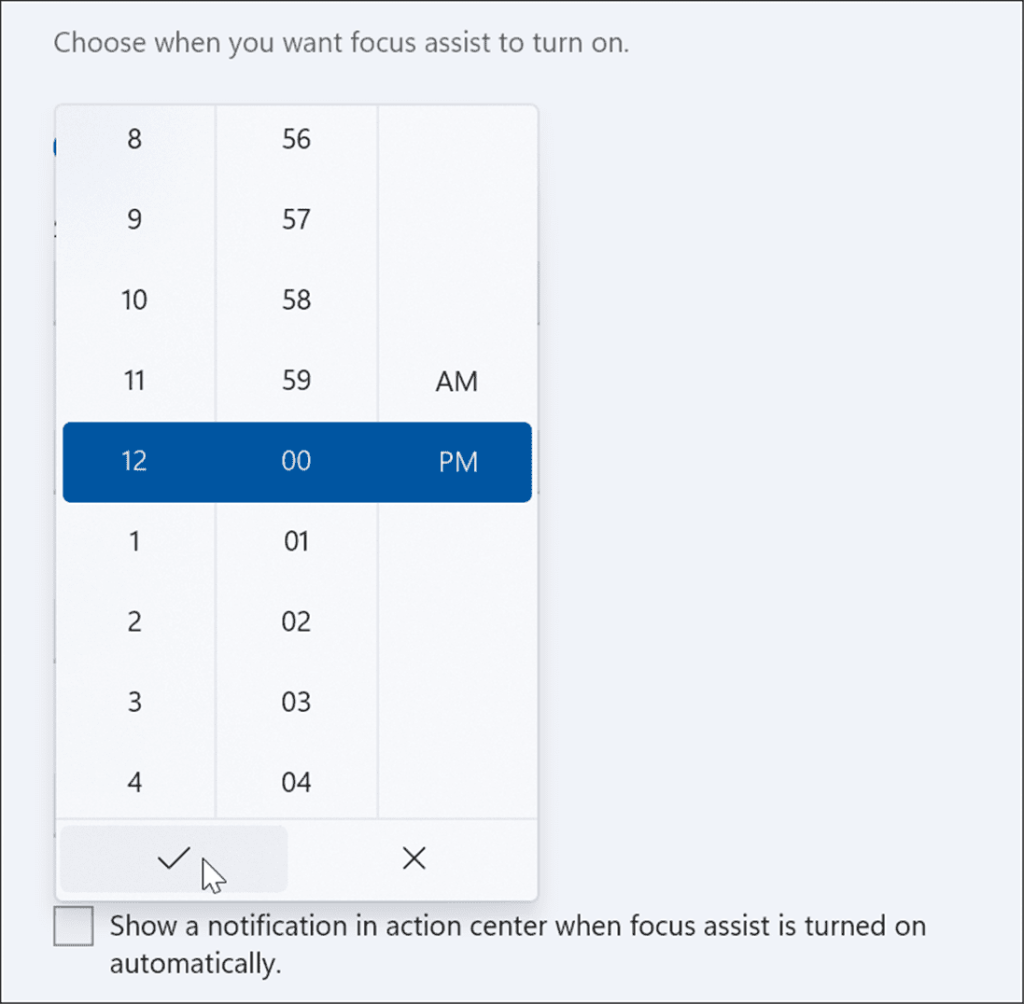
- A continuación, active o desactive otras funciones de Focus Assist. Por ejemplo, puede obtener alarmas solo cuando duplique su pantalla, solo mensajes prioritarios mientras juega o mensajes prioritarios durante la primera hora después de una actualización de funciones, reiniciando su sistema para finalizar una instalación.
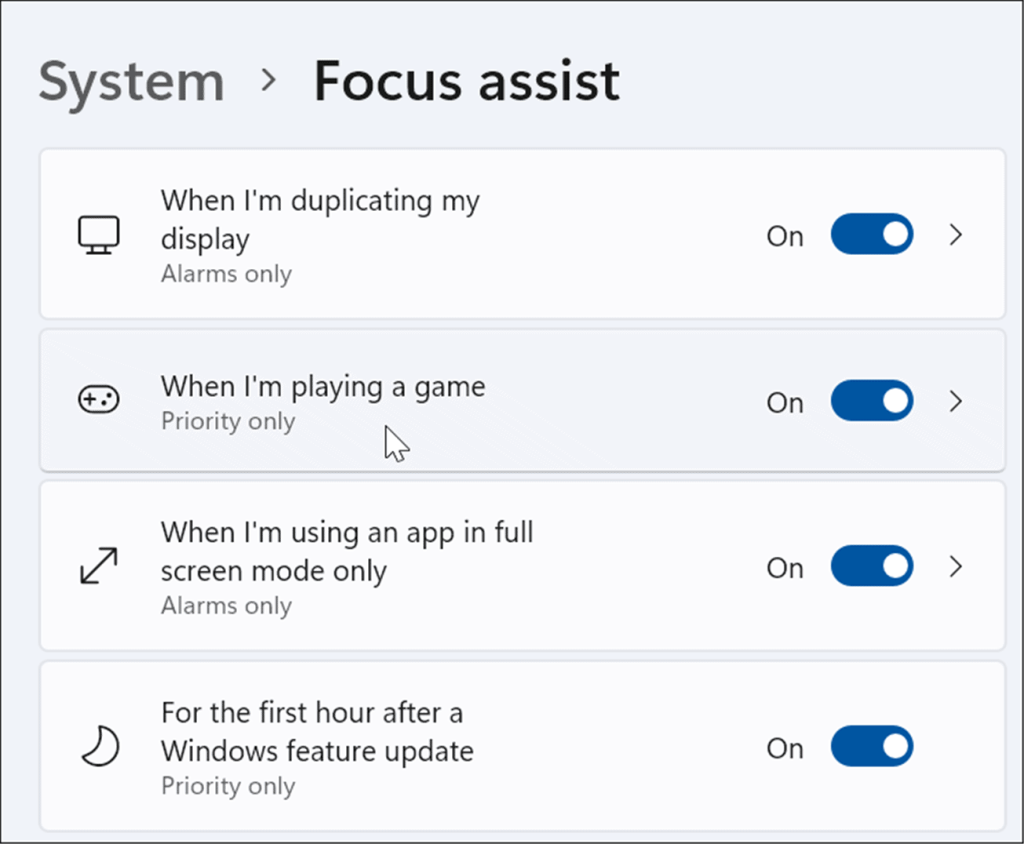
Personalización de las funciones de Windows 11
Habilitar Focus Assist en Windows 11 es una excelente manera de ocultar las notificaciones de spam que puede recibir, lo que reduce las distracciones mientras está ocupado con otras tareas. Ya sea trabajando en un gran proyecto, jugando o viendo una película, Focus Assist hace que la experiencia sea más placentera. Si aún no usa Windows 11, no se preocupe, también usa Focus Assist en Windows 10 .
Focus Assist no es la única función que vale la pena usar en Windows 11. Por ejemplo, también puede administrar los sonidos del sistema o configurar sus fotos como protector de pantalla .

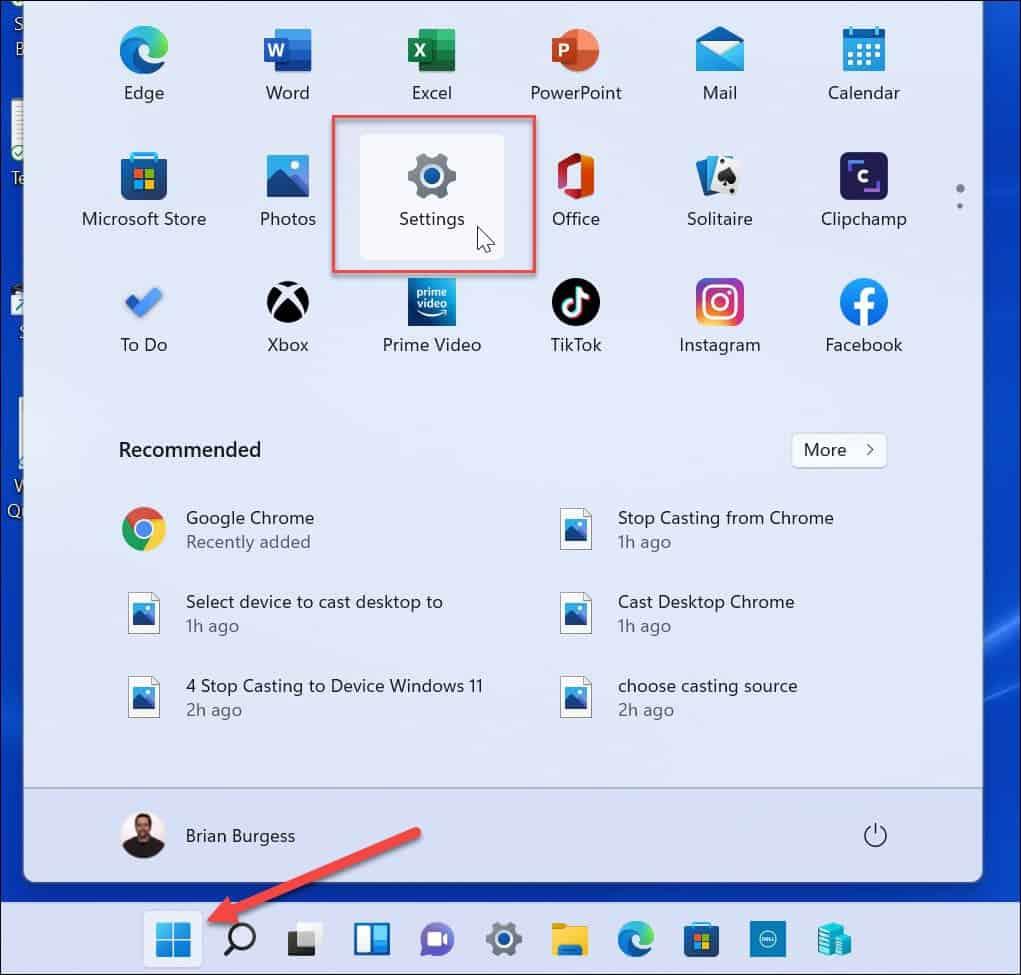
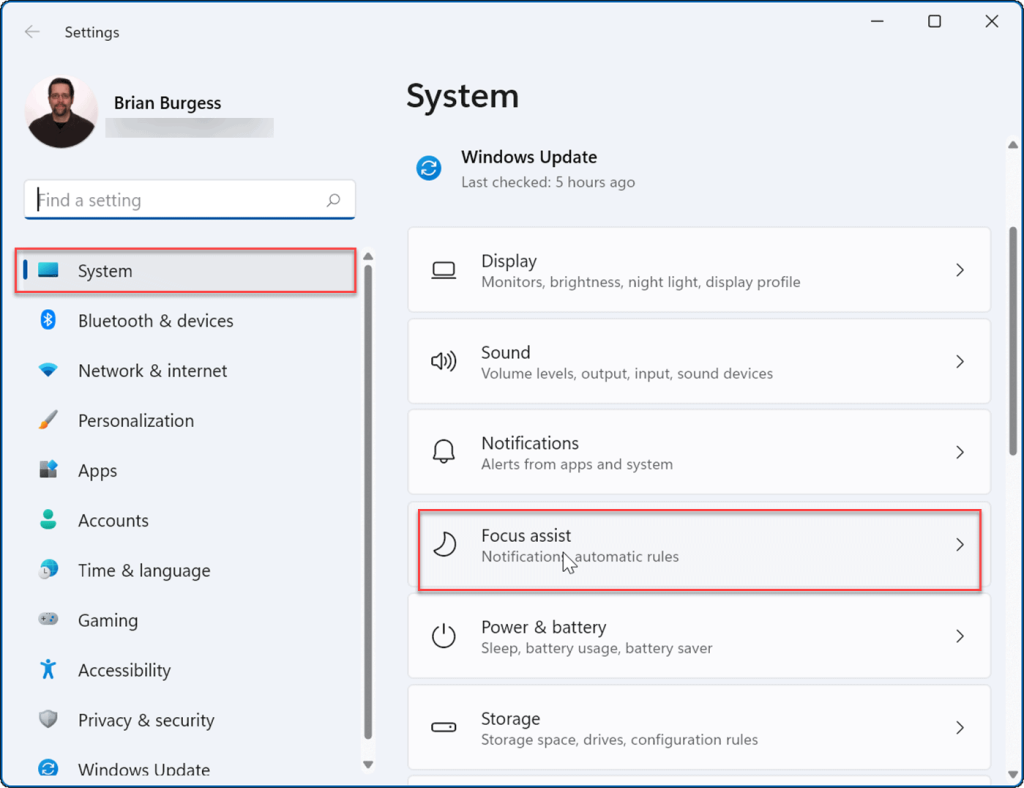
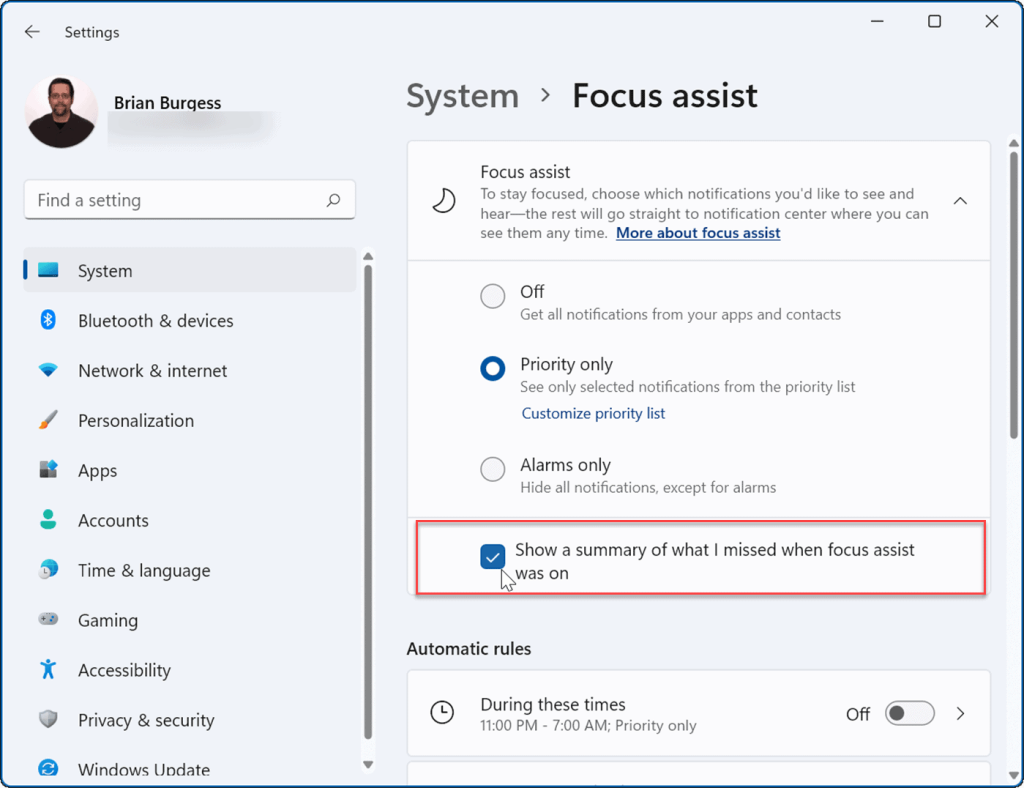
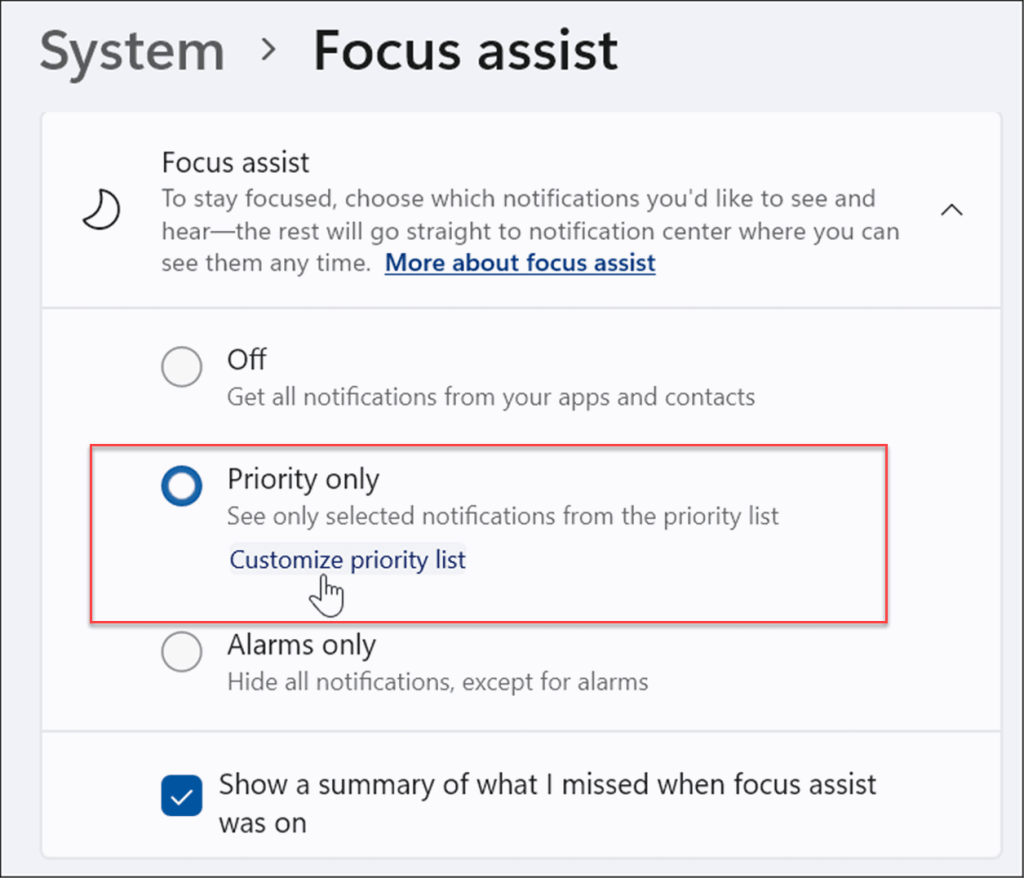
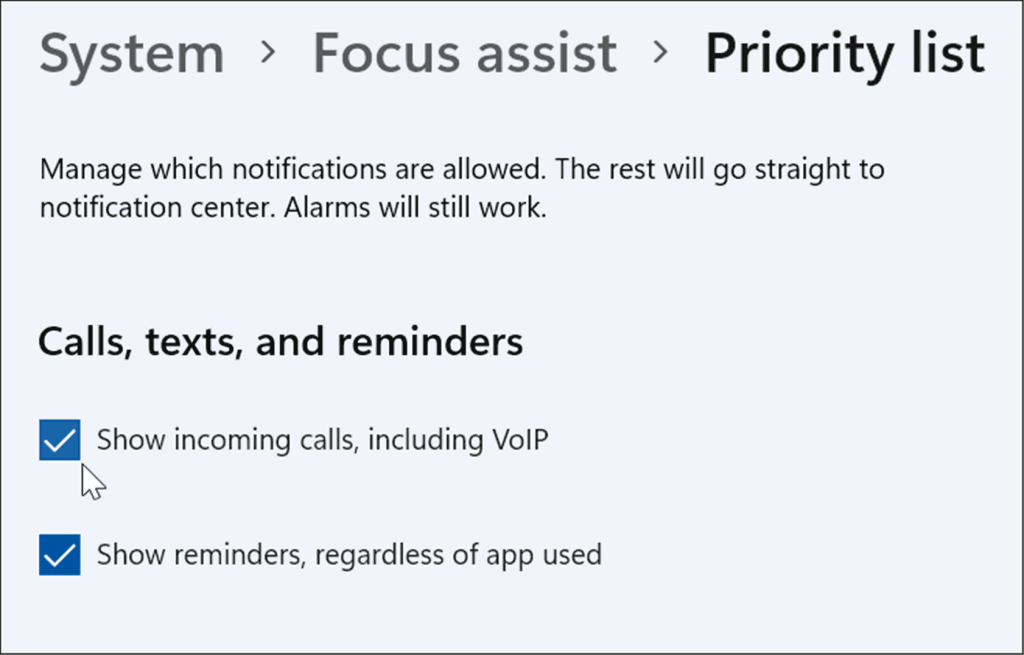
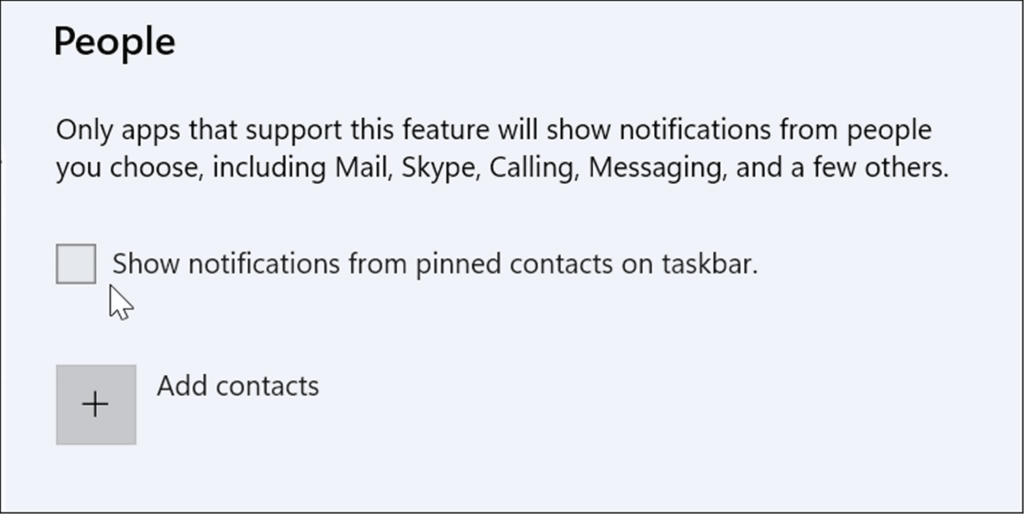
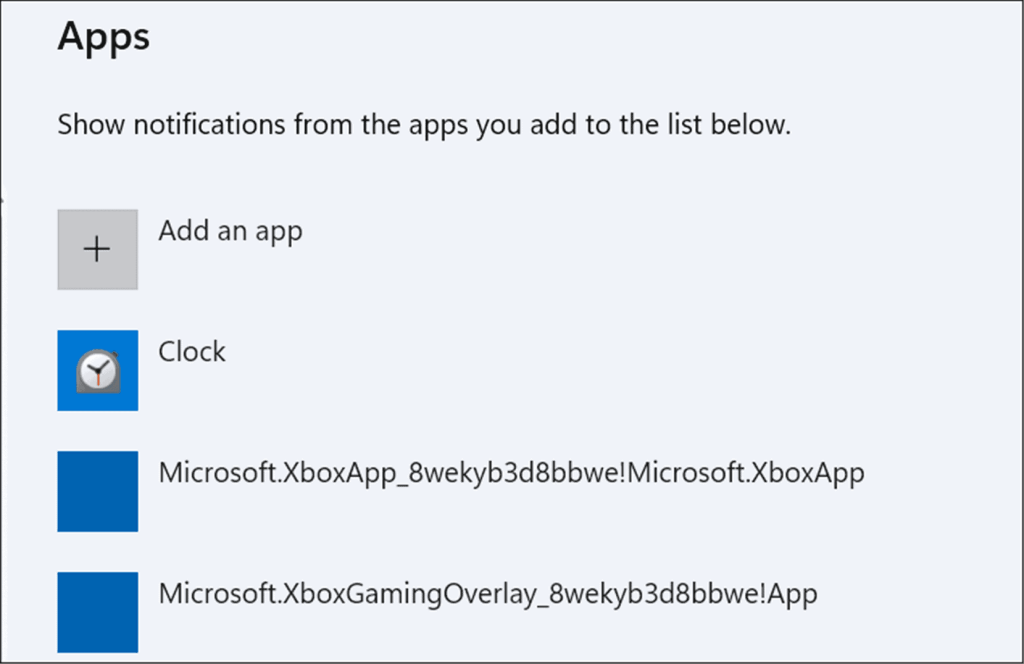
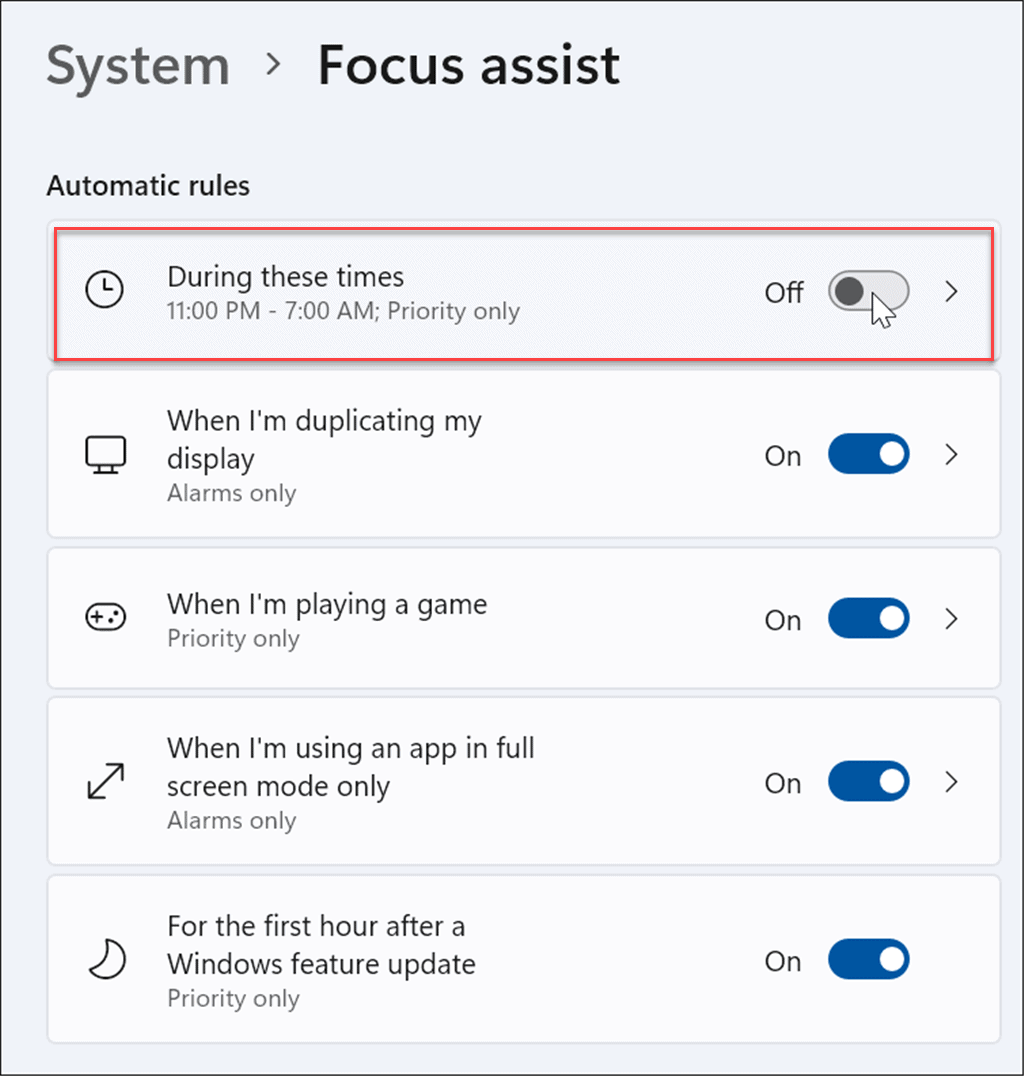
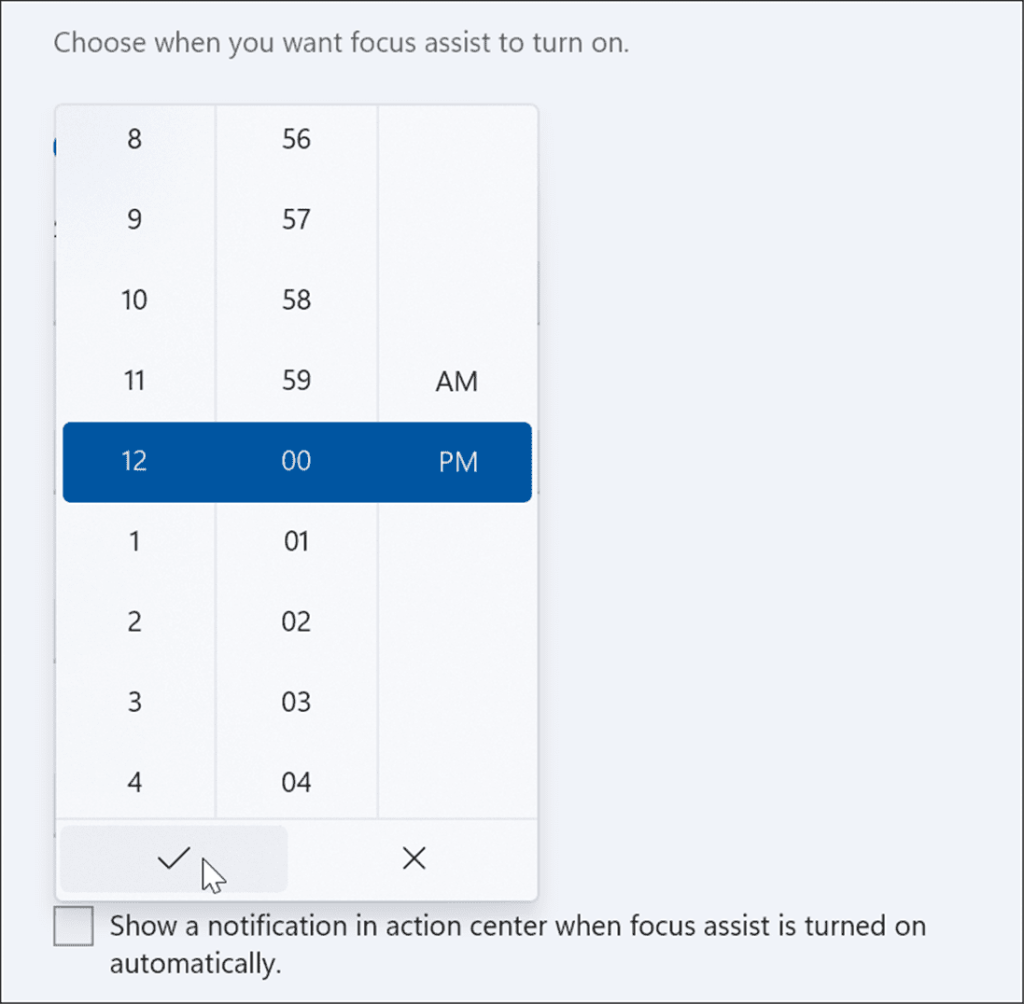
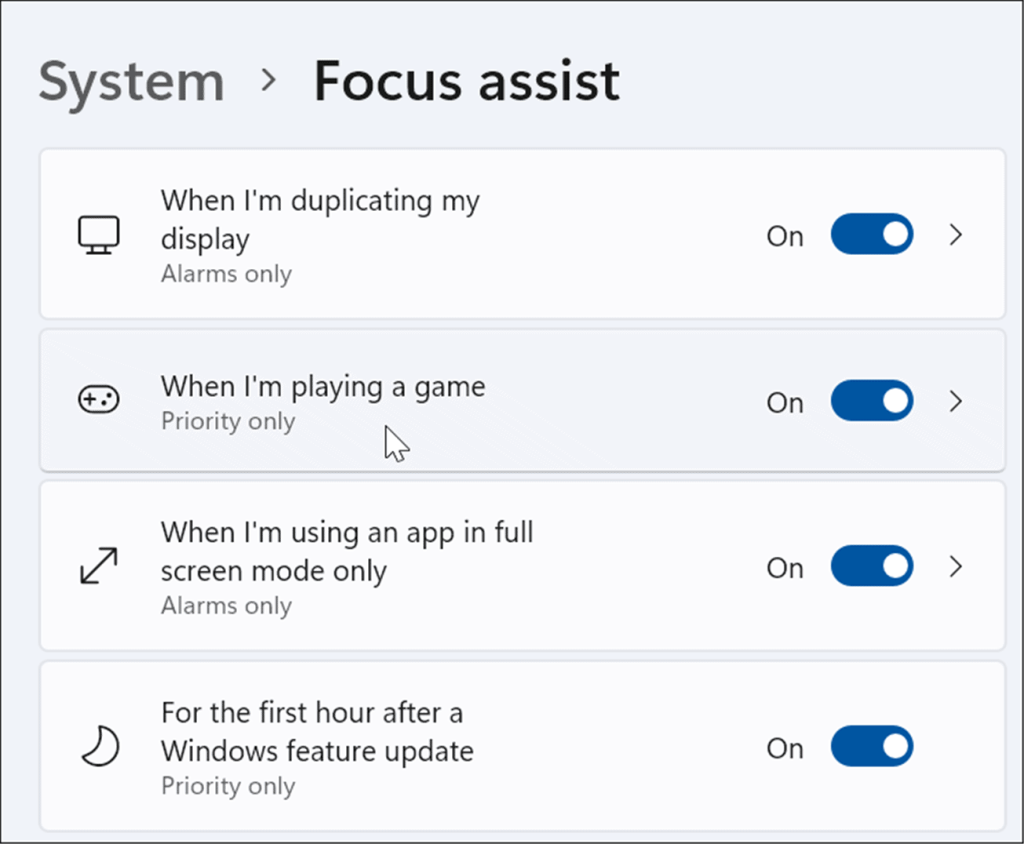

![[CORREGIDO] ¿Cómo arreglar el cambio de avatar de Discord demasiado rápido? [CORREGIDO] ¿Cómo arreglar el cambio de avatar de Discord demasiado rápido?](https://luckytemplates.com/resources1/images2/image-5996-0408150905803.png)
![Solucione el error ESRV_SVC_QUEENCREEK en Windows 10/11 [3 CORRECCIONES] Solucione el error ESRV_SVC_QUEENCREEK en Windows 10/11 [3 CORRECCIONES]](https://luckytemplates.com/resources1/images2/image-4622-0408151111887.png)
![[Mejores soluciones] Arreglar DS4Windows que no detecta el controlador en Windows 10 [Mejores soluciones] Arreglar DS4Windows que no detecta el controlador en Windows 10](https://luckytemplates.com/resources1/images2/image-6563-0408150826477.png)
![[CORREGIDO] Errores de Rise of the Tomb Raider, fallas, caída de FPS, NTDLL, error al iniciar y más [CORREGIDO] Errores de Rise of the Tomb Raider, fallas, caída de FPS, NTDLL, error al iniciar y más](https://luckytemplates.com/resources1/images2/image-3592-0408150419243.png)


![[Solucionado] El controlador WudfRd no pudo cargar el error 219 en Windows 10 [Solucionado] El controlador WudfRd no pudo cargar el error 219 en Windows 10](https://luckytemplates.com/resources1/images2/image-6470-0408150512313.jpg)
![Error de instalación detenida en Xbox One [11 formas principales] Error de instalación detenida en Xbox One [11 formas principales]](https://luckytemplates.com/resources1/images2/image-2928-0408150734552.png)