Los Chromecast son excelentes para entretenerse en casa. Pero, ¿y si se va tu Wi-Fi? ¿Cómo se usa el Chromecast sin Wi-Fi?
Si no tiene un Smart TV, un Chromecast le brinda una buena manera de hacer que su televisor sea inteligente. Por ejemplo, un Chromecast se conecta a su televisor a través de HDMI y usa Wi-Fi para transmitir contenido desde su teléfono a su monitor de TV.
Hay algunas formas diferentes de usar su Chromecast sin Wi-Fi. Por ejemplo, puede usar el modo invitado o cambiar para usar el punto de acceso WiFi de su teléfono inteligente. Luego puede jugar juegos, hacer presentaciones y ver videos de YouTube usándolo.
Si se corta el Wi-Fi o si no funciona, aún puede usar un Google Chromecast sin Wi-Fi. Esta guía le mostrará cómo.
Cómo usar Chromecast sin Wi-Fi con modo invitado
La función de modo invitado en Chromecast está diseñada para que los invitados se conecten al Chromecast sin Wi-Fi.
Para usar el modo de invitado para Google Chromecast sin Wi-Fi:
- Inicie la aplicación Google Home en su Android o iPhone
- Abra la aplicación Google Home y toque el nombre de su dispositivo Chromecast.
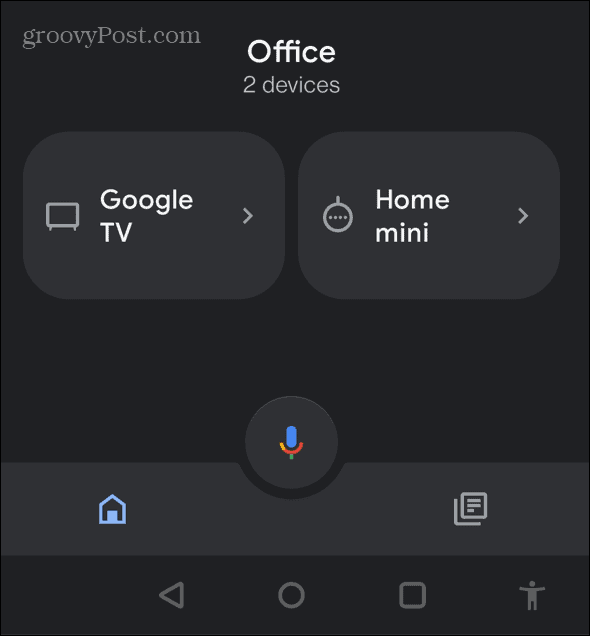
- Presiona el ícono de Configuración en la esquina superior derecha.
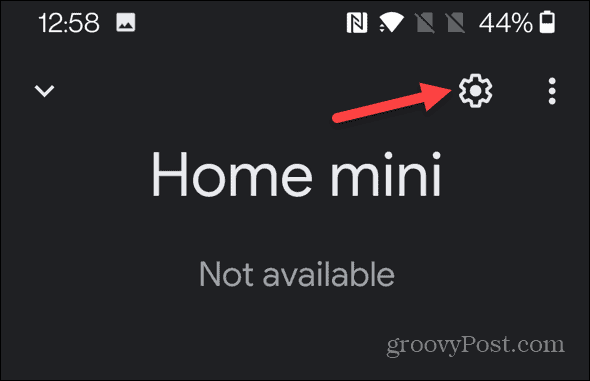
- Ahora, desplácese por la configuración de su dispositivo y seleccione el modo de invitado . Desafortunadamente, si no tiene el modo invitado en la lista, no tiene la función.
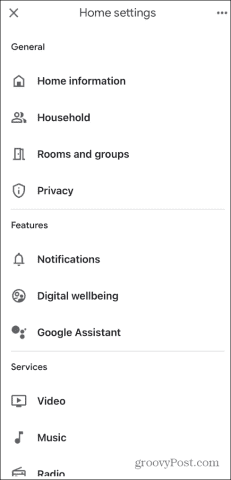
- Si tiene el modo de invitado, habrá un PIN debajo. Eso significa que el modo invitado ya está habilitado.
- Si no es así, debería ver un control deslizante: tóquelo para habilitar la función.
- Una vez habilitado, vaya a la aplicación desde la que desea transmitir contenido y transmita como de costumbre.
Cómo usar un Chromecast sin Wi-Fi con una aplicación Google Cast
Si no tiene el modo de invitado, siempre puede usar una aplicación compatible con Google Cast como YouTube.
Para usar una aplicación lista para transmitir, use las siguientes instrucciones:
- Primero, actualice el firmware de su Chromecast, ya que esto ofrecerá la mejor oportunidad de éxito.
- Luego, toque el menú en la esquina superior derecha de la pantalla.
- A continuación, seleccione el nombre de su Chromecast en el menú.
- Seleccione el video o la canción que desea reproducir desde la aplicación Cast-ready.
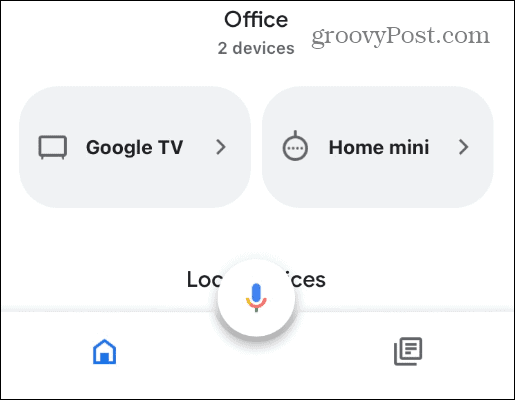
- Por ejemplo, en la aplicación de YouTube, presione el botón de transmisión en las opciones de reproducción.
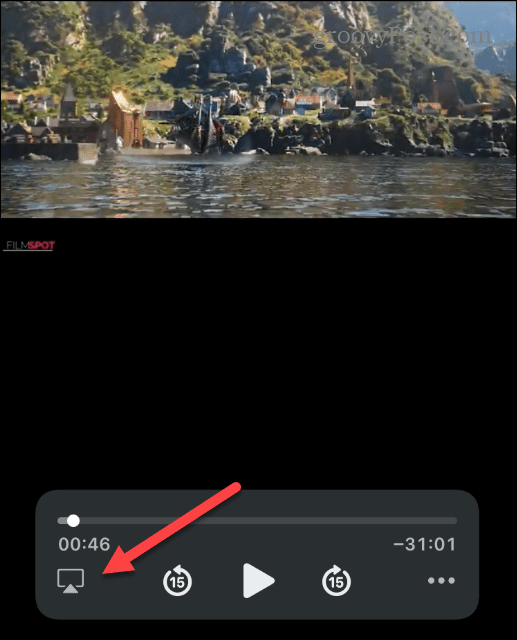
- El video comenzará a reproducirse y se podrá ver en su televisor de pantalla grande.
Use un punto de acceso de teléfono inteligente para usar Chromecast sin Wi-Fi
Incluso si no tiene Wi-Fi, puede usar su teléfono como un punto de acceso Wi-Fi . Configurar un punto de acceso Wi-Fi en su teléfono es sencillo. Así que aquí está cómo hacerlo.
Para crear un punto de acceso Wi-Fi con un iPhone:
- Abra Configuración y toque Configuración personal .
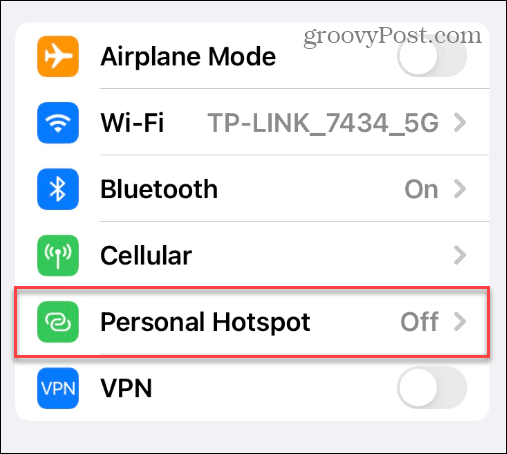
- Active el interruptor para que otros se unan. No la contraseña: los usuarios la necesitarán para unirse al punto de acceso.
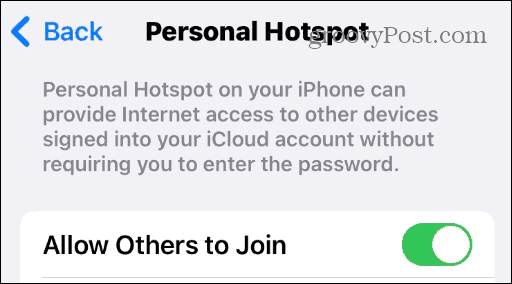
- Si desea cambiar la contraseña por algo más fácil de recordar, cámbiela en la pantalla de contraseña de Wi-Fi.
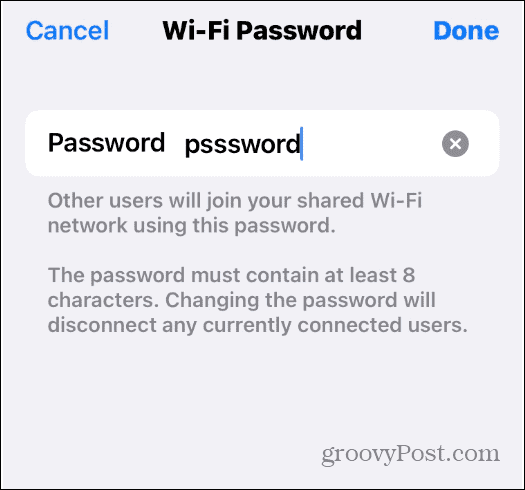
- Cuando conecte el Chromecast, podrá transmitir a su televisor.
Si tiene un Chromecast con Google TV , conectarlo a un punto de acceso Wi-Fi le permitirá transmitir contenido directamente desde él. Podrá transmitir redes como Peacock, HBOMax, Disney Plus , Paramount Plus y otras.
Usar Google Chromecast sin Wi-Fi
Si de repente te encuentras sin conexión a Internet, aún puedes usar Google Chromecast sin Wi-Fi. Pero, por supuesto, hay diferentes formas de hacerlo, pero usar una aplicación lista para Google Cast y crear un punto de acceso en su teléfono funciona mejor.
No solo tienes que usar tu teléfono tampoco. Puede crear un punto de acceso en Windows 11 y Windows 10. Deberá asegurarse de que la PC tenga una conexión Ethernet. Elegimos usar un punto de acceso en el iPhone para este artículo. Pero también puedes convertir Android en un punto de acceso Wi-Fi.
Si está buscando más información sobre Chromecast, lea nuestro artículo sobre cómo reproducir Apple Music en Chromecast . O puede que le interese aprender a transmitir Windows 11 a Chromecast. Además, enviar Windows a Chromecast proporciona una manera fácil de realizar presentaciones.

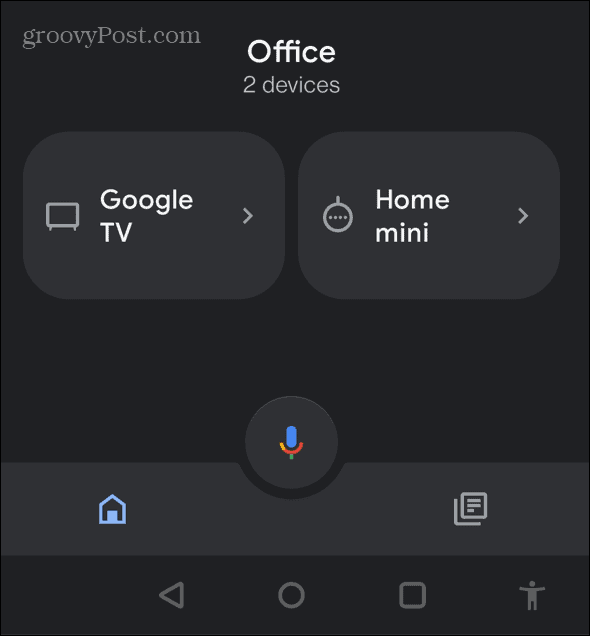
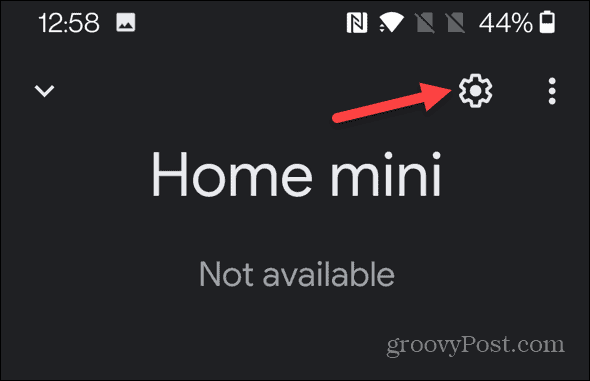
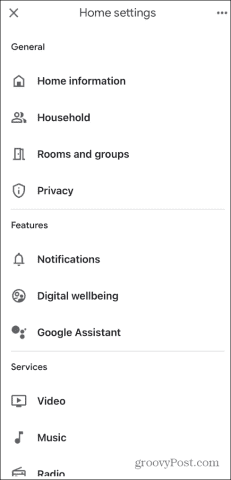
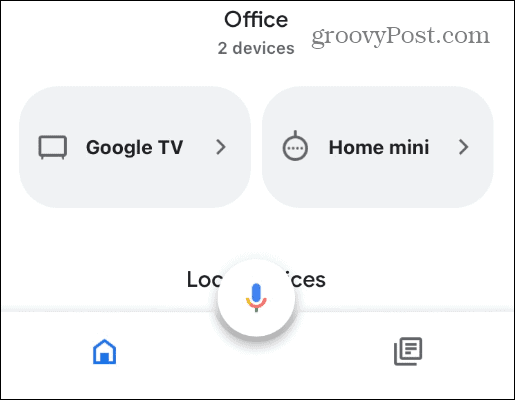
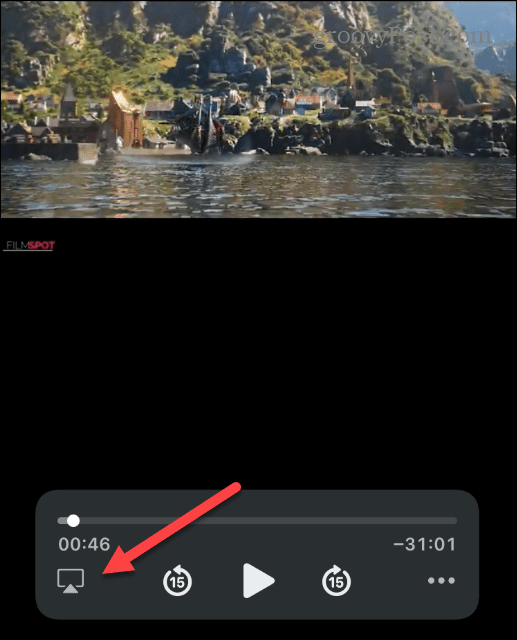
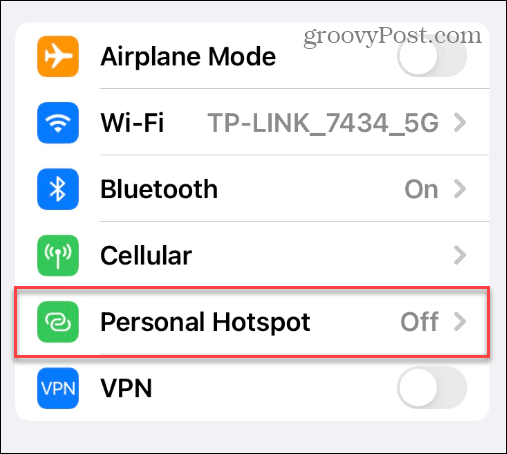
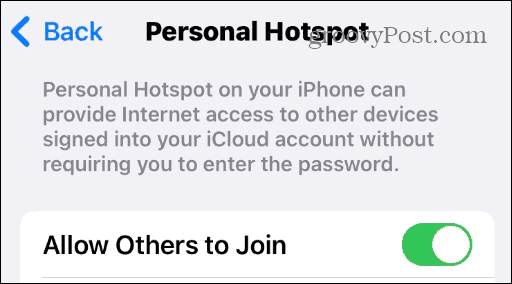
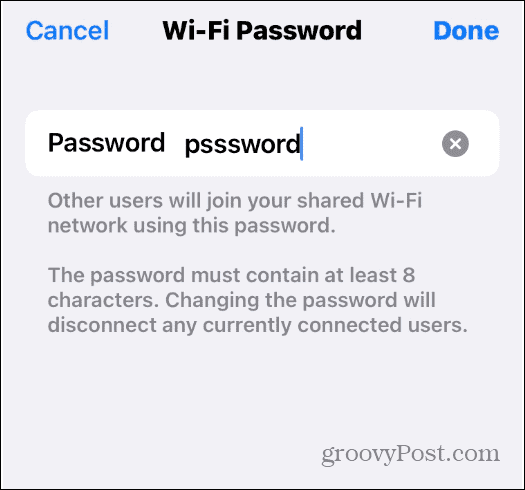

![[CORREGIDO] ¿Cómo arreglar el cambio de avatar de Discord demasiado rápido? [CORREGIDO] ¿Cómo arreglar el cambio de avatar de Discord demasiado rápido?](https://luckytemplates.com/resources1/images2/image-5996-0408150905803.png)
![Solucione el error ESRV_SVC_QUEENCREEK en Windows 10/11 [3 CORRECCIONES] Solucione el error ESRV_SVC_QUEENCREEK en Windows 10/11 [3 CORRECCIONES]](https://luckytemplates.com/resources1/images2/image-4622-0408151111887.png)
![[Mejores soluciones] Arreglar DS4Windows que no detecta el controlador en Windows 10 [Mejores soluciones] Arreglar DS4Windows que no detecta el controlador en Windows 10](https://luckytemplates.com/resources1/images2/image-6563-0408150826477.png)
![[CORREGIDO] Errores de Rise of the Tomb Raider, fallas, caída de FPS, NTDLL, error al iniciar y más [CORREGIDO] Errores de Rise of the Tomb Raider, fallas, caída de FPS, NTDLL, error al iniciar y más](https://luckytemplates.com/resources1/images2/image-3592-0408150419243.png)


![[Solucionado] El controlador WudfRd no pudo cargar el error 219 en Windows 10 [Solucionado] El controlador WudfRd no pudo cargar el error 219 en Windows 10](https://luckytemplates.com/resources1/images2/image-6470-0408150512313.jpg)
![Error de instalación detenida en Xbox One [11 formas principales] Error de instalación detenida en Xbox One [11 formas principales]](https://luckytemplates.com/resources1/images2/image-2928-0408150734552.png)