Google Docs es una gran herramienta de productividad, pero tiene una desventaja sobre Windows: es un servicio en línea. Si está utilizando Google Docs, generalmente se espera que permanezca en línea. Aquí es donde se guardan sus documentos, por ejemplo.
Dicho esto, puedes usar Google Docs sin conexión de vez en cuando. Esto le permite trabajar en su documento, hoja de cálculo o presentación cuando pierde la conexión (o necesita limitar su uso de datos ). Cualquier cambio que realice se sincronizará con su documento en línea cuando se restablezca su conexión.
Si desea utilizar Google Docs sin conexión, esto es lo que debe hacer.
Cómo usar Google Docs sin conexión en una PC o Mac
Para usar Google Docs en modo sin conexión, deberá usar Google Chrome o Microsoft Edge en Windows, macOS o Linux. Actualmente, ni Opera ni Firefox incluyen las opciones sin conexión que cubriremos en este artículo. Usamos Microsoft Edge, pero el proceso es prácticamente el mismo en Chrome.
Para usar Google Docs sin conexión en una PC o Mac:
- Abra Documentos de Google, Hojas de cálculo de Google o Presentaciones de Google en su navegador web.
- Abra un documento y seleccione Archivo > Hacer disponible sin conexión en el menú.
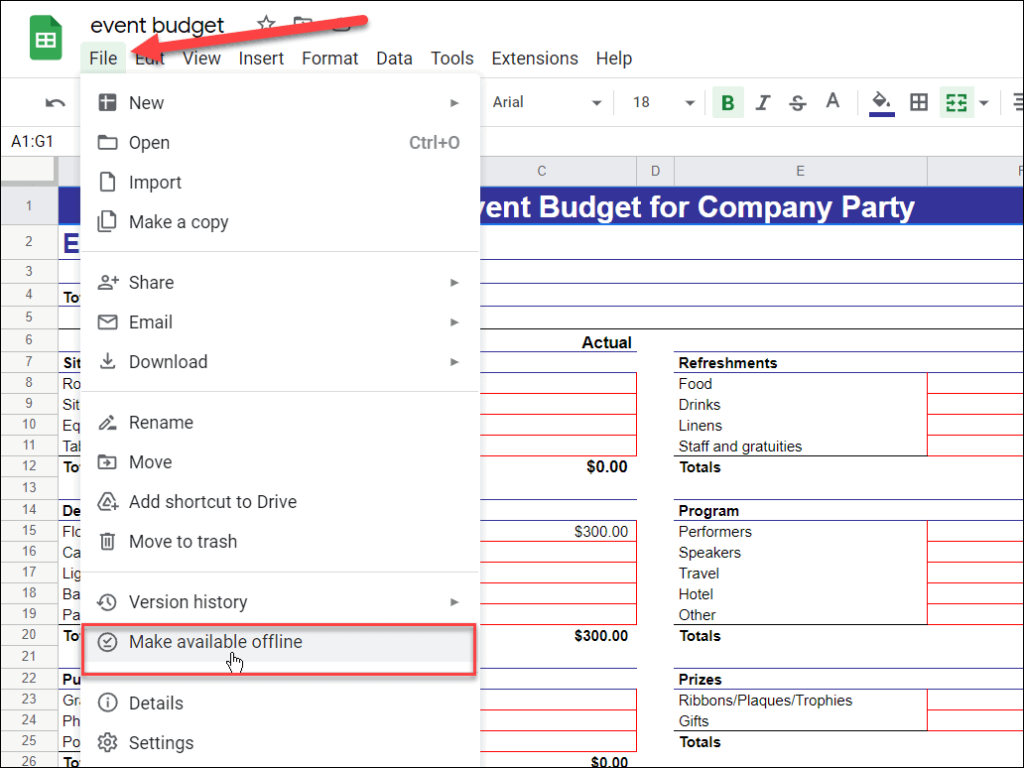
- Verá un mensaje para instalar la extensión de Chrome Docs Offline si aún no está instalada: haga clic en Instalar .
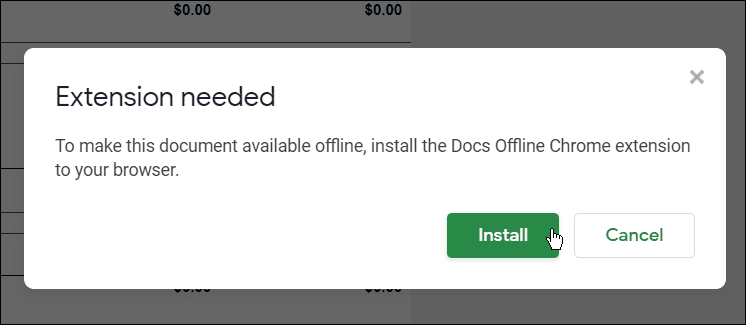
- Siga las instrucciones en pantalla para instalar la extensión de Chrome Docs Offline en su navegador.
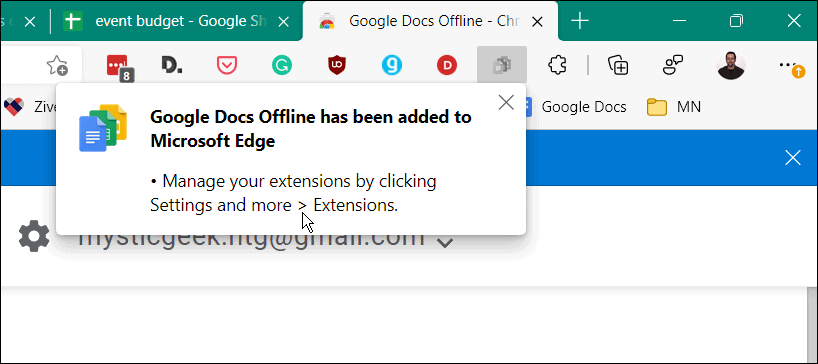
- Cuando regrese a su documento, aparecerá un mensaje que le pedirá que vuelva a cargar el navegador; haga clic en el enlace Volver a cargar.
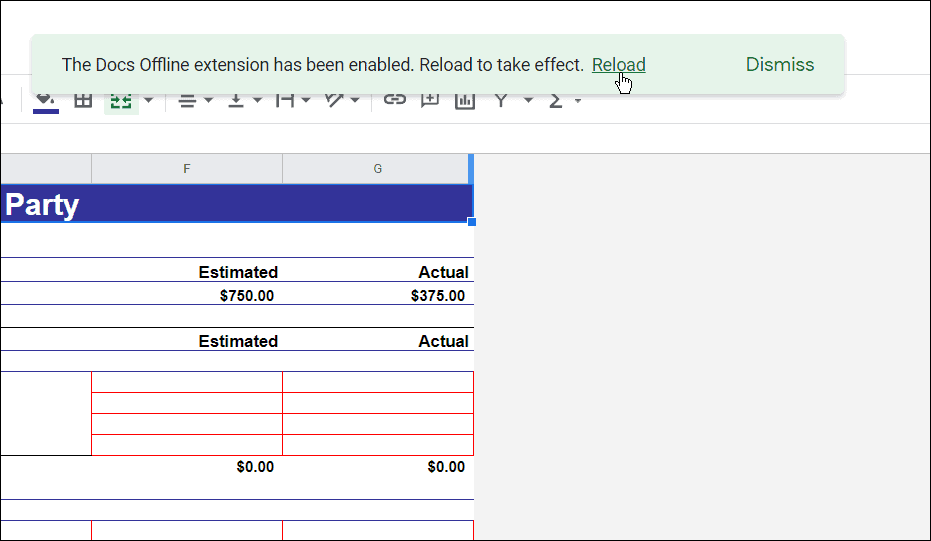
- Vaya a Archivo > Hacer que esté disponible sin conexión y seleccione si desea aplicar la configuración a todos los archivos.
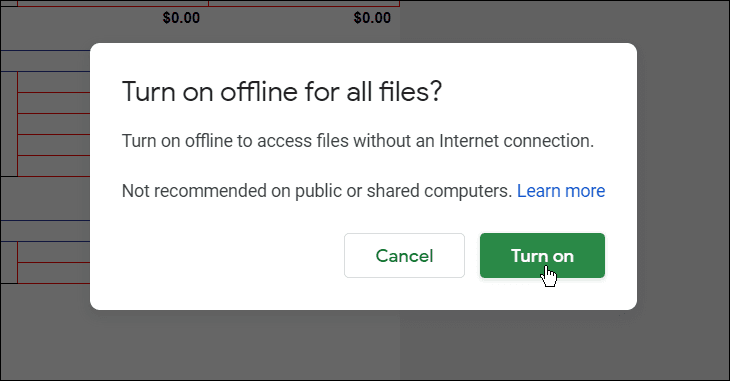
- Deberá volver a cargar el documento para permitir la edición sin conexión: haga clic en Recargar .

Cómo hacer que un documento esté disponible sin conexión
Con la extensión sin conexión de Google Docs instalada, puede hacer que cualquier documento, hoja de cálculo o presentación esté disponible para su edición sin conexión.
Para que cualquier documento de Google Docs esté disponible para su edición sin conexión:
- Abra Documentos de Google, Hojas de cálculo de Google o Presentaciones de Google en su navegador.
- Haga clic con el botón derecho en un elemento de la lista de archivos y seleccione el control deslizante Disponible sin conexión .
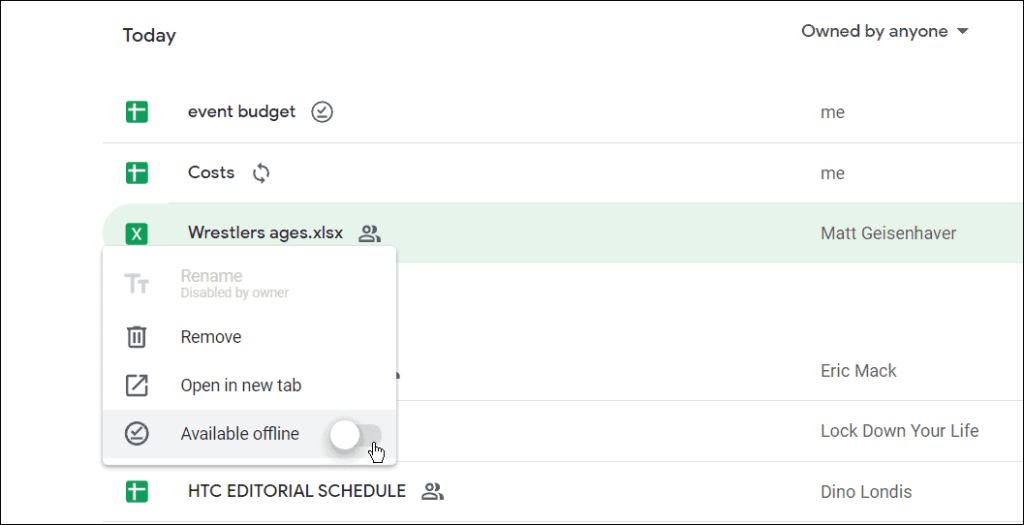
Cómo deshabilitar el modo sin conexión en Google Docs
También puede deshabilitar el modo sin conexión en cualquier documento, hoja de cálculo o presentación en Google Docs. Si varios usuarios están editando un documento, es posible que desee hacer esto para proteger un documento de cambios perdidos.
Para inhabilitar el modo sin conexión en Google Docs:
- Abra un documento de Google Docs en Documentos, Hojas de cálculo o Presentaciones.
- En el documento, presione Archivo > Eliminar acceso sin conexión .
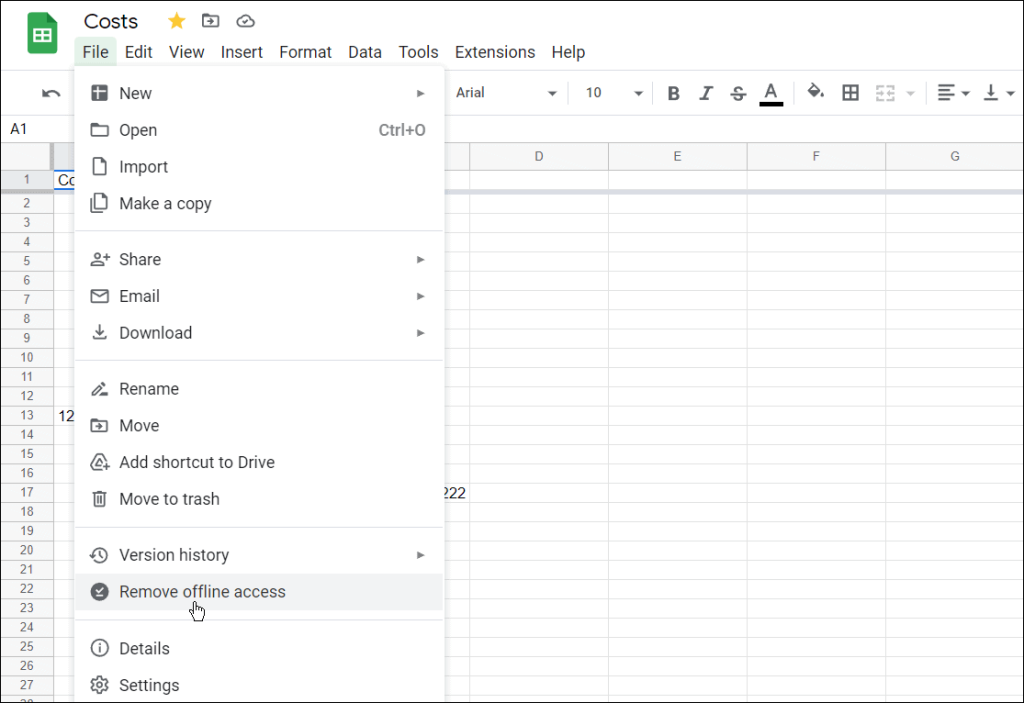
- También puede hacer clic con el botón derecho en un documento sin conexión y desactivar la opción Disponible sin conexión .
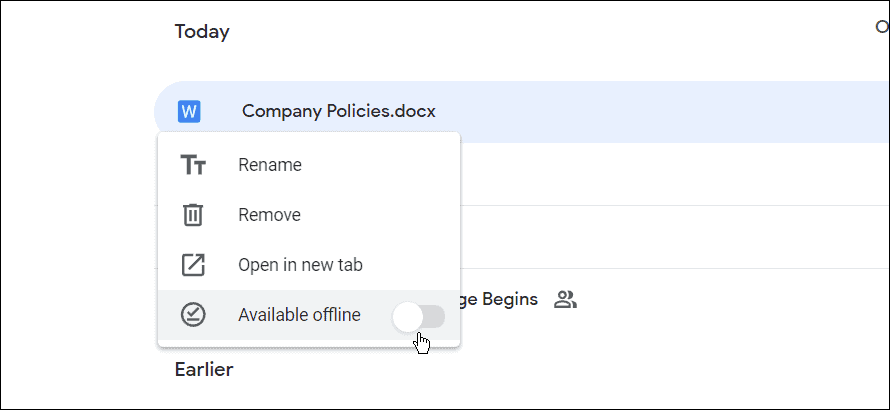
Eso es todo. Ahora, los documentos que configuró para estar sin conexión estarán disponibles para editar y trabajar cuando tenga una conexión de datos deficiente o no tenga Internet.
Cómo hacer que Google Docs esté disponible sin conexión en dispositivos móviles
También puede permitir que se pueda acceder a documentos, hojas de cálculo y archivos de presentación para editarlos sin conexión en un dispositivo móvil.
Para esta sección del artículo, estamos usando Google Docs, pero se aplicarán los mismos pasos si está usando Google Sheets y Google Slides. Antes de comenzar, asegúrese de instalar la aplicación Google Docs en su dispositivo Android , iPhone o iPad .
Para editar un documento de Google Docs sin conexión en un dispositivo móvil:
- Abra su aplicación Google Docs en su dispositivo móvil y seleccione un archivo.
- En el archivo, toque el botón de menú en la esquina superior derecha.
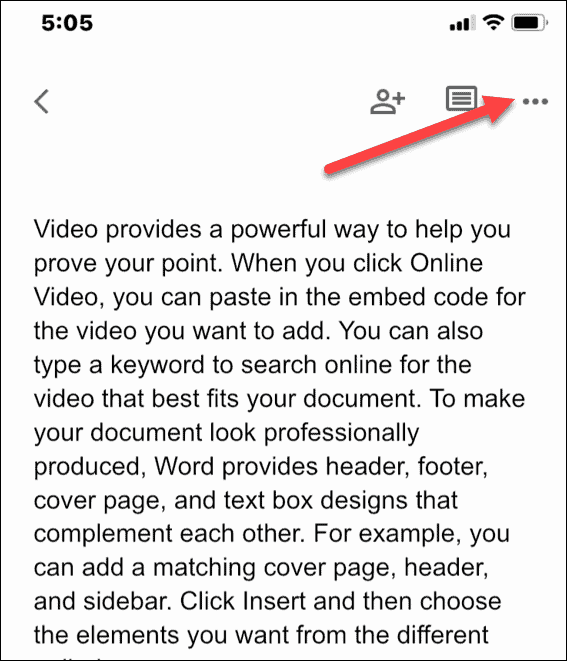
- Alterne el interruptor Disponible sin conexión.
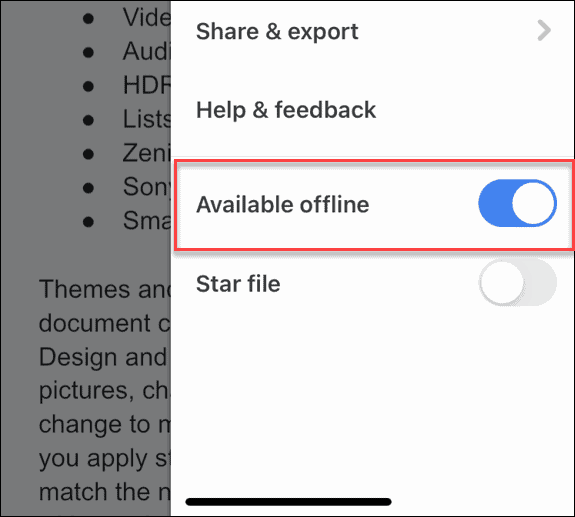
- Para que todos los archivos recientes estén disponibles sin conexión, toque el ícono de menú en la esquina superior izquierda.
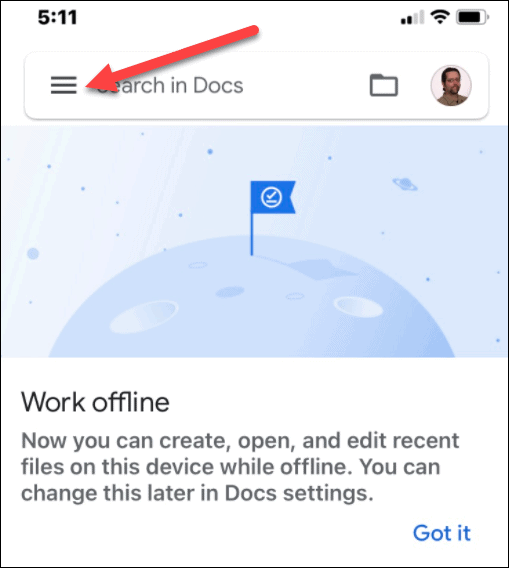
- Toque Configuración y cambie la opción Hacer que los archivos recientes estén disponibles sin conexión en el menú.
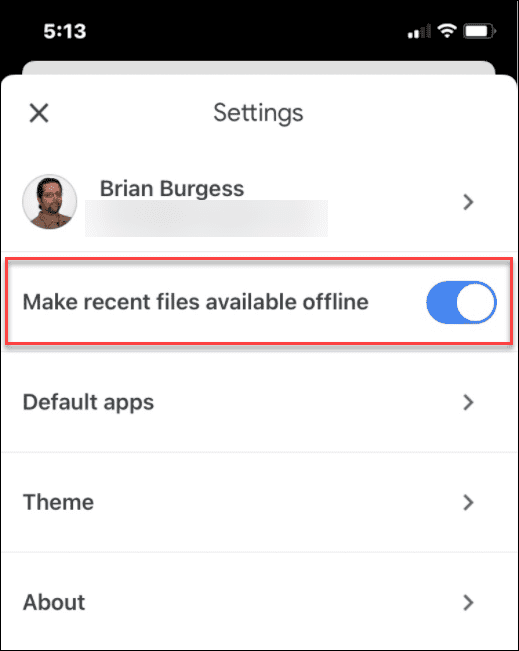
Trabajar sin conexión en Google Docs
Siguiendo los pasos anteriores, puede trabajar sin conexión en sus documentos de Google Docs. Una vez que haya terminado, asegúrese de restaurar su conexión a Internet para sincronizar sus cambios con la versión en línea de su documento.
Además de trabajar sin conexión, hay varias otras funciones a tener en cuenta cuando se trabaja en Google Docs. Por ejemplo, puede configurar el formato MLA o compartir sus archivos en Google Docs .
Si desea trabajar en Office, también puede exportar archivos de Google Docs a un formato de Office en su PC.

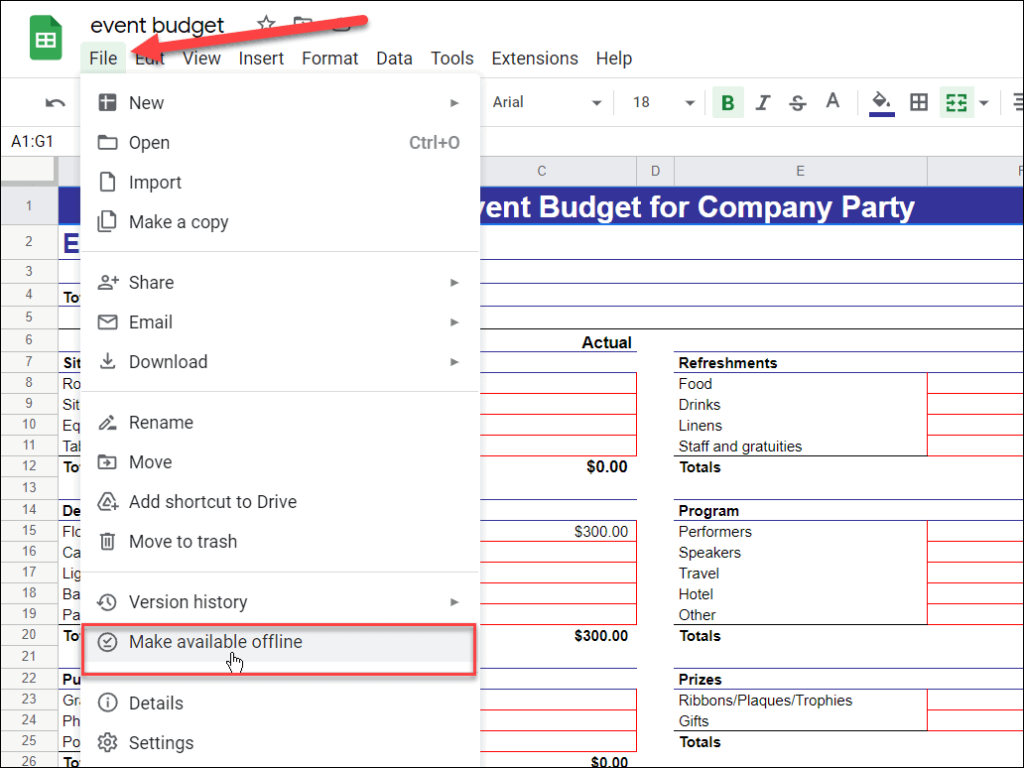
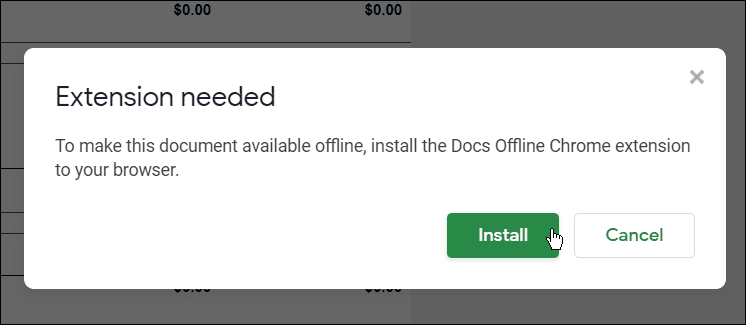
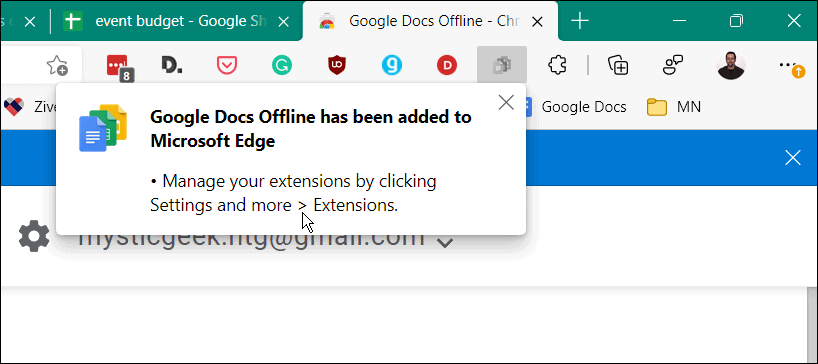
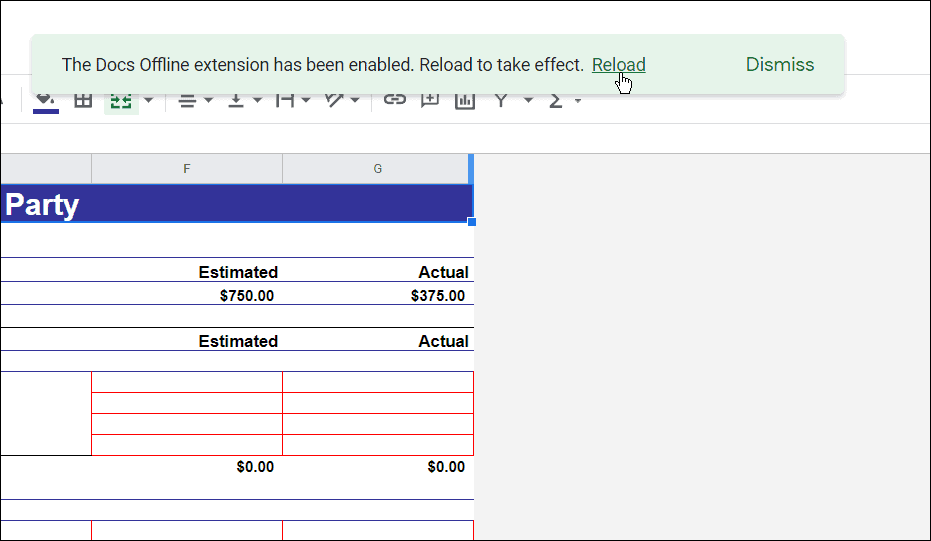
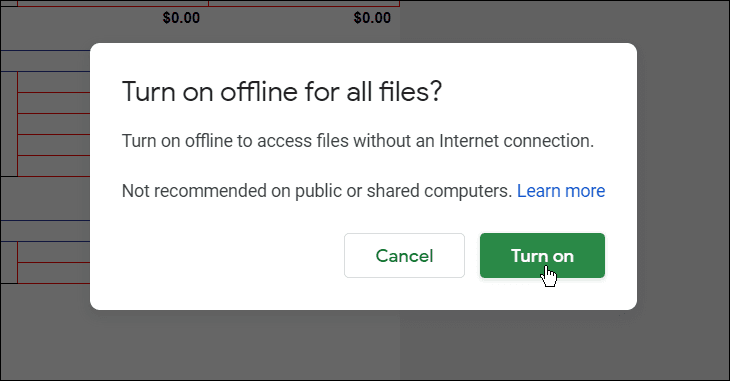

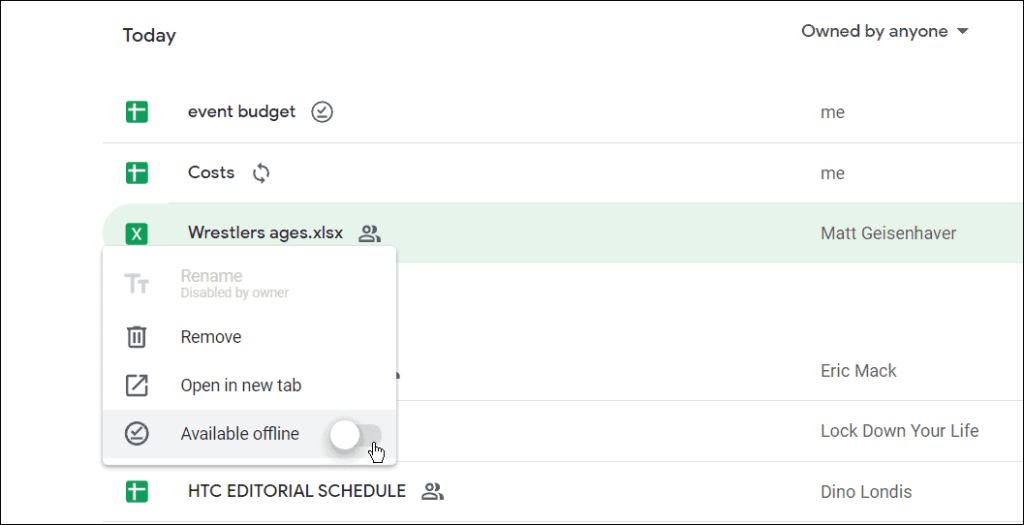
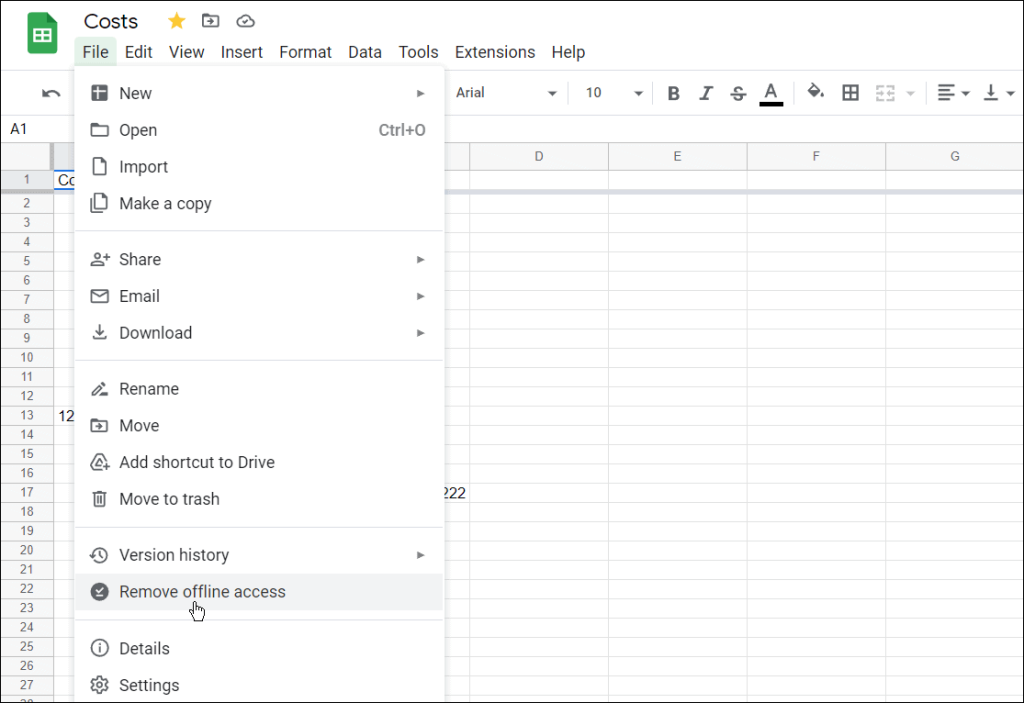
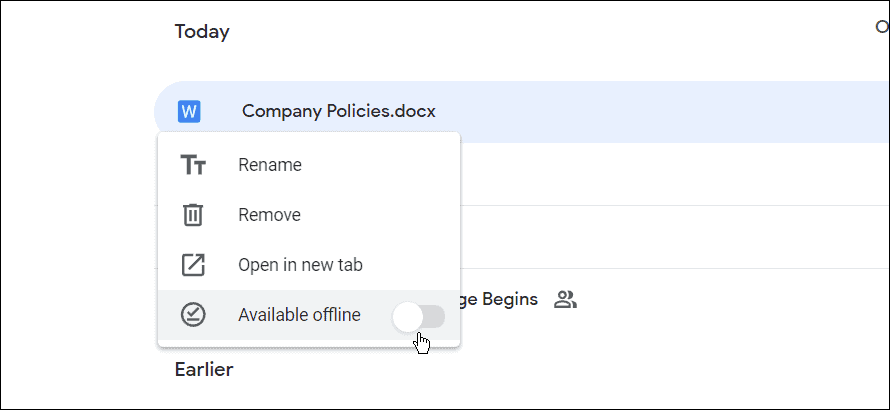
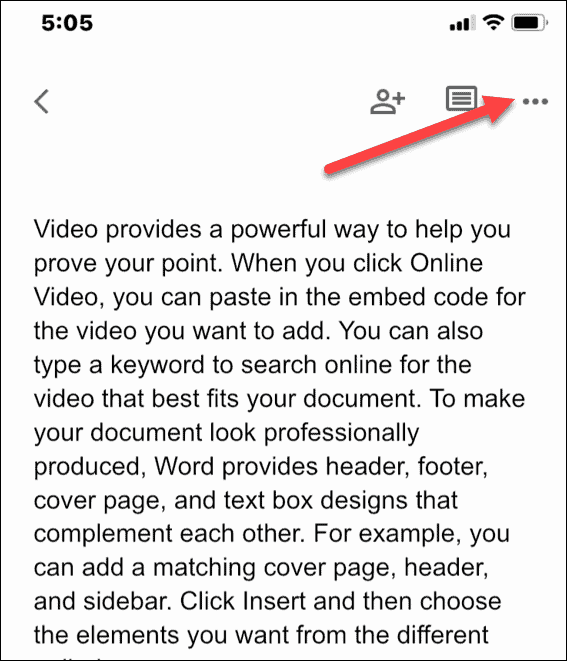
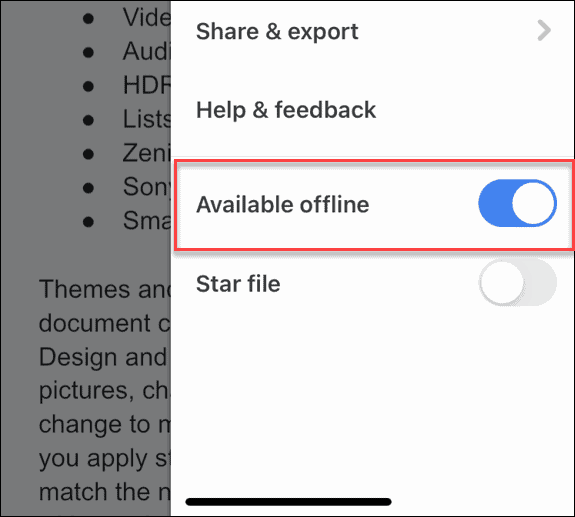
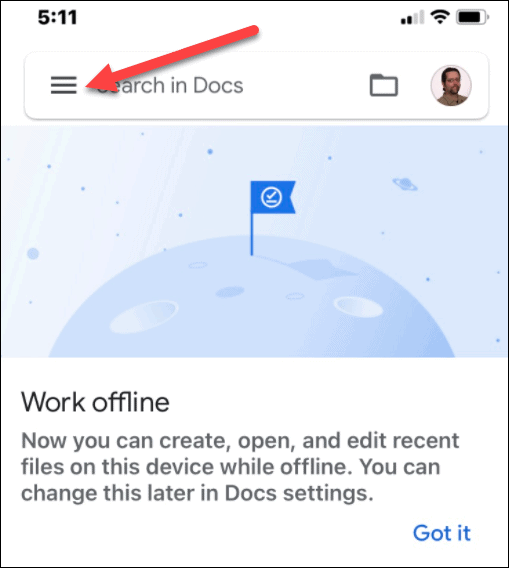
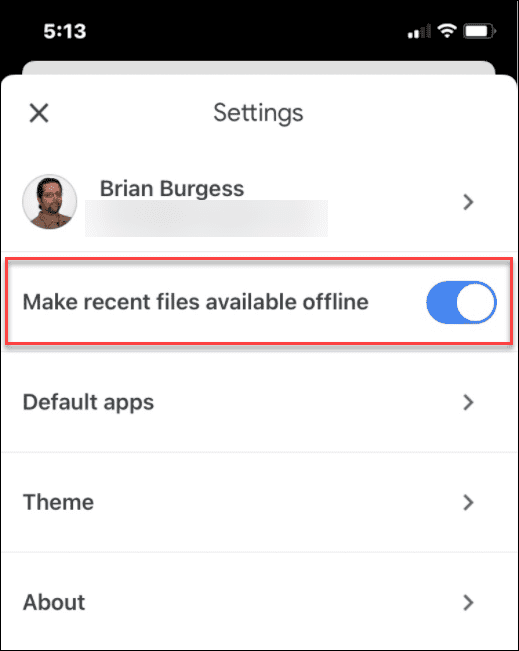

![[CORREGIDO] ¿Cómo arreglar el cambio de avatar de Discord demasiado rápido? [CORREGIDO] ¿Cómo arreglar el cambio de avatar de Discord demasiado rápido?](https://luckytemplates.com/resources1/images2/image-5996-0408150905803.png)
![Solucione el error ESRV_SVC_QUEENCREEK en Windows 10/11 [3 CORRECCIONES] Solucione el error ESRV_SVC_QUEENCREEK en Windows 10/11 [3 CORRECCIONES]](https://luckytemplates.com/resources1/images2/image-4622-0408151111887.png)
![[Mejores soluciones] Arreglar DS4Windows que no detecta el controlador en Windows 10 [Mejores soluciones] Arreglar DS4Windows que no detecta el controlador en Windows 10](https://luckytemplates.com/resources1/images2/image-6563-0408150826477.png)
![[CORREGIDO] Errores de Rise of the Tomb Raider, fallas, caída de FPS, NTDLL, error al iniciar y más [CORREGIDO] Errores de Rise of the Tomb Raider, fallas, caída de FPS, NTDLL, error al iniciar y más](https://luckytemplates.com/resources1/images2/image-3592-0408150419243.png)


![[Solucionado] El controlador WudfRd no pudo cargar el error 219 en Windows 10 [Solucionado] El controlador WudfRd no pudo cargar el error 219 en Windows 10](https://luckytemplates.com/resources1/images2/image-6470-0408150512313.jpg)
![Error de instalación detenida en Xbox One [11 formas principales] Error de instalación detenida en Xbox One [11 formas principales]](https://luckytemplates.com/resources1/images2/image-2928-0408150734552.png)