Con Windows 11, Microsoft eliminó varias aplicaciones y funciones obsoletas, incluido el odiado Internet Explorer . Internet Explorer es un navegador antiguo y desactualizado, con Microsoft configurado para retirar IE por completo . Sin embargo, algunas aplicaciones propietarias y sitios heredados aún requieren la funcionalidad de Internet Explorer para ejecutarse.
Cuando comience a usar Windows 11, Microsoft Edge aparecerá automáticamente como el navegador predeterminado. Si busca "Internet Explorer", no encontrará nada. La única forma de habilitar la funcionalidad de Internet Explorer en Windows 11 es usar el modo IE en Microsoft Edge.
Si desea usar Internet Explorer en Windows 11 con Microsoft Edge, esto es lo que debe hacer.
Cómo usar Internet Explorer en Windows 11
Para usar el Modo IE, presione Inicio e inicie Microsoft Edge desde el menú Inicio. En la nueva ventana de Microsoft Edge, haga clic en el ícono de Configuración (tres puntos) en la parte superior derecha, luego presione la opción Configuración en la parte inferior.
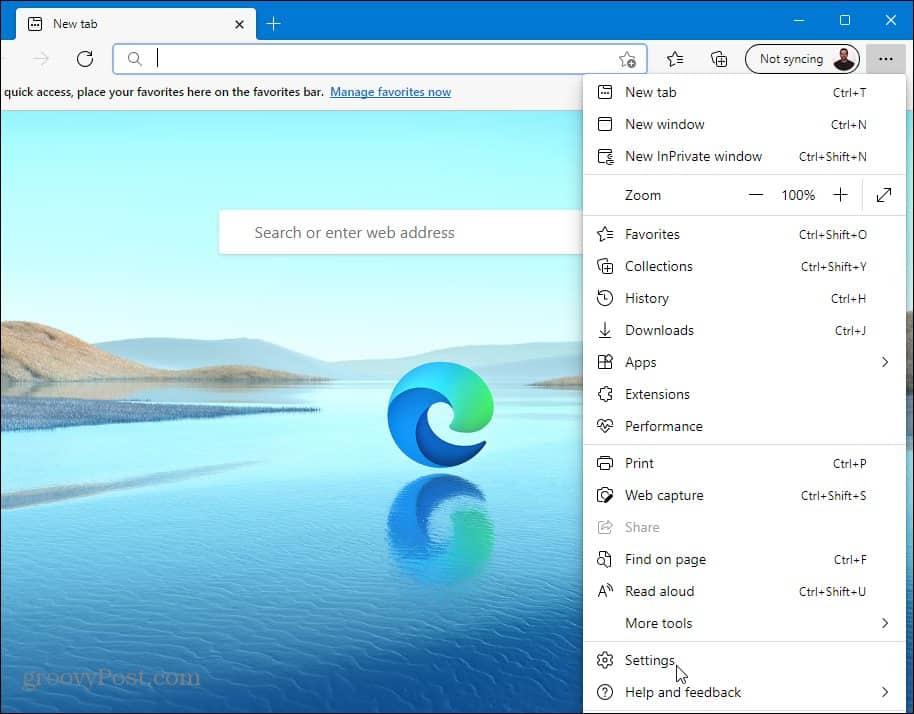
En el menú Configuración , haga clic en la opción Navegador predeterminado de la columna de la izquierda.
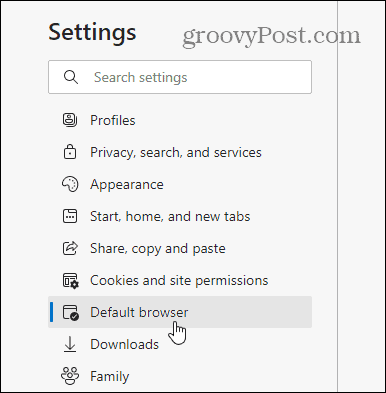
En la sección " Compatibilidad con Internet Explorer ", busque " Permitir que Internet Explorer abra sitios en Microsoft Edge ". A continuación, seleccione Solo sitios incompatibles en el menú desplegable.
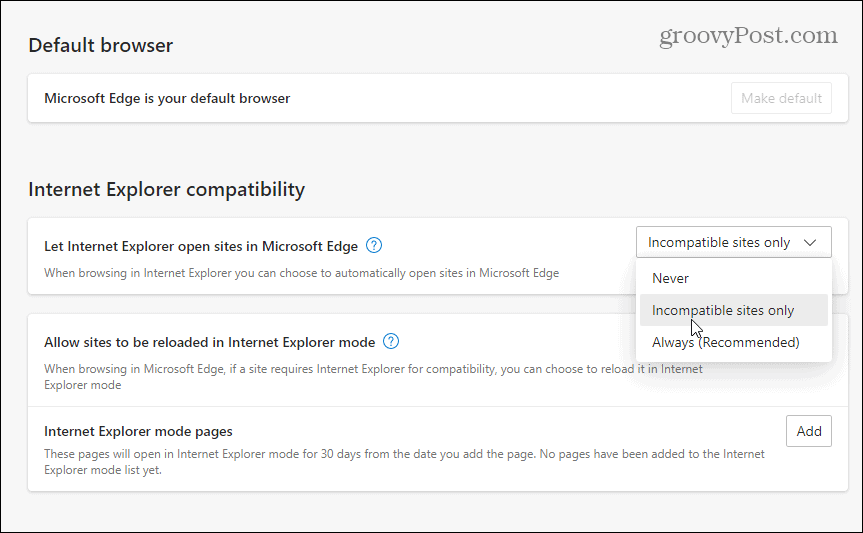
En la sección " Permitir que los sitios se vuelvan a cargar en el modo Internet Explorer ", seleccione Permitir en el menú desplegable. Haga clic en el botón Reiniciar para reiniciar Edge y que los cambios surtan efecto.
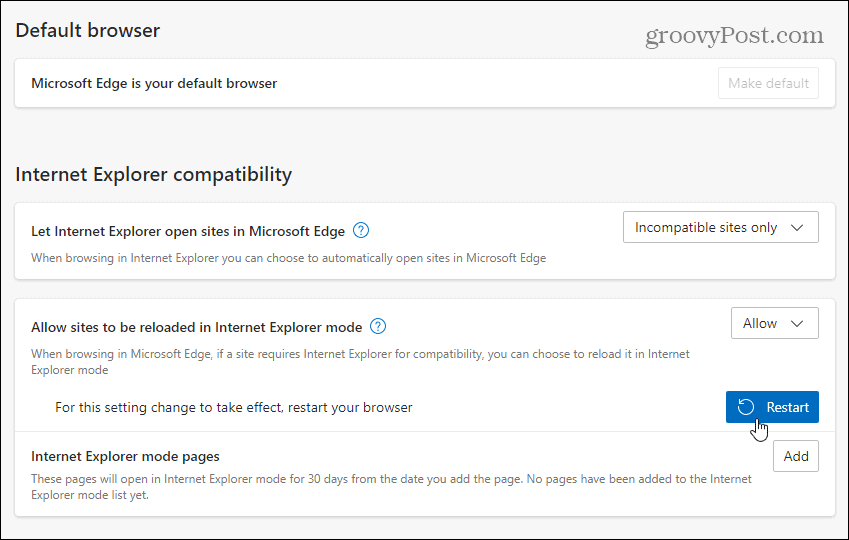
Cuando se vuelve a abrir el navegador, los sitios que antes eran incompatibles con Microsoft Edge se volverán a cargar automáticamente en el modo Internet Explorer.
También puede cargar manualmente una página usando el Modo IE en Edge. Para hacer esto, haga clic con el botón derecho en una pestaña abierta y seleccione Recargar pestaña en el modo Internet Explorer .
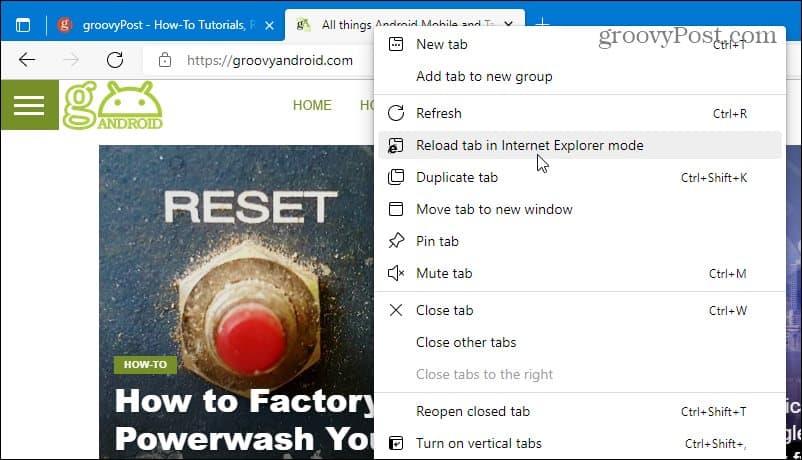
También puede agregar " Páginas en modo Internet Explorer " que abrirán automáticamente un sitio en modo Internet Explorer durante 30 días a partir de la fecha en que lo agregue.
Para hacer esto, vaya a Configuración> Navegador predeterminado en su navegador Edge, luego, haga clic en el botón Agregar , luego escriba la URL del sitio.
Como ejemplo, aquí, groovypost.com se agrega como una página en modo IE, lo que significa que Edge cargará el sitio web usando el modo IE durante 30 días.
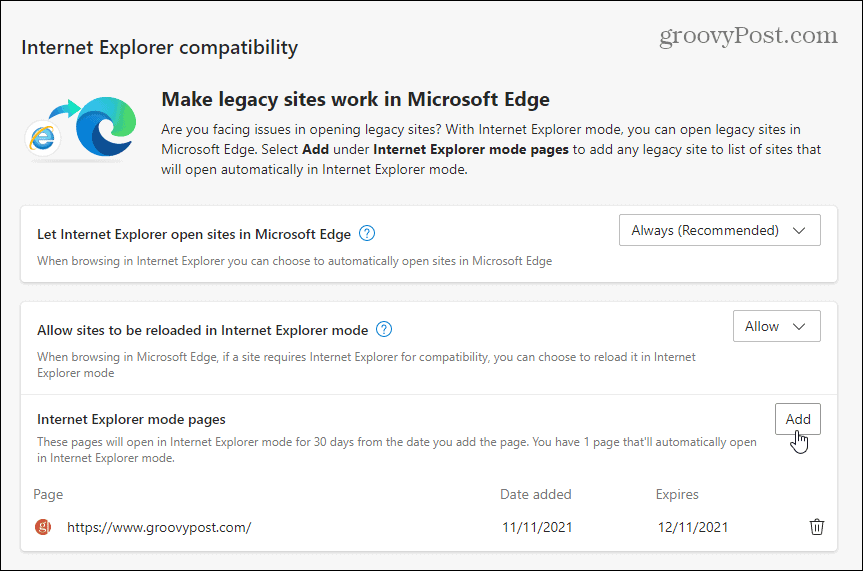
Puede ver si una página está abierta en el modo Internet Explorer revisando el mensaje debajo de la barra de direcciones. También verá el icono heredado de Internet Explorer 11 en la barra de direcciones.
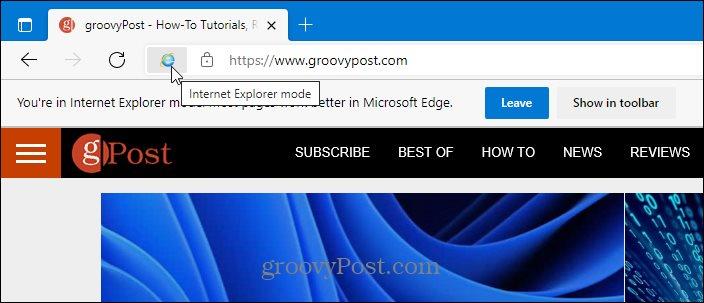
Uso del modo Internet Explorer en Windows 11
Si está buscando Internet Explorer como una aplicación independiente ( como en Windows 10 ), no la encontrará. La única forma de hacer que Internet Explorer funcione en Windows 11 es usar Microsoft Edge en el modo Internet Explorer siguiendo los pasos anteriores.
Es raro encontrar un sitio que no sea compatible con Edge, pero algunos sitios educativos y gubernamentales heredados aún lo requieren. Gracias al modo IE en Edge, aún puede usar sitios web heredados hasta que se agregue la compatibilidad con Microsoft Edge. También vale la pena señalar que Microsoft se ha comprometido a admitir el Modo IE en Edge hasta 2029, por lo que esta funcionalidad debería durar algunos años.
Si bien Microsoft Edge es el navegador web predeterminado, puede cambiarlo a Chrome, Firefox o cualquier otro navegador . Si encuentra que su PC con Windows 11 se inicia lentamente, puede deshabilitar las aplicaciones de inicio para aumentar el tiempo de inicio.

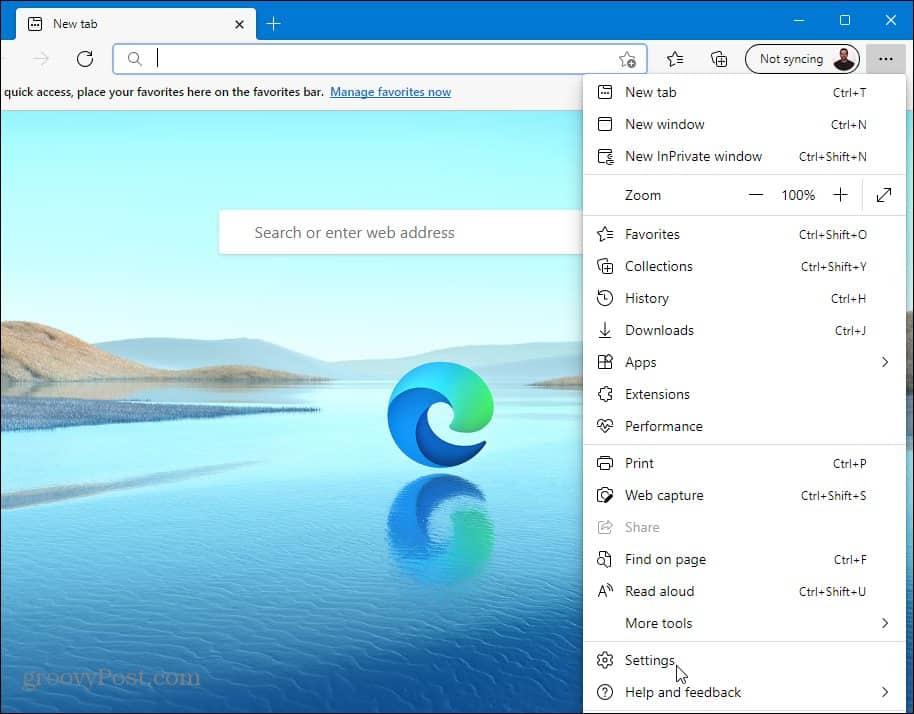
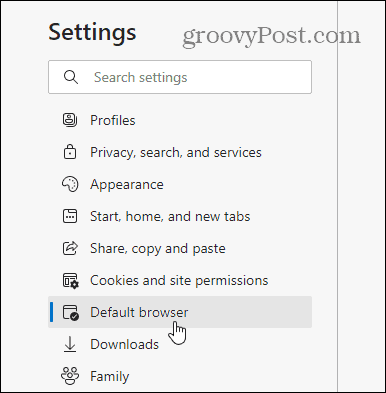
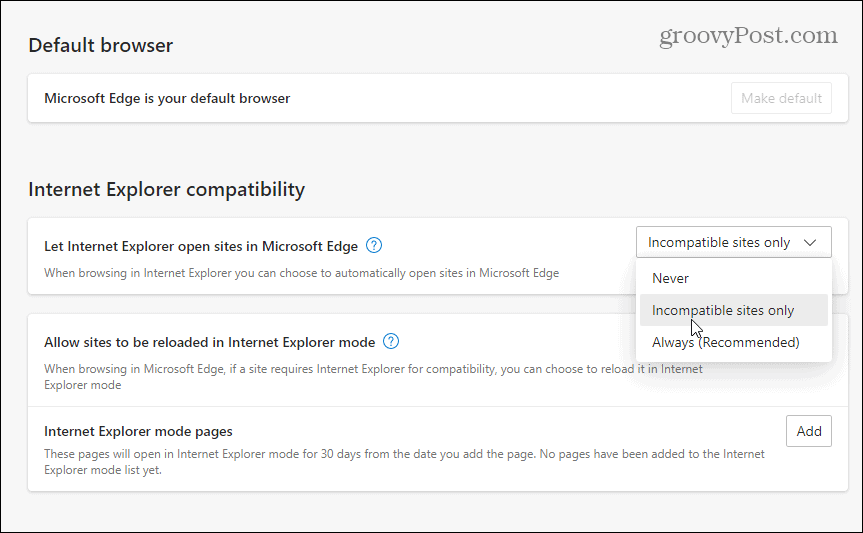
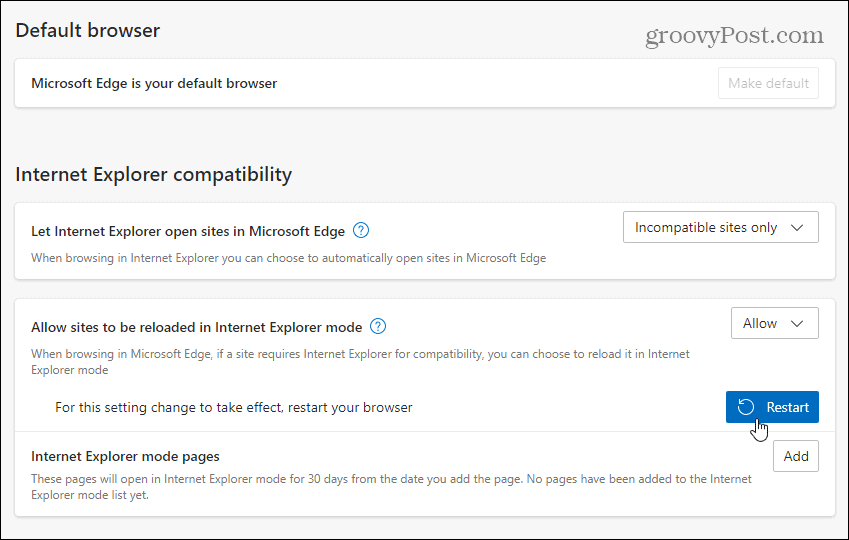
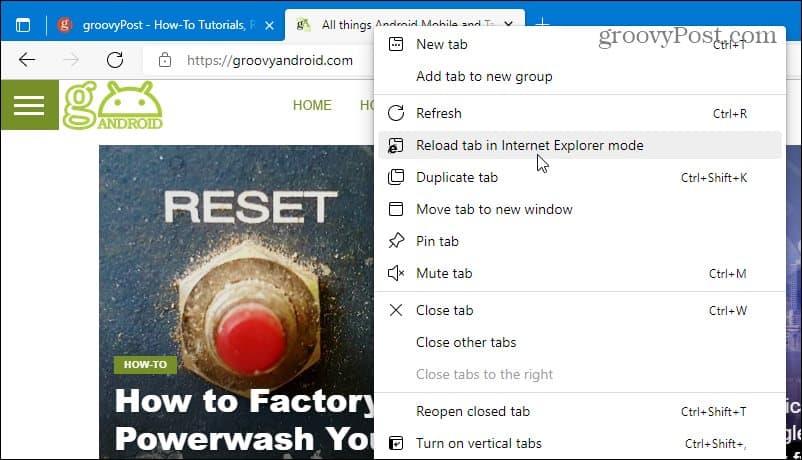
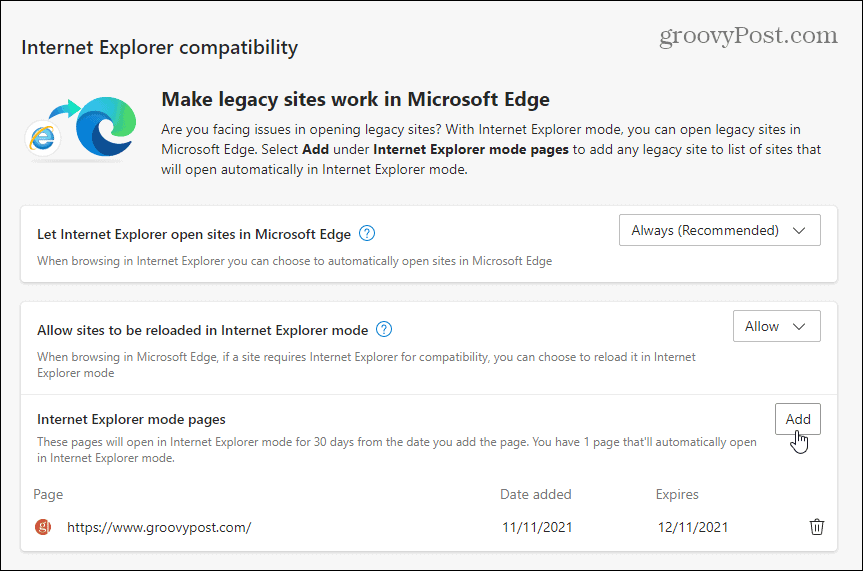
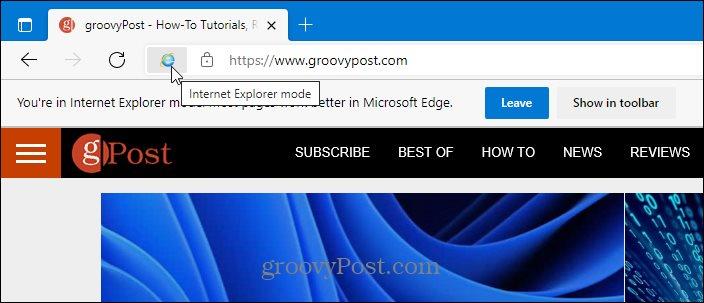

![[CORREGIDO] ¿Cómo arreglar el cambio de avatar de Discord demasiado rápido? [CORREGIDO] ¿Cómo arreglar el cambio de avatar de Discord demasiado rápido?](https://luckytemplates.com/resources1/images2/image-5996-0408150905803.png)
![Solucione el error ESRV_SVC_QUEENCREEK en Windows 10/11 [3 CORRECCIONES] Solucione el error ESRV_SVC_QUEENCREEK en Windows 10/11 [3 CORRECCIONES]](https://luckytemplates.com/resources1/images2/image-4622-0408151111887.png)
![[Mejores soluciones] Arreglar DS4Windows que no detecta el controlador en Windows 10 [Mejores soluciones] Arreglar DS4Windows que no detecta el controlador en Windows 10](https://luckytemplates.com/resources1/images2/image-6563-0408150826477.png)
![[CORREGIDO] Errores de Rise of the Tomb Raider, fallas, caída de FPS, NTDLL, error al iniciar y más [CORREGIDO] Errores de Rise of the Tomb Raider, fallas, caída de FPS, NTDLL, error al iniciar y más](https://luckytemplates.com/resources1/images2/image-3592-0408150419243.png)


![[Solucionado] El controlador WudfRd no pudo cargar el error 219 en Windows 10 [Solucionado] El controlador WudfRd no pudo cargar el error 219 en Windows 10](https://luckytemplates.com/resources1/images2/image-6470-0408150512313.jpg)
![Error de instalación detenida en Xbox One [11 formas principales] Error de instalación detenida en Xbox One [11 formas principales]](https://luckytemplates.com/resources1/images2/image-2928-0408150734552.png)