Apple combinó su aplicación Find My iPhone y Find My Family a partir de iOS 13 y iPadOS 13. La aplicación Find My, acertadamente llamada, le permite realizar un seguimiento de las ubicaciones actuales de su familia y amigos y compartir su ubicación con las mismas personas. Además, con la aplicación Find My, puede rastrear, bloquear y borrar de forma remota los dispositivos Apple perdidos. Además del iPhone y el iPad, la aplicación también está disponible a través de Mac, Apple Watch y la web.
Amigos
Un componente de la aplicación Find My para iPhone y iPad es la capacidad de rastrear la ubicación de otras personas. Aquí se explica cómo agregar nuevos amigos, hacer un seguimiento de ellos y más.
Agregar amigos
- Toque la aplicación Buscar mi en su iPhone o iPad.
- Seleccione la pestaña Personas en la parte inferior.
- Toca Compartir mi ubicación .
- Escriba el nombre o el correo electrónico de la persona con la que desea compartir la información de ubicación. Esta persona también debe estar usando iCloud y Find My.
- Agregue más personas tocando el botón + .
- Elija Compartir durante una hora , Compartir hasta el final del día o Compartir indefinidamente .
Ahora está compartiendo su ubicación con el contacto, y él puede ofrecer hacer lo mismo por su parte.
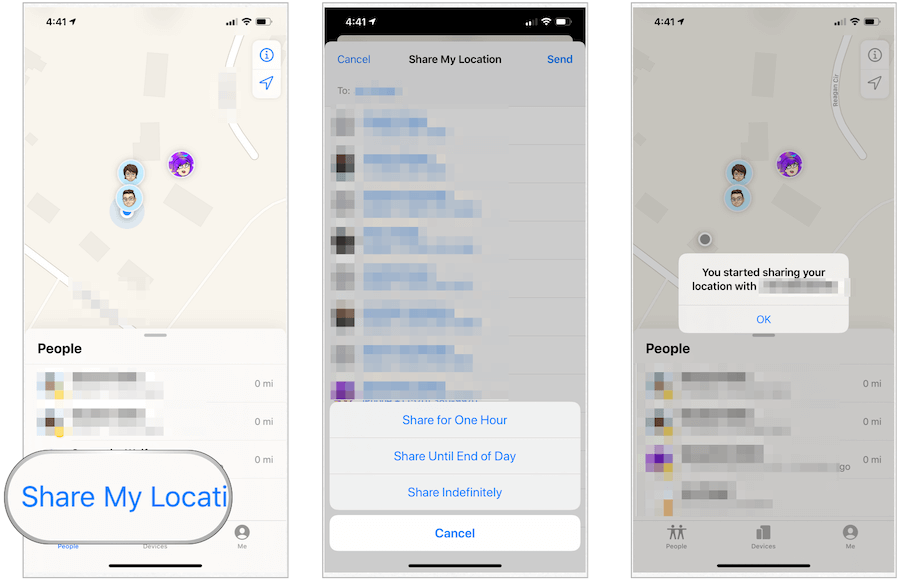
Encontrar amigos
Puede encontrar diferente información sobre su amigo a través de la aplicación Find My. En la tarjeta del amigo, puede encontrar su ubicación actual (más direcciones) e información de contacto. También puede agregar una etiqueta personalizada para su posición.
Para encontrar esta información:
- Toque la aplicación Buscar mi en su iPhone o iPad.
- Seleccione la pestaña Personas en la parte inferior.
- Elija a su amigo que está compartiendo su información.
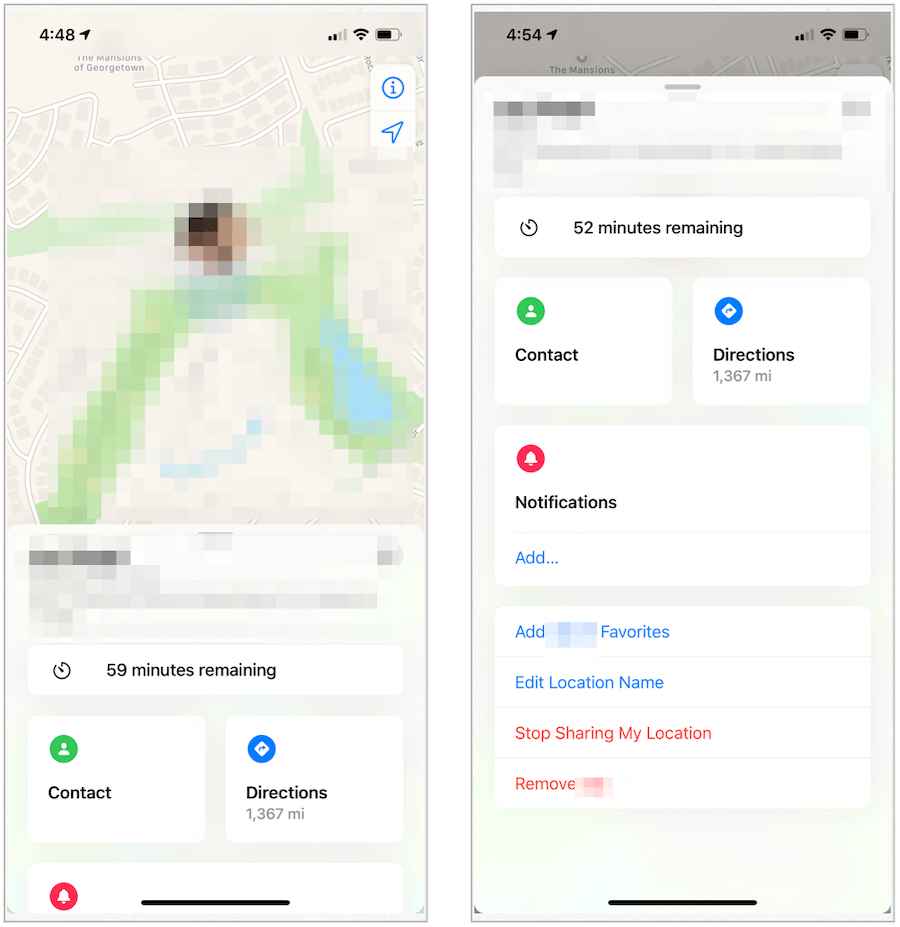
Compartir su ubicación
Puede cambiar el estado global de su ubicación compartida en cualquier momento usando la aplicación Find My.
- Toque la aplicación Buscar mi en su iPhone o iPad.
- Toque la pestaña Yo en la parte inferior de la pantalla.
- Activa o desactiva Compartir mi ubicación , según tus preferencias.
Notificar a otros de su ubicación
La aplicación Find My hace que sea fácil compartir tu ubicación con otros y también alertar a tus amigos cuando estás en otro lugar.
- Toque la aplicación Buscar mi en su iPhone o iPad.
- Seleccione la pestaña Personas en la parte inferior.
- Elige un amigo de la lista.
- Presiona Agregar debajo de Notificaciones.

Desde allí:
- Presiona Notificar a [nombre del amigo] .
- Seleccione Cuando llego o Cuando me voy , según su elección. Bajo este escenario, la persona recibirá una notificación cada vez que llegue o salga de su ubicación actual.
- Elija Agregar ubicación si desea agregar una nueva ubicación. Luego busque el área.
- Toca Solo una vez o Cada vez , dependiendo de cuánto tiempo quieras que se notifique a tu contacto.
- Elija Agregar para finalizar.
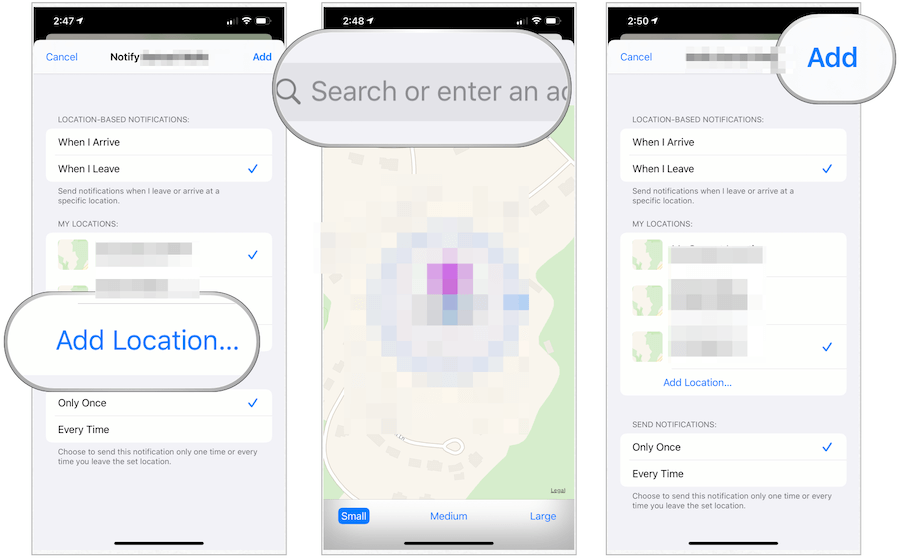
Quitar a un amigo
Puede eliminar a un amigo en la aplicación Find My en cualquier momento.
- Toque la aplicación Buscar mi en su iPhone o iPad.
- Seleccione la pestaña Personas en la parte inferior.
- Elige un amigo de la lista.
- Desliza hacia arriba .
- Elija Eliminar [nombre] .
- Confirme la eliminación del contacto desde la aplicación Find My.
Dispositivos
Con la aplicación Find My para iPhone y iPad, también puede realizar un seguimiento de sus dispositivos Apple, incluidos otros dispositivos móviles, AirPods, Mac y Apple Watch. Si eres parte de un grupo Apple Family Sharing , sus máquinas también se pueden rastrear usando la aplicación.
Encontrar dispositivos
- Toque la aplicación Buscar mi en su iPhone o iPad.
- Seleccione la pestaña Dispositivos . Sus dispositivos conectados a su cuenta de iCloud se mostrarán en esta lista.
- Elija el dispositivo que desea encontrar.
- Desliza hacia arriba .
- Toque Reproducir sonido para encontrar un dispositivo cercano con sonido.
- Seleccione Direcciones para ver una vista de mapas de dónde se encuentra el dispositivo.
- Elija Notificaciones si está buscando un dispositivo perdido y desea recibir una notificación cuando alguien lo encuentre.
Para dispositivos perdidos:
- Toque Marcar como perdido , seguido de Activar cuando se pierda el dispositivo.
- Elija Continuar .
- Ingrese el código de acceso y repita .
- Si lo desea, agregue un mensaje que aparecerá en el dispositivo que falta.
- Presiona Bloquear o Activar.
Cuando marca un dispositivo como perdido y es accesible a través de una señal inalámbrica, se bloqueará automáticamente. A partir de ahí, su número de teléfono y mensaje se muestran para que la persona del otro lado pueda comunicarse con usted.
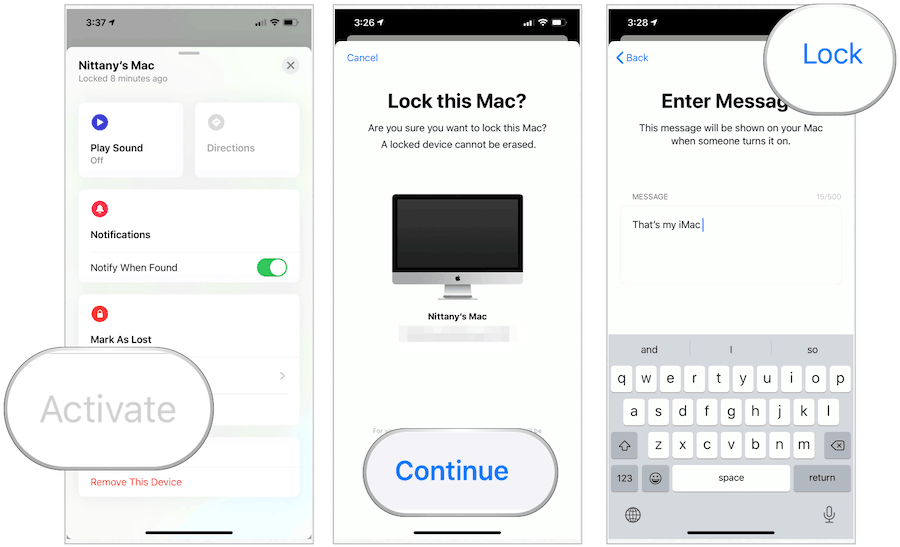
Borrado de un dispositivo
En caso de que necesite borrar un dispositivo de forma remota, puede hacerlo usando la aplicación Find My. La herramienta es mejor cuando falta su dispositivo y necesita proteger sus datos.
- Toque la aplicación Buscar mi en su iPhone o iPad.
- Seleccione la pestaña Dispositivos .
- Elija el dispositivo que desea borrar.
- Toca Borrar este dispositivo .
- Elija Continuar
- Siga los pasos adicionales .
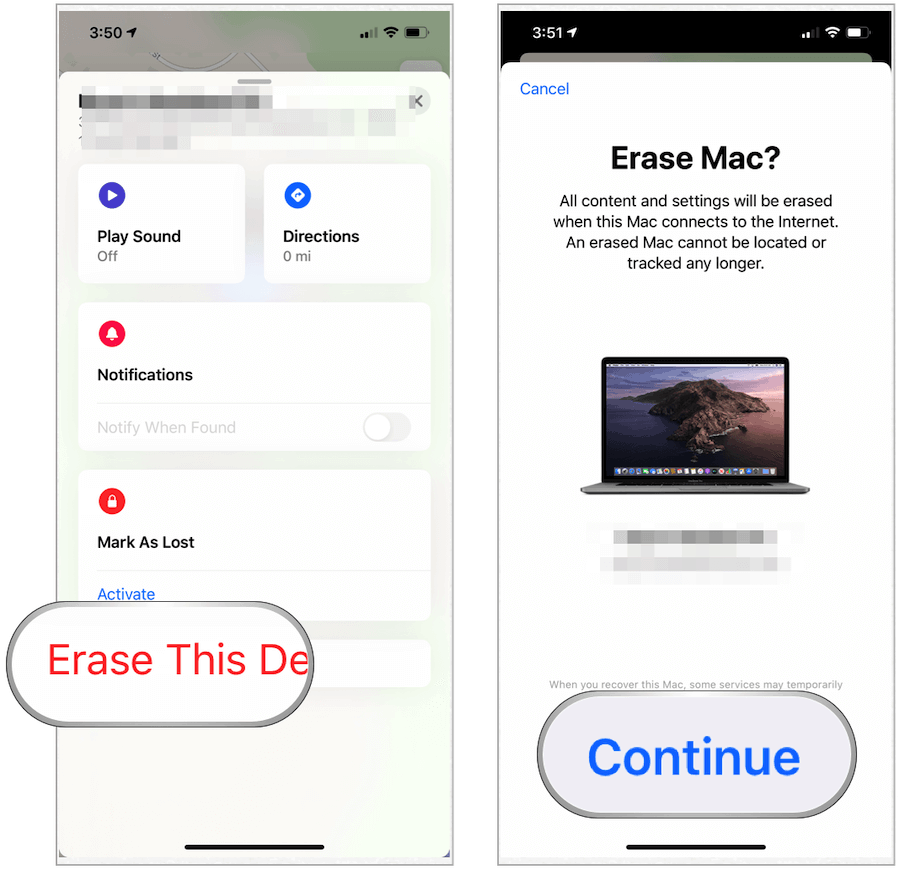
Información de ubicación y seguridad
Para encontrar un dispositivo perdido, la aplicación Find My utiliza señales de Bluetooth en todos los dispositivos Apple, no solo en los que posee. Como explica la compañía:
These devices then relay the detected location of your device to iCloud so you can locate it in the Find My app. It’s all anonymous and encrypted end-to-end so no one, including Apple, knows the identity of any reporting device.
También es importante tener en cuenta cómo Apple protege la información de ubicación:
Just like every Apple product, Find My is designed to keep you in control of your data. Apple receives location information only when you actively locate your device, mark it as lost, or enable Send Last Location. Location data is retained for a maximum of 24 hours and is fully encrypted on Apple’s servers. And when Find My is used to locate an offline device, everyone’s information is protected with advanced end-to-end encryption so that no one, including Apple, knows the location or identity of any of the participating users or devices.
Find My es una aplicación útil para ayudarlo a encontrar amigos, familiares y dispositivos Apple. Úselo en sus dispositivos móviles, Mac y Apple Watch.

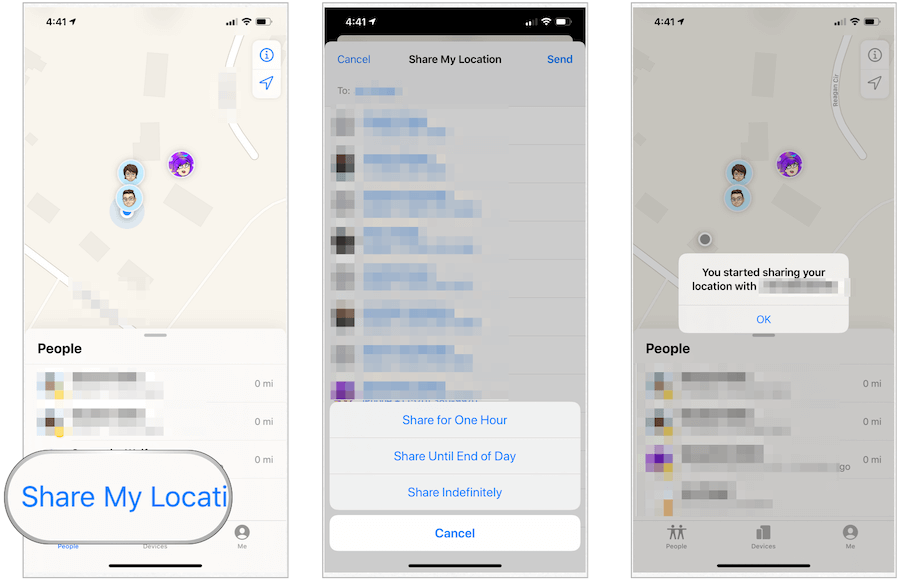
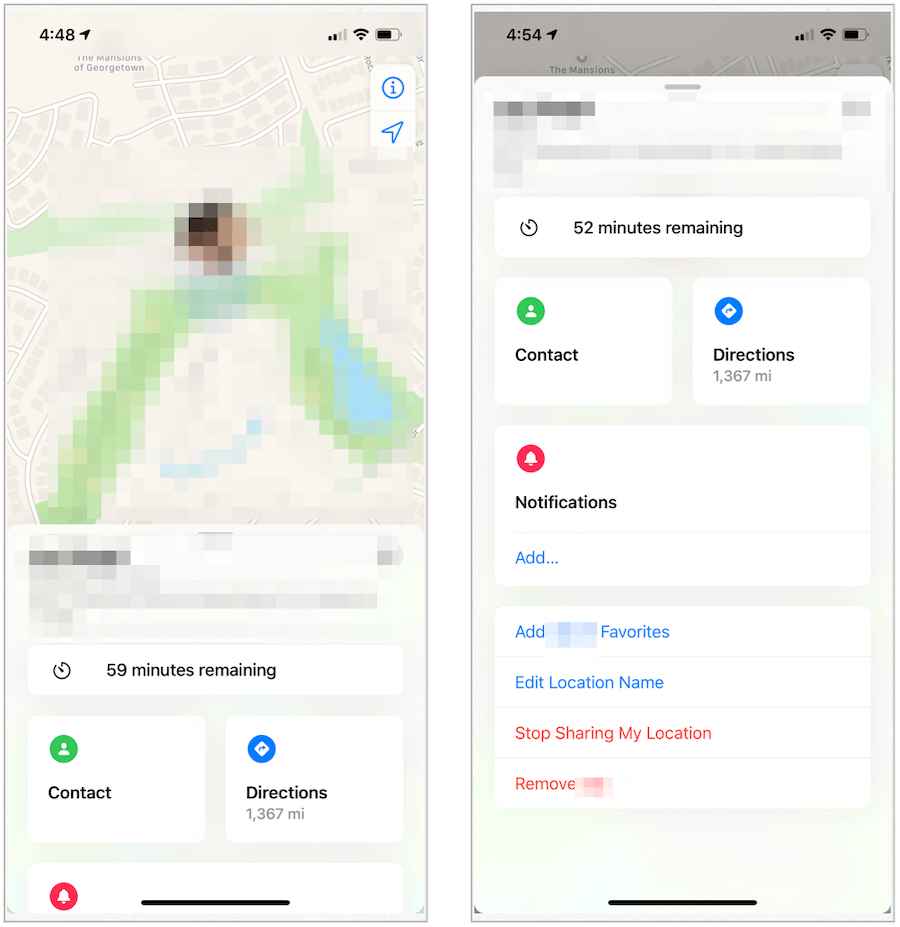

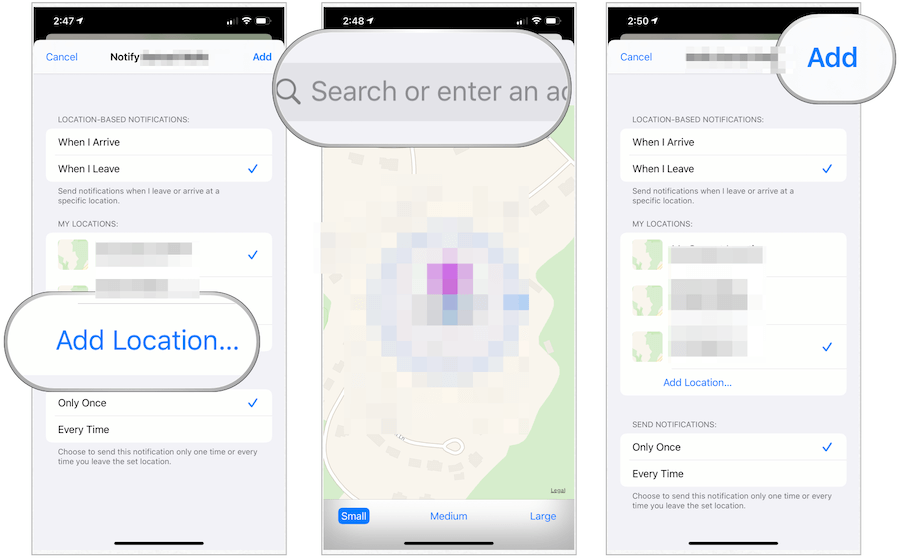
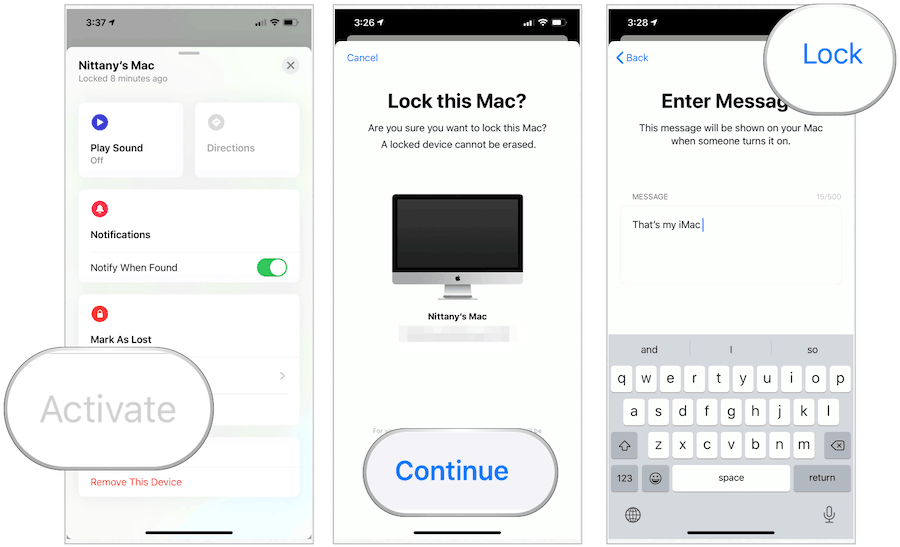
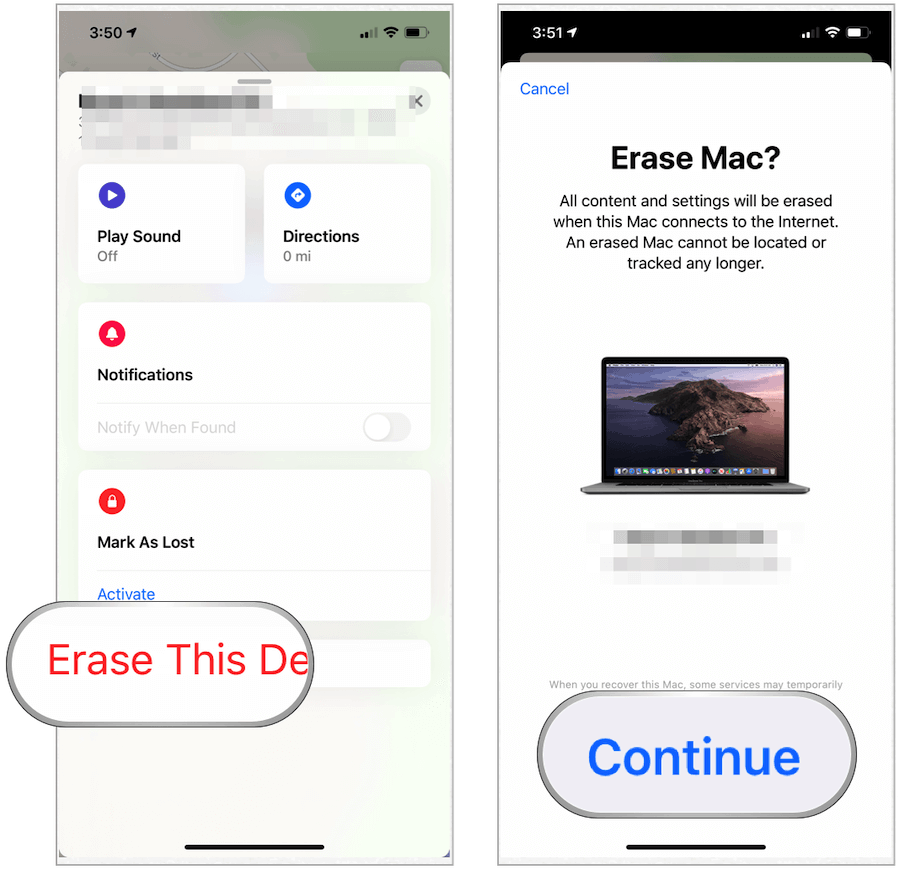

![[CORREGIDO] ¿Cómo arreglar el cambio de avatar de Discord demasiado rápido? [CORREGIDO] ¿Cómo arreglar el cambio de avatar de Discord demasiado rápido?](https://luckytemplates.com/resources1/images2/image-5996-0408150905803.png)
![Solucione el error ESRV_SVC_QUEENCREEK en Windows 10/11 [3 CORRECCIONES] Solucione el error ESRV_SVC_QUEENCREEK en Windows 10/11 [3 CORRECCIONES]](https://luckytemplates.com/resources1/images2/image-4622-0408151111887.png)
![[Mejores soluciones] Arreglar DS4Windows que no detecta el controlador en Windows 10 [Mejores soluciones] Arreglar DS4Windows que no detecta el controlador en Windows 10](https://luckytemplates.com/resources1/images2/image-6563-0408150826477.png)
![[CORREGIDO] Errores de Rise of the Tomb Raider, fallas, caída de FPS, NTDLL, error al iniciar y más [CORREGIDO] Errores de Rise of the Tomb Raider, fallas, caída de FPS, NTDLL, error al iniciar y más](https://luckytemplates.com/resources1/images2/image-3592-0408150419243.png)


![[Solucionado] El controlador WudfRd no pudo cargar el error 219 en Windows 10 [Solucionado] El controlador WudfRd no pudo cargar el error 219 en Windows 10](https://luckytemplates.com/resources1/images2/image-6470-0408150512313.jpg)
![Error de instalación detenida en Xbox One [11 formas principales] Error de instalación detenida en Xbox One [11 formas principales]](https://luckytemplates.com/resources1/images2/image-2928-0408150734552.png)