El equipo de Office para Mac está en racha, celebrando el Año Nuevo con nuevas características para la revisión de 2016 lanzada a mediados de 2015. Una de las nuevas características interesantes es la compatibilidad con la vista de pantalla completa en Outlook 2016 para Mac. Es una función nativa de macOS, pero algunos programas han tardado un poco en ponerse al día. Ahora que ha llegado a Outlook con las nuevas actualizaciones, aquí se muestra cómo usarlo y qué esperar.
Activar la vista de pantalla completa en Outlook 2016 para Mac
Primero, debe asegurarse de tener instaladas las últimas actualizaciones de Office 2016. Consulte nuestro artículo para obtener instrucciones sobre las nuevas actualizaciones y cómo obtenerlas . Una vez que haya instalado esas actualizaciones, inicie Outlook 2016 para Mac. Luego maximice la ventana para obtener la función de vista de pantalla completa.
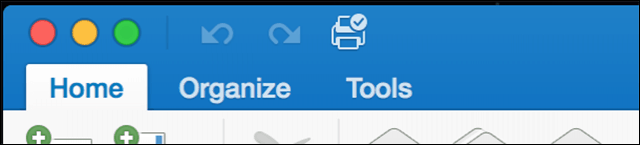
La pantalla completa es más que una experiencia inmersiva. Cuando abre un mensaje, se eliminan las distracciones de fondo, lo que pone un enfoque claro en el contenido. Cuando desee salir de la vista de enfoque, haga clic fuera de la ventana del mensaje para volver a la pantalla principal de Outlook.
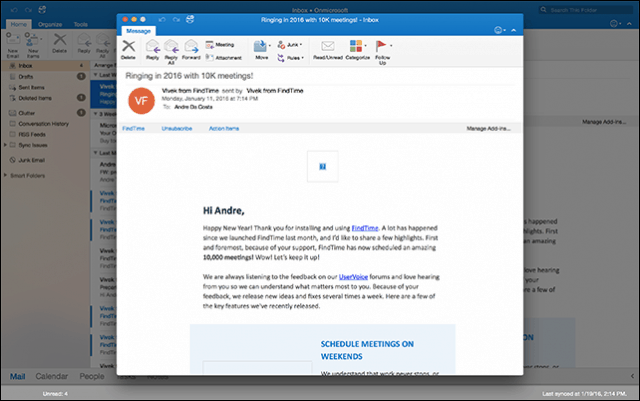
También puede realizar múltiples tareas en la vista de pantalla completa. Para mostrar más de un mensaje a la vez, abra un mensaje y luego minimícelo. Abra otro mensaje y luego haga clic en la pestaña de mensaje para el mensaje que había minimizado previamente.

Outlook 2016 dividirá automáticamente la pantalla entre ambos mensajes.
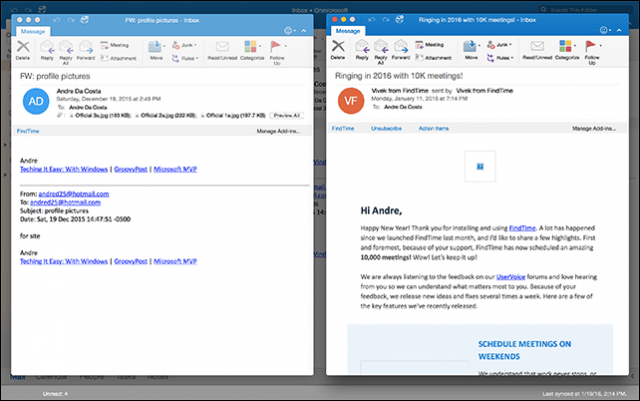
Inicialmente tuve dificultades para activar la vista de enfoque con dos mensajes en la pantalla. Resulta que si su Mac usa una resolución predeterminada de 1440 x 900, alternará los mensajes. Si tiene una Mac con pantalla Retina, haga lo siguiente: Abra Preferencias del sistema y luego haga clic en Pantalla.
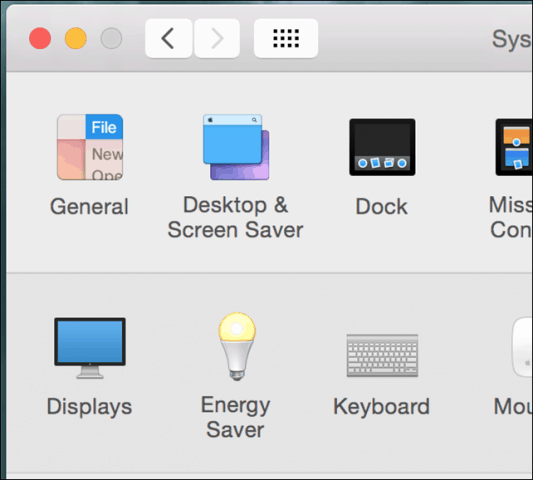
Seleccione el cuadro de radio Escalado , luego haga clic en la tercera opción. Toma nota; esto podría limitar el rendimiento de su Mac. Me resulta muy extraño que tuviera que hacer esto para que la función funcionara en Outlook 2016 para Mac.
Compatibilidad con la vista dividida de OS X El Capitan
Outlook 2016 para Mac también aprovecha la nueva característica de OS X El Capitan, Split View. Este requiere una resolución aún mayor, un mínimo de 1550 píxeles. Para activarlo, haga clic en Archivo > Nuevo > Ventana principal . Vista dividida con Outlook 2016 le permite configurar una ventana principal adicional, que puede usar para administrar su calendario, tareas u otra bandeja de entrada. No pude hacerlo funcionar debido a la limitación de mi resolución.
Vista dividida con Outlook 2016 le permite configurar una ventana principal adicional, que puede usar para administrar su calendario, tareas u otra bandeja de entrada. No pude hacerlo funcionar debido a la limitación de mi resolución.
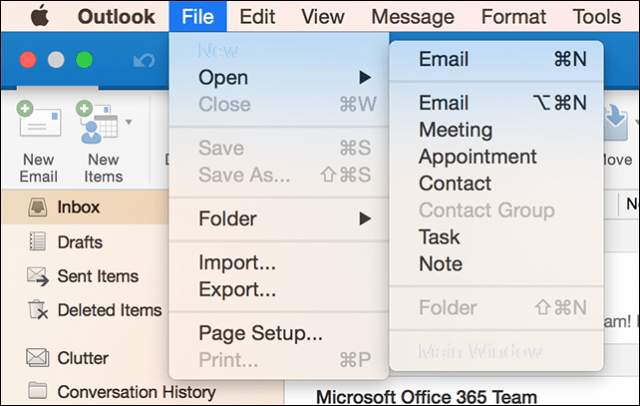
El equipo de Outlook para Mac señala que estos son los primeros días; se está trabajando más para refinar la función. Con suerte, veremos un mejor soporte para Mac más antiguas con una resolución más baja. Háganos saber lo que piensa de la nueva característica.

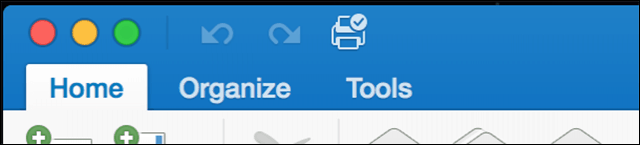
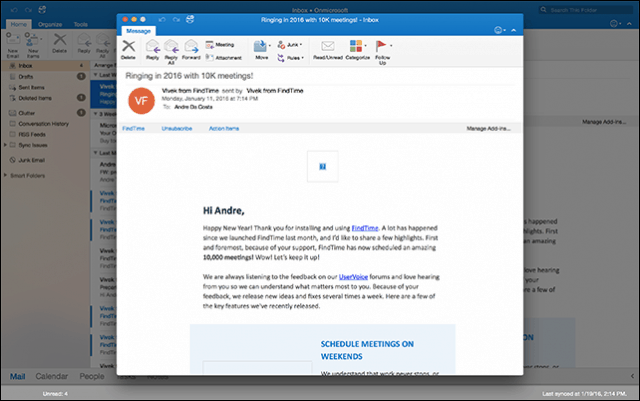

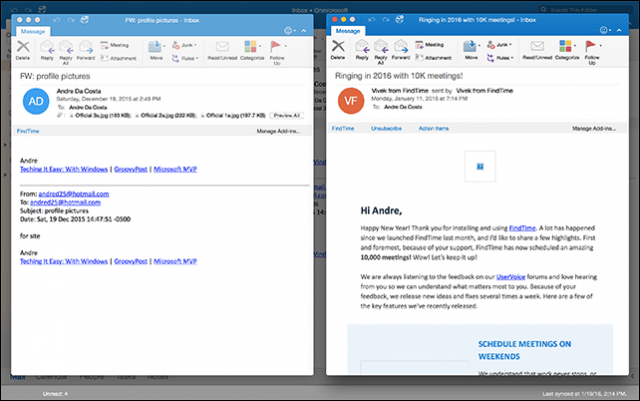
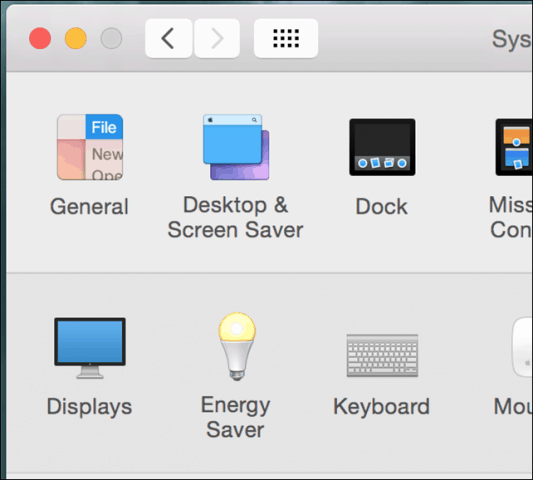
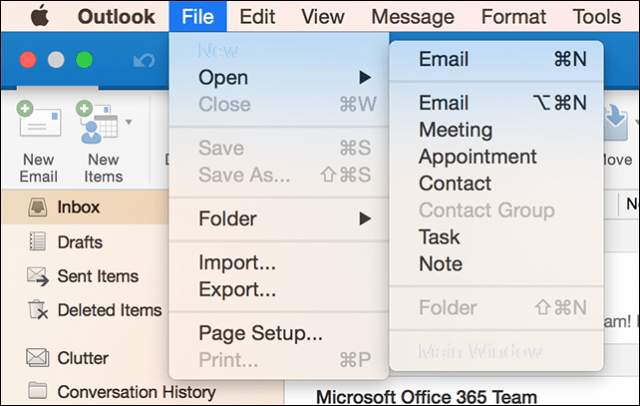

![[CORREGIDO] ¿Cómo arreglar el cambio de avatar de Discord demasiado rápido? [CORREGIDO] ¿Cómo arreglar el cambio de avatar de Discord demasiado rápido?](https://luckytemplates.com/resources1/images2/image-5996-0408150905803.png)
![Solucione el error ESRV_SVC_QUEENCREEK en Windows 10/11 [3 CORRECCIONES] Solucione el error ESRV_SVC_QUEENCREEK en Windows 10/11 [3 CORRECCIONES]](https://luckytemplates.com/resources1/images2/image-4622-0408151111887.png)
![[Mejores soluciones] Arreglar DS4Windows que no detecta el controlador en Windows 10 [Mejores soluciones] Arreglar DS4Windows que no detecta el controlador en Windows 10](https://luckytemplates.com/resources1/images2/image-6563-0408150826477.png)
![[CORREGIDO] Errores de Rise of the Tomb Raider, fallas, caída de FPS, NTDLL, error al iniciar y más [CORREGIDO] Errores de Rise of the Tomb Raider, fallas, caída de FPS, NTDLL, error al iniciar y más](https://luckytemplates.com/resources1/images2/image-3592-0408150419243.png)


![[Solucionado] El controlador WudfRd no pudo cargar el error 219 en Windows 10 [Solucionado] El controlador WudfRd no pudo cargar el error 219 en Windows 10](https://luckytemplates.com/resources1/images2/image-6470-0408150512313.jpg)
![Error de instalación detenida en Xbox One [11 formas principales] Error de instalación detenida en Xbox One [11 formas principales]](https://luckytemplates.com/resources1/images2/image-2928-0408150734552.png)