Cuando funciona, el Asistente de Google funciona notablemente y deja atrás a los asistentes digitales de la competencia. Pero la inconsistencia es un gran problema y la razón número uno por la que muchos usuarios prefieren hacer las cosas a mano en lugar de usar el Asistente. Un ejemplo es hacer llamadas con el Asistente de Google. Los usuarios pueden decir "Hola Google, llama..." y deberían ser transferidos automáticamente a la aplicación Teléfono con el teléfono sonando del otro lado. Sin embargo, parece que el Asistente de Google no hará llamadas para algunos, malinterpretando el comando.
Si se encuentra entre los usuarios que confían en esta función, consulte los pasos que proporcionamos a continuación para solucionarlo.
Tabla de contenido:
- Comprobar los permisos de la aplicación de Google
- Use Google Phone y Google Contacts como opciones predeterminadas
- Habilite los resultados de la pantalla de bloqueo y los resultados personales
- Deshabilitar y habilitar el Asistente de Google
- Usa a tu gente para establecer relaciones
- Borrar datos locales y desinstalar actualizaciones de la aplicación de Google
¿Por qué mi Asistente de Google no hace llamadas telefónicas?
1. Verifique los permisos para la aplicación de Google
Lo primero que debe hacer es verificar los permisos de la aplicación de Google, a saber, Teléfono, SMS y Contactos. Asegúrese de que todos esos permisos estén otorgados a la aplicación de Google para que el Asistente de Google pueda hacer llamadas cuando lo solicite.
Aquí se explica cómo otorgar los permisos necesarios a la aplicación de Google en Android:
- Abre Configuración .
- Presiona Aplicaciones . Expanda Todas las aplicaciones.
- Abra la aplicación de Google de la lista de aplicaciones disponibles.
- Toca Permisos .
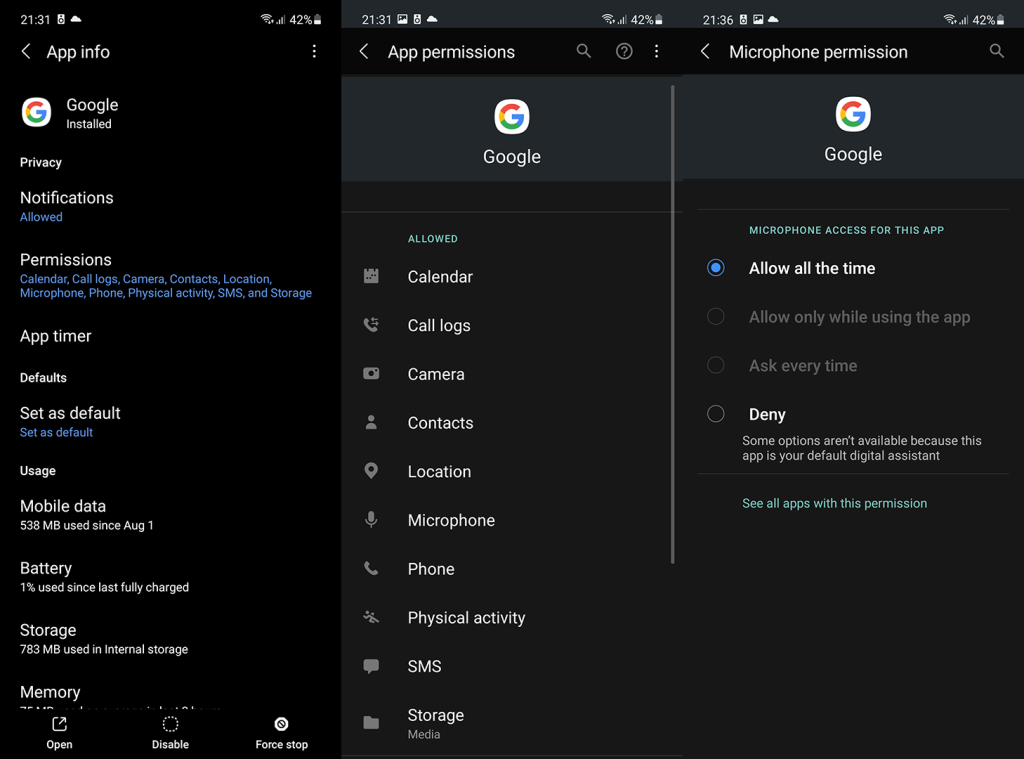
- Asegúrate de que la aplicación de Google tenga permisos de Teléfono, SMS y Contactos para que puedas decirle a tu Asistente que haga una llamada o envíe un SMS.
2. Use Google Phone y Google Contacts como opciones predeterminadas
Otra posible razón por la que esta ingeniosa función falla radica en el hecho de que las aplicaciones predeterminadas de Teléfono y Contactos no permiten el acceso al Asistente de Google. La mejor manera de evitar eso es simplemente usar Google Phone y Google Contacts como sus aplicaciones predeterminadas de Teléfono y Contactos. Aún más importante es configurar el Asistente de Google como su asistente digital predeterminado.
Puede descargar Google Phone, aquí , y obtener sus contactos de Google, aquí . Una vez que haya hecho eso, navegue a Configuración> Aplicaciones> Aplicaciones predeterminadas y configure Google Phone como sus aplicaciones predeterminadas de Teléfono / Marcador. Definitivamente, también debe seleccionar Google como su proveedor de asistente digital predeterminado.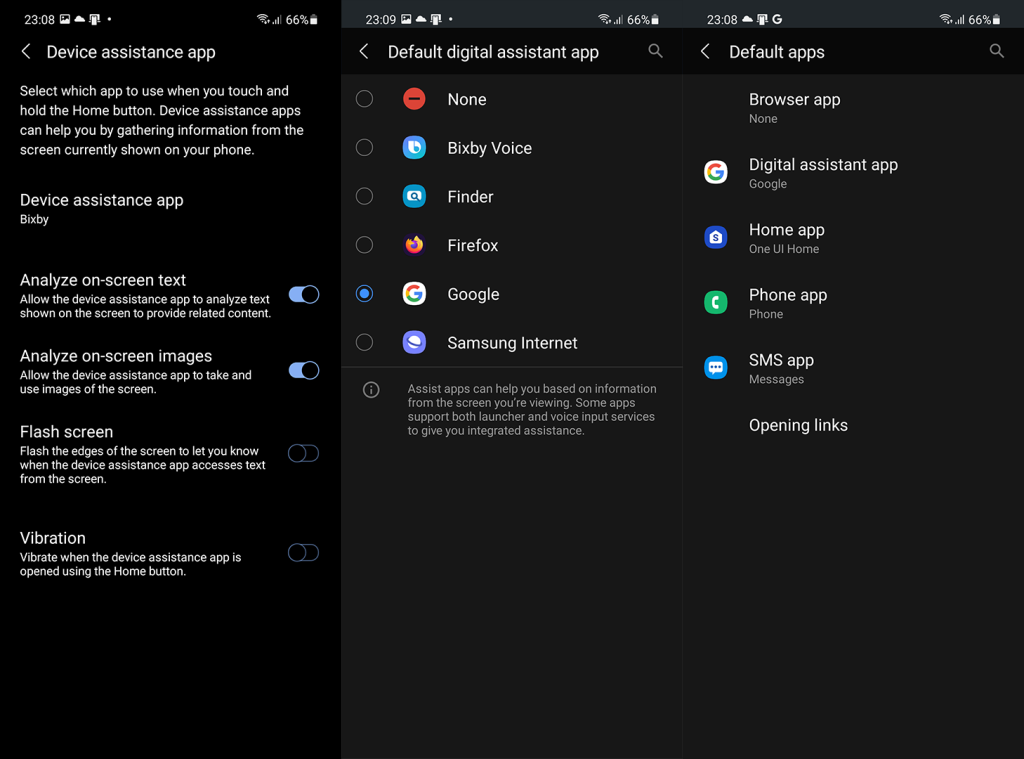
Si el Asistente de Google sigue sin hacer llamadas, continúa con la solución de problemas.
3. Habilite los resultados de la pantalla de bloqueo y los resultados personales
Otra cosa que puede intentar es habilitar los resultados de la pantalla de bloqueo y los resultados personales. Google realizó muchos cambios en el Asistente de Google a lo largo de los años, en su mayoría cambios cosméticos relacionados con la interfaz de usuario, pero también cambió la funcionalidad general. Un ejemplo es la forma en que usa su Asistente desde la pantalla de bloqueo. Por supuesto, esta solución se aplica principalmente si tiende a pedirle al Asistente de Google que haga llamadas desde la pantalla de bloqueo.
Aquí se explica cómo habilitar los resultados de la pantalla de bloqueo y los resultados personales en el Asistente de Google:
- Active el Asistente de Google , toque el ícono Instantánea y luego el ícono de su perfil en la parte superior para abrir la Configuración del Asistente.
- Presiona Resultados personales y habilita Resultados personales . También puede habilitar "Sugerencias personales en la pantalla de bloqueo antes de preguntar" o "En los auriculares" si considera que estas opciones son importantes.
- Vuelva a la configuración del Asistente y abra la pantalla de bloqueo .
- Habilite las respuestas del Asistente en la opción Bloquear pantalla.
Mientras está en la configuración del Asistente, también puede intentar cambiar a inglés (Estados Unidos). Esa es la opción de idioma más resuelta y la que tiene menos problemas.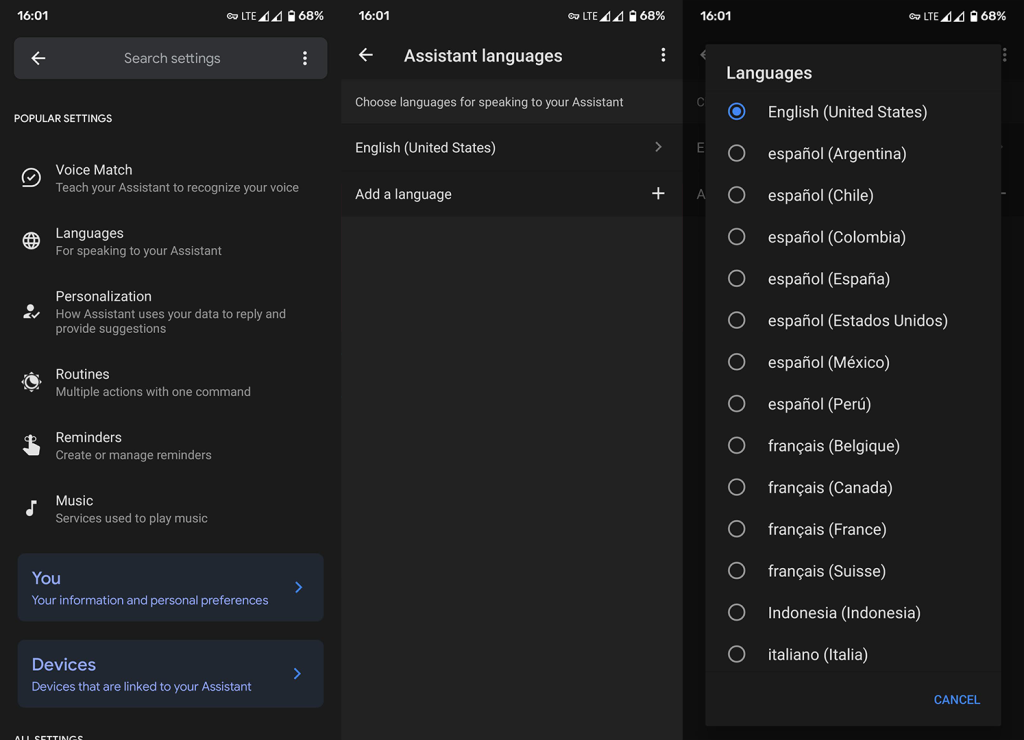
4. Deshabilitar y habilitar el Asistente de Google
Además, puede intentar solucionar el problema deshabilitando y volviendo a habilitar el Asistente de Google. Aunque el Asistente de Google mejoró mucho con los años, es difícil explicar los errores que comete en ocasiones. Los comandos completamente malentendidos siguen siendo una gran cosa y toda la experiencia a menudo es impredecible. Restablecer el Asistente podría ayudar con esto junto con volver a registrar su voz.
Aquí se explica cómo deshabilitar y volver a habilitar el Asistente de Google y establecer una nueva coincidencia de voz:
- Active el Asistente de Google y toque el ícono de Instantánea en la esquina inferior. Este paso puede ser diferente porque Google cambia con frecuencia las características esenciales de la interfaz de usuario.
- Toca el icono de tu cuenta en la esquina superior derecha.
- Seleccione Generales .
- Desactivar Asistente de Google .
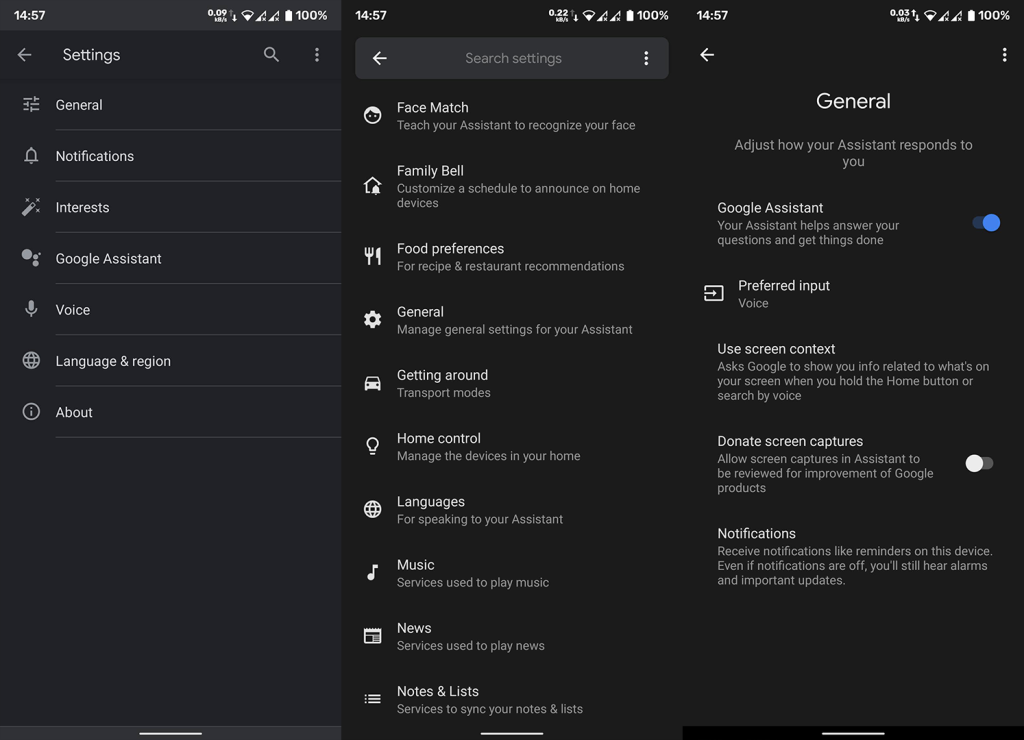
- Reinicie su dispositivo y abra Configuración .
- Elige Google .
- Selecciona Búsqueda, Asistente y Voz .
- Toque Asistente de Google y abra General .
- Habilitar el Asistente de Google .
- Vuelva a la Configuración del Asistente y abra Hey Google & Voice Match . Asegúrate de que Hey Google esté habilitado.
- Presiona Modelo de voz y luego selecciona Volver a entrenar el modelo de voz .
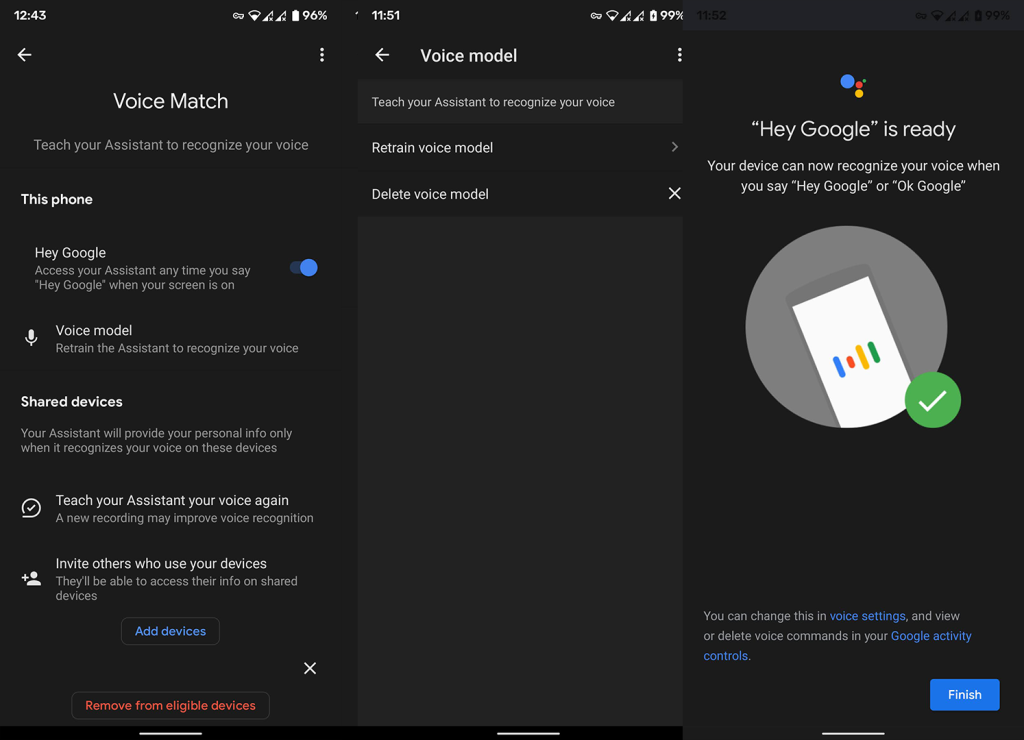
- Siga las instrucciones y verifique las mejoras.
5. Usa a tu gente para establecer relaciones
Esta es una buena manera de evitar problemas con interpretaciones incorrectas de los nombres de los contactos. Simplemente agregue a sus familiares, amigos y parientes a Su gente en la configuración del Asistente de Google y su vida será mucho más fácil. En mi experiencia, es mucho más fácil para el Asistente de Google entender "Llamar a mi hermana" que "Llamar a Shirley".
Los inconvenientes surgen si tiene varias personas en la misma categoría de relación (por ejemplo, varias hermanas/hermanos o amigos), y el Asistente de Google le preguntará a qué persona llamar. Sin embargo, aprende tus hábitos y utilizará de forma predeterminada a las personas con las que conversas con más frecuencia.
Con eso en mente, aquí se explica cómo agregar contactos importantes a la lista Tus personas en el Asistente de Google:
- Abra la configuración del Asistente de Google como se explicó anteriormente.
- Desplácese hacia abajo y abra Su gente .
- Presiona Agregar persona .
- Elija una persona que desee agregar de los contactos y seleccione sus relaciones con usted .
- Repita para todos los contactos a los que desee llamar con el Asistente de Google.
Si el Asistente de Google aún no realiza llamadas, consulte la última solución que podemos recomendar.
6. Borre los datos locales y desinstale las actualizaciones de la aplicación de Google
Finalmente, si ninguno de los pasos anteriores funcionó para usted, puede intentar borrar los datos locales de la aplicación de Google y/o desinstalar las actualizaciones de la aplicación. Prueba con la primera opción y sigue con la segunda si no hay cambios.
Esto es lo que debe hacer:
- Una vez más, abre Configuración .
- Presiona Aplicaciones . Expanda Todas las aplicaciones.
- Abra la aplicación de Google de la lista de aplicaciones disponibles.
- Presiona Almacenamiento .
- Presiona Administrar almacenamiento .
- Borre todos los datos y reinicie su dispositivo.
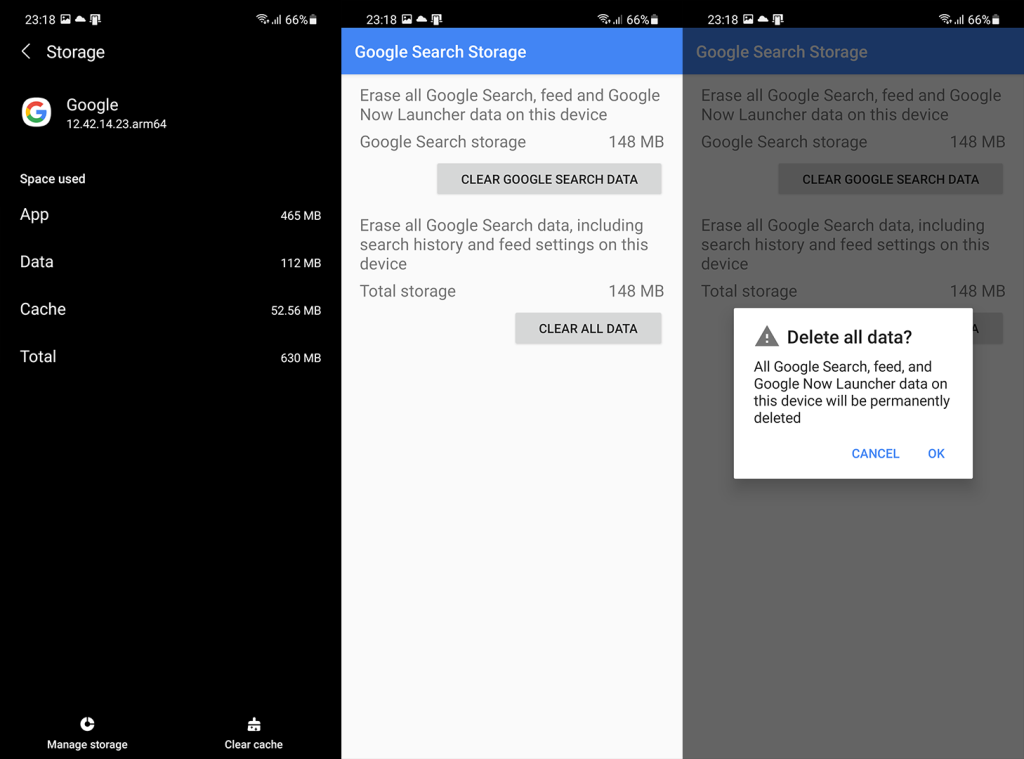
- Si eso no hace ninguna diferencia, navegue nuevamente a través de Configuración> Aplicaciones> Aplicación de Google .
- Toca el menú de 3 puntos y Desinstalar actualizaciones .
- Reinicie su Android una vez más e instale las actualizaciones desde Play Store .
También puede informar el problema a Google, aquí , ya que ponen un gran énfasis en los comentarios, especialmente cuando se trata de un servicio en expansión que definitivamente es el Asistente de Google. Al final, le agradecemos por leer y lo alentamos a compartir sus pensamientos en la sección de comentarios o visitar nuestras páginas y.

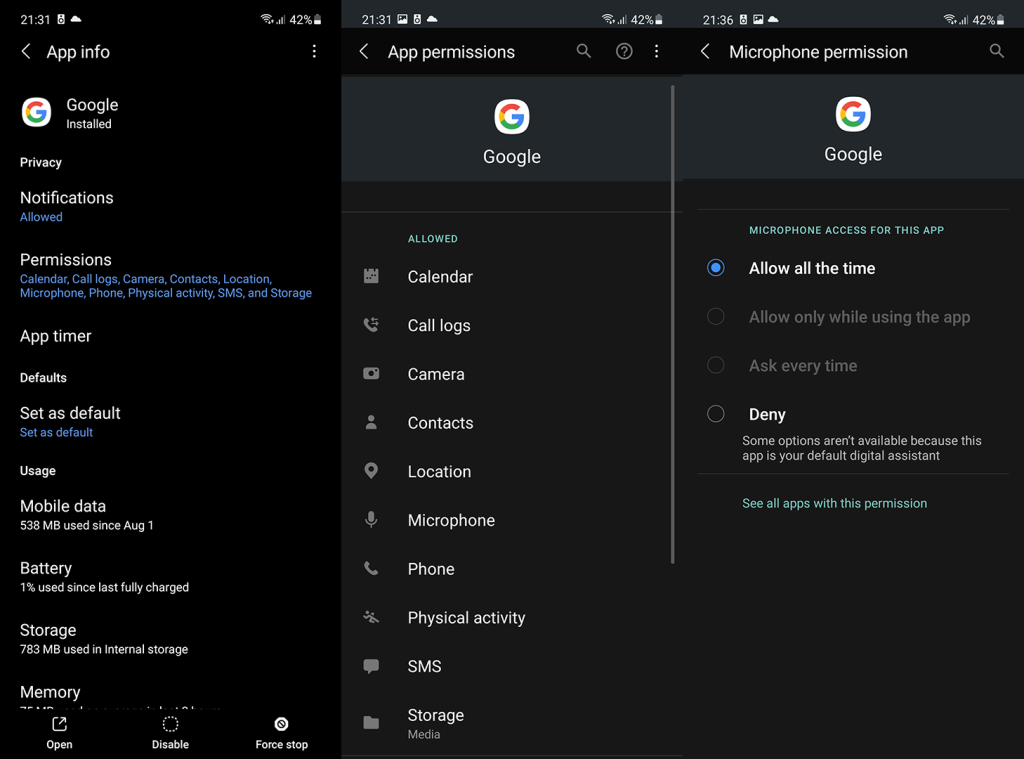
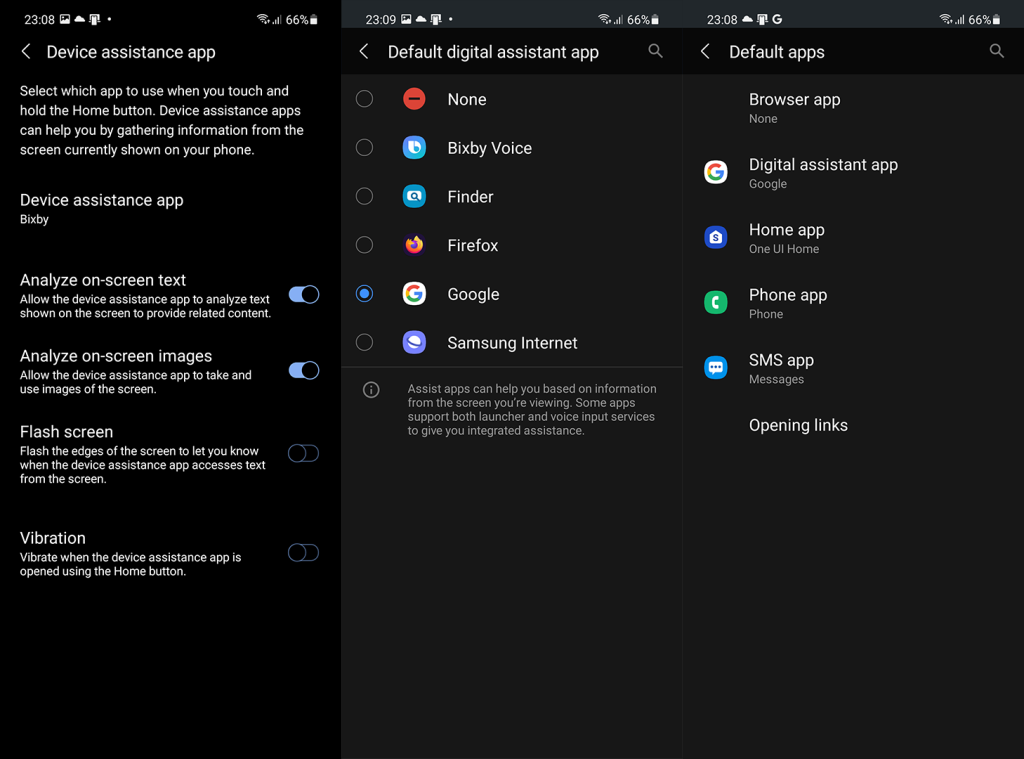
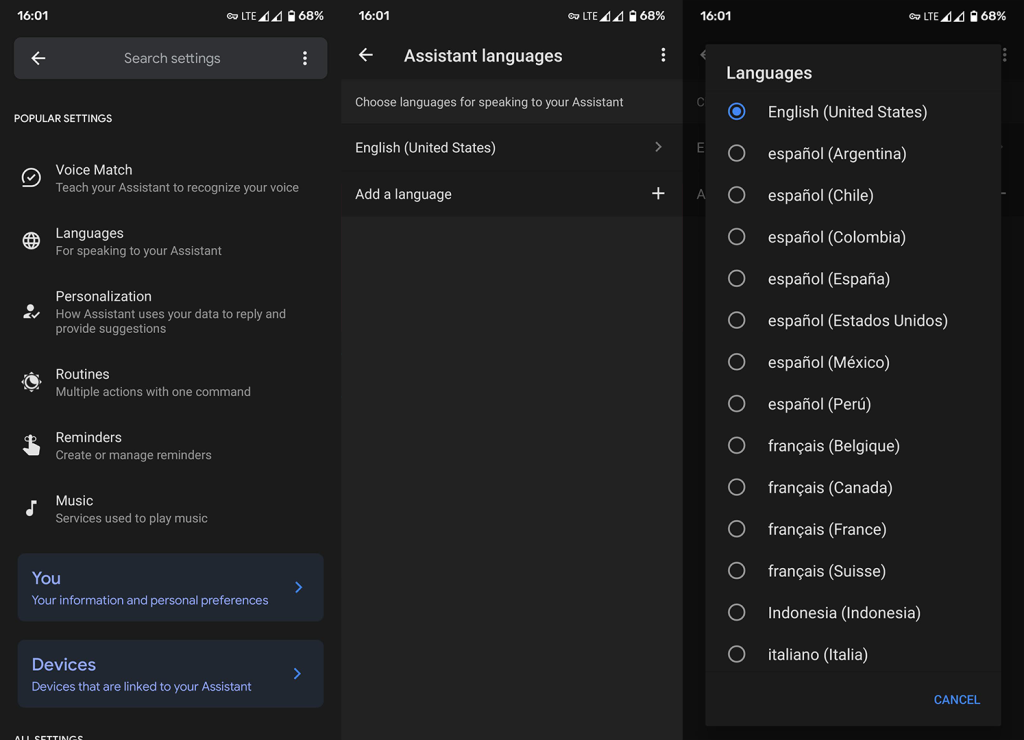
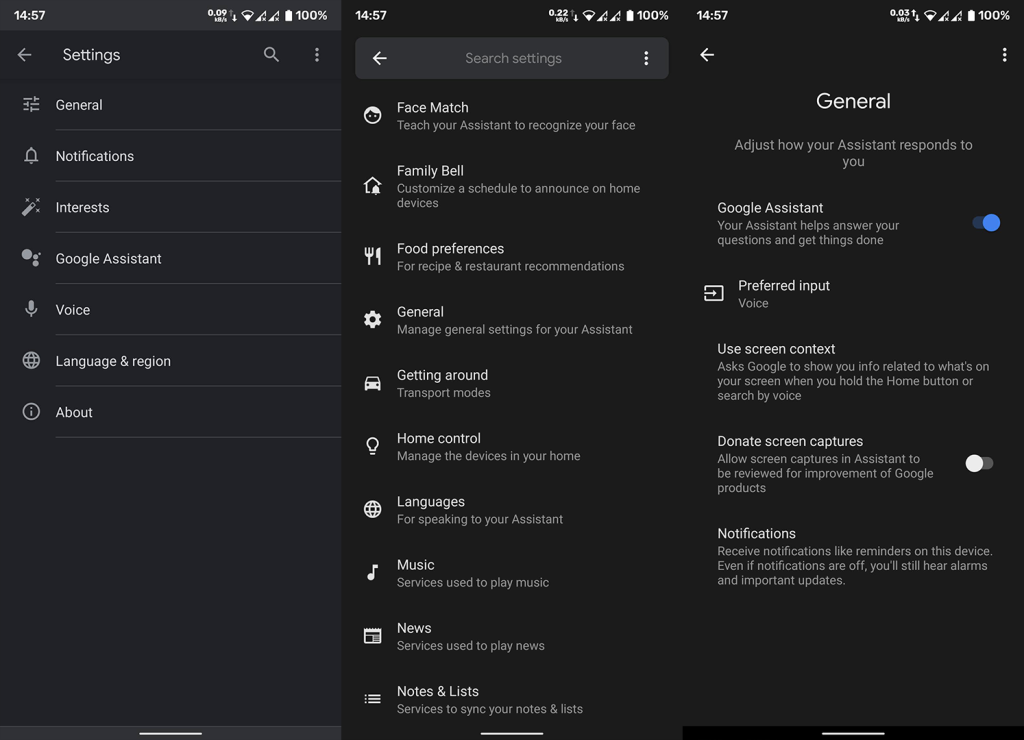
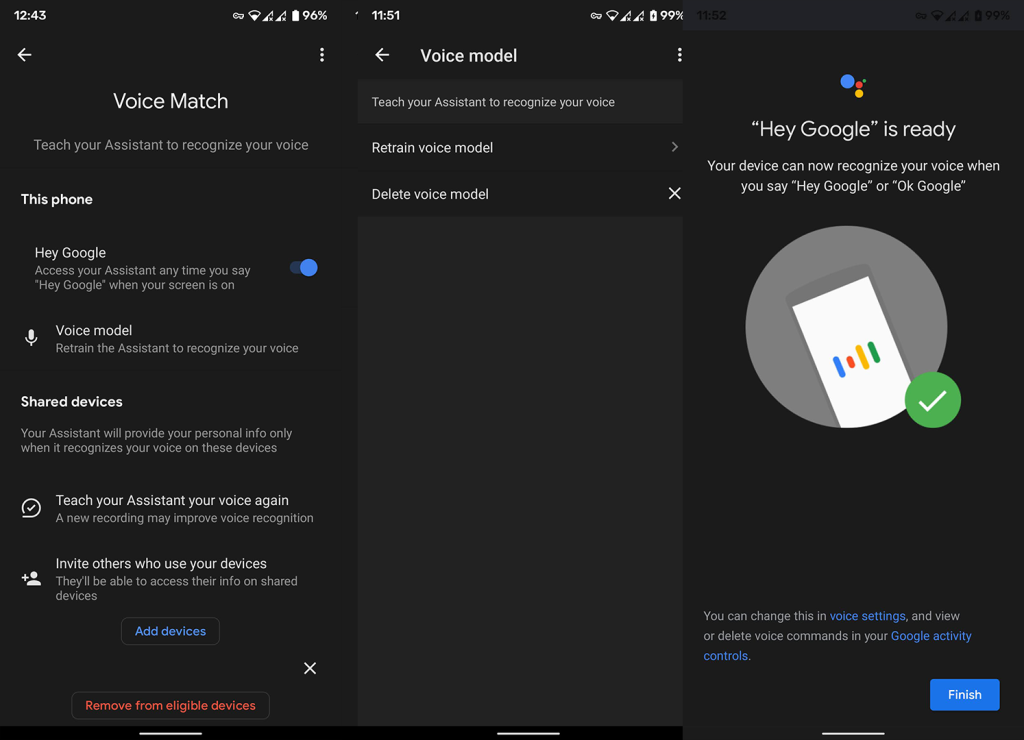
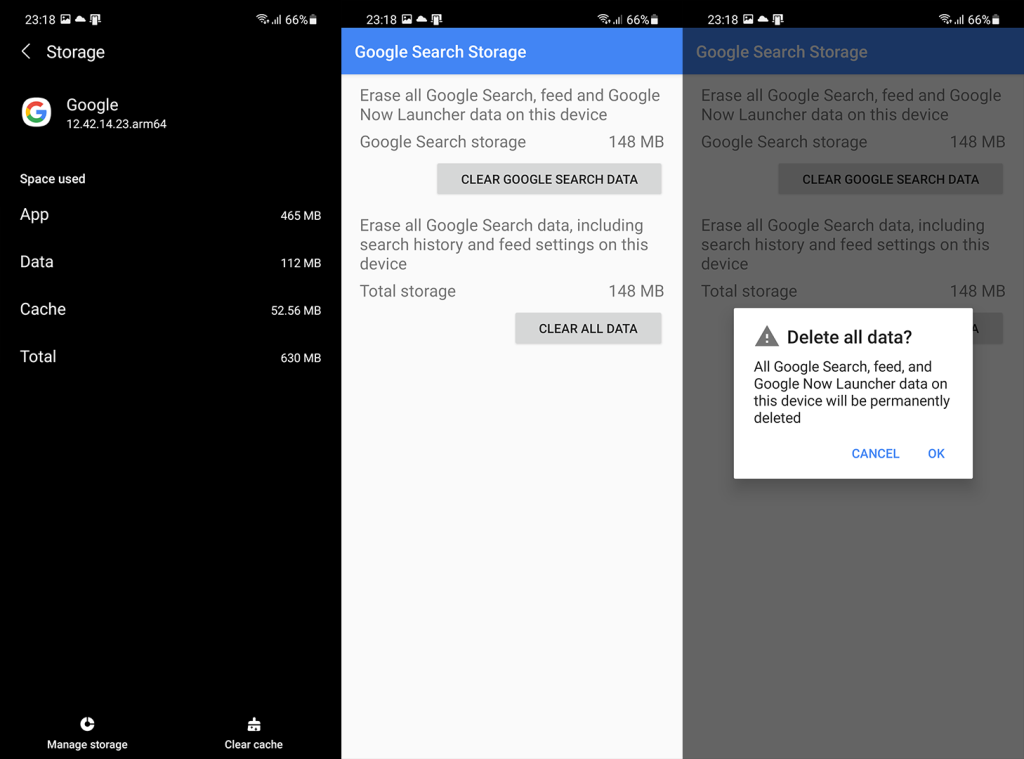

![[CORREGIDO] ¿Cómo arreglar el cambio de avatar de Discord demasiado rápido? [CORREGIDO] ¿Cómo arreglar el cambio de avatar de Discord demasiado rápido?](https://luckytemplates.com/resources1/images2/image-5996-0408150905803.png)
![Solucione el error ESRV_SVC_QUEENCREEK en Windows 10/11 [3 CORRECCIONES] Solucione el error ESRV_SVC_QUEENCREEK en Windows 10/11 [3 CORRECCIONES]](https://luckytemplates.com/resources1/images2/image-4622-0408151111887.png)
![[Mejores soluciones] Arreglar DS4Windows que no detecta el controlador en Windows 10 [Mejores soluciones] Arreglar DS4Windows que no detecta el controlador en Windows 10](https://luckytemplates.com/resources1/images2/image-6563-0408150826477.png)
![[CORREGIDO] Errores de Rise of the Tomb Raider, fallas, caída de FPS, NTDLL, error al iniciar y más [CORREGIDO] Errores de Rise of the Tomb Raider, fallas, caída de FPS, NTDLL, error al iniciar y más](https://luckytemplates.com/resources1/images2/image-3592-0408150419243.png)


![[Solucionado] El controlador WudfRd no pudo cargar el error 219 en Windows 10 [Solucionado] El controlador WudfRd no pudo cargar el error 219 en Windows 10](https://luckytemplates.com/resources1/images2/image-6470-0408150512313.jpg)
![Error de instalación detenida en Xbox One [11 formas principales] Error de instalación detenida en Xbox One [11 formas principales]](https://luckytemplates.com/resources1/images2/image-2928-0408150734552.png)