Una de las muchas ventajas de Google Photos es la opción de eliminar todas las fotos y videos respaldados del almacenamiento local para que pueda ahorrar espacio para nuevas grabaciones e imágenes. Todo con un solo toque. La función se llama Liberar espacio y se puede encontrar en el menú contextual cuando toca Cuenta. Sin embargo, algunos usuarios informan que Free Up Space no funciona en Google Photos por algún motivo.
Algunos de ellos dicen que la opción está atenuada, aunque están seguros de que hay algunos archivos respaldados que se pueden eliminar. Si se encuentra entre esos usuarios, consulte las soluciones que proporcionamos a continuación.
Tabla de contenido:
- Borrar datos locales de Google Fotos
- Desinstalar actualizaciones de Google Photos
- Comprobar el permiso de la tarjeta SD
- Compruebe las carpetas de copia de seguridad
- Eliminar videos no compatibles
¿Por qué no puedo liberar espacio en Google Photos?
Si la opción Liberar espacio está atenuada o Google Photos no elimina las fotos y los videos de los que ya realizó una copia de seguridad, reinicie la aplicación borrando los datos locales. También puede desinstalar actualizaciones de Google Photos y definitivamente verificar los permisos.
Además, asegúrese de que Google Photos tenga permiso para acceder a la tarjeta SD y vuelva a verificar las carpetas de respaldo en la configuración de Google Photos.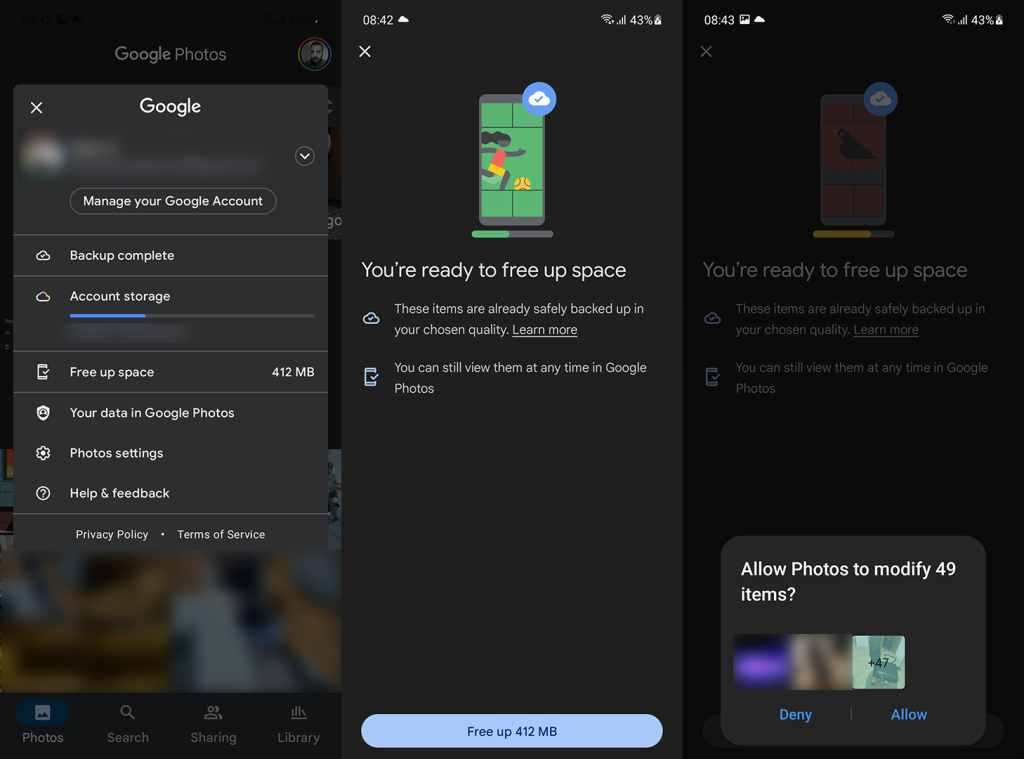
1. Borrar datos locales de Google Photos
Lo primero que debes hacer es borrar los datos locales de Google Photos. Como cualquier otra aplicación de Android, Google Photos puede detenerse debido a la corrupción de datos locales. La mejor manera de lidiar con esto es simplemente borrar todos los datos y volver a probar la opción Liberar espacio. Además, abra Permisos y asegúrese de que Google Photos pueda acceder al almacenamiento completo.
Aquí se explica cómo borrar datos de Google Photos:
- Abre Configuración .
- Abra Aplicaciones .
- Expande la lista de todas las aplicaciones.
- Abre Google Fotos .
- Seleccione Almacenamiento .
- Presiona Administrar almacenamiento .
- Eliminar todos los datos de la aplicación .

- Regrese a la pantalla Información de la aplicación y abra Permisos .
- Otorga todos los permisos a Google Photos.
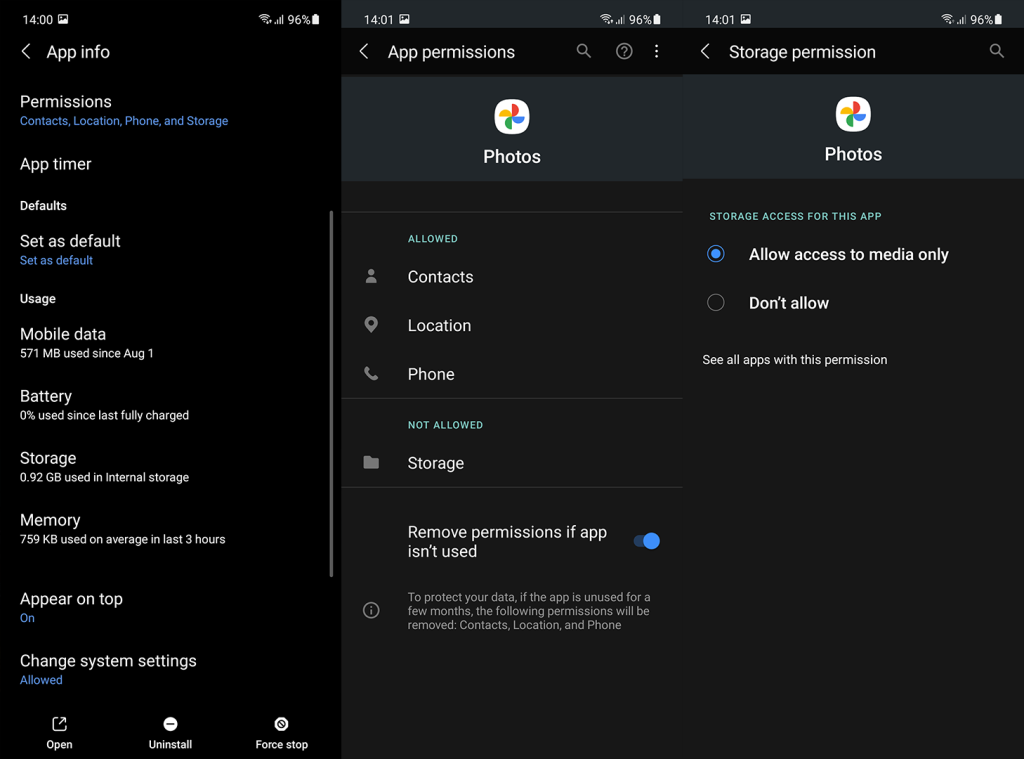
- Reinicie su dispositivo y abra Google Photos.
- Elija la configuración inicial y espere hasta que la biblioteca se sincronice. Después de eso, intente usar la función Liberar espacio nuevamente.
si Free Up Space aún no funciona en Google Photos, intente con el siguiente paso.
2. Desinstalar actualizaciones de Google Photos
Si la solución anterior no funcionó, intente restablecer la aplicación desinstalando las actualizaciones. Google Photos viene como una aplicación de galería integrada en algunos dispositivos, por lo que no puede volver a instalarla desde Play Store. Si puede, también puede navegar a Play Store, eliminar Google Photos e instalar la aplicación nuevamente.
Aquí se explica cómo desinstalar actualizaciones de Google Photos:
- Vaya a Configuración> Aplicaciones> Google Photos nuevamente. Toque el menú de 3 puntos y seleccione Desinstalar actualizaciones .
- Si no ve la opción, significa que Google Fotos se trata como una aplicación de terceros en su dispositivo. Abre Play Store , busca Google Photos y toca Desinstalar .

- Reinicie su dispositivo, reinstale Google Photos y luego abra la aplicación y realice la configuración inicial.
3. Verifique el permiso de la tarjeta SD
Si usa una tarjeta SD para almacenar fotos y videos de la cámara, Google Photos necesitará un permiso especial para acceder a la tarjeta SD y hacer una copia de seguridad o eliminar archivos de ella. Existe una pequeña posibilidad de que el permiso haya sido revocado mientras tanto, por lo que deberá otorgarlo nuevamente.
Aquí se explica cómo otorgar permiso a Google Photos para acceder a fotos y videos en una tarjeta SD:
- Abre Google Fotos .
- Toque la imagen de la cuenta en la parte superior y abra la configuración de Fotos.
- Presiona Acceso a la tarjeta SD .
- Siga las instrucciones que lo llevarán al administrador de archivos del sistema y seleccione la tarjeta SD como una carpeta de medios . Después de eso, Google Photos debería poder leer y cargar archivos multimedia desde la tarjeta SD.

4. Verifique las carpetas de respaldo
Lo siguiente que debe hacer es asegurarse de que las fotos estén respaldadas en primer lugar. Es posible que la función Liberar espacio de Google Fotos no funcione porque las fotos o los videos no están almacenados en la nube. Puede verificar qué carpetas están respaldadas en la pestaña Biblioteca o en Configuración de Fotos.
Aquí se explica cómo comprobar las carpetas de copia de seguridad en Google Photos:
- Abre Google Fotos > Foto de la cuenta > Configuración de Fotos .
- Presiona Copia de seguridad y sincronización .
- Selecciona Copia de seguridad de las carpetas del dispositivo .

- Asegúrate de que todas las carpetas de las que quieras hacer una copia de seguridad en Google Photos (almacenamiento interno y tarjeta SD) estén activadas.
Si todas sus fotos y videos están cargados pero Liberar espacio aún no funciona en Google Photos, asegúrese de verificar el último paso.
5. Eliminar videos no compatibles
Finalmente, algunos usuarios informan que el problema desapareció una vez que eliminaron algunos archivos de video que no son compatibles con Google Photos. Los formatos de video que puede cargar y acceder en Google Photos son .mpg, .mod, .mmv, .tod, .wmv, .asf, .avi, .divx, .mov, .m4v, .3gp, .3g2, .mp4 , .m2t, .m2ts, .mts, .mkv. Se pueden cargar otros formatos de archivos, pero no se puede acceder a ellos y, por lo tanto, pueden causar problemas con la función Liberar espacio en Google Photos.
Después de eliminar archivos, intente usar Liberar espacio nuevamente y vea si el problema persiste. También puedes reportar el problema a Google, aquí .
Y, en esa nota, podemos concluir este artículo. Gracias por leer y no olvide compartir sus preguntas, sugerencias o soluciones alternativas en la sección de comentarios a continuación. Además, síganos en y para obtener más artículos instructivos.

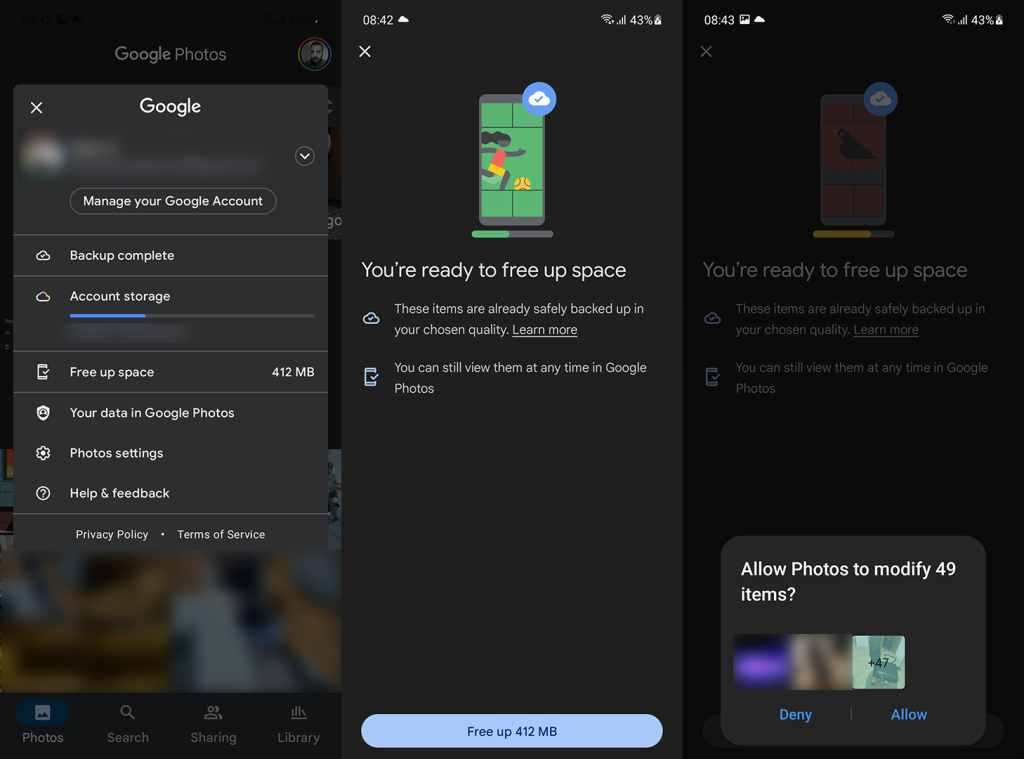

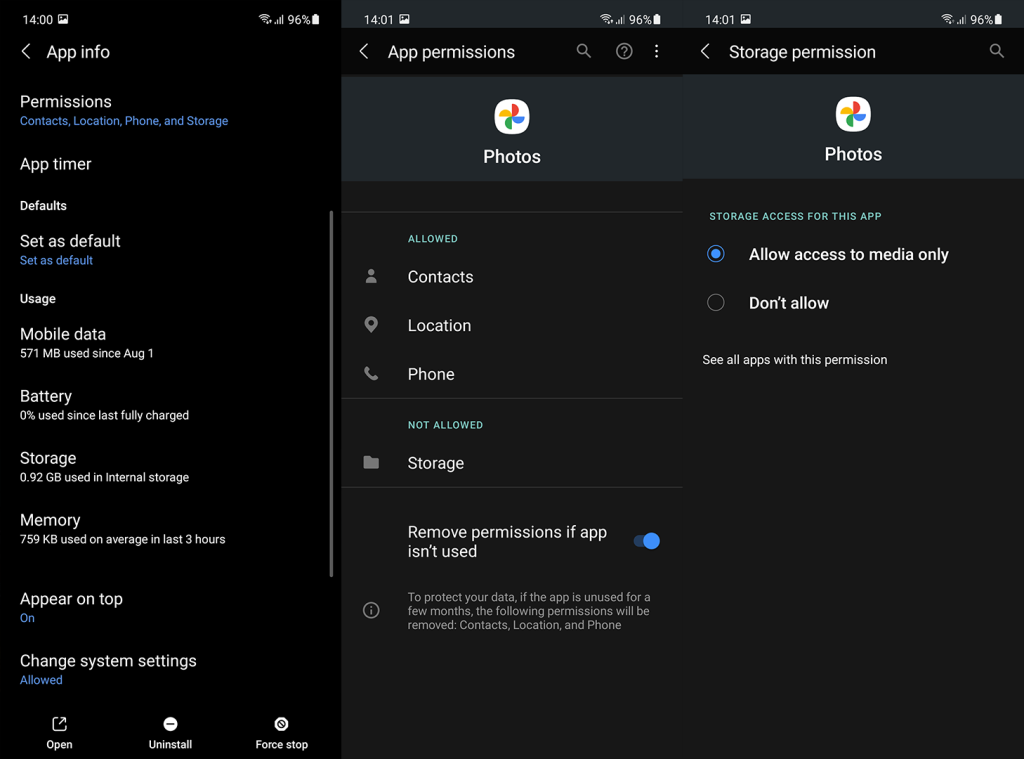




![[CORREGIDO] ¿Cómo arreglar el cambio de avatar de Discord demasiado rápido? [CORREGIDO] ¿Cómo arreglar el cambio de avatar de Discord demasiado rápido?](https://luckytemplates.com/resources1/images2/image-5996-0408150905803.png)
![Solucione el error ESRV_SVC_QUEENCREEK en Windows 10/11 [3 CORRECCIONES] Solucione el error ESRV_SVC_QUEENCREEK en Windows 10/11 [3 CORRECCIONES]](https://luckytemplates.com/resources1/images2/image-4622-0408151111887.png)
![[Mejores soluciones] Arreglar DS4Windows que no detecta el controlador en Windows 10 [Mejores soluciones] Arreglar DS4Windows que no detecta el controlador en Windows 10](https://luckytemplates.com/resources1/images2/image-6563-0408150826477.png)
![[CORREGIDO] Errores de Rise of the Tomb Raider, fallas, caída de FPS, NTDLL, error al iniciar y más [CORREGIDO] Errores de Rise of the Tomb Raider, fallas, caída de FPS, NTDLL, error al iniciar y más](https://luckytemplates.com/resources1/images2/image-3592-0408150419243.png)


![[Solucionado] El controlador WudfRd no pudo cargar el error 219 en Windows 10 [Solucionado] El controlador WudfRd no pudo cargar el error 219 en Windows 10](https://luckytemplates.com/resources1/images2/image-6470-0408150512313.jpg)
![Error de instalación detenida en Xbox One [11 formas principales] Error de instalación detenida en Xbox One [11 formas principales]](https://luckytemplates.com/resources1/images2/image-2928-0408150734552.png)