![[CORREGIDO] El PIN no funciona en Windows 10 [CORREGIDO] El PIN no funciona en Windows 10](/resources1/images2/image-5361-0408150525326.png)
Resumen : ¿Su pin no funciona en Windows 10 ? ¿No puede iniciar sesión en su PC/portátil? Bueno, esta es una situación en la que te quedas atascado en tu PC y no sabes cómo volver a entrar.
Puede intentar iniciar sesión con una contraseña en lugar de PIN y luego cambiar el PIN y buscar el motivo que causa que el PIN de Windows 10 no funcione .
Yesterday’s update has made my laptop unable to use.
When i have switched my laptop on the pin box has disappeared and i could not login.
The lock box for pin has disappeared.
Kindly help.
Posted by Microsoft
En Windows 10 hay una función llamada Windows Hello que permite al usuario iniciar sesión en sus dispositivos mediante un PIN. Se puede establecer un PIN utilizando caracteres especiales y letras mayúsculas y minúsculas .
Es mejor y más seguro que una contraseña. Puede activar Windows Hello en Windows 10 y establecer el PIN correspondiente para mantener su PC/portátil segura.
Bueno, en caso de que su PIN no funcione después de la actualización de Windows 10 , debe seguir las soluciones mencionadas en este artículo y solucionar este problema.
Entonces, comencemos, pero antes de eso, sepa por qué el PIN de Windows 10 no funciona.
¿Por qué mi PIN de Microsoft no funciona?
La razón principal por la cual el PIN no funciona y no puede iniciar sesión en su sistema es el problema con la cuenta de usuario.
Si su cuenta de usuario se corrompió, el PIN de Microsoft no funcionará. Otra razón puede ser la actualización de su Sistema Operativo Windows.
Puede haber algunas actualizaciones que causen algunos problemas en su sistema y uno de ellos puede ser que el PIN no funcione en Windows 10 .
¿Cómo arreglar el PIN que no funciona en Windows 10?
Para hacer que su PIN vuelva a funcionar en Windows 10 y obtener un inicio de sesión seguro, siga las soluciones que se indican a continuación y solucione el problema de que el pin de Windows 10 no funciona .
Tabla de contenido
Solución 1- Vuelva a crear el PIN
Si su PIN no funciona en Windows 10 , simplemente puede intentar volver a crear el PIN. Primero, elimine el PN y luego vuelva a crearlo, esto podría ayudarlo a resolver el problema.
Estos son los pasos para hacerlo:
- Presione la tecla de Windows
- Ir a la configuración
- Seleccione la sección Cuentas
![[CORREGIDO] El PIN no funciona en Windows 10 [CORREGIDO] El PIN no funciona en Windows 10](/resources1/images2/image-4983-0408150525917.png)
- Haga clic en la opción de inicio de sesión
- Toque el PIN de Windows Hello y haga clic en el botón Eliminar
![[CORREGIDO] El PIN no funciona en Windows 10 [CORREGIDO] El PIN no funciona en Windows 10](/resources1/images2/image-2467-0408150526298.png)
- Windows le pedirá que confirme la eliminación del PIN, nuevamente haga clic en el botón Eliminar
![[CORREGIDO] El PIN no funciona en Windows 10 [CORREGIDO] El PIN no funciona en Windows 10](/resources1/images2/image-190-0408150526533.png)
- Ahora, ingrese la contraseña de la cuenta y haga clic en Aceptar
![[CORREGIDO] El PIN no funciona en Windows 10 [CORREGIDO] El PIN no funciona en Windows 10](/resources1/images2/image-7573-0408150526920.png)
Haciendo estos pasos se elimina el PIN. Ahora, vuelva a crear el PIN.
Siga los pasos para hacerlo:
- Haga clic nuevamente en el PIN de Windows Hello y haga clic en el botón Agregar
![[CORREGIDO] El PIN no funciona en Windows 10 [CORREGIDO] El PIN no funciona en Windows 10](/resources1/images2/image-3331-0408150527437.png)
- Cree el PIN con caracteres y letras y haga clic en Aceptar
![[CORREGIDO] El PIN no funciona en Windows 10 [CORREGIDO] El PIN no funciona en Windows 10](/resources1/images2/image-9851-0408150527891.png)
Ahora que ha creado un nuevo PIN, reinicie su PC y verifique si el PIN funciona o no.
Solución 2: intente retroceder a una versión anterior
A veces, hay algunos problemas que ocurren cuando los usuarios instalan la nueva versión de Windows 10 y debido a que algunos errores hacen que este PIN no funcione en Windows 10 después de la actualización .
Volver a la compilación anterior podría ayudarlo a corregir el PIN de Windows 10, algo salió mal . Siga los pasos para volver a la compilación anterior:
- Presione la tecla de Windows
- Haga clic en el icono de encendido y presione la tecla Mayús
- Seleccione la opción Reiniciar del menú dado
- En Elegir una opción, seleccione Solucionar problemas> Opciones avanzadas
![[CORREGIDO] El PIN no funciona en Windows 10 [CORREGIDO] El PIN no funciona en Windows 10](/resources1/images2/image-7574-0408150528129.png)
- En las opciones avanzadas, haga clic en ver más opciones de recuperación
- Elija Volver a la compilación anterior y seleccione la cuenta de administrador si es necesario
![[CORREGIDO] El PIN no funciona en Windows 10 [CORREGIDO] El PIN no funciona en Windows 10](/resources1/images2/image-4195-0408150528577.jpg)
Comenzará el proceso de retroceso, que puede tardar unas horas; asegúrese de no interrumpir entre el proceso
NOTA : Las opciones de Revertir Windows solo estarán disponibles durante unos días después de que se instale la actualización principal. Si después de la actualización ha realizado una limpieza del disco, es posible que se elimine la actualización anterior.
Una vez que haya retrocedido a la compilación anterior, se solucionará el problema del PIN que no funciona en Windows 10 .
Solución 3: elimine todos los archivos de la carpeta Ngc
Si no puede acceder a su Windows 10 con el PIN, se recomienda abrir la carpeta Ngc y eliminar todo de ella.
Siga los pasos cuidadosamente para hacerlo:
- Inicie sesión en Windows 10 y abra el Explorador de archivos
- Vaya a C:WindowsServiceProfilesLocalServiceAppDataLocalMicrosoft
- Haga clic derecho en la carpeta Ngc y seleccione propiedades
![[FIXED] PIN Not Working in Windows 10 [FIXED] PIN Not Working in Windows 10](/resources1/images2/image-4997-0408173046919.png)
- Haga clic en la pestaña Seguridad y presione el botón Avanzado
![[CORREGIDO] El PIN no funciona en Windows 10 [CORREGIDO] El PIN no funciona en Windows 10](/resources1/images2/image-5199-0408150529304.png)
- Toque cambiar al lado de la sección de propietario
![[CORREGIDO] El PIN no funciona en Windows 10 [CORREGIDO] El PIN no funciona en Windows 10](/resources1/images2/image-6991-0408150529751.png)
- Escriba Administradores en Escriba el nombre del objeto para seleccionar el área
- Haga clic en Verificar nombres y luego haga clic en Aceptar
![[CORREGIDO] El PIN no funciona en Windows 10 [CORREGIDO] El PIN no funciona en Windows 10](/resources1/images2/image-9442-0408150529996.png)
- Marque la casilla Reemplazar propietario en subcontenedores y objetos , haga clic en Aplicar y luego en Aceptar
![[CORREGIDO] El PIN no funciona en Windows 10 [CORREGIDO] El PIN no funciona en Windows 10](/resources1/images2/image-6063-0408150530445.png)
- Ahora, puedes ingresar a la carpeta Ngc
- Abra la carpeta Ngc, seleccione todo y elimínelo .
Aquí hay un método más simple para restablecer el permiso usando CMD sobre el directorio Ngc. Este método requerirá algunas similitudes de línea de comando.
Siga los pasos para hacerlo:
- Presione la tecla Windows + X
- Elija Windows PowerShell (administrador)
![[CORREGIDO] El PIN no funciona en Windows 10 [CORREGIDO] El PIN no funciona en Windows 10](/resources1/images2/image-4757-0408150532909.png)
- En las ventanas del símbolo del sistema, ingrese el siguiente comando y presione la tecla Intro:
icacls C:WindowsServiceProfilesLocalServiceAppDataLocalMicrosoftNgc /T /Q /C /RESET
![[CORREGIDO] El PIN no funciona en Windows 10 [CORREGIDO] El PIN no funciona en Windows 10](/resources1/images2/image-1896-0408150533570.png)
Después de ejecutar el comando anterior, puede acceder al directorio Ngc con facilidad y el problema del PIN que no funciona en Windows 10 también se solucionará.
Solución 4- Elija una opción de inicio de sesión diferente desde la pantalla
Aparece un problema con el PIN de Windows 10 que salió mal cuando intenta iniciar sesión en su PC/portátil, luego puede elegir una opción diferente en la pantalla y obtener un inicio de sesión.
Cuando haga clic en las opciones de inicio de sesión, se le proporcionarán dos opciones: inicio de sesión con contraseña e inicio de sesión con PIN .
Presione la tecla Tab en el teclado para seleccionar el inicio de sesión con contraseña. una vez que las opciones de inicio de sesión comiencen a funcionar, puede elegir el PIN de inicio de sesión. Después de eso, podrá iniciar sesión en su Windows con éxito.
Esto solucionará el problema del PIN que no funciona en Windows 10.
Solución 5: prueba el teclado en pantalla
El uso de un teclado en pantalla es una solución fácil y rápida para solucionar el problema del PIN de Windows que no funciona .
Cuando inicie su PC, aparecerá un botón de teclado en la pantalla durante el inicio de sesión que se puede usar para activar el teclado en pantalla.
Al hacerlo, puede usar el teclado virtual para ingresar el PIN e iniciar sesión en su sistema operativo Windows fácilmente.
Solución 6- Elija la opción Olvidé mi PIN
Algunos usuarios de Windows informaron que el uso de la opción Olvidé mi PIN logró ayudarlos a resolver que el PIN no funciona después de la actualización de Windows 10 .
Realice los pasos indicados a continuación para continuar con esta solución:
- Haga clic en el icono de Windows
- Ir a la configuración
- Seleccione la sección Cuentas
![[CORREGIDO] El PIN no funciona en Windows 10 [CORREGIDO] El PIN no funciona en Windows 10](/resources1/images2/image-4983-0408150525917.png)
- Haga clic en la opción de inicio de sesión
- Seleccione el PIN de Windows Hello
- Haga clic en Olvidé mi PIN
![[CORREGIDO] El PIN no funciona en Windows 10 [CORREGIDO] El PIN no funciona en Windows 10](/resources1/images2/image-8417-0408150534021.png)
- En el mensaje de confirmación, seleccione continuar
![[CORREGIDO] El PIN no funciona en Windows 10 [CORREGIDO] El PIN no funciona en Windows 10](/resources1/images2/image-1173-0408150534403.png)
- Ingrese el nuevo PIN y luego haga clic en Aceptar
Cuando intente crear un nuevo PIN, Microsoft le pedirá una contraseña de cuenta para continuar con el proceso.
En caso de que su Windows 10 no acepte la contraseña, debe crear una cuenta local y luego convertir su cuenta de Microsoft a ella y solucionar el problema.
Solución 7: intente crear una cuenta local
Si aparece el problema de que el PIN de Windows 10 no funciona , es posible que se deba a que la cuenta de usuario está dañada. Por lo tanto, para resolver este problema, debe tener una cuenta local y luego convertirla a Microsoft como dije anteriormente.
Siga los pasos que se indican a continuación para crear una cuenta local:
- Haga clic en el icono de Windows
- Ir a la configuración
- Seleccione la sección Cuentas
![[CORREGIDO] El PIN no funciona en Windows 10 [CORREGIDO] El PIN no funciona en Windows 10](/resources1/images2/image-4983-0408150525917.png)
- Haga clic en su información y haga clic en la opción Iniciar sesión con una cuenta local en su lugar
![[CORREGIDO] El PIN no funciona en Windows 10 [CORREGIDO] El PIN no funciona en Windows 10](/resources1/images2/image-3624-0408150534639.png)
- Escriba el nombre de la nueva cuenta y haga clic en siguiente
![[CORREGIDO] El PIN no funciona en Windows 10 [CORREGIDO] El PIN no funciona en Windows 10](/resources1/images2/image-6280-0408150535030.png)
- Haga clic en el botón Cerrar sesión y Finalizar
![[CORREGIDO] El PIN no funciona en Windows 10 [CORREGIDO] El PIN no funciona en Windows 10](/resources1/images2/image-450-0408150535259.png)
- Después de crear la cuenta local, su PIN funcionará correctamente.
Pero en caso de que el PIN no funcione en el problema de Windows 10 aún persista, debe crear una nueva cuenta de administrador.
Para conocer los pasos para crear la nueva cuenta de administrador , puede consultar el artículo.
Solución 8- Cambiar la configuración de la política de grupo
Las características de la política de grupo permiten a los usuarios realizar cambios en la configuración del sistema. Puede intentar realizar cambios en la configuración de la política de grupo para resolver el PIN que no funciona en Windows 10 después de la actualización .
NOTA : si está utilizando la versión de inicio de Windows, esta solución no funcionará para solucionar el problema.
Estos son los pasos para hacerlo:
- Presione la tecla Windows + R
- Escriba gpedit. msc y haga clic en Aceptar
![[CORREGIDO] El PIN no funciona en Windows 10 [CORREGIDO] El PIN no funciona en Windows 10](/resources1/images2/image-1487-0408150535659.png)
- En el Editor de directivas de grupo, vaya a Plantillas administrativas > Sistema > Inicio de sesión
- Busque Activar inicio de sesión con PIN de conveniencia y haga doble clic en él
![[CORREGIDO] El PIN no funciona en Windows 10 [CORREGIDO] El PIN no funciona en Windows 10](/resources1/images2/image-5557-0408150535872.png)
- En la siguiente ventana, elija Habilitado , haga clic en el botón Aplicar y luego en Aceptar
![[CORREGIDO] El PIN no funciona en Windows 10 [CORREGIDO] El PIN no funciona en Windows 10](/resources1/images2/image-6593-0408150536285.png)
Después de realizar los cambios en la política de grupo, puede usar su PIN sin ningún problema.
Si no puede iniciar sesión en la cuenta de Microsoft , cambiar la solución de configuración de la política de grupo también lo ayudará a solucionar el problema.
Solución 9- Desinstalar el Antivirus
Existe la posibilidad de que, debido al antivirus que ha instalado en su Windows, el problema del PIN no funcione en Windows 10 .
Por lo tanto, se sugiere desinstalar el software antivirus de su Windows, así como los archivos relacionados de ese software.
Puede probar Revo Uninstaller para desinstalar el software antivirus. Esta herramienta también eliminará los archivos sobrantes de los programas eliminados por completo sin ningún problema.
Obtenga Revo Uninstaller para desinstalar aplicaciones o programas fácilmente
Solución 10: cambie el tipo de inicio del agente de política IPsec
Windows utiliza varios servicios para funcionar correctamente. Si encuentra que su PIN no funciona después de la actualización de Windows 10 , cambiar el tipo de inicio del agente de política IPsec podría resolver el problema.
Siga los pasos a continuación para realizar cambios:
- Presione la tecla Windows + R
- Tipo servicios. msc y haga clic en Aceptar .
![[CORREGIDO] El PIN no funciona en Windows 10 [CORREGIDO] El PIN no funciona en Windows 10](/resources1/images2/image-9043-0408150536513.png)
- Aparecerá una Lista de servicios, seleccione Agente de política IPsec y haga doble clic en él para abrir las propiedades .
![[FIXED] PIN Not Working in Windows 10 [FIXED] PIN Not Working in Windows 10](/resources1/images2/image-2169-0408173047277.png)
- Ahora, configure el tipo de inicio en Automático
![[CORREGIDO] El PIN no funciona en Windows 10 [CORREGIDO] El PIN no funciona en Windows 10](/resources1/images2/image-807-0408150539425.png)
- Haga clic en el botón Aplicar y luego en Aceptar
Después de realizar los cambios, reinicie su sistema y verifique si el problema del PIN en Windows 10 se resolvió o no.
La gente también pregunta:
¿Por qué mi PIN no está disponible en Windows 10?
Si su PC/Laptop le muestra un mensaje de error que dice "Su pin ya no está disponible debido a un cambio en la configuración de seguridad en este dispositivo".
Entonces significa que su PIN no está disponible en Windows 10. Por lo tanto, puede configurar el PIN nuevamente yendo a configuración> Cuentas> opción de inicio de sesión .
Después de hacerlo, si aún enfrenta el mismo problema, reinicie su PC y vea si el problema se resolvió o no.
¿Cómo restablezco mi PIN de Windows 10?
Para restablecer su PIN en Windows 10, debe elegir la opción Olvidé mi PIN. Los pasos para usar la opción Olvidé el PIN se mencionan en la solución 6 . Revíselo y restablezca su PIN de Windows 10.
¿Cuál es el PIN predeterminado para Windows 10?
El PIN predeterminado para Windows 10 es de cuatro dígitos. Los usuarios pueden usar un PIN más largo según lo deseen. Una vez que haya creado un PIN , siempre hay una opción para volver a usar una contraseña. solo necesita hacer clic en el botón Opciones de inicio de sesión en la pantalla e ingresar sus credenciales.
¿Por qué es mejor un PIN que una contraseña?
Ingresar una contraseña larga puede ser una molestia y, además, recordarla, mientras que el PIN es más corto y más útil. Pero no es necesario mantener un PIN como contraseña . El PIN es más seguro que autorizar en el servidor, ya que el atacante mismo tiene que acceder al sistema para robar el PIN .
Solución recomendada: solucione varios errores y problemas de PC
Windows es un gran sistema operativo, pero viene con numerosos errores que no se pueden resolver con arreglos manuales. Por lo tanto, necesita una herramienta para deshacerse de esos errores y problemas persistentes.
Pruebe la herramienta de reparación de PC . Esta es realmente una herramienta increíble diseñada por el profesional, es tan fácil de manejar que una persona novata también puede usarla sin la ayuda de una tercera persona.
Errores como DLL, navegador, actualización, registro, BSOD, juego y muchos otros. Si su PC se atasca o se congela mientras trabaja, esta herramienta también puede ayudarlo a recuperarse de este problema y mejorar el rendimiento de la PC y mucho más.
Obtenga la herramienta de reparación de PC para corregir varios errores y problemas de PC
Conclusión
Muy bien compañeros, aquí estoy concluyendo mi artículo.
El PIN de Windows es una excelente opción para iniciar sesión, ya que no tiene que memorizar la contraseña larga; sin embargo, el PIN puede generar algunos problemas, como que el PIN no funcione en Windows 10 debido a una u otra razón.
He enumerado muchas soluciones efectivas que seguramente solucionarán el problema del PIN en su sistema operativo Windows y le darán acceso para iniciar sesión.
Realice las soluciones una tras otra y vea cuál se adapta a la resolución del problema. Una vez que su PIN comience a funcionar, escanee su PC con la solución recomendada para que no tenga errores.
Espero que este artículo lo haya guiado para resolver su consulta relacionada con el PIN de Windows 10 .
Solución 11: descartar problemas específicos de la cuenta de usuario
Al solucionar problemas de PIN, es esencial descartar primero los problemas específicos de la cuenta. Para empezar, compruebe que el problema no persiste en una sola cuenta de Microsoft. La mejor manera de confirmar esto es cambiar a una cuenta local. Para hacer eso, siga los pasos a continuación:
- Abra la aplicación Configuración de Windows.
- Vaya a Cuentas .
- Navega hasta Tu información en la barra lateral izquierda.
- En su lugar, haga clic en Iniciar sesión con una cuenta local .
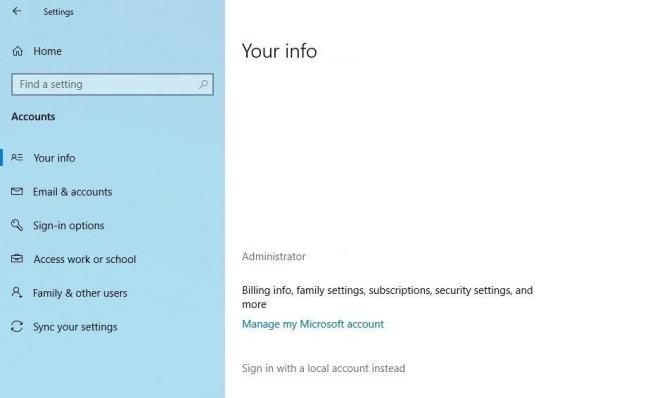
- Haga clic en Siguiente .
- Introduce tu PIN.
- Configure su cuenta local agregando su nombre de usuario y contraseña.
- Una vez hecho esto, presione Siguiente .
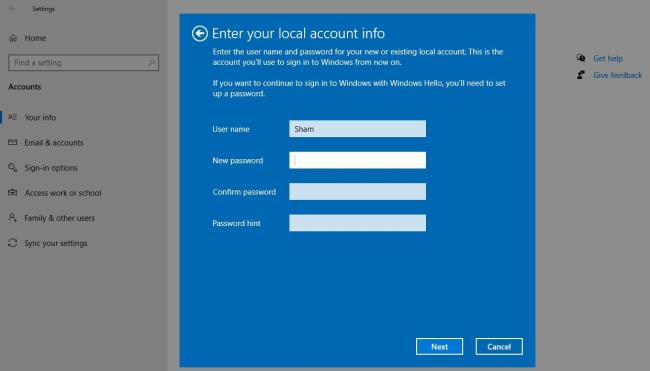
- Haga clic en Cerrar sesión y finalizar .
Siguiendo los pasos anteriores, volverá a la pantalla de inicio de sesión. Ingrese su PIN nuevamente para confirmar que funciona. Si es así, la culpa es de su cuenta de Microsoft. Crear otra cuenta de usuario y verificar si el PIN funciona allí podría ayudar a confirmarlo.
Por lo tanto, si el problema se origina en su cuenta de usuario de Microsoft, debe copiar sus archivos a la nueva cuenta y comenzar a usar la nueva cuenta de forma permanente.
Si el PIN no funciona en ninguna cuenta, pase a la siguiente solución.

![[CORREGIDO] El PIN no funciona en Windows 10 [CORREGIDO] El PIN no funciona en Windows 10](/resources1/images2/image-5361-0408150525326.png)
![[CORREGIDO] El PIN no funciona en Windows 10 [CORREGIDO] El PIN no funciona en Windows 10](/resources1/images2/image-4983-0408150525917.png)
![[CORREGIDO] El PIN no funciona en Windows 10 [CORREGIDO] El PIN no funciona en Windows 10](/resources1/images2/image-2467-0408150526298.png)
![[CORREGIDO] El PIN no funciona en Windows 10 [CORREGIDO] El PIN no funciona en Windows 10](/resources1/images2/image-190-0408150526533.png)
![[CORREGIDO] El PIN no funciona en Windows 10 [CORREGIDO] El PIN no funciona en Windows 10](/resources1/images2/image-7573-0408150526920.png)
![[CORREGIDO] El PIN no funciona en Windows 10 [CORREGIDO] El PIN no funciona en Windows 10](/resources1/images2/image-3331-0408150527437.png)
![[CORREGIDO] El PIN no funciona en Windows 10 [CORREGIDO] El PIN no funciona en Windows 10](/resources1/images2/image-9851-0408150527891.png)
![[CORREGIDO] El PIN no funciona en Windows 10 [CORREGIDO] El PIN no funciona en Windows 10](/resources1/images2/image-7574-0408150528129.png)
![[CORREGIDO] El PIN no funciona en Windows 10 [CORREGIDO] El PIN no funciona en Windows 10](/resources1/images2/image-4195-0408150528577.jpg)
![[FIXED] PIN Not Working in Windows 10 [FIXED] PIN Not Working in Windows 10](/resources1/images2/image-4997-0408173046919.png)
![[CORREGIDO] El PIN no funciona en Windows 10 [CORREGIDO] El PIN no funciona en Windows 10](/resources1/images2/image-5199-0408150529304.png)
![[CORREGIDO] El PIN no funciona en Windows 10 [CORREGIDO] El PIN no funciona en Windows 10](/resources1/images2/image-6991-0408150529751.png)
![[CORREGIDO] El PIN no funciona en Windows 10 [CORREGIDO] El PIN no funciona en Windows 10](/resources1/images2/image-9442-0408150529996.png)
![[CORREGIDO] El PIN no funciona en Windows 10 [CORREGIDO] El PIN no funciona en Windows 10](/resources1/images2/image-6063-0408150530445.png)
![[CORREGIDO] El PIN no funciona en Windows 10 [CORREGIDO] El PIN no funciona en Windows 10](/resources1/images2/image-4757-0408150532909.png)
![[CORREGIDO] El PIN no funciona en Windows 10 [CORREGIDO] El PIN no funciona en Windows 10](/resources1/images2/image-1896-0408150533570.png)
![[CORREGIDO] El PIN no funciona en Windows 10 [CORREGIDO] El PIN no funciona en Windows 10](/resources1/images2/image-8417-0408150534021.png)
![[CORREGIDO] El PIN no funciona en Windows 10 [CORREGIDO] El PIN no funciona en Windows 10](/resources1/images2/image-1173-0408150534403.png)
![[CORREGIDO] El PIN no funciona en Windows 10 [CORREGIDO] El PIN no funciona en Windows 10](/resources1/images2/image-3624-0408150534639.png)
![[CORREGIDO] El PIN no funciona en Windows 10 [CORREGIDO] El PIN no funciona en Windows 10](/resources1/images2/image-6280-0408150535030.png)
![[CORREGIDO] El PIN no funciona en Windows 10 [CORREGIDO] El PIN no funciona en Windows 10](/resources1/images2/image-450-0408150535259.png)
![[CORREGIDO] El PIN no funciona en Windows 10 [CORREGIDO] El PIN no funciona en Windows 10](/resources1/images2/image-1487-0408150535659.png)
![[CORREGIDO] El PIN no funciona en Windows 10 [CORREGIDO] El PIN no funciona en Windows 10](/resources1/images2/image-5557-0408150535872.png)
![[CORREGIDO] El PIN no funciona en Windows 10 [CORREGIDO] El PIN no funciona en Windows 10](/resources1/images2/image-6593-0408150536285.png)
![[CORREGIDO] El PIN no funciona en Windows 10 [CORREGIDO] El PIN no funciona en Windows 10](/resources1/images2/image-9043-0408150536513.png)
![[FIXED] PIN Not Working in Windows 10 [FIXED] PIN Not Working in Windows 10](/resources1/images2/image-2169-0408173047277.png)
![[CORREGIDO] El PIN no funciona en Windows 10 [CORREGIDO] El PIN no funciona en Windows 10](/resources1/images2/image-807-0408150539425.png)
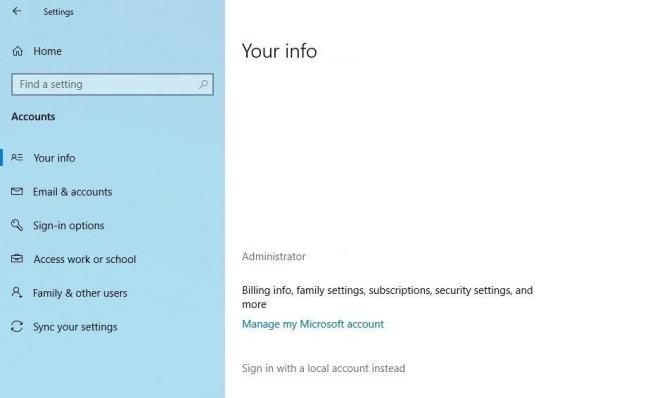
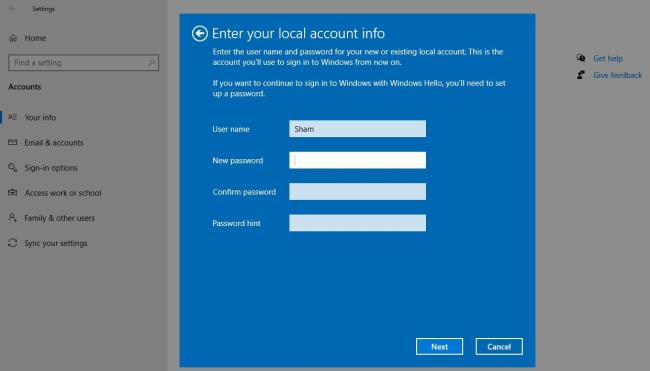

![[CORREGIDO] ¿Cómo arreglar el cambio de avatar de Discord demasiado rápido? [CORREGIDO] ¿Cómo arreglar el cambio de avatar de Discord demasiado rápido?](https://luckytemplates.com/resources1/images2/image-5996-0408150905803.png)
![Solucione el error ESRV_SVC_QUEENCREEK en Windows 10/11 [3 CORRECCIONES] Solucione el error ESRV_SVC_QUEENCREEK en Windows 10/11 [3 CORRECCIONES]](https://luckytemplates.com/resources1/images2/image-4622-0408151111887.png)
![[Mejores soluciones] Arreglar DS4Windows que no detecta el controlador en Windows 10 [Mejores soluciones] Arreglar DS4Windows que no detecta el controlador en Windows 10](https://luckytemplates.com/resources1/images2/image-6563-0408150826477.png)
![[CORREGIDO] Errores de Rise of the Tomb Raider, fallas, caída de FPS, NTDLL, error al iniciar y más [CORREGIDO] Errores de Rise of the Tomb Raider, fallas, caída de FPS, NTDLL, error al iniciar y más](https://luckytemplates.com/resources1/images2/image-3592-0408150419243.png)


![[Solucionado] El controlador WudfRd no pudo cargar el error 219 en Windows 10 [Solucionado] El controlador WudfRd no pudo cargar el error 219 en Windows 10](https://luckytemplates.com/resources1/images2/image-6470-0408150512313.jpg)
![Error de instalación detenida en Xbox One [11 formas principales] Error de instalación detenida en Xbox One [11 formas principales]](https://luckytemplates.com/resources1/images2/image-2928-0408150734552.png)