Si usa la aplicación Outlook en el trabajo, es probable que se esté ejecutando en su servidor de correo corporativo que administra el equipo de TI. En ese caso, configurar una respuesta fuera de la oficina es un proceso simple. Si está en casa, también puede usar la aplicación Correo y calendario de Windows 10 o Outlook.com para configurar respuestas automáticas. Esta es una excelente manera de informar a las personas que no está y que no tiene acceso a su correo electrónico (o que está ignorando los mensajes).
Crear una respuesta automática en el correo de Windows 10
Si bien se puede hacer en la aplicación Correo de Windows 10, las características no son tan sólidas como la aplicación de Outlook real en Office 365 . Inicie la aplicación Correo y diríjase a Configuración, y haga clic en Respuestas automáticas.
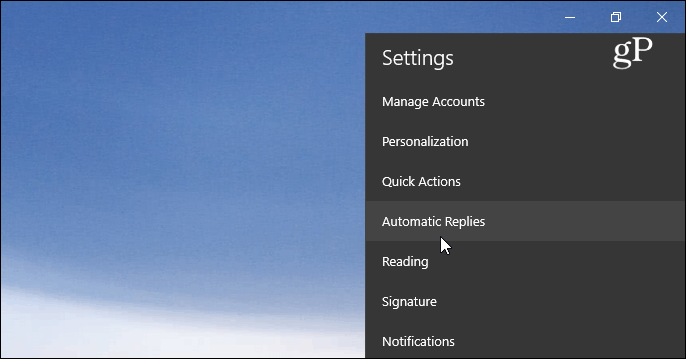
A continuación, active el botón Enviar respuestas automáticas y marque la casilla "Enviar respuestas fuera de mi organización". Luego escriba el mensaje y la información que desea que sepan los destinatarios. También puede optar por enviar la respuesta automática solo a las personas de sus contactos. Esta es una buena opción si no desea que se envíe a correos electrónicos de marketing y correos electrónicos generados automáticamente de los servicios a los que está suscrito.
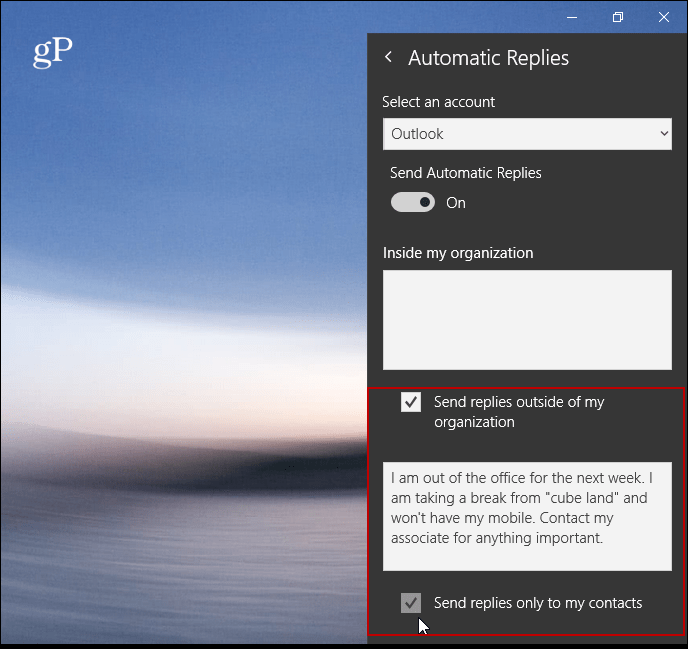
A diferencia de Outlook.com o la versión de escritorio, la aplicación Mail actualmente no permite la programación de respuestas automáticas.
Crear respuesta automática en Outlook.com
Si no usa Outlook o la aplicación Mail, puede crear una respuesta automática usando Outlook en la web. Tenga en cuenta que las siguientes capturas de pantalla son de la versión actual de Outlook.com y no de la versión Beta más reciente . Después de iniciar sesión, haga clic en Configuración (icono de engranaje) en la esquina superior derecha y elija Respuestas automáticas.
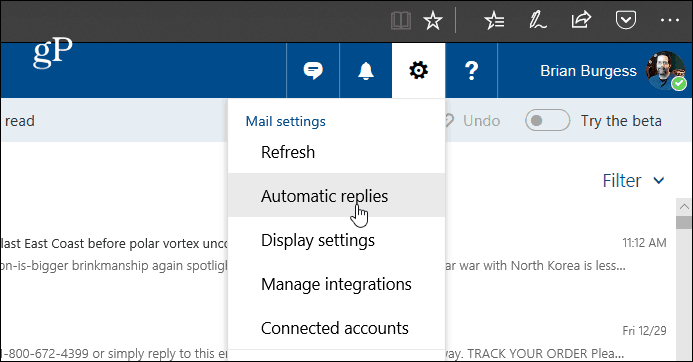
A continuación, seleccione la opción "Enviar respuestas automáticas" y marque "Enviar respuestas solo durante este período de tiempo" y elija las fechas en las que estará fuera. Escribe el mensaje explicando por qué estás fuera y cualquier otra cosa que quieras que el destinatario sepa en el cuadro de texto. También puede seleccionar configuraciones opcionales como bloquear su calendario y elegir quién ve el mensaje de respuesta automática. Cuando tengas todo configurado, haz clic en Aceptar en la parte superior.
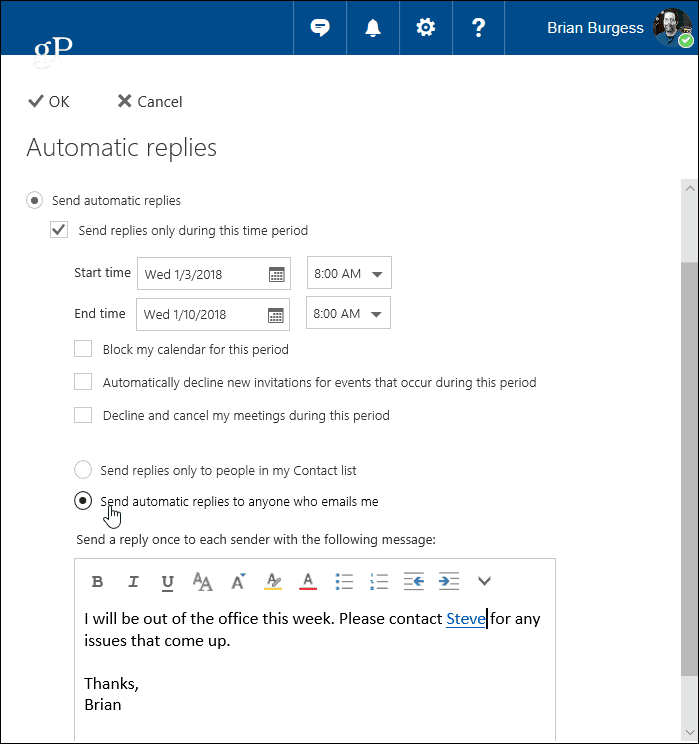
También debo señalar que si está usando una cuenta de correo electrónico personal, como Gmail o de su ISP, el proceso es más complejo que usar Outlook con Exchange. Necesitas crear una plantilla y una nueva regla. Suena complicado, pero lo respaldamos: lea nuestro artículo sobre cómo crear una respuesta automática en Outlook con cuentas POP o IMAP .
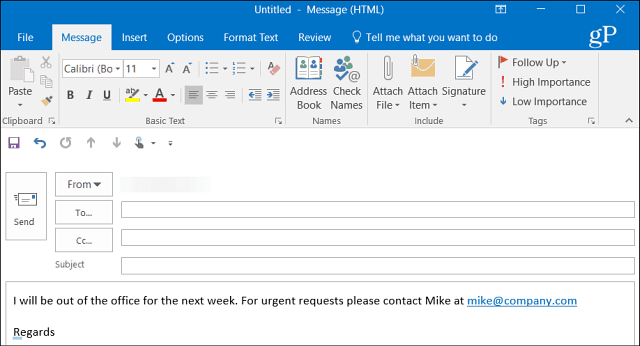
Si está utilizando Outlook con un calendario compartido en casa, asegúrese de consultar nuestro artículo sobre cómo crear una entrada de calendario de Outlook fuera de la oficina . Y, si está ejecutando una versión de Office anterior a 2013, consulte uno de los artículos que se enumeran a continuación sobre cómo crear respuestas automáticas de fuera de la oficina.

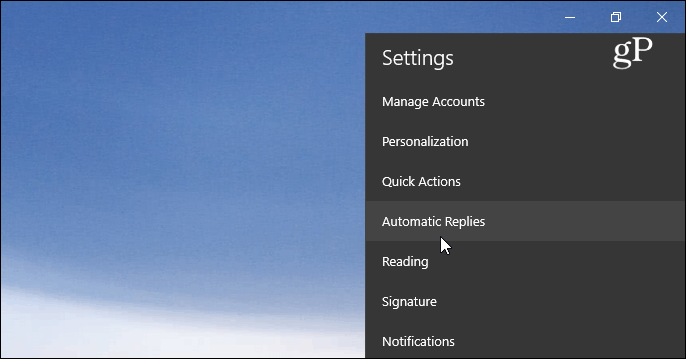
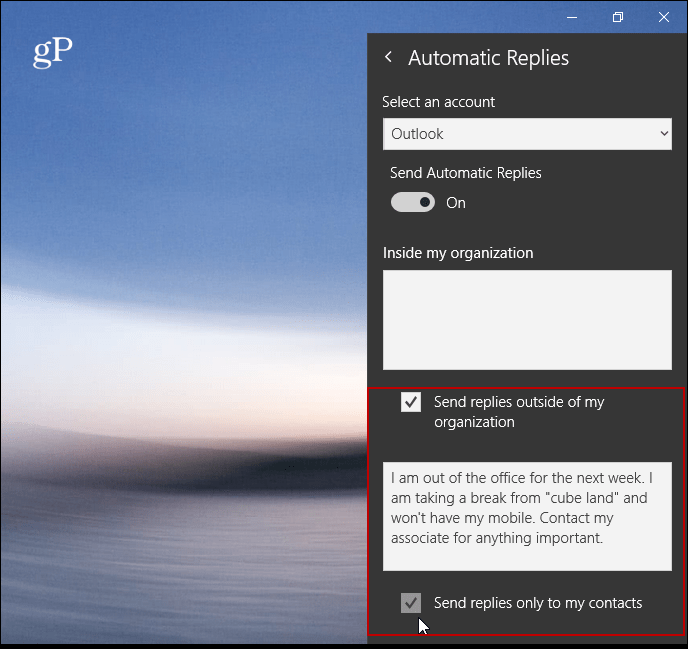
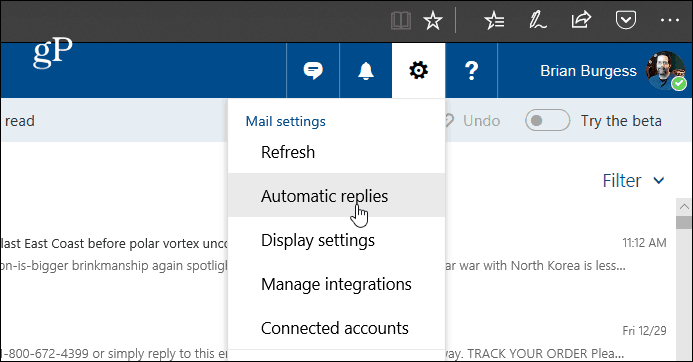
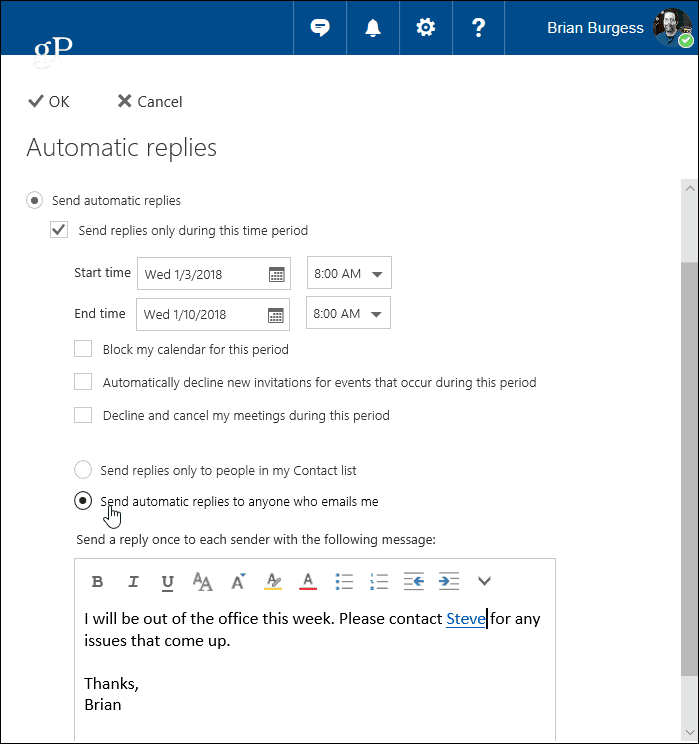
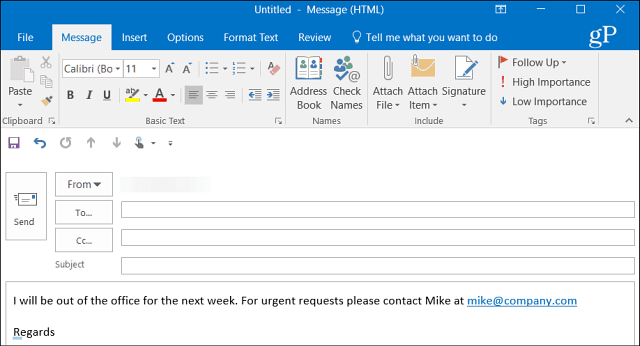

![[CORREGIDO] ¿Cómo arreglar el cambio de avatar de Discord demasiado rápido? [CORREGIDO] ¿Cómo arreglar el cambio de avatar de Discord demasiado rápido?](https://luckytemplates.com/resources1/images2/image-5996-0408150905803.png)
![Solucione el error ESRV_SVC_QUEENCREEK en Windows 10/11 [3 CORRECCIONES] Solucione el error ESRV_SVC_QUEENCREEK en Windows 10/11 [3 CORRECCIONES]](https://luckytemplates.com/resources1/images2/image-4622-0408151111887.png)
![[Mejores soluciones] Arreglar DS4Windows que no detecta el controlador en Windows 10 [Mejores soluciones] Arreglar DS4Windows que no detecta el controlador en Windows 10](https://luckytemplates.com/resources1/images2/image-6563-0408150826477.png)
![[CORREGIDO] Errores de Rise of the Tomb Raider, fallas, caída de FPS, NTDLL, error al iniciar y más [CORREGIDO] Errores de Rise of the Tomb Raider, fallas, caída de FPS, NTDLL, error al iniciar y más](https://luckytemplates.com/resources1/images2/image-3592-0408150419243.png)


![[Solucionado] El controlador WudfRd no pudo cargar el error 219 en Windows 10 [Solucionado] El controlador WudfRd no pudo cargar el error 219 en Windows 10](https://luckytemplates.com/resources1/images2/image-6470-0408150512313.jpg)
![Error de instalación detenida en Xbox One [11 formas principales] Error de instalación detenida en Xbox One [11 formas principales]](https://luckytemplates.com/resources1/images2/image-2928-0408150734552.png)